Από τότε που η Apple «δανείστηκε» την ιδέα μιας γραφικής διεπαφής από τη Xerox και η Microsoft τη «δανείστηκε» επίσης με τη σειρά της, ο δείκτης του ποντικιού ήταν ένα κεντρικό μέρος του τρόπου αλληλεπίδρασης με τους υπολογιστές μας. Φανταστείτε λοιπόν το σοκ της εκκίνησης του υπολογιστή σας για να ανακαλύψετε ότι δεν υπάρχει καθόλου δείκτης του ποντικιού!
Αν και είναι απολύτως δυνατό να χρησιμοποιήσετε έναν υπολογιστή χωρίς ποντίκι , πιθανότατα θέλετε να επαναφέρετε τον δείκτη σας. Ας δούμε λοιπόν τα πράγματα που μπορείτε να κάνετε όταν το ποντίκι σας εξαφανίζεται συνεχώς.

Πριν δοκιμάσετε οτιδήποτε, χρησιμοποιήστε μερικά πλήκτρα συντόμευσης για να δείτε εάν μπορείτε να επαναφέρετε τον κέρσορα. Δοκιμάστε τα Fn + F3, Fn + F5, Fn + F9 ή Fn + F11 και δείτε αν λειτουργεί κάποιο από αυτά. Αυτό ουσιαστικά ενεργοποιεί ξανά το ποντίκι σας εάν απενεργοποιήθηκε για κάποιο λόγο. Αν αυτό δεν βοήθησε, συνεχίστε να διαβάζετε.
1. Επανεκκινήστε τον υπολογιστή σας
Ναι, ξεκινάμε με τις τυπικές συμβουλές. Απενεργοποιήστε τον υπολογιστή σας και ενεργοποιήστε ξανά. Μερικές φορές είναι τόσο προφανές που οι άνθρωποι ξεχνούν να το κάνουν καθόλου. Αυτό εξαλείφει τυχόν προσωρινές δυσλειτουργίες που μπορεί να μην ξανασυμβούν ποτέ.
2. Ελέγξτε τη σύνδεση και τις μπαταρίες
Η τεχνολογία USB είναι πολύ αξιόπιστη αυτές τις μέρες, αλλά μπορεί ακόμα να είναι δύσκολη. Αποσυνδέστε λοιπόν το ποντίκι σας, περιμένετε ένα δευτερόλεπτο και μετά συνδέστε το ξανά. Μπορεί επίσης να θέλετε να δοκιμάσετε μια διαφορετική θύρα, η οποία μερικές φορές λύνει επίσης το πρόβλημα.
Επιπλέον, εάν το ποντίκι σας είναι συνδεδεμένο μέσω σταθμού σύνδεσης ή διανομέα, δοκιμάστε να το συνδέσετε απευθείας στον υπολογιστή ή αποσυνδέστε το διανομέα και επανασυνδέστε το.

Τέλος, όσον αφορά τις συνδέσεις, δοκιμάστε να αποσυνδέσετε όλες τις άλλες συσκευές εκτός από το ποντίκι και δείτε αν αυτό βοηθάει.
Εάν χρησιμοποιείτε ασύρματο ποντίκι, το πρόβλημα μπορεί να είναι τόσο απλό όσο η αντικατάσταση των μπαταριών. Στα προϊόντα της Apple, συνήθως θα σας δώσει ένα μήνυμα που δηλώνει ότι πρέπει να αντικαταστήσετε τις μπαταρίες, αλλά αυτό δεν συμβαίνει πάντα στα Windows.
3. Δοκιμάστε το ποντίκι σε κάτι άλλο ή δοκιμάστε ένα άλλο ποντίκι
Εάν αυτές οι δύο γρήγορες επιδιορθώσεις δεν κάνουν τίποτα, είναι σημαντικό να προσδιορίσετε εάν το πρόβλημα οφείλεται στο ποντίκι ή στον ίδιο τον υπολογιστή. Ο ευκολότερος τρόπος για να γίνει αυτό είναι είτε δοκιμάζοντας ένα διαφορετικό ποντίκι με τον εν λόγω υπολογιστή είτε συνδέοντας το προβληματικό ποντίκι σε άλλη συσκευή που υποστηρίζει το ποντίκι.

Εάν το ποντίκι λειτουργεί αλλού, πιθανώς εξετάζετε ένα πρόβλημα λογισμικού ή υλικού υπολογιστή. Εάν το ποντίκι δεν λειτουργεί πουθενά αλλού, το μυστήριο του ποντικιού που εξαφανίζεται έχει λυθεί.
4. Σε φορητούς υπολογιστές, ελέγξτε για κλειδί εναλλαγής ποντικιού
Οι περισσότεροι φορητοί υπολογιστές έχουν μια μεγάλη επιφάνεια αφής κάτω από το πληκτρολόγιο και πολλοί χρήστες που χρησιμοποιούν εξωτερικό ποντίκι ή πληκτρολογούν πολύ το βρίσκουν αποσπώντας την προσοχή. Μπορεί να συμβεί να το αγγίξετε κατά λάθος με τον αντίχειρά σας ενώ χρησιμοποιείτε το πληκτρολόγιο, προκαλώντας το άλμα του δείκτη.
Αυτός είναι ο λόγος για τον οποίο οι περισσότεροι φορητοί υπολογιστές έχουν μια εναλλαγή για την απενεργοποίηση της επιφάνειας αφής. Εάν δεν έχετε συνδεδεμένο εξωτερικό ποντίκι και η επιφάνεια αφής έχει απενεργοποιηθεί, ενδέχεται να μην βλέπετε τον δείκτη του ποντικιού σας.

Τα καλά νέα είναι ότι χρειάζονται μόνο λίγα δευτερόλεπτα για να διορθωθεί. Ανατρέξτε στο εγχειρίδιο σας για συγκεκριμένες οδηγίες, αλλά στη συντριπτική πλειονότητα των περιπτώσεων η εναλλαγή θα είναι ένα από τα πλήκτρα λειτουργίας.
Θα δείτε ένα μικρό εικονογραφικό μιας επιφάνειας αφής ή κάτι παρόμοιο σε αυτό το πλήκτρο. Για να ενεργοποιήσετε την εναλλαγή, συνήθως πρέπει να κρατήσετε πατημένο πρώτα το κουμπί Fn , το οποίο αλλάζει τις λειτουργίες των πλήκτρων στη σειρά πλήκτρων λειτουργίας ενώ είναι πατημένο.
5. Απενεργοποιήστε την "Απόκρυψη δείκτη κατά την πληκτρολόγηση"
Μερικές φορές η εξαφάνιση του ποντικιού σας είναι αποτέλεσμα μιας ρύθμισης που ενεργοποιήθηκε κατά λάθος ή ενεργοποιήθηκε από άλλο χρήστη. Αν δείτε ότι ο δείκτης του ποντικιού σας φεύγει μόνο ενώ πληκτρολογείτε, υπάρχει μεγάλη πιθανότητα να έχει ενεργοποιηθεί η επιλογή "Απόκρυψη δείκτη κατά την πληκτρολόγηση".
Για να ελέγξετε αν έχει συμβεί αυτό:
- Ανοίξτε το μενού Έναρξη .
- Πληκτρολογήστε Mouse Settings και επιλέξτε το όταν εμφανιστεί.
- Επιλέξτε Πρόσθετες επιλογές ποντικιού .
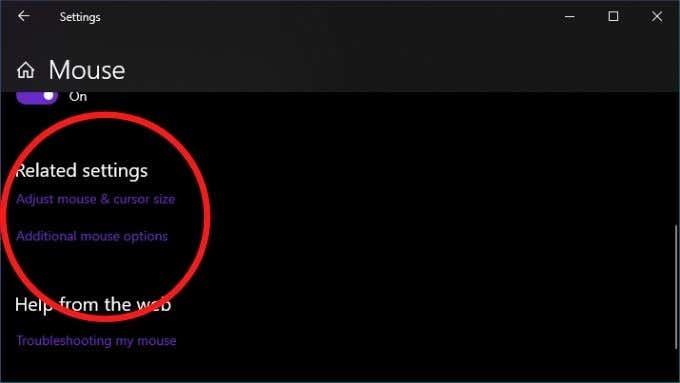
- Επιλέξτε την καρτέλα Επιλογές δείκτη .
- Καταργήστε την επιλογή Απόκρυψη δείκτη κατά την πληκτρολόγηση .
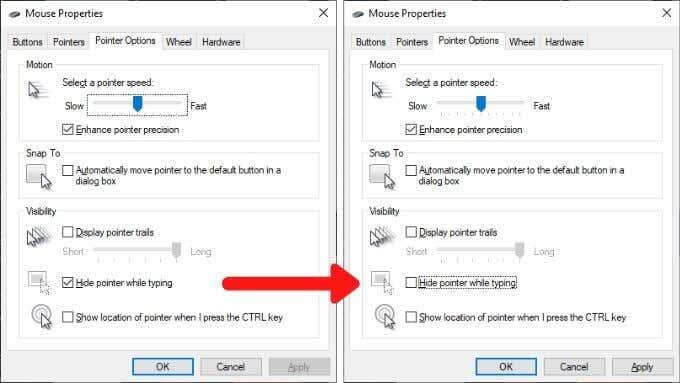
6. Επαναφορά πρόσφατων αλλαγών
Εάν το πρόβλημά σας παρουσιαστεί αμέσως μετά από αλλαγές στον υπολογιστή σας, θα πρέπει να εξετάσετε το ενδεχόμενο να αναιρέσετε αυτές τις αλλαγές εάν είναι δυνατόν. Αυτό περιλαμβάνει πρόσφατες ενημερώσεις των Windows, ενημερώσεις προγραμμάτων οδήγησης ποντικιού ή νέο λογισμικό που έχετε εγκαταστήσει.

Η συσχέτιση φυσικά δεν εξισώνει την αιτιότητα, αλλά το να συμβεί μια αλλαγή συστήματος κοντά σε ένα πρόβλημα αυξάνει κάπως τις πιθανότητες μιας σύνδεσης. Δείτε πώς μπορείτε να επαναφέρετε ένα πρόγραμμα οδήγησης στα Windows 10 .
7. Ενημερώστε το υλικολογισμικό ή το λογισμικό του ποντικιού
Ακόμη και χωρίς την εγκατάσταση αποκλειστικού λογισμικού, όλα τα ποντίκια USB και Bluetooth συμμορφώνονται με τα γενικά πρότυπα διεπαφής και για τους δύο τύπους σύνδεσης. Λοιπόν, αυτό υποτίθεται ότι συμβαίνει, αλλά μερικές φορές το ποντίκι σας θα αρχίσει να λειτουργεί μόνο μετά την εγκατάσταση του βοηθητικού προγράμματος διαμόρφωσης του κατασκευαστή.
Με ορισμένα ασύρματα ποντίκια, όπως αυτά της Logitech που χρησιμοποιούν τον εσωτερικό δέκτη τους, ίσως χρειαστεί να αντιστοιχίσετε πρώτα τον δέκτη και το ποντίκι χρησιμοποιώντας το βοηθητικό πρόγραμμα.
8. Ελέγξτε εάν το ποντίκι είναι εναλλάξ

Ορισμένα ποντίκια Bluetooth, όπως η σειρά MX Master , υποστηρίζουν πολλαπλά προφίλ συσκευών. Έτσι, μπορείτε να κάνετε εναλλαγή μεταξύ διαφορετικών συσκευών με το πάτημα ενός κουμπιού. Εάν το ποντίκι σας διαθέτει αυτήν τη δυνατότητα, βεβαιωθείτε ότι έχει ρυθμιστεί στο σωστό προφίλ για τον υπολογιστή στον οποίο θέλετε να το χρησιμοποιήσετε.
9. Κάντε κάποια συντήρηση προγράμματος οδήγησης
Ενώ τα Windows κάνουν συνήθως καλή δουλειά για να ενημερώνουν τα πράγματα, ίσως θελήσετε να ελέγξετε με μη αυτόματο τρόπο ότι τα προγράμματα οδήγησης του ποντικιού σας είναι ενημερωμένα. Εναλλακτικά, ίσως θα πρέπει να επαναφέρετε ένα νέο πρόγραμμα οδήγησης ποντικιού που μπορεί να προκαλεί προβλήματα. Μπορεί επίσης να χρειάζεται να ενημερωθεί το πρόγραμμα οδήγησης της GPU, ώστε να παίζει όμορφα με ένα νεότερο πρόγραμμα οδήγησης ποντικιού.
10. Εάν ο δείκτης σας εξαφανιστεί μόνο σε ορισμένες εφαρμογές
Μερικές φορές ένας δείκτης του ποντικιού εξαφανίζεται μόνο όταν μετακινείται πάνω από ορισμένες εφαρμογές. Στα συνήθη παραδείγματα περιλαμβάνονται εφαρμογές αναπαραγωγής βίντεο και προγράμματα περιήγησης ιστού όπως το Chrome . Αυτό μπορεί να συμβεί επειδή αυτή η εφαρμογή προσπαθεί να χρησιμοποιήσει την επιτάχυνση υλικού για να αποδώσει τα πράγματα πιο γρήγορα και ομαλά.
Δυστυχώς, αυτό μερικές φορές σημαίνει ότι ο δείκτης εξαφανίζεται λόγω προβλημάτων συμβατότητας. Η ενημέρωση της εφαρμογής και των προγραμμάτων οδήγησης GPU θα πρέπει να είναι η πρώτη σας ενέργεια, αλλά αν αυτό δεν λειτουργεί, ελέγξτε την τεκμηρίωση του λογισμικού για να δείτε πού μπορείτε να απενεργοποιήσετε την επιτάχυνση υλικού.
11. Χρησιμοποιήστε το Alt+Tab ή τη Διαχείριση εργασιών για να απελευθερώσετε έναν καταγεγραμμένο δείκτη
Μερικές φορές ο δείκτης του ποντικιού εξαφανίζεται συνεχώς επειδή τον έχει καταγράψει μια εφαρμογή εκτός οθόνης. Αυτό μπορεί να συμβεί όταν ορισμένες εφαρμογές δεν κλείνουν σωστά και δεν δίνουν πίσω το ποντίκι.
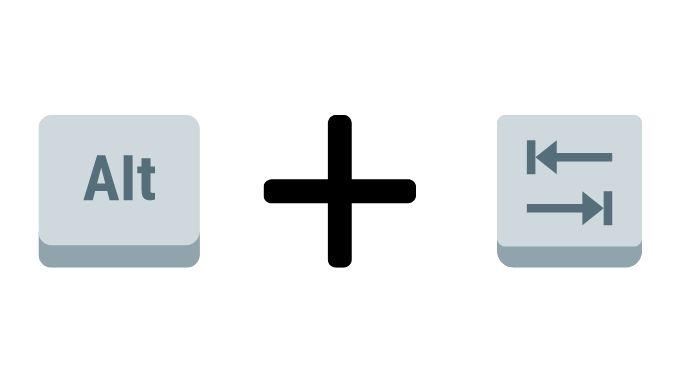
Υπάρχουν δύο γρήγοροι τρόποι για να το διορθώσετε. Το πρώτο είναι να πατήσετε το Alt και το Tab μαζί στο πληκτρολόγιό σας. Αυτό θα αλλάξει την εστίαση της εφαρμογής σε μια διαφορετική εφαρμογή και ελπίζουμε να απελευθερώσει το ποντίκι. Εάν αυτό δεν λειτουργεί, χρησιμοποιήστε Ctrl+Shift+Esc για να ανοίξετε τη Διαχείριση εργασιών. Στη συνέχεια, επιλέξτε την ύποπτη εφαρμογή και ολοκληρώστε τη διαδικασία κάνοντας δεξί κλικ πάνω της και επιλέγοντας End Process.
Εάν το ποντίκι σας δεν απελευθερώθηκε κατά τη μετάβαση στη Διαχείριση εργασιών, μπορείτε απλώς να πατήσετε Alt + E για να τερματίσετε μια επισημασμένη εφαρμογή.
12. Ελέγξτε για κακόβουλο λογισμικό
Η τελευταία πιθανή αιτία ενός δείκτη που λείπει είναι μια μακρινή βολή, αλλά αν αποδειχθεί ότι συμβαίνει, τότε είναι ένα σοβαρό ζήτημα. Κάποιο κακόβουλο λογισμικό μπορεί να αναλάβει τον έλεγχο του συστήματός σας, το οποίο περιλαμβάνει συσκευές εισόδου όπως το ποντίκι και το πληκτρολόγιο.

Ένας δείκτης που λείπει θα μπορούσε να είναι σύμπτωμα αυτού, οπότε φροντίστε να αποσυνδέσετε τον υπολογιστή σας από το Διαδίκτυο και μετά να εκτελέσετε λογισμικό κατά του κακόβουλου λογισμικού σε αυτόν. Ίσως χρειαστεί να το κάνετε αυτό από μια μονάδα flash με δυνατότητα εκκίνησης, αλλά στις περισσότερες περιπτώσεις θα είστε εντάξει με την απλή εγκατάσταση και εκτέλεση εφαρμογών όπως το Malwarebytes .
Φτάνοντας στο σημείο(α)
Υπάρχουν τόσοι πολλοί πιθανοί λόγοι για τους οποίους ο δείκτης του ποντικιού σας μπορεί να έχει πέσει AWOL, αλλά οι λύσεις που παραθέτουμε εδώ είναι αυτές με τις υψηλότερες πιθανότητες επιτυχίας, καθώς και μερικές από τις πιο γρήγορες που πρέπει να δοκιμάσετε.
Εάν μετά από όλα αυτά εξακολουθείτε να μην έχετε δείκτη του ποντικιού στην οθόνη, ίσως χρειαστεί να σκεφτείτε να εγκαταστήσετε ή να επισκευάσετε τα ίδια τα Windows. Μπορείτε να δοκιμάσετε να εκκινήσετε μια ζωντανή έκδοση του Linux από μια μονάδα flash ή DVD για να επιβεβαιώσετε 100% ότι τα Windows είναι το πρόβλημα, αλλά μόλις βεβαιωθείτε ότι τα Windows χρειάζονται μια νέα ευκαιρία, μεταβείτε στους 3 Τρόπους για να σκουπίσετε και να επανεγκαταστήσετε τα Windows 10 .
Απενεργοποιήστε τη λειτουργία Tablet εάν έχετε υπολογιστή με οθόνη αφής. Όταν αυτό είναι ενεργοποιημένο, ενδέχεται να μην βλέπετε καθόλου τον κέρσορα.
Χρησιμοποιήστε το κουμπί της περιοχής ειδοποιήσεων στην κάτω δεξιά γωνία της γραμμής εργασιών για να πατήσετε Λειτουργία tablet . Το μπλε είναι ενεργοποιημένο. το γκρι είναι απενεργοποιημένο.
:max_bytes(150000):strip_icc():format(webp)/8TabletModeannotated-100f20fb261f4dae9baf032289ac5712.jpg)
Απενεργοποιήστε ή ενεργοποιήστε την επιτάχυνση υλικού στο Chrome.
Αυτή η ρύθμιση είναι μια ρύθμιση που μπορεί να μην έχετε αλλάξει από την πρώτη εγκατάσταση του Chrome, αλλά ορισμένοι χρήστες έχουν διαπιστώσει ότι η διατήρηση ή η απενεργοποίηση της προκαλεί την εξαφάνιση του δρομέα τους.
Εάν η απενεργοποίηση ή η ενεργοποίησή του δεν λειτουργεί, δοκιμάστε να γυρίσετε το διακόπτη στην αντίθετη ρύθμιση, επανεκκινήστε το Chrome και, στη συνέχεια, τοποθετήστε το ξανά εκεί που ήταν.





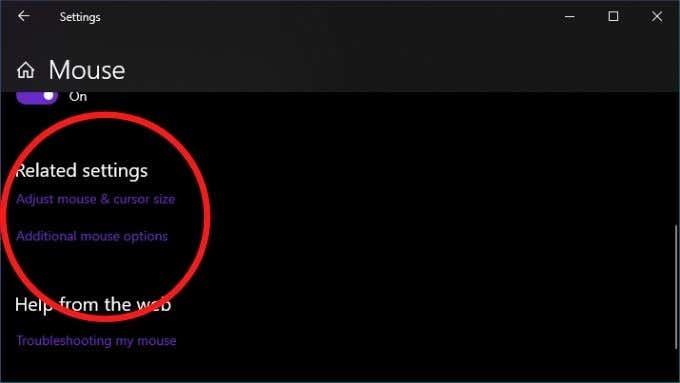
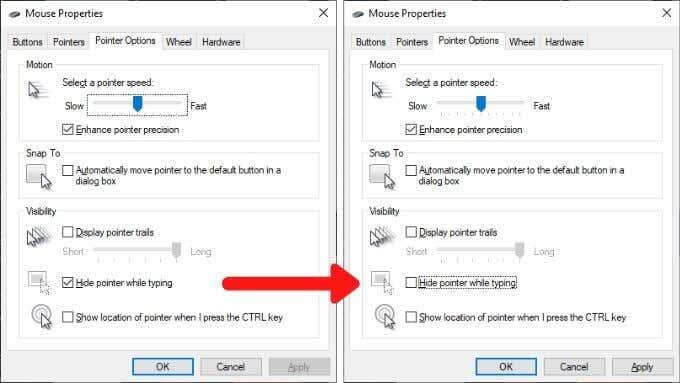


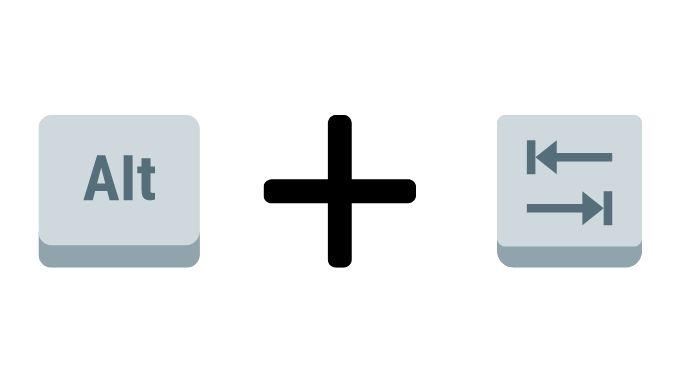

:max_bytes(150000):strip_icc():format(webp)/8TabletModeannotated-100f20fb261f4dae9baf032289ac5712.jpg)



























