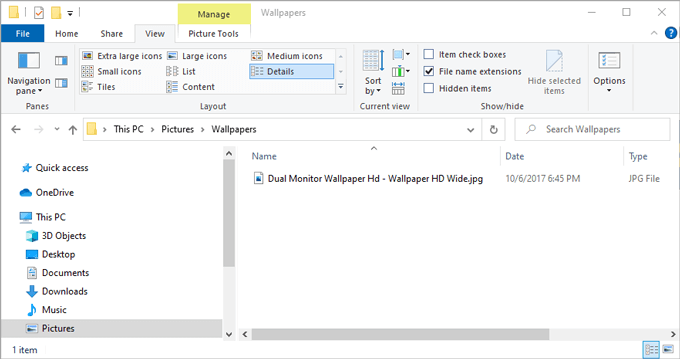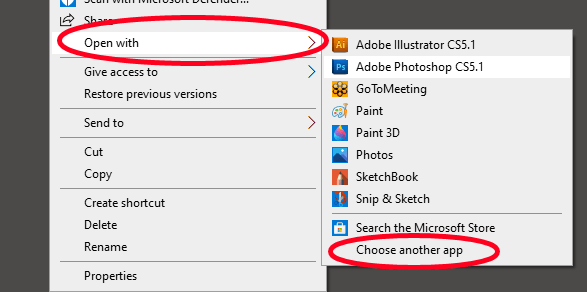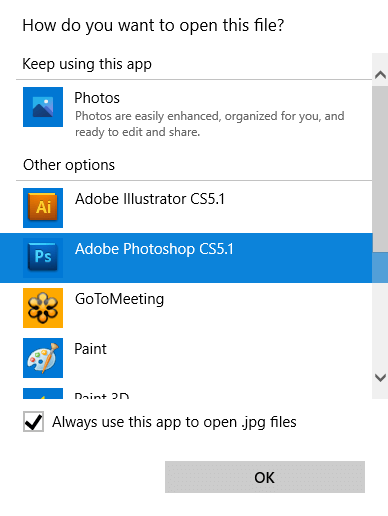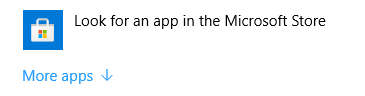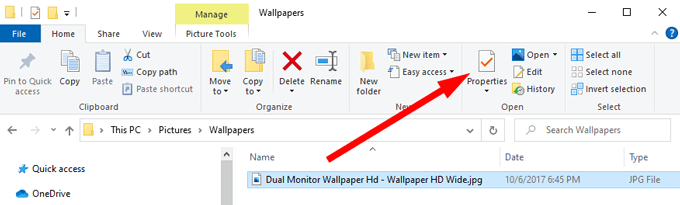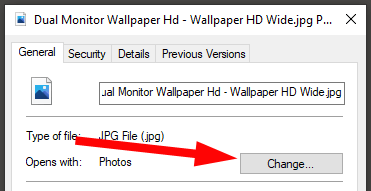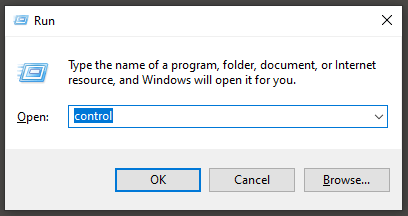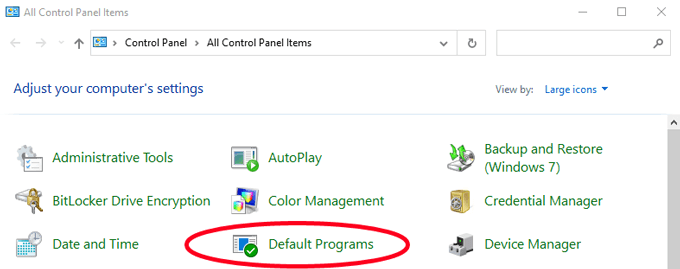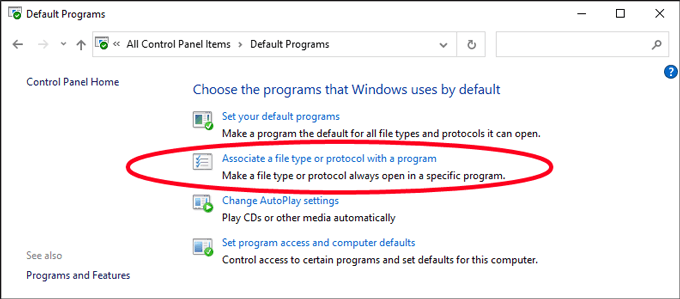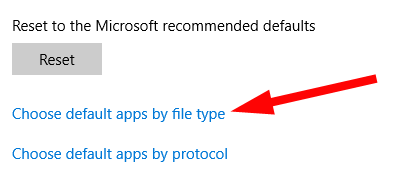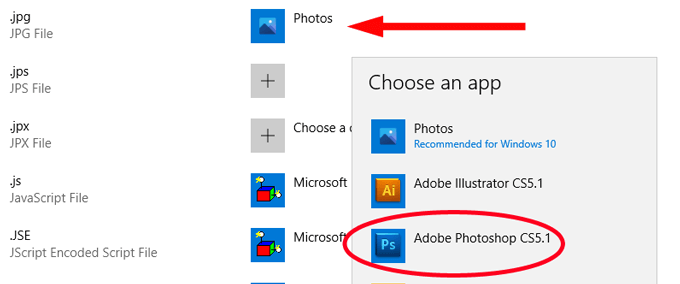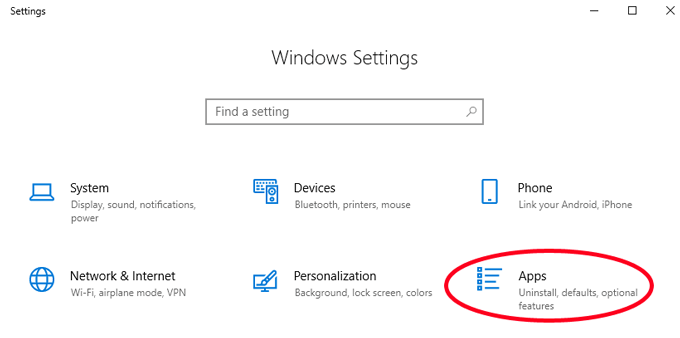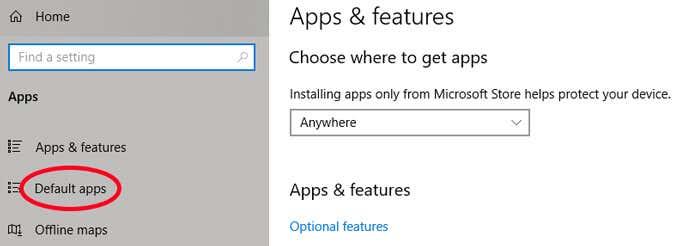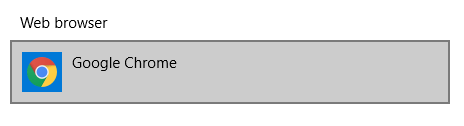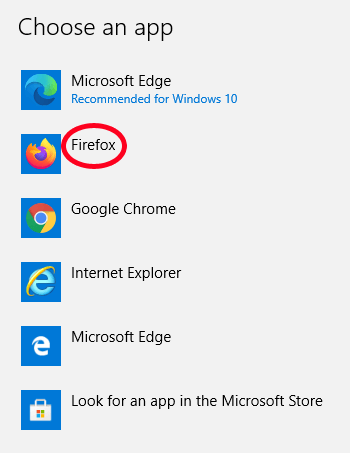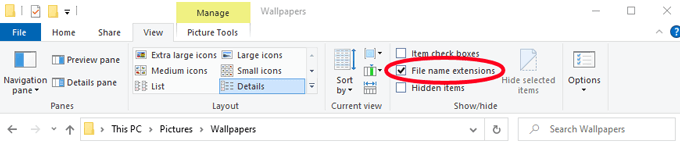Πώς γνωρίζουν τα Windows ποια εφαρμογή ή πρόγραμμα να χρησιμοποιήσουν για να ανοίξουν όλα τα διαφορετικά είδη αρχείων στον υπολογιστή σας; Ανέρχεται σε συσχετίσεις αρχείων. Τα Windows συσχετίζουν κάθε τύπο αρχείου με ένα πρόγραμμα ικανό να ανοίξει αυτό το είδος αρχείου, αλλά έχετε και εσείς κάποιες επιλογές σε αυτό το θέμα!
Φανταστείτε, για παράδειγμα, μόλις εγκαταστήσατε το Adobe Photoshop στον υπολογιστή σας. Από εδώ και στο εξής, θέλετε τα Windows να χρησιμοποιούν το Photoshop για να ανοίγουν αρχεία .jpg, αλλά επί του παρόντος τα Windows ανοίγουν πάντα αρχεία .jpg με την προεπιλεγμένη εφαρμογή Φωτογραφίες που περιλαμβάνεται στα Windows 10.

Παρακάτω θα σας δείξουμε διάφορες μεθόδους αλλαγής συσχετίσεων αρχείων στα Windows 10, ώστε τα αρχεία σας να ανοίγουν με την εφαρμογή που προτιμάτε.
Πώς να αλλάξετε τις συσχετίσεις αρχείων των Windows 10 στην Εξερεύνηση αρχείων
Ένας τρόπος για να πείτε στα Windows ποια εφαρμογή πρέπει να ανοίξει ένα συγκεκριμένο είδος αρχείου είναι μέσω της Εξερεύνησης αρχείων. Στο παρακάτω παράδειγμα, τα αρχεία JPG ανοίγουν στο Microsoft Photos και θα αλλάξουμε τη συσχέτιση αρχείων έτσι ώστε τα αρχεία JPG να ανοίγουν στο Adobe Photoshop .
- Ανοίξτε την Εξερεύνηση αρχείων . Ένας εύκολος τρόπος για να το κάνετε αυτό είναι να πατήσετε Win+E .
- Μεταβείτε σε έναν φάκελο που περιέχει ένα αρχείο του οποίου τη συσχέτιση θέλετε να αλλάξετε.
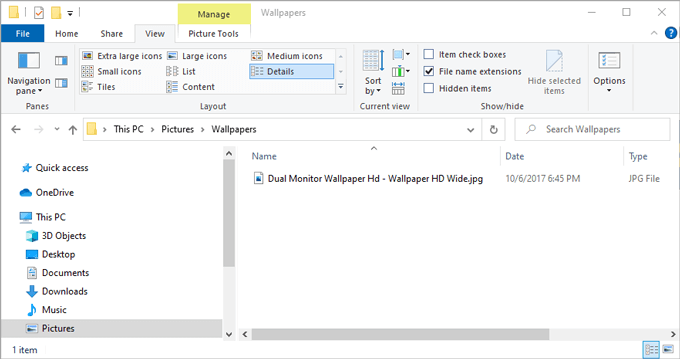
- Κάντε δεξί κλικ στο αρχείο και επιλέξτε Άνοιγμα με . (Σημείωση: Εάν δεν βλέπετε το Άνοιγμα με , κρατήστε πατημένο το πλήκτρο Shift και μετά κάντε δεξί κλικ στο αρχείο.)
- Ακόμα κι αν δείτε το πρόγραμμα που θέλετε να συσχετίσετε με αυτόν τον τύπο αρχείου στη λίστα, επιλέξτε Επιλογή άλλης εφαρμογής . (Εάν απλώς επιλέξετε το πρόγραμμα από τη λίστα που εμφανίζεται, το αρχείο θα ανοίξει σε αυτήν την εφαρμογή αυτή τη φορά, αλλά η προεπιλεγμένη συσχέτιση αρχείων θα παραμείνει αμετάβλητη.
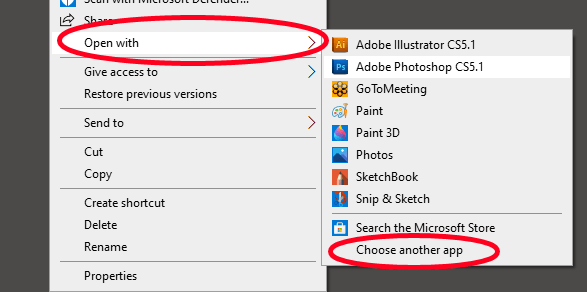
- Θα εμφανιστεί ένα αναδυόμενο παράθυρο που θα σας ρωτά πώς θέλετε να ανοίξετε αυτό το αρχείο. Επιλέξτε την εφαρμογή που θέλετε να συσχετίσετε με τον τύπο του αρχείου σας και επιλέξτε το πλαίσιο δίπλα στο Να χρησιμοποιείται πάντα αυτή η εφαρμογή για να ανοίξετε το [τύπος αρχείου] .
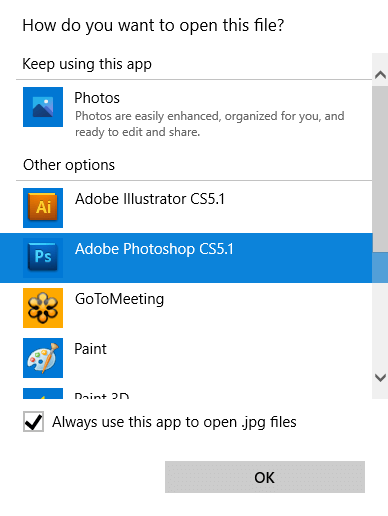
- Σημείωση: Εάν δεν βλέπετε την εφαρμογή που θέλετε να συσχετίσετε με αυτόν τον τύπο αρχείου στη λίστα Άλλες επιλογές , κάντε κύλιση προς τα κάτω και επιλέξτε Αναζήτηση εφαρμογής στο Microsoft Store . Εναλλακτικά, εάν έχετε ήδη εγκαταστήσει ένα πρόγραμμα που δεν εμφανίζεται στη λίστα, επιλέξτε Περισσότερες εφαρμογές και μεταβείτε στην εφαρμογή που θέλετε.
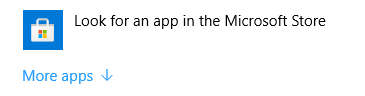
- Αφού επιλέξετε το πρόγραμμα που θέλετε να συσχετίσετε με αυτόν τον τύπο αρχείου, επιλέξτε OK . Από εδώ και στο εξής, αρχεία αυτού του τύπου θα ανοίγουν αυτόματα στην εφαρμογή που επιλέξατε.
Ένας άλλος τρόπος για να αλλάξετε τις συσχετίσεις αρχείων των Windows 10 στην Εξερεύνηση αρχείων
Η Εξερεύνηση αρχείων των Windows προσφέρει έναν δεύτερο τρόπο για να ορίσετε ποιο πρόγραμμα πρέπει να ανοίγει αρχεία συγκεκριμένου τύπου. Αυτή η τεχνική λειτουργεί εξίσου καλά με την παραπάνω μέθοδο. Είναι στο χέρι σας να επιλέξετε με ποιον τρόπο θέλετε να το κάνετε.
- Ανοίξτε την Εξερεύνηση αρχείων και μεταβείτε σε έναν φάκελο που περιέχει ένα αρχείο του οποίου τη συσχέτιση θέλετε να αλλάξετε.
- Επιλέξτε το αρχείο και βεβαιωθείτε ότι η καρτέλα του μενού Home είναι ενεργή. Στην κορδέλα της γραμμής εργαλείων, επιλέξτε Ιδιότητες . (Εναλλακτικά, κάντε δεξί κλικ στο αρχείο και επιλέξτε Ιδιότητες .)
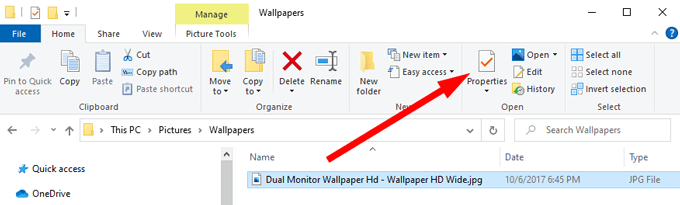
- Στον πίνακα Ιδιότητες, επιλέξτε το κουμπί Αλλαγή .
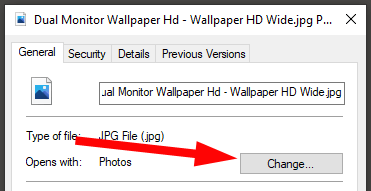
- Συνεχίστε από το Βήμα 5 στη Μέθοδο Α παραπάνω.
Αλλάξτε τις συσχετίσεις αρχείων μέσω του Πίνακα Ελέγχου
Μπορείτε επίσης να χρησιμοποιήσετε τον Πίνακα Ελέγχου για να αλλάξετε συσχετίσεις αρχείων στα Windows 10. Δείτε πώς.
- Ανοίξτε τον Πίνακα Ελέγχου . Ένας εύκολος τρόπος για να το κάνετε αυτό είναι πατώντας Win + R , πληκτρολογώντας το στοιχείο ελέγχου και, στη συνέχεια, επιλέγοντας OK .
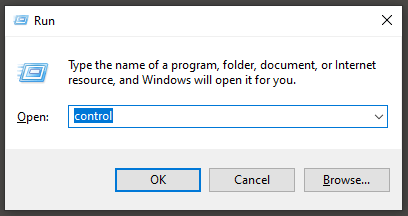
- Επιλέξτε Προεπιλεγμένα προγράμματα .
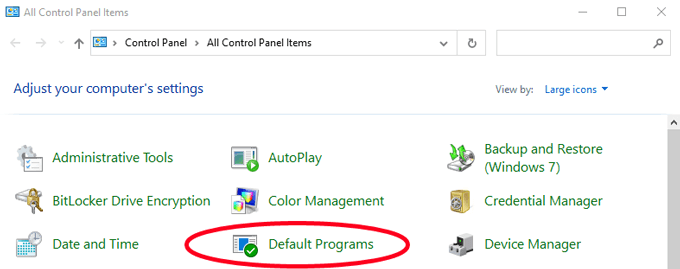
- Στη συνέχεια, επιλέξτε Συσχέτιση τύπου αρχείου ή πρωτοκόλλου με πρόγραμμα .
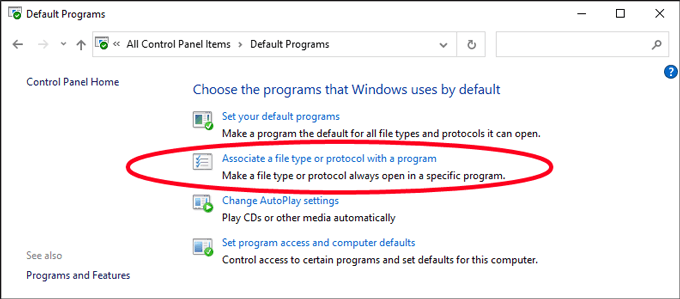
- Στο παράθυρο Προεπιλεγμένες εφαρμογές που εμφανίζεται, επιλέξτε Επιλογή προεπιλεγμένων εφαρμογών κατά τύπο αρχείου .
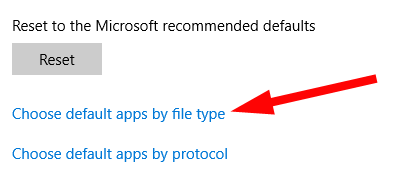
- Στη συνέχεια, βρείτε τον τύπο αρχείου στη λίστα στα αριστερά κάτω από το Όνομα . Στο παράδειγμά μας, θα αναζητήσουμε .jpg .
- Επιλέξτε το προεπιλεγμένο πρόγραμμα στα δεξιά της συσχέτισης τύπου αρχείου που θέλετε να αλλάξετε. Θα εμφανιστεί το πλαίσιο Επιλογή εφαρμογής . Επιλέξτε την εφαρμογή που θέλετε να συσχετίσετε με τον τύπο αρχείου και είστε έτοιμοι!
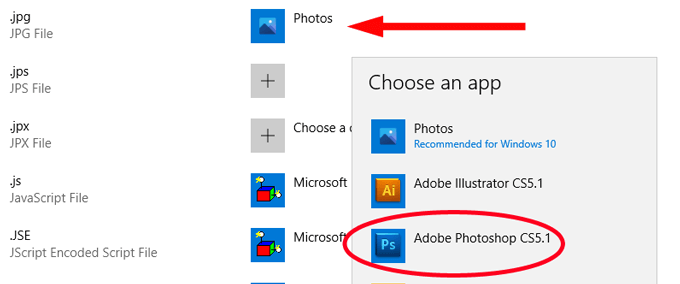
Αλλαγή συσχετίσεων αρχείων στις ρυθμίσεις των Windows
Μερικές φορές μπορεί να θέλετε μια εφαρμογή να ανοίγει κάθε είδος αρχείου που μπορεί. Σε αυτήν την περίπτωση, αντί να συσχετίσετε τύπους αρχείων με την εφαρμογή έναν προς έναν, μπορείτε να πείτε στα Windows να χρησιμοποιήσουν αυτήν την εφαρμογή για να ανοίξουν οποιοδήποτε είδος αρχείου μπορεί να χειριστεί.
Για παράδειγμα, μπορεί να θέλετε το αγαπημένο σας πρόγραμμα περιήγησης ιστού να ανοίγει ιστοσελίδες, ανεξάρτητα από τον τύπο αρχείου που είναι. Δείτε πώς να το κάνετε αυτό.
- Ανοίξτε τις Ρυθμίσεις των Windows πατώντας Win+I .
- Επιλέξτε Εφαρμογές .
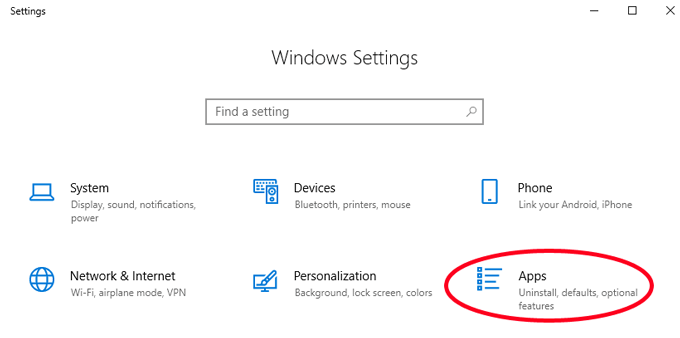
- Στη λίστα στα αριστερά, επιλέξτε Προεπιλεγμένες εφαρμογές .
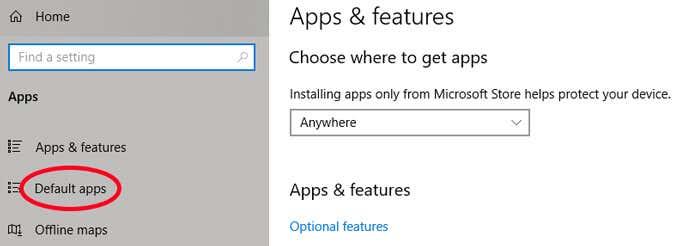
- Τώρα μπορείτε να επιλέξετε τις προεπιλεγμένες εφαρμογές για πράγματα όπως email, χάρτες, μουσική, φωτογραφίες, βίντεο ή πρόγραμμα περιήγησης ιστού. Ας αλλάξουμε το προεπιλεγμένο πρόγραμμα περιήγησης ιστού από το Google Chrome, έτσι ώστε όλοι οι τύποι αρχείων ιστοσελίδων να συσχετίζονται με τον Firefox. Στο πρόγραμμα περιήγησης Ιστού , επιλέξτε την προεπιλεγμένη εφαρμογή που αναφέρεται. Σε αυτήν την περίπτωση, είναι το Google Chrome.
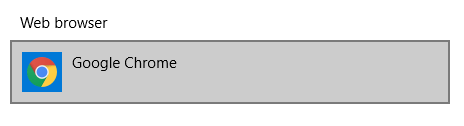
- Στη συνέχεια, επιλέξτε την εφαρμογή που θέλετε από τη λίστα. Θα επιλέξουμε Firefox.
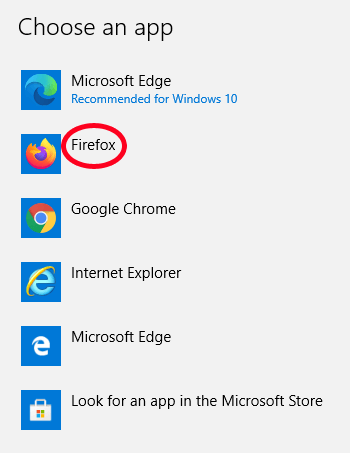
Αυτό είναι! Τώρα ο Firefox συσχετίζεται με όλους τους τύπους αρχείων που μπορεί να χειριστεί.
Μπόνους: Τρόπος προβολής επεκτάσεων αρχείων στην Εξερεύνηση αρχείων των Windows 10
Σε μια προηγούμενη ενότητα, αναζητήσαμε επεκτάσεις αρχείων σε μια λίστα. Εάν χρησιμοποιείτε αυτήν τη μέθοδο, θα πρέπει να γνωρίζετε την επέκταση αρχείου που θέλετε να συσχετίσετε με μια συγκεκριμένη εφαρμογή.
Η ρύθμιση παραμέτρων της Εξερεύνησης αρχείων των Windows για την εμφάνιση επεκτάσεων αρχείων σε ονόματα αρχείων είναι γρήγορη και εύκολη. Απλώς ανοίξτε την εξερεύνηση αρχείων πατώντας Win+E . Στη συνέχεια, επιλέξτε την καρτέλα Προβολή στην κορδέλα μενού. Τέλος, επιλέξτε το πλαίσιο δίπλα στην επιλογή Επεκτάσεις ονόματος αρχείου .
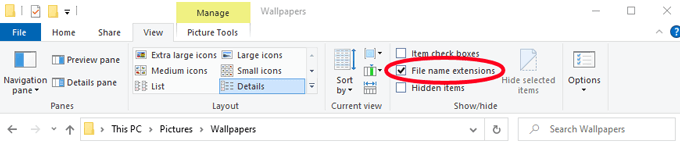
Τώρα θα μπορείτε να δείτε την επέκταση αρχείου για οποιοδήποτε αρχείο σε αυτόν τον φάκελο.

Εξοικονομήστε λίγο χρόνο
Ακολουθώντας μία από τις παραπάνω μεθόδους, θα εξοικονομήσετε επιπλέον χρόνο και ερεθισμό. Το να αφιερώσετε λίγο χρόνο για να αλλάξετε τις συσχετίσεις αρχείων σας ώστε τα αρχεία σας να ανοίγουν στις εφαρμογές που θέλετε είναι ένα δώρο που μπορείτε να κάνετε στον μελλοντικό σας εαυτό!