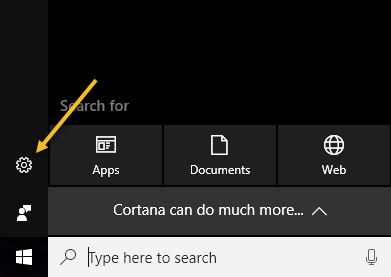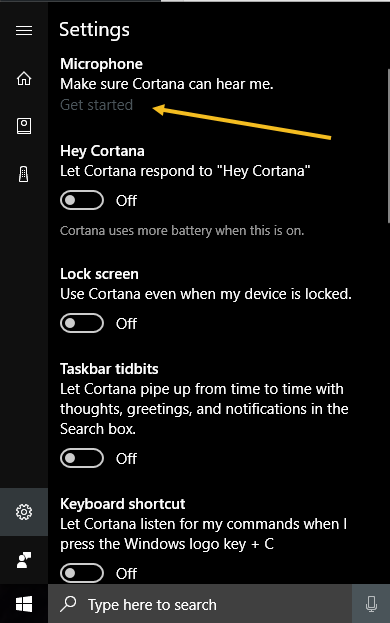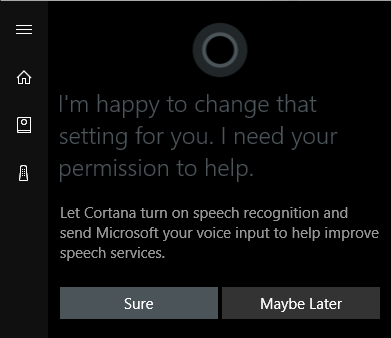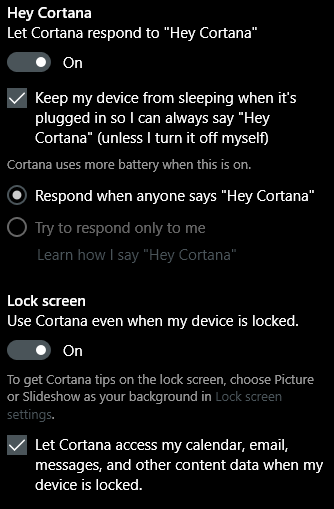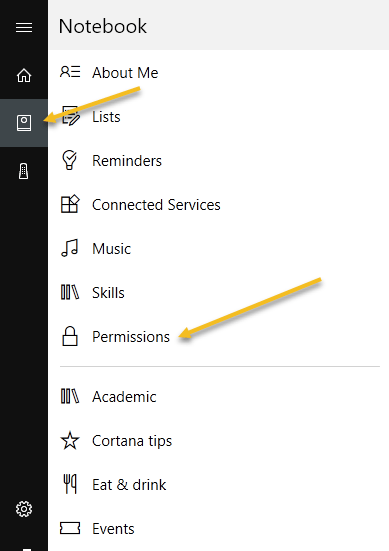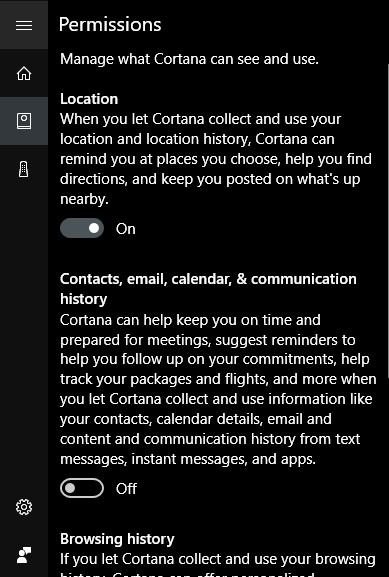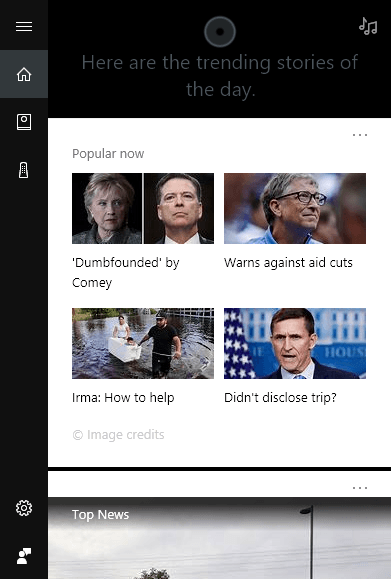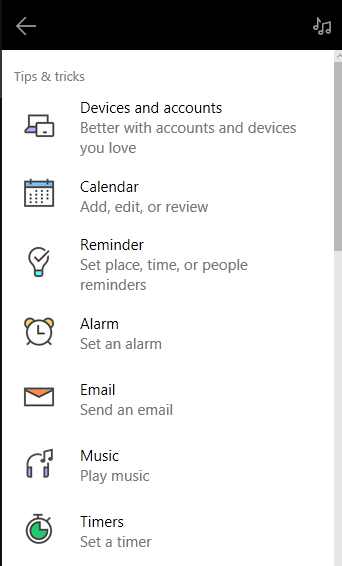Εάν χρησιμοποιείτε τα Windows 10 και δεν έχετε αρχίσει να χρησιμοποιείτε την Cortana, μπορεί να σας ενδιαφέρει να το δοκιμάσετε. Είναι βασικά η έκδοση της Microsoft για το Siri και το Google Assistant, αλλά είναι ενσωματωμένο απευθείας στα Windows.
Μπορείτε να κάνετε ερωτήσεις στην Cortana και μπορεί να σας βοηθήσει να κάνετε πράγματα στον υπολογιστή σας. Με κάθε ενημέρωση, η Microsoft προσθέτει νέες δυνατότητες και επιλογές στην Cortana, καθιστώντας την κάπως χρήσιμη. Από τη στιγμή που κάθομαι στο γραφείο του υπολογιστή μου το μεγαλύτερο μέρος της ημέρας, έχω συνηθίσει να ρωτάω τυχαία πράγματα στην Cortana.
Σε αυτό το άρθρο, θα σας δείξω πώς μπορείτε να ενεργοποιήσετε την Cortana και να πραγματοποιήσετε μερικές από τις πιο χρήσιμες εργασίες που μπορεί να κάνει για εσάς. Σε σύγκριση με την Google και τη Siri, η Cortana είναι ακόμα λίγο πίσω, αλλά φτάνει γρήγορα.
Πώς να ενεργοποιήσετε την Cortana
Η Cortana βρίσκεται βασικά στο μικρό πλαίσιο αναζήτησης που βρίσκεται στα δεξιά του κουμπιού Έναρξη. Εάν κάνετε κλικ μέσα στο πλαίσιο αναζήτησης, θα δείτε ένα εικονίδιο ρυθμίσεων στην άκρη αριστερά. Εάν κάνετε κλικ σε αυτό, μπορείτε να διαχειριστείτε όλες τις ρυθμίσεις που σχετίζονται με την Cortana.
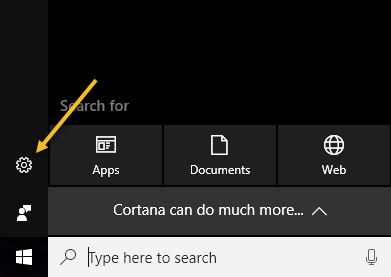
Η πρώτη επιλογή στο επάνω μέρος, Μικρόφωνο , είναι το πρώτο βήμα για τη χρήση της Cortana. Εάν δεν έχετε μικρόφωνο στον υπολογιστή σας, μπορείτε να χρησιμοποιήσετε την Cortana, αλλά δεν είναι τόσο χρήσιμη χωρίς τα φωνητικά χειριστήρια.
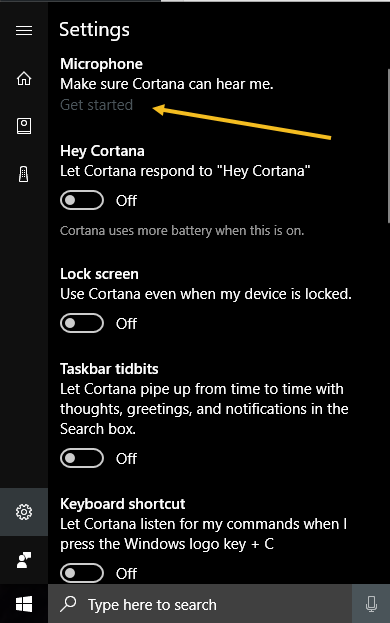
Εάν κάνετε κλικ στο Ξεκινήστε , θα προσπαθήσει να εντοπίσει το μικρόφωνό σας και στη συνέχεια να περάσει από έναν οδηγό για να ελέγξει την ένταση του ήχου και να βεβαιωθεί ότι το μικρόφωνο λειτουργεί σωστά. Αφού το κάνετε αυτό, μπορείτε να αρχίσετε να ενεργοποιείτε τις άλλες επιλογές που αναφέρονται. Το πρώτο είναι το Hey Cortana , το οποίο θα σας επιτρέψει να πείτε απλά Hey Cortana και μετά να αρχίσετε να κάνετε μια ερώτηση. Σχεδόν το ίδιο με το Hey, Siri.
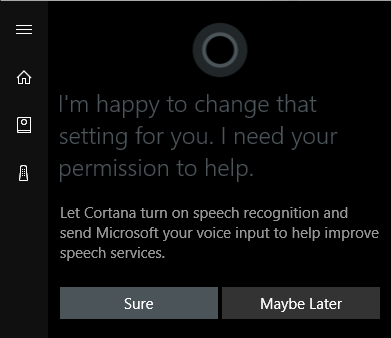
Όταν ενεργοποιήσετε αυτήν τη δυνατότητα, θα σας ζητηθεί να ενεργοποιήσετε την αναγνώριση ομιλίας, η οποία θα στείλει τη φωνητική σας είσοδο στη Microsoft για να βελτιώσει τα συστήματα ομιλίας της. Προφανώς, αν δεν σας αρέσει να αποστέλλονται οι φωνητικές εντολές σας στη Microsoft, μπορείτε απλώς να επιλέξετε Ίσως αργότερα . Σίγουρα εγκαταλείπετε κάποιο απόρρητο όταν ενεργοποιείτε την Cortana επειδή θέλει να έχει πρόσβαση στο φωνητικό ιστορικό, την τοποθεσία, το email, το ημερολόγιο και πολλά άλλα πράγματα. Μπορείτε να τα ενεργοποιήσετε ή να τα απενεργοποιήσετε μεμονωμένα και θα σας δείξω πώς.
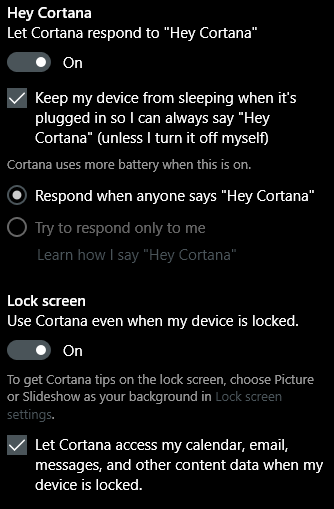
Μόλις ενεργοποιήσετε μια ρύθμιση, συνήθως θα εμφανιστούν περισσότερες σχετικές επιλογές. Για παράδειγμα, η δυνατότητα Hey Cortana θα εμποδίσει τον υπολογιστή σας από προεπιλογή να αδράνει, ώστε να μπορεί να σας ακούει να λέτε αυτές τις λέξεις όποτε θέλετε. Μπορεί επίσης να απαντήσει σε οποιονδήποτε ή να προσπαθήσει να απαντήσει μόνο σε εσάς. Όταν ενεργοποιείτε την επιλογή κλειδώματος οθόνης, θα σας δίνει συμβουλές για την Cortana ακόμα και όταν η συσκευή σας είναι κλειδωμένη. Από προεπιλογή, θα δώσει στον εαυτό του πρόσβαση στο ημερολόγιό σας, στο μήνυμα ηλεκτρονικού ταχυδρομείου και σε άλλα δεδομένα όταν η συσκευή είναι κλειδωμένη. Μπορείτε να καταργήσετε την επιλογή αυτού του πλαισίου αν θέλετε.
Καθώς κάνετε κύλιση προς τα κάτω, θα δείτε περισσότερες επιλογές. Μπορείτε να ενεργοποιήσετε μια συντόμευση πληκτρολογίου για πρόσβαση στην Cortana αντί να χρειάζεται να πείτε Hey Cortana. Μπορείτε επίσης να κάνετε λήψη της Cortana στη συσκευή σας Android ή iOS και να συγχρονίσετε τις ειδοποιήσεις μεταξύ των συσκευών.
Προς το κάτω μέρος, μπορείτε επίσης να επιλέξετε εάν θα ενεργοποιήσετε ή όχι το ιστορικό συσκευής και το ιστορικό αναζήτησης. Προφανώς, αυτό θα παρακολουθεί όλες τις αναζητήσεις σας, κ.λπ., επομένως αλλάξτε τις ανάλογα με την ανοχή απορρήτου σας.
Στη συνέχεια, πρέπει να ελέγξετε τα δικαιώματά σας. Για να το κάνετε αυτό, κάντε κλικ στο εικονίδιο του μικρού σημειωματάριου που βρίσκεται κάτω από το κουμπί αρχικής οθόνης. Θα δείτε μια λίστα με στοιχεία όπως Σχετικά με εμένα, Λίστες, Υπενθυμίσεις, Συνδεδεμένες υπηρεσίες κ.λπ.
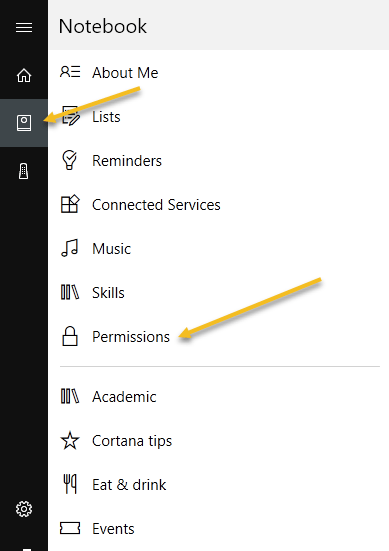
Μπορείτε να ορίσετε όλες αυτές τις άλλες επιλογές αργότερα, αλλά πρώτα κάντε κλικ στο Δικαιώματα . Εδώ μπορείτε να ενεργοποιήσετε ή να απενεργοποιήσετε τα δικαιώματα για την τοποθεσία, τις επαφές/email/ημερολόγιο και το ιστορικό περιήγησης.
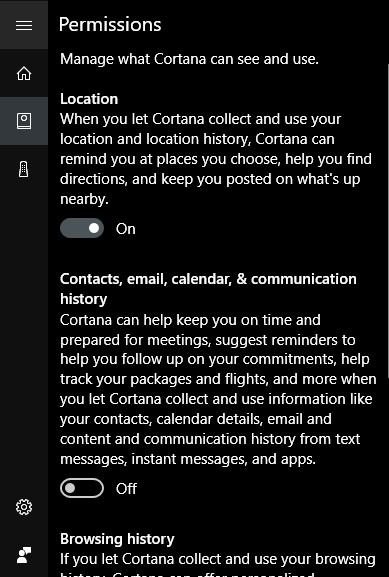
Στο κάτω μέρος, σας λέει επίσης πώς να διαγράψετε όλα αυτά τα δεδομένα εάν θέλετε ποτέ να τα ξεφορτωθείτε. Εάν δεν ενεργοποιήσετε την τοποθεσία, η Cortana δεν λειτουργεί πραγματικά. Έπρεπε να το ενεργοποιήσω για να συμπληρωθεί η αρχική οθόνη. Σε αυτό το σημείο, θα πρέπει να περάσετε από καθένα από τα στοιχεία που αναφέρονται στο σημειωματάριο και να διαμορφώσετε τις ρυθμίσεις.
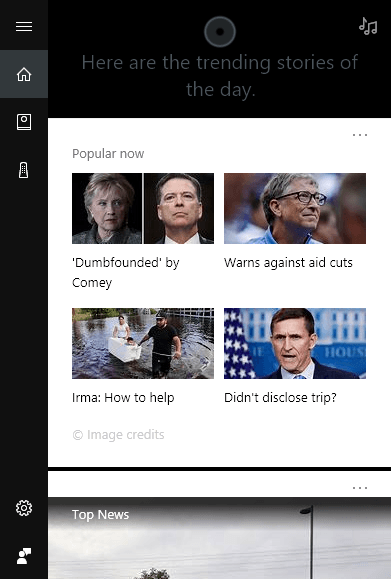
Η αρχική οθόνη θα φορτώσει βασικά με δημοφιλείς ιστορίες, κορυφαίες ειδήσεις, τοπικό καιρό και συμβουλές και κόλπα. Προτείνω να κάνετε κύλιση προς τα κάτω στις συμβουλές και τα κόλπα και να κάνετε κλικ στο Δείτε περισσότερες συμβουλές . Αυτό θα σας δώσει μια καλή ιδέα για όλα τα πράγματα που μπορεί να κάνει η Cortana.
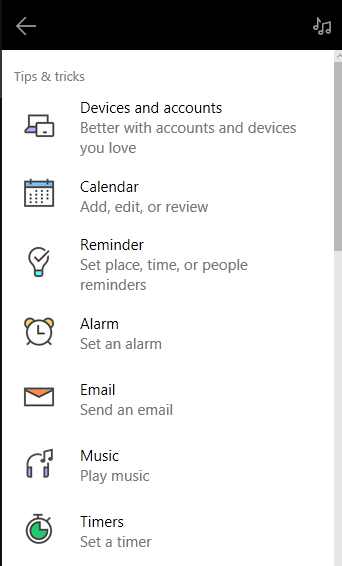
Το πιο χρήσιμο για μένα ήταν η χρήση των λιστών, οι υπενθυμίσεις και η ρύθμιση ειδοποιήσεων. Εάν τυχαίνει να χρησιμοποιείτε το Spotify για τη μουσική σας, μπορείτε να χρησιμοποιήσετε την Cortana για να παίξετε τραγούδια, κάτι που είναι πολύ ωραίο. Επίσης, όπως το Amazon Alexa, η Cortana υποστηρίζει δεξιότητες τρίτων . Επί του παρόντος, υποστηρίζουν περίπου 45 δεξιότητες που μπορείτε να ενεργοποιήσετε και να χρησιμοποιήσετε.
Μόλις αρχίσετε να χρησιμοποιείτε την Cortana, το πλαίσιο αναζήτησης θα εμφανιστεί σε ολόκληρη την οθόνη σας και θα σας δώσει αποτελέσματα σε πλήρη οθόνη. Συνολικά, αν κάθεστε πολύ μπροστά στον υπολογιστή σας, η Cortana γίνεται αρκετά βολική. Σταμάτησα να χρησιμοποιώ το Siri γιατί συνήθως δεν μου αρέσει να μιλάω στο τηλέφωνό μου όταν δεν είμαι στο σπίτι, αλλά ο υπολογιστής μου χρησιμοποιείται πάντα στο σπίτι και αυτό εξαλείφει την αμηχανία. Δώστε μια ευκαιρία και δείτε τι σκέφτεστε. Μπορείτε πάντα να το απενεργοποιήσετε αργότερα. Απολαμβάνω!