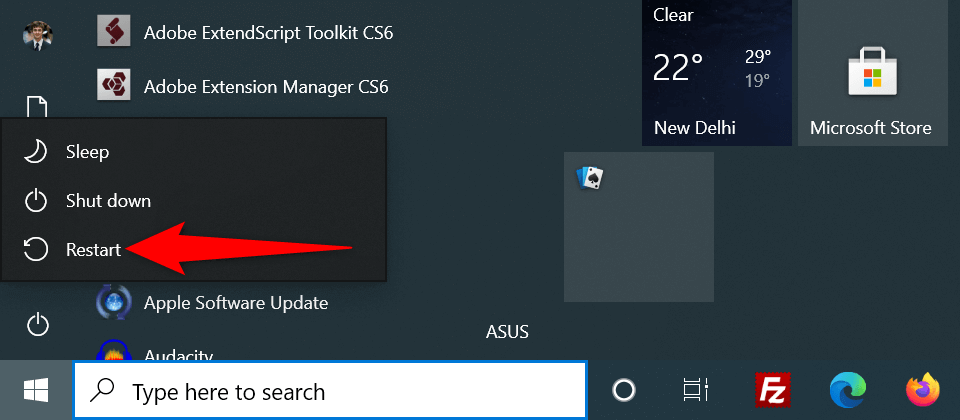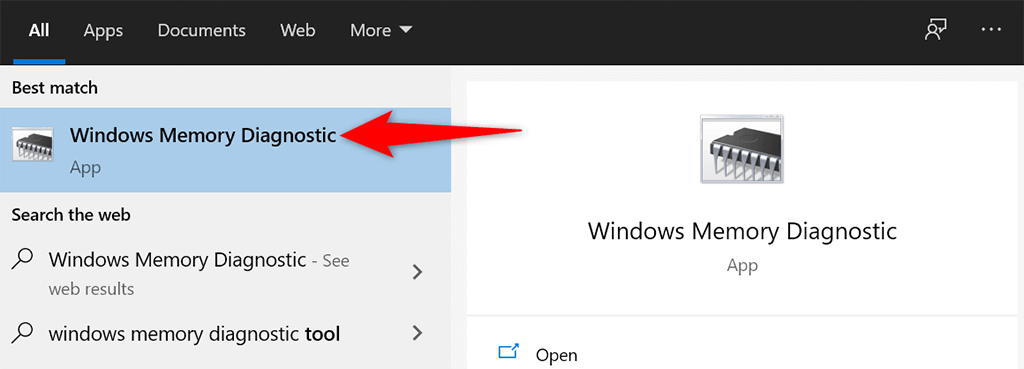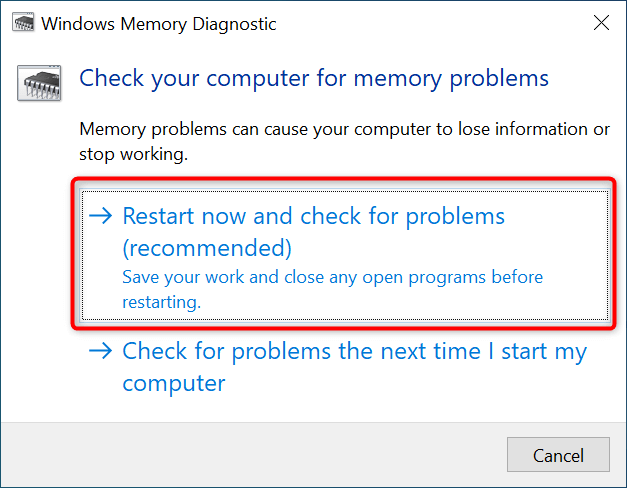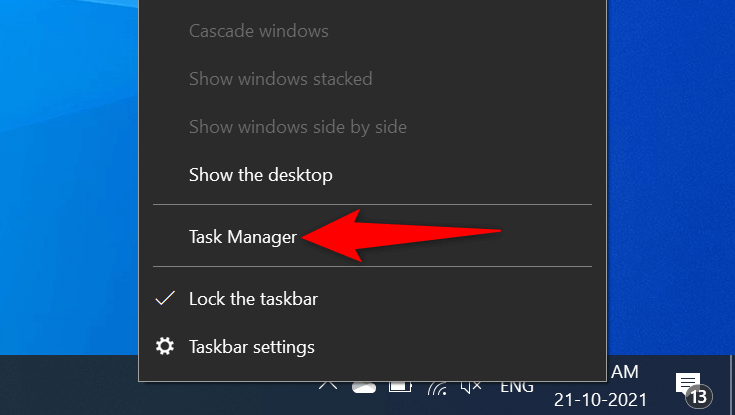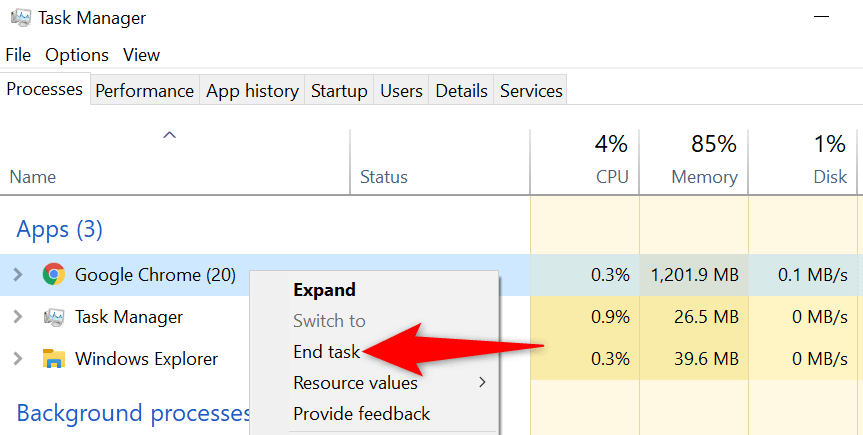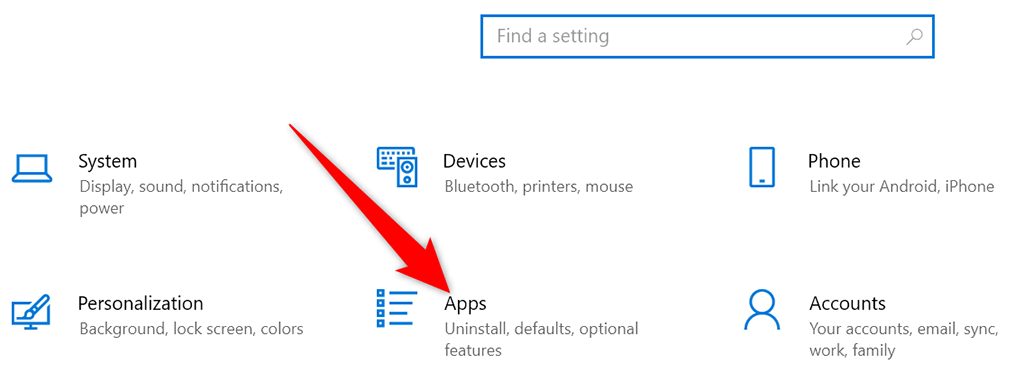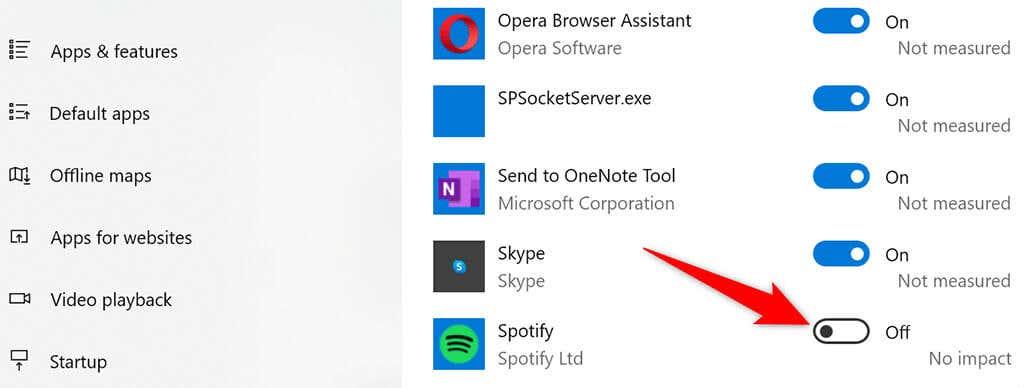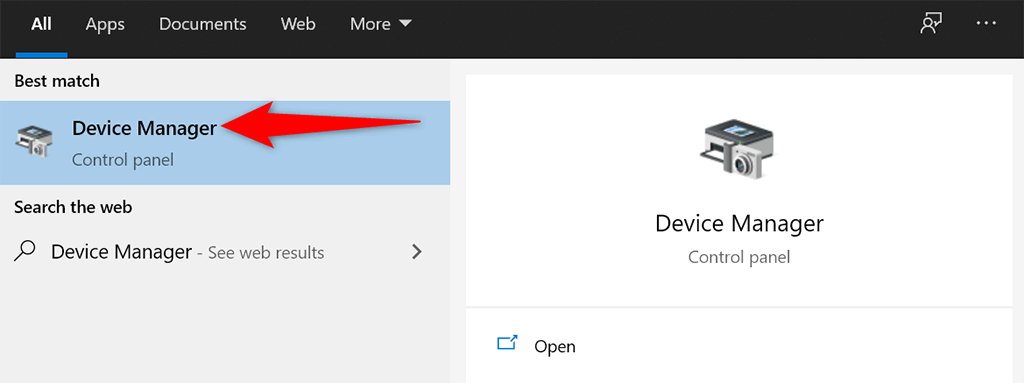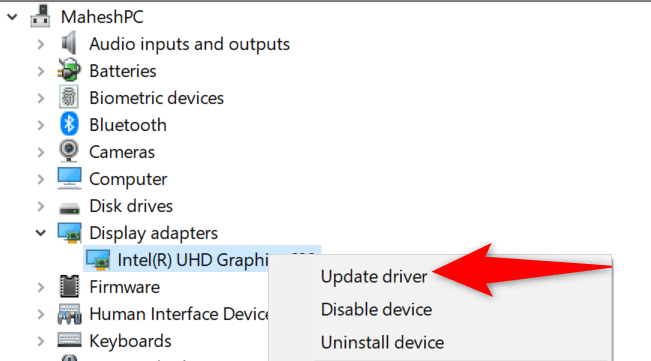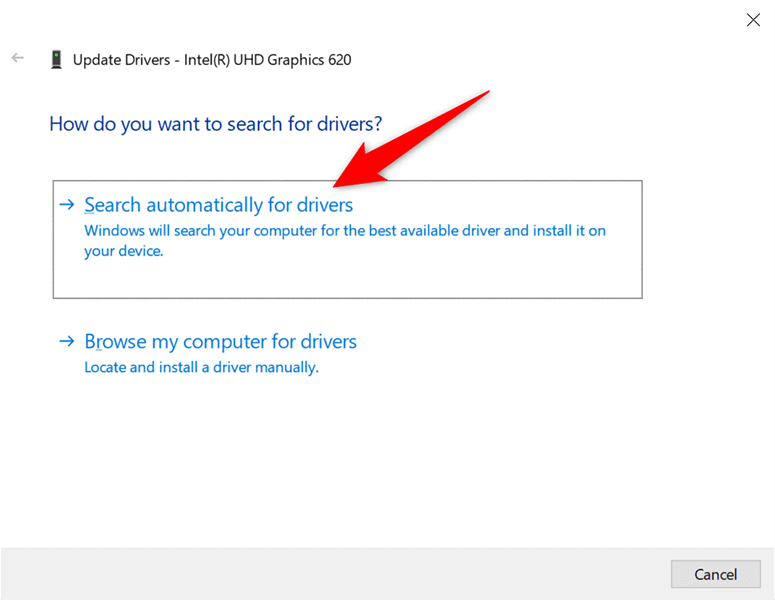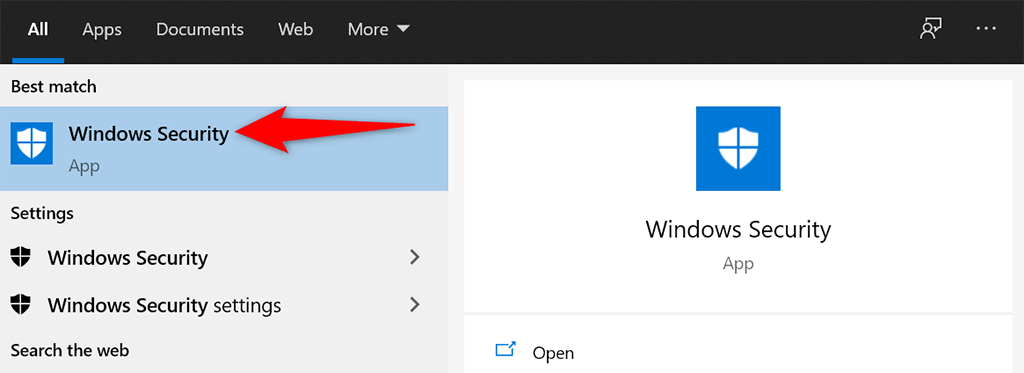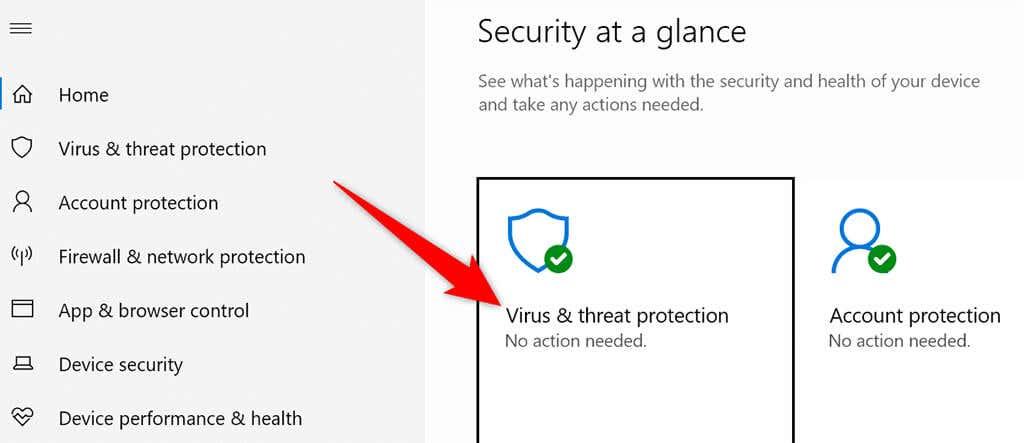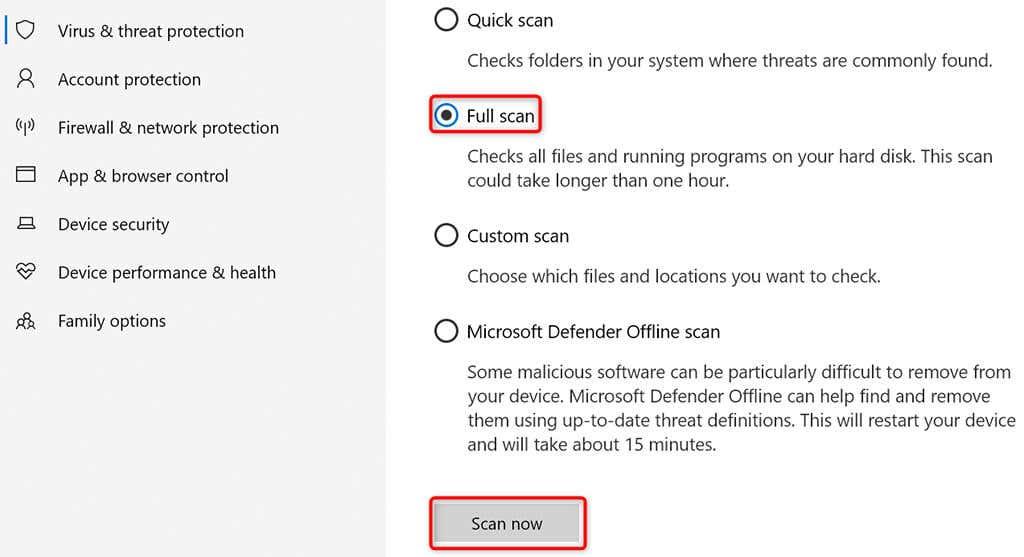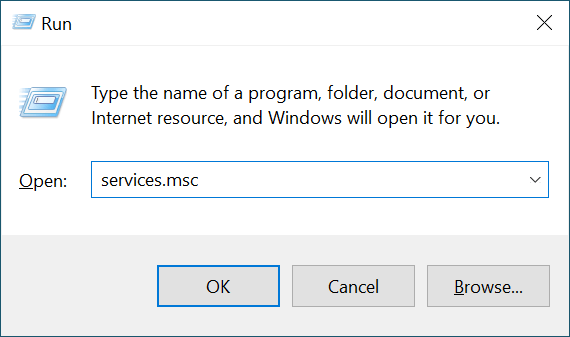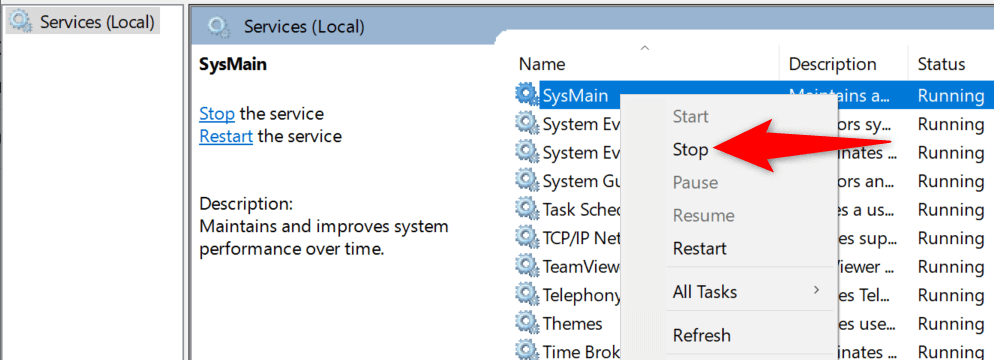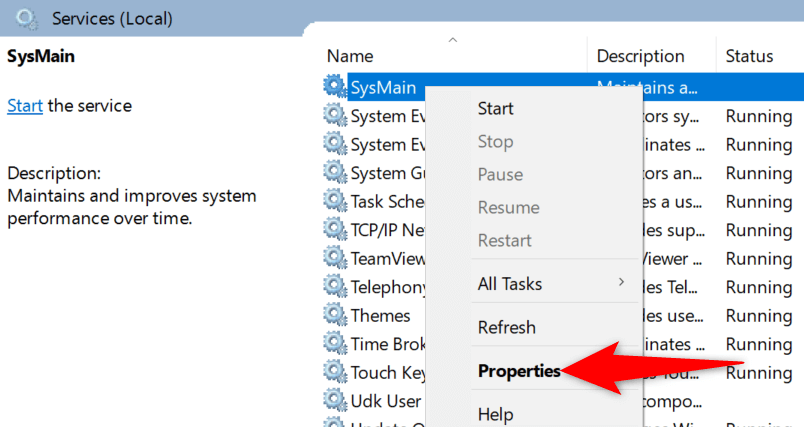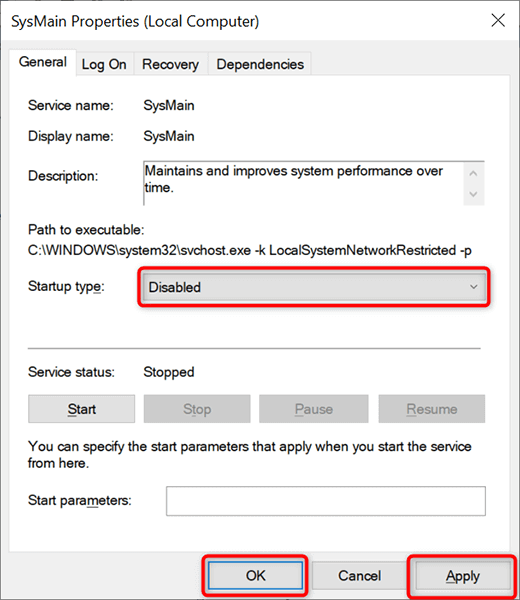Μια διαρροή μνήμης των Windows 10 προκύπτει όταν μια εφαρμογή που χρησιμοποιούσατε δεν επέστρεψε τους πόρους στο σύστημά σας όταν ολοκληρώσατε τη χρήση αυτής της εφαρμογής. Όταν συμβεί αυτό, δεν μπορείτε να εργαστείτε σε άλλες εργασίες στον υπολογιστή σας, καθώς ο υπολογιστής δεν έχει αρκετή μνήμη RAM για να εργαστεί.
Στις περισσότερες περιπτώσεις, μπορείτε να διορθώσετε μόνοι σας τα προβλήματα διαρροής μνήμης των Windows 10. Μπορείτε να κλείσετε εφαρμογές με ένταση πόρων, να απενεργοποιήσετε ορισμένες εφαρμογές εκκίνησης και να εκτελέσετε παρόμοιες εργασίες για να διορθώσετε μια διαρροή μνήμης.

Κάντε επανεκκίνηση του υπολογιστή σας
Ένας εύκολος τρόπος για να καθαρίσετε τα περιεχόμενα της μνήμης του υπολογιστή σας είναι να επανεκκινήσετε τον υπολογιστή σας. Αυτό θα πρέπει να διορθώσει το πρόβλημα διαρροής μνήμης στις περισσότερες περιπτώσεις, τουλάχιστον προσωρινά, μέχρι να βρείτε μια μόνιμη επιδιόρθωση.
- Ανοίξτε το μενού Έναρξη στον υπολογιστή σας.
- Επιλέξτε το εικονίδιο λειτουργίας στο μενού Έναρξη.
- Επιλέξτε Επανεκκίνηση για επανεκκίνηση του υπολογιστή σας.
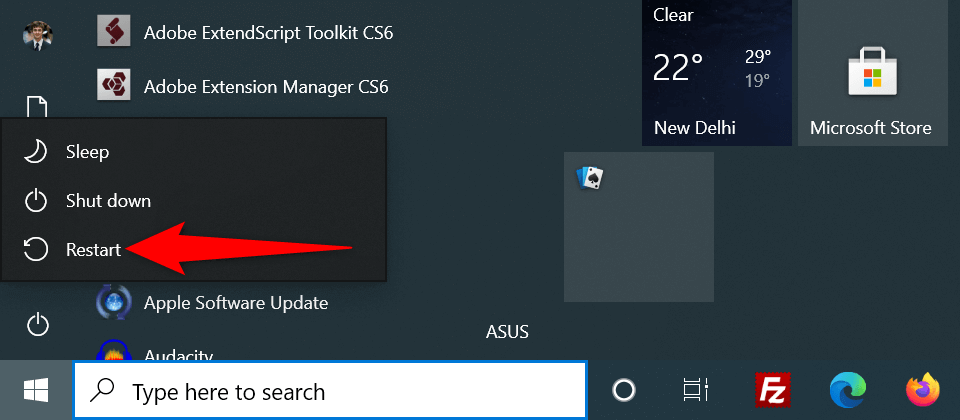
Χρησιμοποιήστε το Windows Memory Diagnostic για να διορθώσετε μια διαρροή μνήμης των Windows 10
Τα Windows 10 είναι προφορτωμένα με ένα εργαλείο που ονομάζεται Windows Memory Diagnostic. Μπορείτε να χρησιμοποιήσετε αυτό το εργαλείο για να βρείτε και να διορθώσετε προβλήματα με τη μνήμη RAM του υπολογιστή σας .
Δεδομένου ότι το εργαλείο εντοπίζει αυτόματα το πρόβλημα με τη μνήμη σας, δεν χρειάζεται να είστε εξοικειωμένοι με τον υπολογιστή για να χρησιμοποιήσετε το εργαλείο.
- Ανοίξτε το μενού Έναρξη , αναζητήστε το Windows Memory Diagnostic και επιλέξτε αυτό το εργαλείο στα αποτελέσματα αναζήτησης.
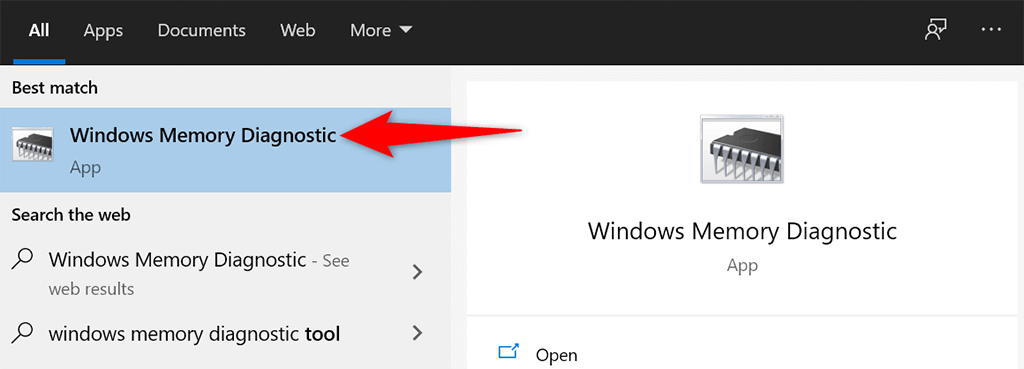
- Επιλέξτε Επανεκκίνηση τώρα και ελέγξτε για προβλήματα (συνιστάται) στο εργαλείο.
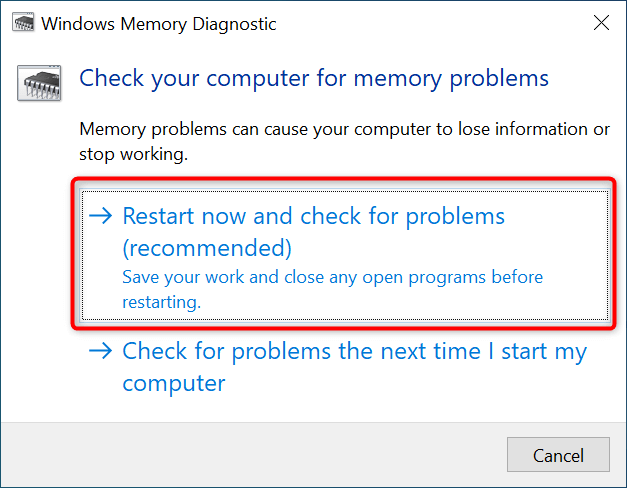
- Ο υπολογιστής σας θα επανεκκινηθεί και το εργαλείο θα προσπαθήσει να διορθώσει προβλήματα με τη μνήμη σας.
Κλείστε την προβληματική εφαρμογή για να επιλύσετε το ζήτημα διαρροής μνήμης των Windows 10
Τα περισσότερα ζητήματα διαρροής μνήμης των Windows 10 οφείλονται σε μια προβληματική εφαρμογή που έχετε εγκαταστήσει στο σύστημά σας. Αυτή η εφαρμογή συνήθως καταναλώνει όλη τη μνήμη RAM και δεν αφήνει μνήμη για χρήση από άλλες εφαρμογές.
Σε αυτήν την περίπτωση, μπορείτε να διορθώσετε το πρόβλημα κλείνοντας την προβληματική εφαρμογή στον υπολογιστή σας. Το Task Manager θα πρέπει να σας πει ποια εφαρμογή χρησιμοποιεί πόση μνήμη RAM. Εάν βρείτε μια εφαρμογή που χρησιμοποιεί ασυνήθιστη ποσότητα μνήμης, αυτή η εφαρμογή μπορεί να είναι ο ένοχος.
- Κάντε δεξί κλικ στη γραμμή εργασιών των Windows και επιλέξτε Διαχείριση εργασιών από το μενού.
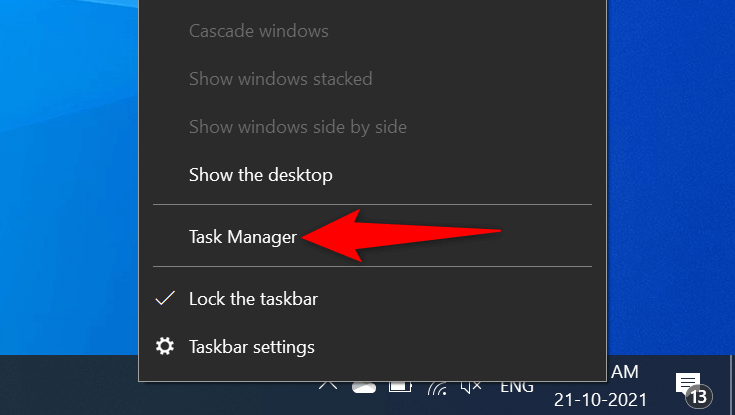
- Επιλέξτε την καρτέλα Διεργασίες στη Διαχείριση εργασιών.
- Θα δείτε μια λίστα εφαρμογών μαζί με την ποσότητα μνήμης που χρησιμοποιούν. Εάν βρείτε μια εφαρμογή που χρησιμοποιεί υπερβολική μνήμη, κάντε δεξί κλικ σε αυτήν την εφαρμογή και επιλέξτε Τέλος εργασίας για να κλείσετε την εφαρμογή.
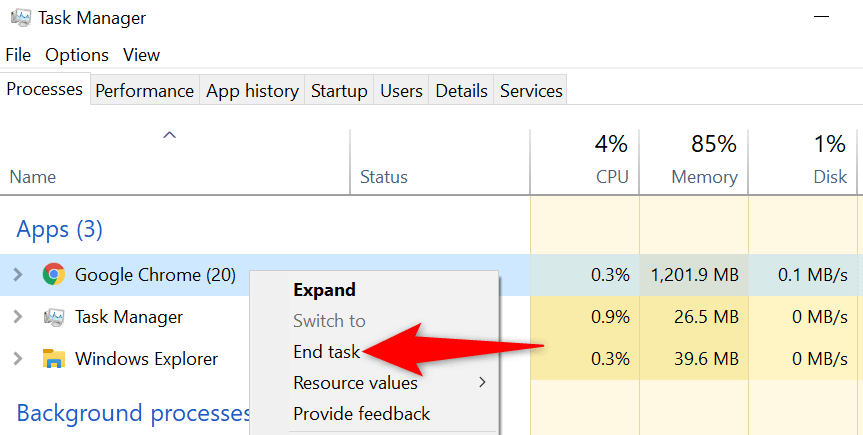
Επαναλάβετε την παραπάνω διαδικασία για κάθε εφαρμογή που χρησιμοποιεί πολλή μνήμη. Εάν το πρόβλημα διαρροής μνήμης των Windows 10 επιλυθεί με αυτόν τον τρόπο, γνωρίζετε ποιες εφαρμογές προκαλούν το πρόβλημα. Στη συνέχεια, μπορείτε να απεγκαταστήσετε με μη αυτόματο τρόπο αυτές τις εφαρμογές στον υπολογιστή σας.
Απενεργοποιήστε τα προγράμματα εκκίνησης
Εάν ο υπολογιστής σας αρχίσει να εμφανίζει σημάδια διαρροής μνήμης μόλις ενεργοποιήσετε τον υπολογιστή, μια εφαρμογή εκκίνησης μπορεί να είναι ο ένοχος. Αυτές οι εφαρμογές ξεκινούν αυτόματα κατά την εκκίνηση του υπολογιστή σας.
Σε αυτήν την περίπτωση, μπορείτε να αφαιρέσετε την προβληματική εφαρμογή από τη λίστα εφαρμογών εκκίνησης. Η εφαρμογή δεν θα ανοίγει πλέον αυτόματα όταν ενεργοποιείτε τον υπολογιστή σας.
- Ανοίξτε την εφαρμογή Ρυθμίσεις των Windows 10 πατώντας τα πλήκτρα Windows + I ταυτόχρονα.
- Επιλέξτε Εφαρμογές στο παράθυρο Ρυθμίσεις.
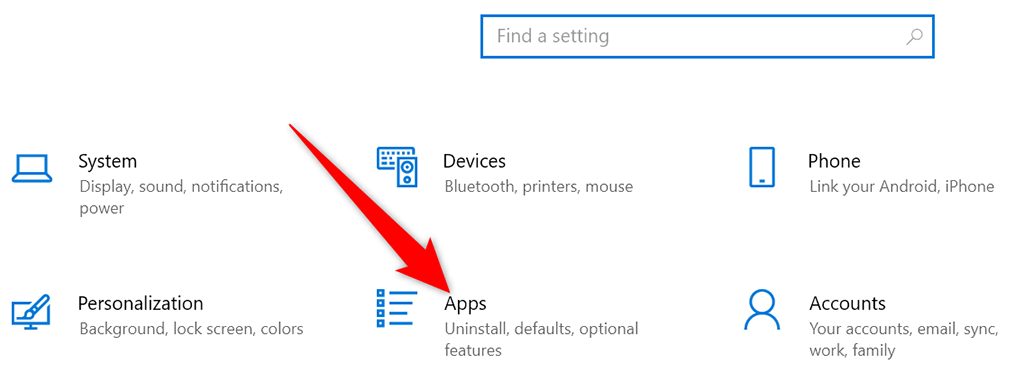
- Επιλέξτε Εκκίνηση από την πλαϊνή γραμμή στα αριστερά.
- Βρείτε την εφαρμογή που δεν θέλετε να εκκινήσετε στην εκκίνηση του υπολογιστή σας στο δεξιό παράθυρο.
- Γυρίστε το διακόπτη για αυτήν την εφαρμογή στη θέση απενεργοποίησης. Επαναλάβετε αυτή τη διαδικασία για κάθε εφαρμογή που δεν θέλετε να εκκινήσετε όταν ενεργοποιείτε το μηχάνημά σας.
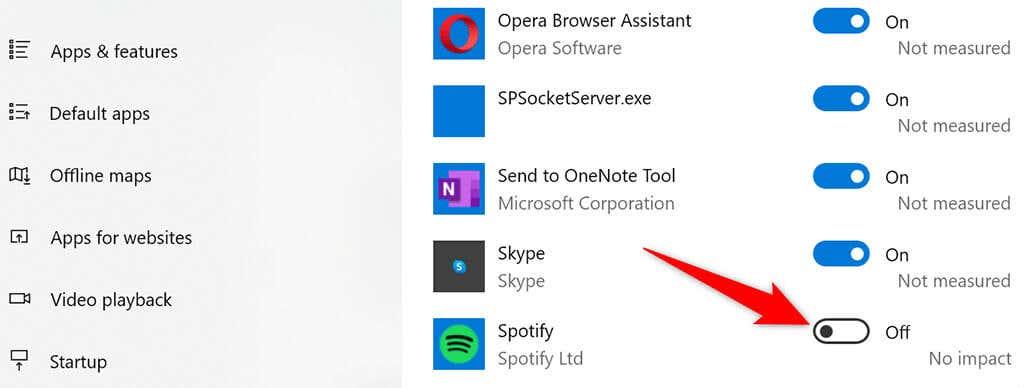
Ενημερώστε τα προγράμματα οδήγησης της συσκευής σας
Τα παλιά προγράμματα οδήγησης συσκευών προκαλούν διάφορα ζητήματα, συμπεριλαμβανομένων των προβλημάτων διαρροής μνήμης των Windows 10. Εάν αυτό συμβαίνει με τον υπολογιστή σας, θα πρέπει να ενημερώσετε όλα τα προγράμματα οδήγησης στις πιο πρόσφατες εκδόσεις.
Είναι δωρεάν και εύκολο να ενημερώσετε τα προγράμματα οδήγησης στα Windows 10.
- Ανοίξτε τη Διαχείριση Συσκευών μεταβαίνοντας στο μενού Έναρξη , αναζητώντας τη Διαχείριση Συσκευών και επιλέγοντας αυτήν την επιλογή στα αποτελέσματα αναζήτησης.
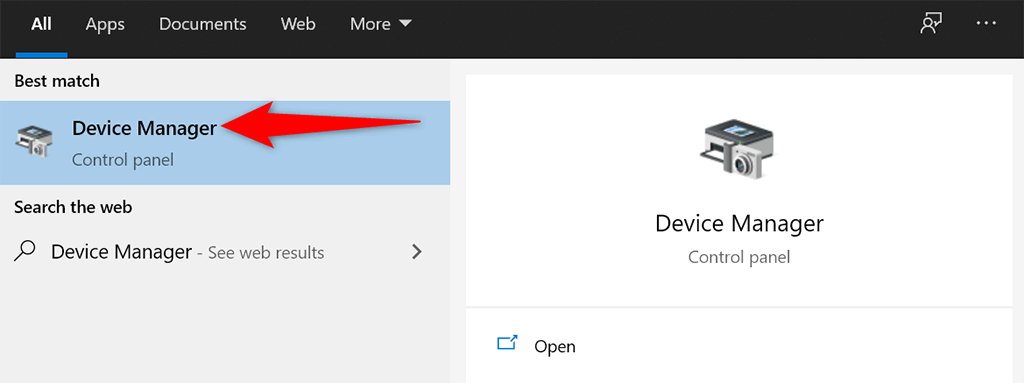
- Βρείτε τη συσκευή για την οποία θέλετε να ενημερώσετε τα προγράμματα οδήγησης στο παράθυρο Διαχείριση Συσκευών. Συνήθως, πρέπει να ενημερώσετε τα προγράμματα οδήγησης γραφικών, ήχου και δικτύου για να διορθώσετε ένα πρόβλημα διαρροής μνήμης.
- Κάντε δεξί κλικ στη συσκευή σας και επιλέξτε Ενημέρωση προγράμματος οδήγησης .
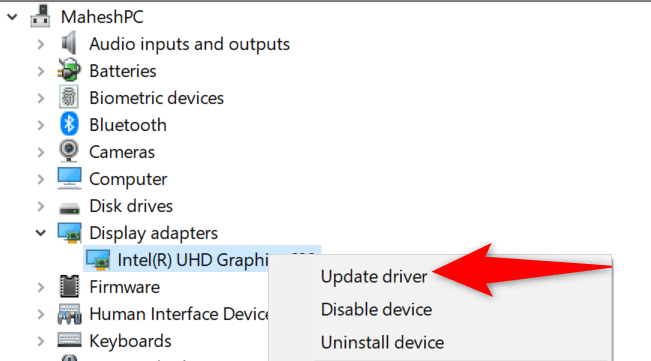
- Επιλέξτε Αυτόματη αναζήτηση για προγράμματα οδήγησης στο παρακάτω παράθυρο για να επιτρέψετε στα Windows 10 να βρίσκουν αυτόματα τα πιο πρόσφατα προγράμματα οδήγησης για τη συσκευή σας.
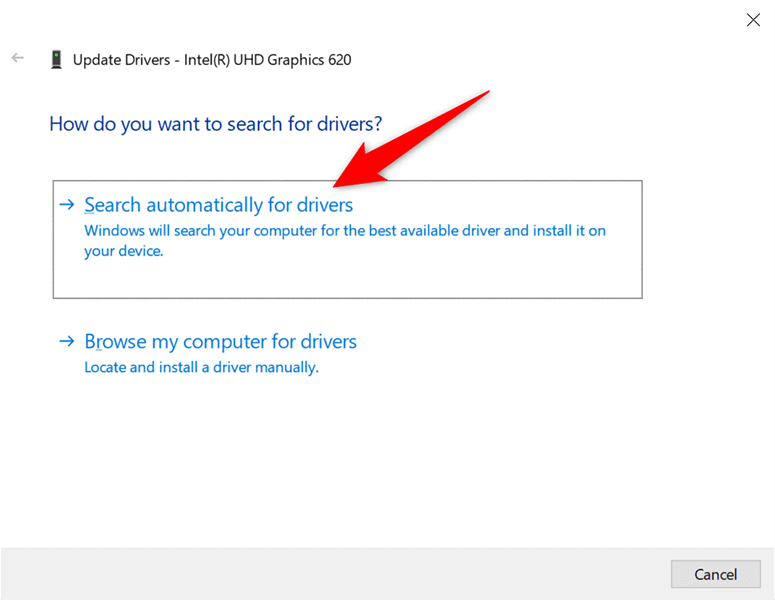
- Εγκαταστήστε τα νέα προγράμματα οδήγησης εάν είναι διαθέσιμα.
- Κάντε επανεκκίνηση του υπολογιστή σας όταν εγκατασταθούν τα προγράμματα οδήγησης.
Εάν χρησιμοποιείτε κάρτα γραφικών Nvidia, μπορείτε επίσης να ενημερώσετε μη αυτόματα τα προγράμματα οδήγησης .
Εκτελέστε μια σάρωση προστασίας από ιούς για να αντιμετωπίσετε το πρόβλημα διαρροής μνήμης των Windows 10
Μερικές φορές, ένας ιός ή κακόβουλο λογισμικό καταλήγει να χρησιμοποιεί ολόκληρη τη μνήμη σας, γεγονός που οδηγεί σε πρόβλημα διαρροής μνήμης των Windows 10. Σε αυτές τις περιπτώσεις, χρησιμοποιήστε το ενσωματωμένο εργαλείο προστασίας από ιούς του υπολογιστή σας για να βρείτε και να αφαιρέσετε τυχόν ιούς από τον υπολογιστή σας.
Εάν έχετε εγκατεστημένο στον υπολογιστή σας ένα πρόγραμμα προστασίας από ιούς τρίτου κατασκευαστή, μπορείτε επίσης να το χρησιμοποιήσετε.
- Εκκινήστε το μενού Έναρξη , αναζητήστε την Ασφάλεια των Windows και επιλέξτε αυτήν την εφαρμογή στα αποτελέσματα αναζήτησης.
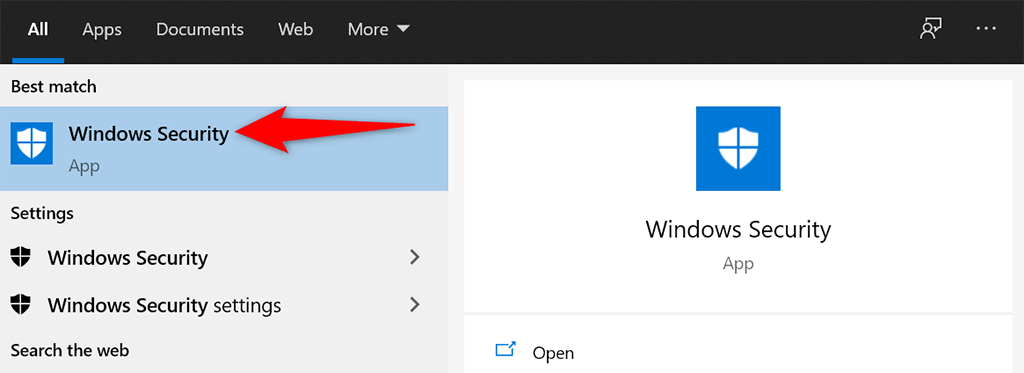
- Επιλέξτε Προστασία από ιούς και απειλές στην παρακάτω οθόνη.
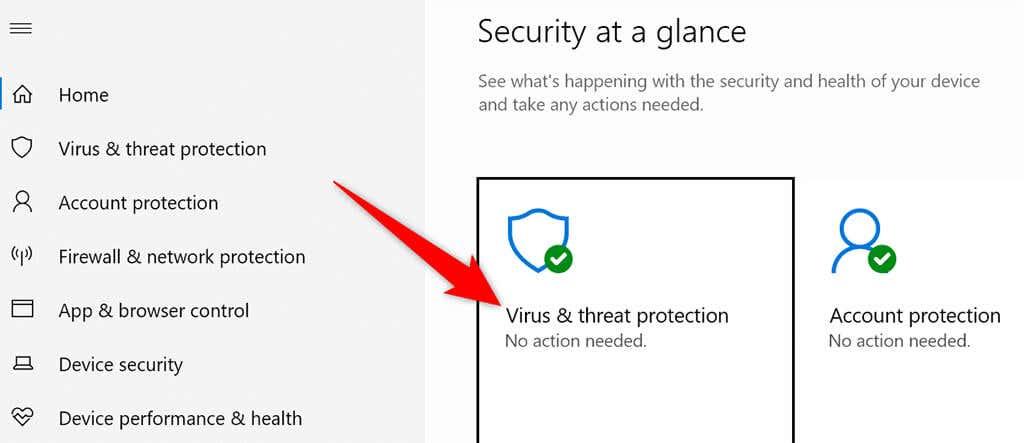
- Επιλέξτε Επιλογές σάρωσης στο δεξιό παράθυρο. Στη συνέχεια, επιλέξτε την επιλογή Πλήρης σάρωση και επιλέξτε Σάρωση τώρα .
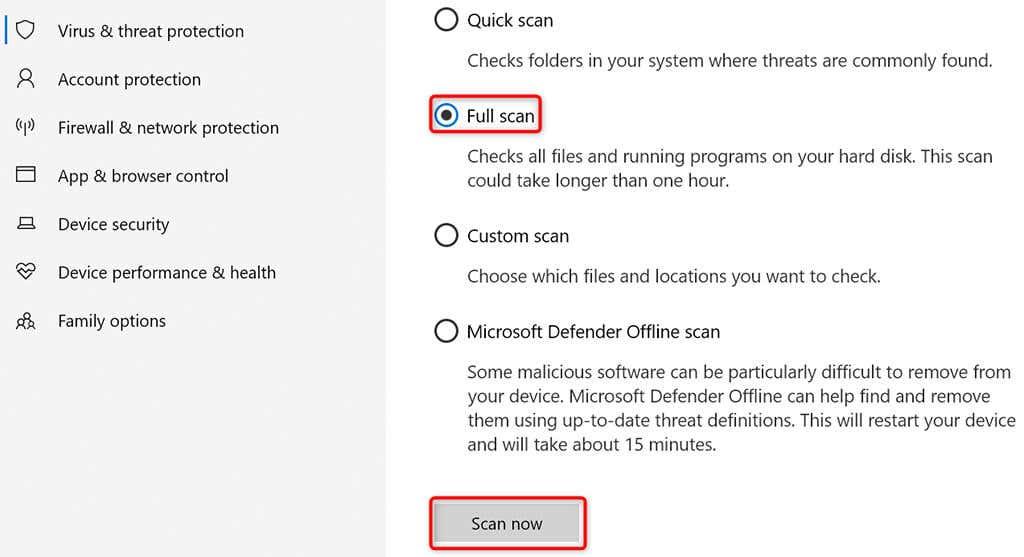
- Περιμένετε μέχρι το πρόγραμμα προστασίας από ιούς να σαρώσει ολόκληρο τον υπολογιστή σας.
Απενεργοποιήστε το Sysmain στα Windows 10
Το Sysmain είναι μια δυνατότητα στα Windows 10 που προφορτώνει αυτόματα τις εφαρμογές που χρησιμοποιείτε συχνά στη μνήμη RAM. Αυτό κάνει την εκκίνηση αυτών των εφαρμογών πιο γρήγορη.
Ωστόσο, εάν αντιμετωπίσετε ποτέ προβλήματα που σχετίζονται με τη μνήμη RAM, αξίζει να απενεργοποιήσετε αυτήν τη δυνατότητα για να δείτε αν αυτό κάνει τη διαφορά. Μπορείτε πάντα να ενεργοποιήσετε ξανά τη δυνατότητα αργότερα.
Για να απενεργοποιήσετε το Sysmain:
- Ανοίξτε το πλαίσιο Εκτέλεση πατώντας τα πλήκτρα Windows + R ταυτόχρονα.
- Πληκτρολογήστε τα ακόλουθα στο πλαίσιο Εκτέλεση και πατήστε Enter :
services.msc
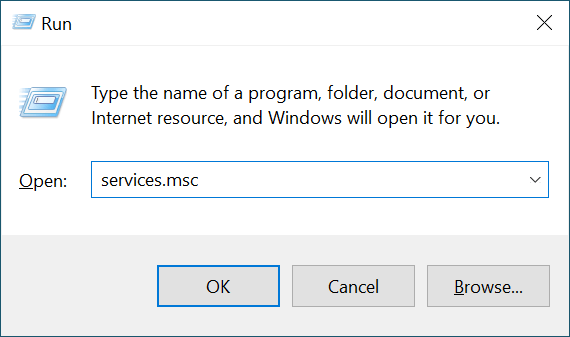
- Βρείτε το Sysmain στο παράθυρο Υπηρεσίες , κάντε δεξί κλικ στην υπηρεσία και επιλέξτε Διακοπή .
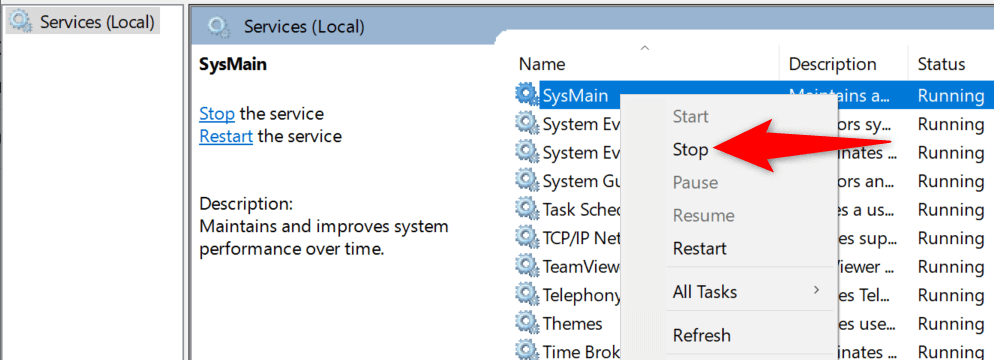
- Για να βεβαιωθείτε ότι η υπηρεσία Sysmain δεν εκτελείται κατά την επανεκκίνηση του υπολογιστή σας, κάντε δεξί κλικ στην υπηρεσία και επιλέξτε Ιδιότητες .
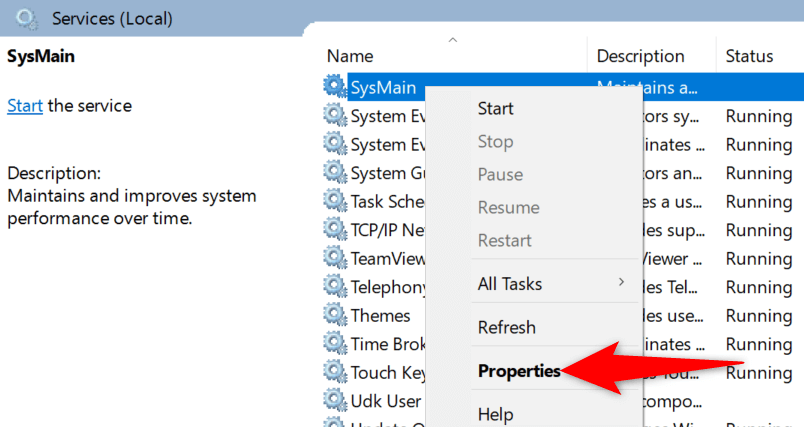
- Επιλέξτε Απενεργοποιημένο από το αναπτυσσόμενο μενού Τύπος εκκίνησης . Στη συνέχεια, επιλέξτε Εφαρμογή ακολουθούμενη από OK στο κάτω μέρος.
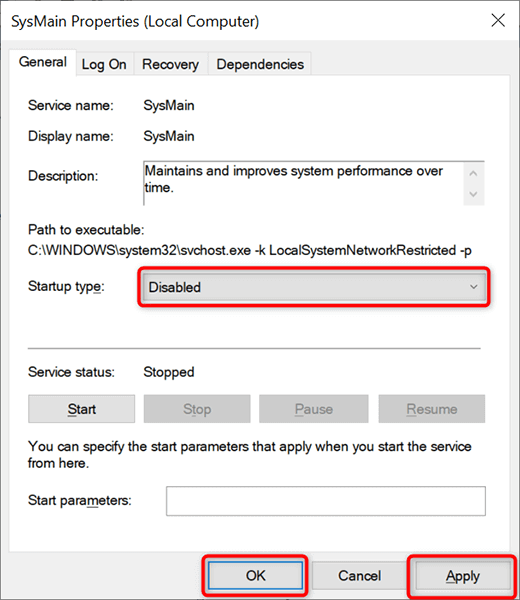
- Κλείστε το παράθυρο Υπηρεσίες .
Το πρόβλημα με τη διαρροή μνήμης των Windows 10 πρέπει τώρα να διορθωθεί
Τα προβλήματα διαρροής μνήμης είναι αρκετά συνηθισμένα σε υπολογιστές με Windows. Εάν αντιμετωπίσετε ποτέ αυτό το πρόβλημα στον υπολογιστή σας, τώρα ξέρετε τι πρέπει να κάνετε για να το ξεπεράσετε. Με λίγα λόγια, μείνετε μακριά από τυχόν μη αξιόπιστες εφαρμογές και θα πρέπει να είστε μια χαρά.