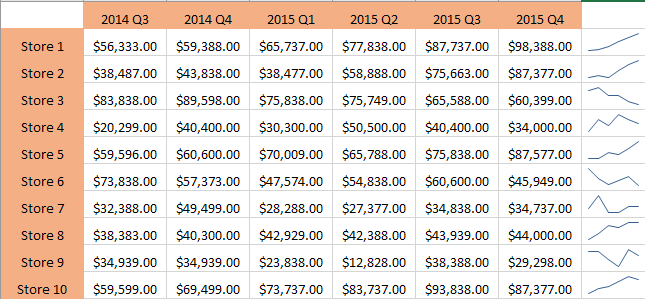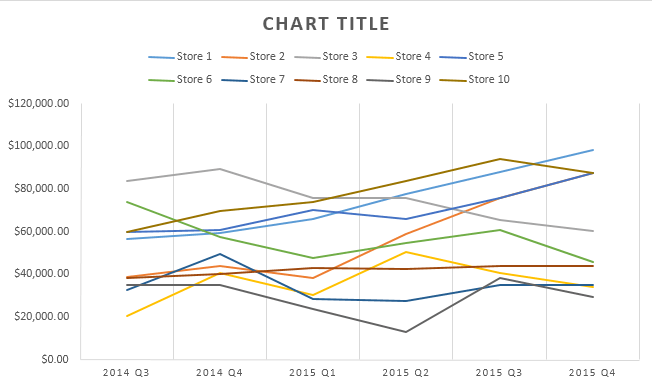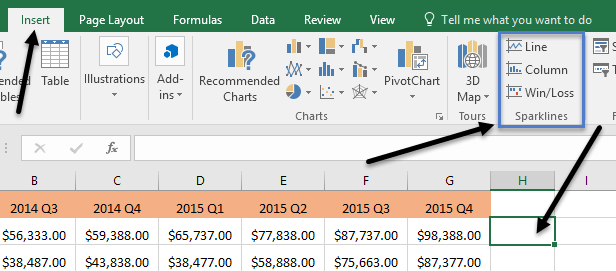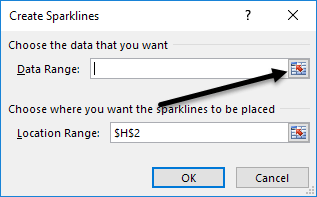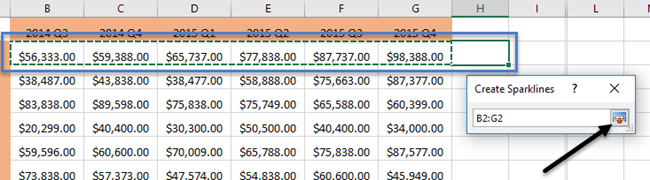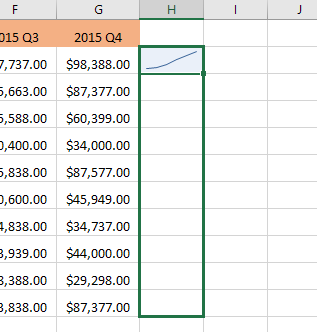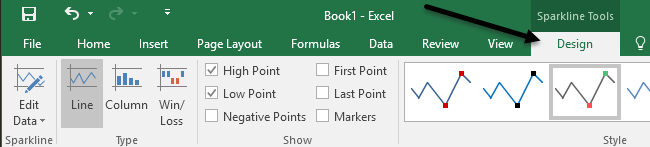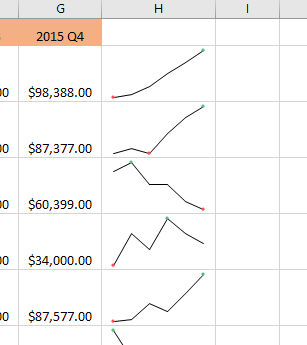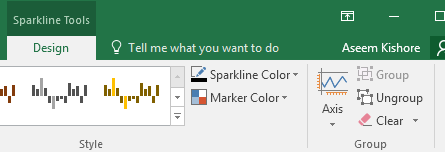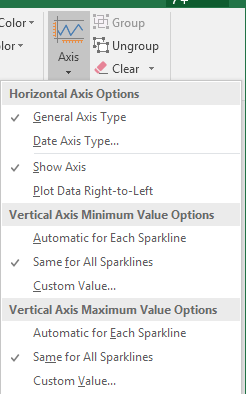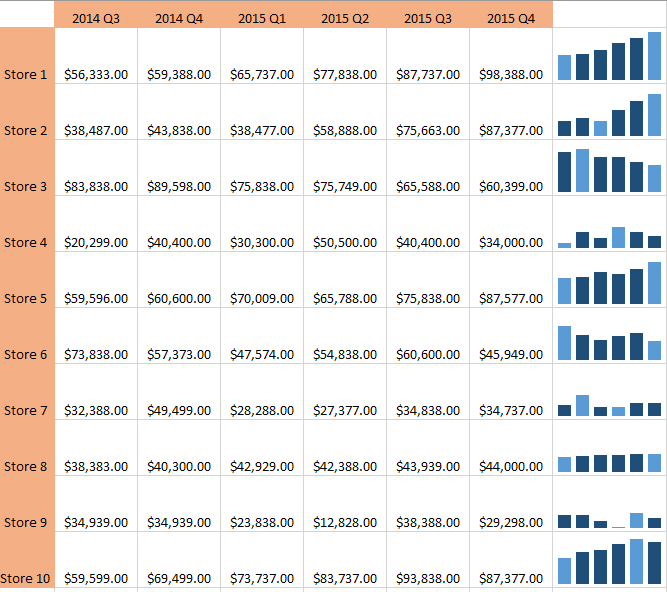Είχατε ποτέ ένα φύλλο εργασίας δεδομένων στο Excel και θέλατε γρήγορα να δείτε την τάση στα δεδομένα; Ίσως έχετε κάποιες βαθμολογίες εξετάσεων για τους μαθητές σας ή έσοδα από την εταιρεία σας τα τελευταία 5 χρόνια και αντί να δημιουργήσετε ένα γράφημα στο Excel , το οποίο απαιτεί χρόνο και καταλήγει να καταναλώσει ένα ολόκληρο φύλλο εργασίας, μερικά μικρά μίνι γραφήματα σε ένα μόνο κελί θα να είσαι καλύτερος.
Τα Excel 2010, 2013 και 2016 έχουν μια ωραία δυνατότητα που ονομάζεται sparklines που βασικά σας επιτρέπει να δημιουργείτε μίνι γραφήματα μέσα σε ένα μόνο κελί του Excel. Μπορείτε να προσθέσετε sparklines σε οποιοδήποτε κελί και να το διατηρήσετε ακριβώς δίπλα στα δεδομένα σας. Με αυτόν τον τρόπο, μπορείτε να οπτικοποιήσετε γρήγορα τα δεδομένα σε σειρά προς σειρά. Είναι απλώς ένας άλλος εξαιρετικός τρόπος ανάλυσης δεδομένων στο Excel.
Πριν ξεκινήσουμε, ας ρίξουμε μια ματιά σε ένα γρήγορο παράδειγμα του τι εννοώ. Στα παρακάτω στοιχεία, έχω έσοδα από δέκα καταστήματα τα τελευταία έξι τρίμηνα. Χρησιμοποιώντας sparklines, μπορώ να δω γρήγορα ποια καταστήματα αυξάνουν τα έσοδα και ποια καταστήματα έχουν κακή απόδοση.
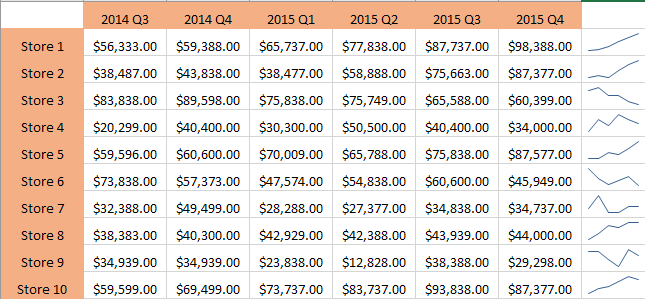
Προφανώς, πρέπει να είστε προσεκτικοί όταν εξετάζετε δεδομένα χρησιμοποιώντας sparklines, επειδή μπορεί να είναι παραπλανητικά ανάλογα με τους αριθμούς που αναλύετε. Για παράδειγμα, αν κοιτάξετε το Κατάστημα 1, θα δείτε ότι τα έσοδα αυξήθηκαν από 56.000 $ σε περίπου 98 $ και η γραμμή τάσης ανεβαίνει κατευθείαν.
Ωστόσο, αν κοιτάξετε το Store 8, η γραμμή τάσης είναι πολύ παρόμοια, αλλά τα έσοδα πήγαν μόνο από 38.000 $ σε 44.000 $. Έτσι, τα sparklines δεν σας επιτρέπουν να δείτε τα δεδομένα σε απόλυτους όρους. Τα γραφήματα που δημιουργούνται είναι απλώς σε σχέση με τα δεδομένα σε αυτήν τη σειρά, κάτι που είναι πολύ σημαντικό να κατανοηθεί.
Για λόγους σύγκρισης, προχώρησα και δημιούργησα ένα κανονικό γράφημα του Excel με τα ίδια δεδομένα και εδώ μπορείτε να δείτε καθαρά πώς αποδίδει κάθε κατάστημα σε σχέση με τα άλλα.
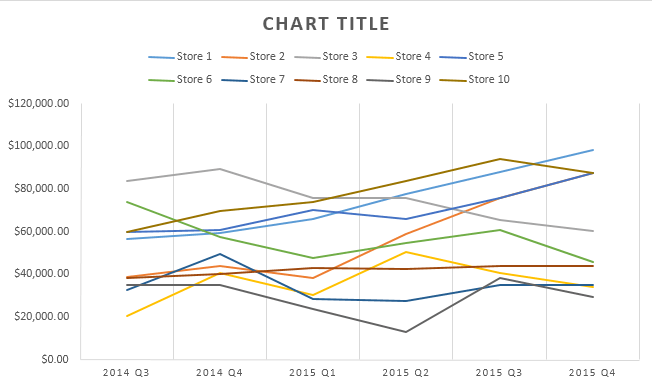
Σε αυτό το γράφημα, το Store 8 είναι σχεδόν μια επίπεδη γραμμή σε σύγκριση με το Store 1, το οποίο εξακολουθεί να είναι μια ανερχόμενη γραμμή. Έτσι, μπορείτε να δείτε πώς τα ίδια δεδομένα μπορούν να ερμηνευτούν με διαφορετικούς τρόπους, ανάλογα με τον τρόπο που επιλέγετε να τα εμφανίσετε. Τα κανονικά γραφήματα σάς βοηθούν να βλέπετε τάσεις μεταξύ πολλών σειρών ή δεδομένων και οι γραμμές sparkline σάς επιτρέπουν να βλέπετε τάσεις μέσα σε μία σειρά δεδομένων.
Θα πρέπει να σημειώσω ότι υπάρχει επίσης ένας τρόπος να προσαρμόσετε τις επιλογές έτσι ώστε να συγκρίνονται και τα sparklines μεταξύ τους. Θα αναφέρω πώς να το κάνετε αυτό παρακάτω.
Δημιουργήστε ένα Sparkline
Λοιπόν, πώς θα πάμε για τη δημιουργία ενός sparkline; Στο Excel, είναι πολύ εύκολο να το κάνετε. Πρώτα, κάντε κλικ στο κελί δίπλα στα σημεία δεδομένων σας, στη συνέχεια κάντε κλικ στο Εισαγωγή και, στη συνέχεια, επιλέξτε μεταξύ Γραμμή , Στήλη και Κέρδιση/Απώλεια στην περιοχή Sparklines .
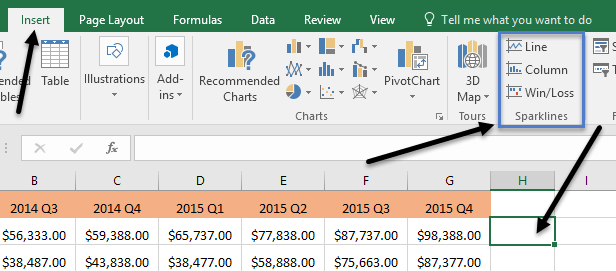
Διαλέξτε μία από τις τρεις επιλογές ανάλογα με το πώς θέλετε να εμφανίζονται τα δεδομένα. Μπορείτε πάντα να αλλάξετε το στυλ αργότερα, οπότε μην ανησυχείτε αν δεν είστε σίγουροι ποιο θα λειτουργήσει καλύτερα για τα δεδομένα σας. Ο τύπος Win/Loss θα έχει νόημα μόνο για δεδομένα που έχουν θετικές και αρνητικές τιμές. Θα πρέπει να εμφανιστεί ένα παράθυρο που θα σας ζητά να επιλέξετε το εύρος δεδομένων.
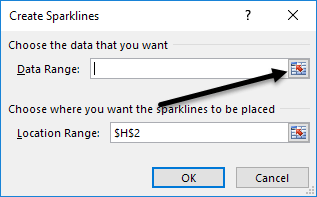
Κάντε κλικ στο μικρό κουμπί στα δεξιά και, στη συνέχεια, επιλέξτε μια σειρά δεδομένων. Αφού επιλέξετε το εύρος, προχωρήστε και κάντε ξανά κλικ στο κουμπί.
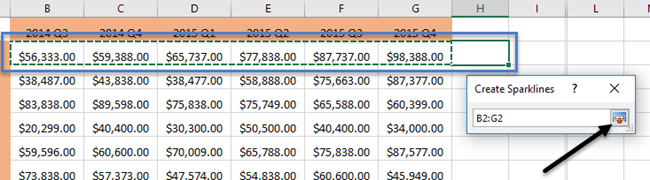
Τώρα κάντε κλικ στο OK και το sparkline ή το μικροσκοπικό σας γράφημα θα εμφανιστεί σε αυτό το ένα κελί. Για να εφαρμόσετε το sparkline σε όλες τις άλλες σειρές, απλώς πιάστε την κάτω δεξιά άκρη και σύρετέ την προς τα κάτω όπως θα κάνατε σε ένα κελί με έναν τύπο.
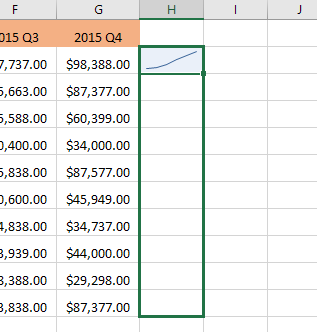
Προσαρμογή Sparklines
Τώρα που έχουμε τα sparklines μας, ας τα προσαρμόσουμε! Πρώτον, μπορείτε πάντα να αυξήσετε το μέγεθος των κελιών έτσι ώστε τα γραφήματα να είναι μεγαλύτερα. Από προεπιλογή, είναι αρκετά μικροσκοπικά και μπορεί να είναι δύσκολο να τα δεις σωστά. Τώρα προχωρήστε και κάντε κλικ σε οποιοδήποτε κελί με sparkline και, στη συνέχεια, κάντε κλικ στην καρτέλα Design κάτω από το Sparkline Tools .
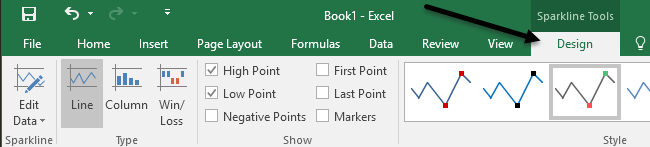
Ξεκινώντας από τα αριστερά, μπορείτε να επεξεργαστείτε τα δεδομένα εάν θέλετε να συμπεριλάβετε περισσότερες ή λιγότερες στήλες. Στην περιοχή Τύπος , μπορείτε να αλλάξετε τον τύπο μίνι γραφήματος που θέλετε. Και πάλι, το Win/Loss προορίζεται για δεδομένα με θετικούς και αρνητικούς αριθμούς. Στην ενότητα Εμφάνιση , μπορείτε να προσθέσετε δείκτες στα γραφήματα όπως Υψηλό σημείο , Χαμηλό σημείο , Αρνητικά σημεία , Πρώτο και τελευταίο σημείο και Δείκτες (δείκτης για κάθε σημείο δεδομένων).
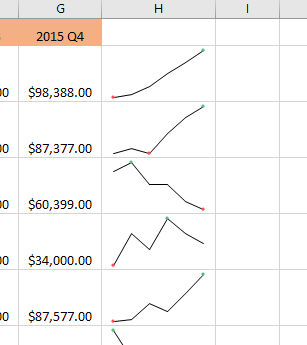
Στην περιοχή Στυλ , μπορείτε να αλλάξετε το στυλ για το γράφημα. Βασικά, αυτό απλώς αλλάζει τα χρώματα της γραμμής ή των στηλών και σας επιτρέπει να επιλέξετε τα χρώματα για τους δείκτες. Στα δεξιά από αυτό, μπορείτε να προσαρμόσετε τα χρώματα για το sparkline και τους δείκτες ξεχωριστά.
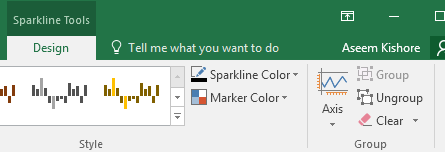
Η μόνη άλλη σημαντική πτυχή των sparklines είναι οι επιλογές του Axis . Εάν κάνετε κλικ σε αυτό το κουμπί, θα δείτε ορισμένες επιλογές που ονομάζονται Επιλογές ελάχιστης τιμής κάθετου άξονα και Επιλογές μέγιστης τιμής κάθετου άξονα.
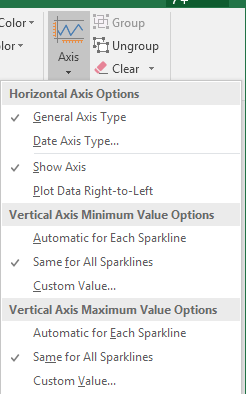
Εάν θέλετε να κάνετε τις γραμμές σπινθήρων σε σχέση με όλες τις άλλες σειρές αντί για τη δική της σειρά, επιλέξτε το ίδιο για όλες τις γραμμές σπινθήρων και στις δύο επικεφαλίδες. Τώρα, όταν κοιτάξετε τα δεδομένα, θα δείτε ότι μπορείτε να συγκρίνετε τα γραφήματα ως προς τις απόλυτες τιμές. Διαπίστωσα επίσης ότι η προβολή των γραφημάτων σε μορφή στήλης διευκολύνει την προβολή των δεδομένων κατά τη σύγκριση όλων των sparklines.
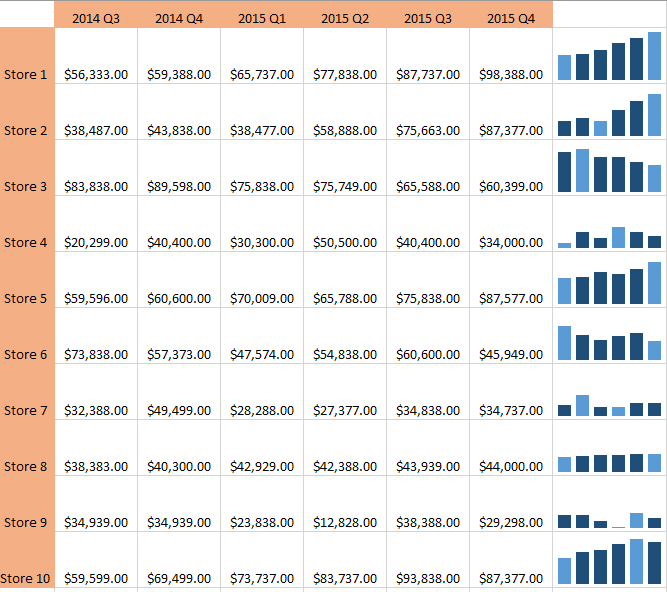
Όπως μπορείτε να δείτε τώρα, οι στήλες στο Κατάστημα 1 είναι πολύ υψηλότερες από τις στήλες για το Κατάστημα 8, το οποίο είχε μια ελαφρά ανοδική τάση, αλλά με πολύ μικρότερη αξία εσόδων. Οι γαλάζιες στήλες είναι χαμηλές και ψηλές, επειδή έλεγξα αυτές τις επιλογές.
Αυτά είναι όλα όσα πρέπει να ξέρουμε για τα sparklines. Αν θέλετε να φτιάξετε ένα φανταχτερό υπολογιστικό φύλλο Excel για το αφεντικό σας, αυτός είναι ο τρόπος για να το κάνετε. Εάν έχετε οποιεσδήποτε ερωτήσεις, μη διστάσετε να δημοσιεύσετε ένα σχόλιο. Απολαμβάνω!