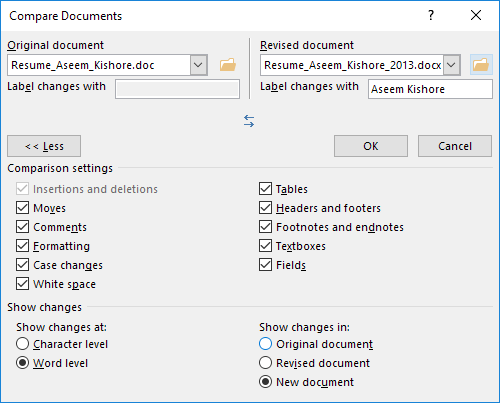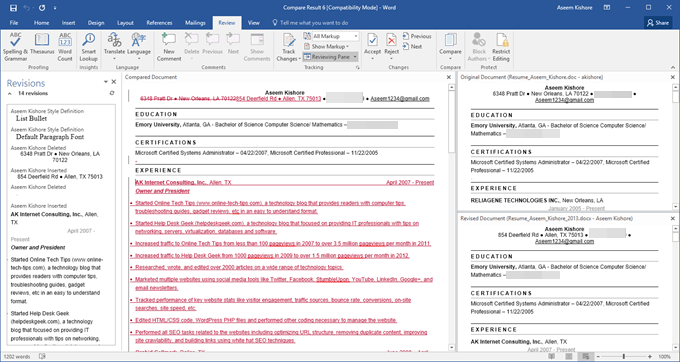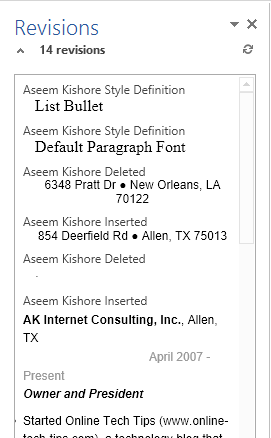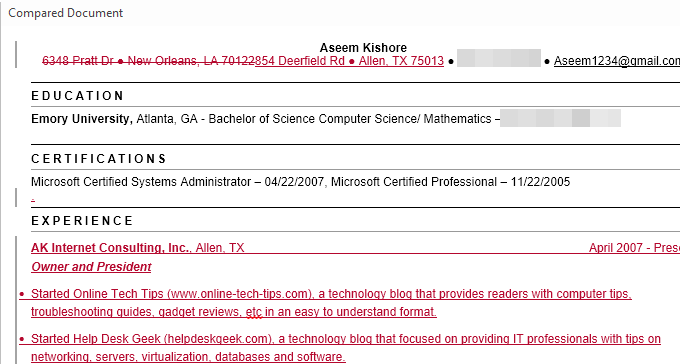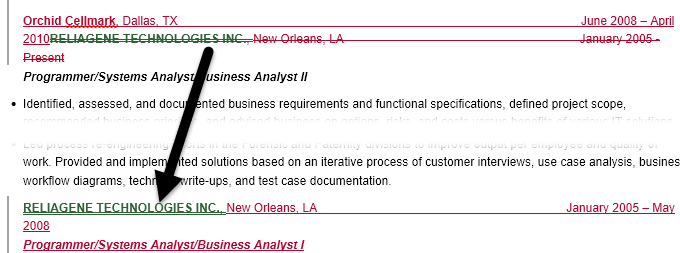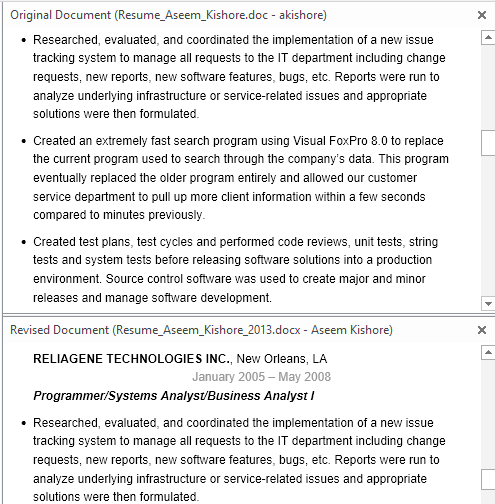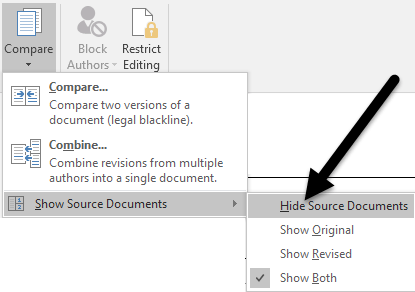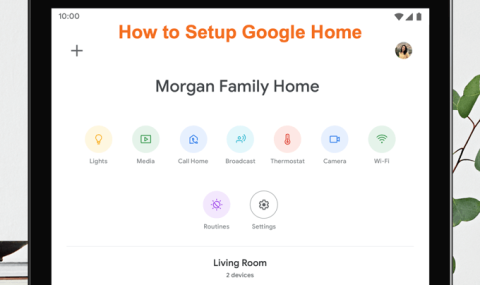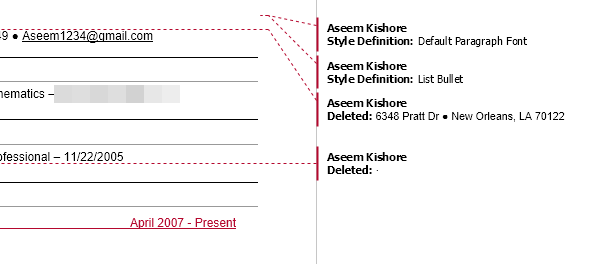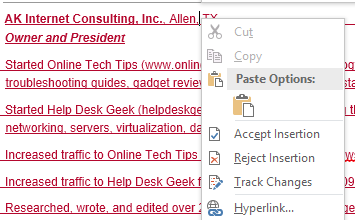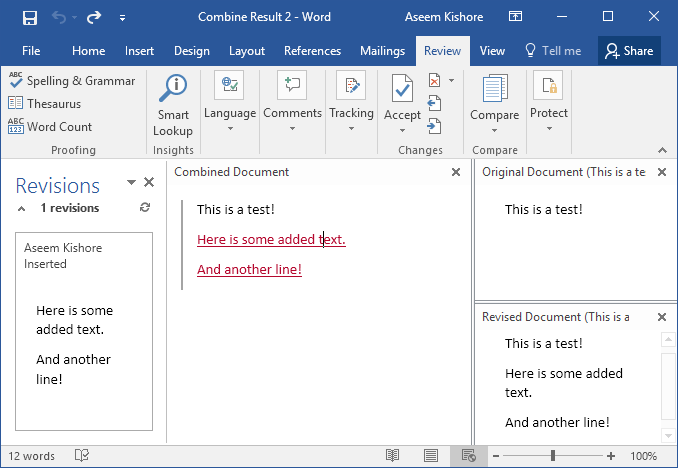Το Word έχει δύο πραγματικά χρήσιμα χαρακτηριστικά που σχεδόν κανείς δεν χρησιμοποιεί ποτέ: Συγκρίνετε έγγραφα και Συνδυάστε έγγραφα . Όπως υποδηλώνουν τα ονόματά τους, οι λειτουργίες σάς επιτρέπουν είτε να συγκρίνετε δύο έγγραφα Word μεταξύ τους είτε να συνδυάσετε δύο μαζί.
Πότε λοιπόν θα χρειαστεί να το χρησιμοποιήσετε; Λοιπόν, αν είστε σαν εμένα, πιθανότατα έχετε 20 διαφορετικές εκδόσεις του βιογραφικού σας αποθηκευμένες σε διάφορες τοποθεσίες κατά τη διάρκεια των ετών. Μερικές φορές τροποποιώ ελαφρώς ένα βιογραφικό για μια συγκεκριμένη εταιρεία για να τονίσω μια συγκεκριμένη δεξιότητα ή μερικές φορές έχω προσθέσει πράγματα και απλώς αποθηκεύω ένα νέο αντίγραφο.
Τέλος πάντων, θα ήταν ωραίο να δω γρήγορα τη διαφορά μεταξύ του πιο πρόσφατου βιογραφικού μου και των παλαιότερων, για να δω αν υπάρχει κάτι που πρέπει να προσθέσω στο πιο πρόσφατο ή ενδεχομένως να αφαιρέσω. Σε αυτήν την ανάρτηση, θα σας δείξω πώς μπορείτε να χρησιμοποιήσετε αυτές τις δύο δυνατότητες για να βρείτε γρήγορα διαφορές μεταξύ δύο εγγράφων και να τα συγχωνεύσετε αν θέλετε.
Συγκρίνετε & Συνδυάστε έγγραφα
Στο παράδειγμά μου, ήθελα να δω ποια ήταν η διαφορά μεταξύ του παλιού βιογραφικού μου που γράφτηκε το 2007 και του πιο πρόσφατου που ενημερώθηκε το 2013. Για να το κάνετε αυτό, ανοίξτε το Word, κάντε κλικ στην καρτέλα Αναθεώρηση και, στη συνέχεια, κάντε κλικ στο Σύγκριση .

Αυτό θα εμφανίσει το παράθυρο διαλόγου Σύγκριση εγγράφων όπου πρέπει να επιλέξετε το αρχικό σας έγγραφο και το αναθεωρημένο έγγραφο.
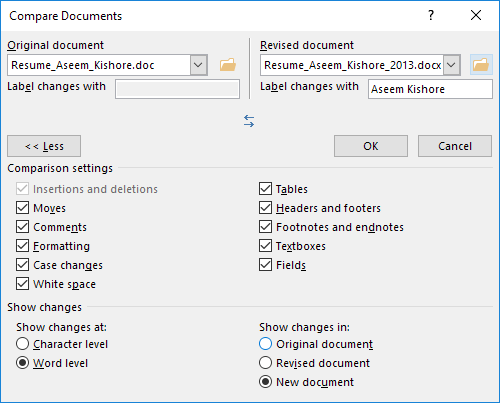
Στο κάτω μέρος, θα δείτε μια ολόκληρη σειρά από ρυθμίσεις σύγκρισης, τις οποίες μπορείτε απλώς να αφήσετε όλες επιλεγμένες. Από προεπιλογή, θα εμφανίζει επίσης όλες τις αλλαγές σε ένα νέο έγγραφο, κάτι που είναι καλύτερο από το να μπερδεύετε με τα πρωτότυπα ή τα αναθεωρημένα έγγραφά σας.
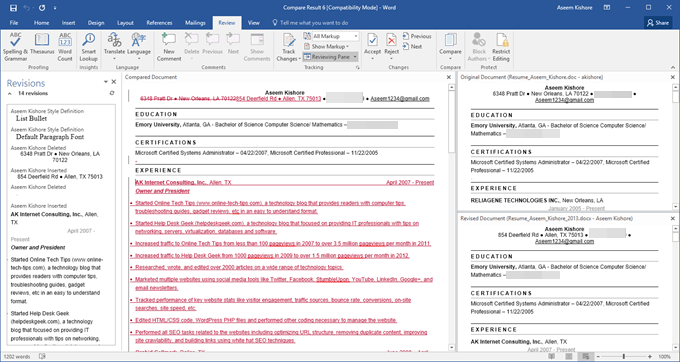
Θα ανοίξει ένα νέο έγγραφο με πολλές διαφορετικές ενότητες: μια λίστα αναθεωρήσεων με δυνατότητα κύλισης στην άκρη αριστερά, το συνδυασμένο έγγραφο που δείχνει όλες τις αλλαγές στη μέση και τα δύο πρωτότυπα έγγραφα στη δεξιά πλευρά. Ας ρίξουμε μια πιο προσεκτική ματιά σε κάθε ενότητα.
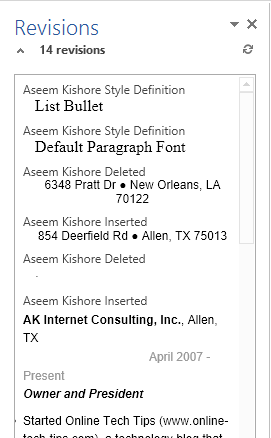
Όπως μπορείτε να δείτε εδώ, έχω διαγράψει μερικά πράγματα και έχω εισάγει μερικές άλλες γραμμές κειμένου. Εάν κάνετε διπλό κλικ σε οποιαδήποτε από τις επικεφαλίδες ( Aseem Kishore Inserted ή Aseem Kishore Deleted ), θα μετακινηθεί ο κέρσορας σε αυτήν ακριβώς τη θέση στο έγγραφο.
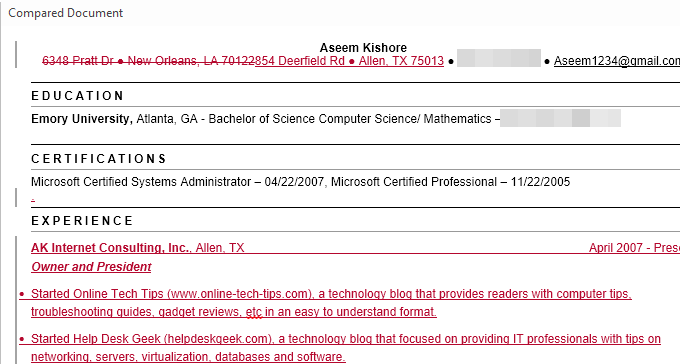
Στο κέντρο, θα δείτε αυτές τις αναθεωρήσεις σε διάφορα χρώματα. Από προεπιλογή, οτιδήποτε έχει διαγραφή διαγραφής είναι αυτό που έχει διαγραφεί και οτιδήποτε με κόκκινο και υπογραμμισμένο είναι αυτό που έχει προστεθεί στο αναθεωρημένο έγγραφο. Οτιδήποτε με πράσινο χρώμα έχει μετακινηθεί. Το μέρος από το οποίο μετακινήθηκε θα είναι διπλό πράσινο και το σημείο στο οποίο έχει μετακινηθεί θα είναι διπλά υπογραμμισμένο πράσινο όπως φαίνεται εδώ:
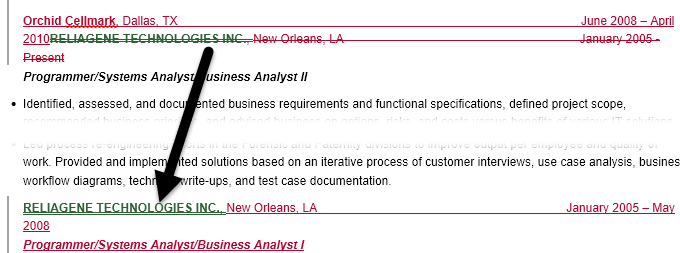
Τέλος, στη δεξιά πλευρά, θα δείτε το πρωτότυπο έγγραφο στο επάνω μέρος και το αναθεωρημένο έγγραφο παρακάτω. Καθώς κάνετε κύλιση στο επάνω έγγραφο, ακολουθεί το κάτω, ώστε να είναι συγχρονισμένα. Ωστόσο, μπορείτε να κάνετε κύλιση στο κάτω μέρος ανεξάρτητα από την επάνω οθόνη.
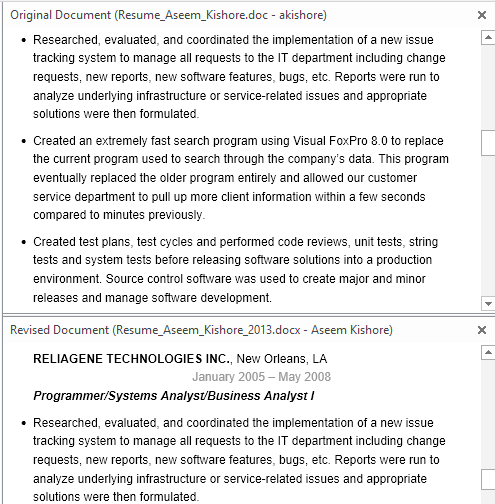
Εκτός από αυτήν την προβολή, μπορείτε επίσης να αφαιρέσετε και τα δύο έγγραφα προέλευσης από το δεξιό παράθυρο και να εμφανίσετε μπαλόνια για να δείτε εύκολα τις αλλαγές. Για να δείτε τι εννοώ, προχωρήστε και κάντε ξανά κλικ στο κουμπί Σύγκριση , μετά στο Εμφάνιση εγγράφων προέλευσης και, τέλος, κάντε κλικ στο Απόκρυψη εγγράφων προέλευσης .
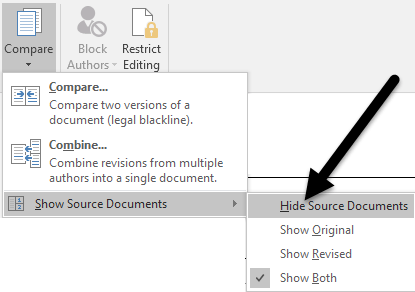
Τώρα κάντε κλικ στο κουμπί Εμφάνιση σήμανσης στην περιοχή Παρακολούθηση και κάντε κλικ στο Μπαλόνια και, στη συνέχεια, Εμφάνιση αναθεωρήσεων στα Μπαλόνια .
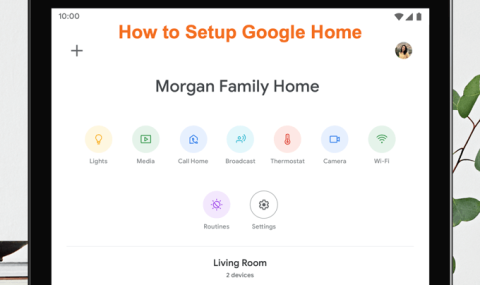
Στη δεξιά πλευρά του εγγράφου, θα δείτε τώρα όλες τις αναθεωρήσεις με γραμμές που προέρχονται από το έγγραφο. Αυτό μπορεί να διευκολύνει την προβολή όλων των αλλαγών εάν έχετε πολλές από αυτές.
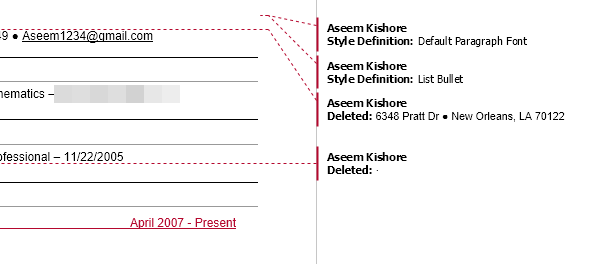
Σημειώστε ότι εάν θέλετε απλώς να δείτε τις διαφορές μεταξύ των εγγράφων, τότε πραγματικά δεν χρειάζεται να κάνετε κάτι άλλο. Εάν θέλετε να δημιουργήσετε ένα τελικό έγγραφο από αυτά τα δύο έγγραφα, μπορείτε να κάνετε δεξί κλικ σε οποιαδήποτε αλλαγή και να επιλέξετε Αποδοχή ή Απόρριψη .
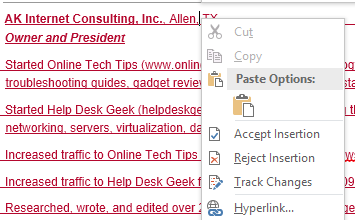
Μόλις τελειώσετε, μπορείτε να αποθηκεύσετε το νέο έγγραφο με όλες τις αλλαγές που κάνατε. Το Combine Documents είναι σχεδόν το ίδιο με το Compare. Εάν επιλέξετε Συνδυασμός, θα εμφανιστεί το ίδιο παράθυρο διαλόγου όπου πρέπει να επιλέξετε το πρωτότυπο και το αναθεωρημένο έγγραφο.
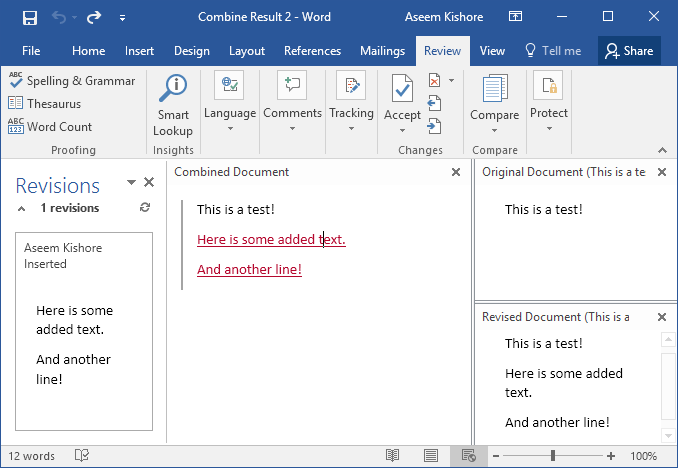
Μόλις το κάνετε αυτό, θα έχετε την ίδια διάταξη όπως πριν, όπου βλέπετε τις συνδυασμένες αλλαγές στη μέση. Και πάλι, το κείμενο διαγραφής διαγράφεται, το κόκκινο υπογραμμισμένο κείμενο προστίθεται και το πράσινο κείμενο έχει μετακινηθεί. Απλώς κάντε δεξί κλικ σε κάθε αλλαγή και επιλέξτε εάν θα αποδεχτείτε ή θα απορρίψετε κάθε αλλαγή. Όταν τελειώσετε, αποθηκεύστε το νέο συνδυασμένο έγγραφο.
Συνολικά, αυτά είναι πολύ χρήσιμα για περιπτώσεις που έχετε πολλές εκδόσεις του ίδιου εγγράφου ή όταν πολλά άτομα επεξεργάζονται ένα έγγραφο του Word και καταλήγετε να συνδυάσετε πολλά έγγραφα σε ένα. Εάν έχετε οποιεσδήποτε ερωτήσεις, μη διστάσετε να σχολιάσετε. Απολαμβάνω!