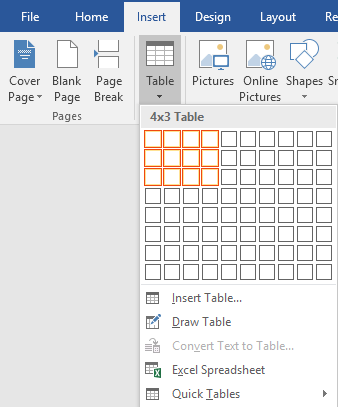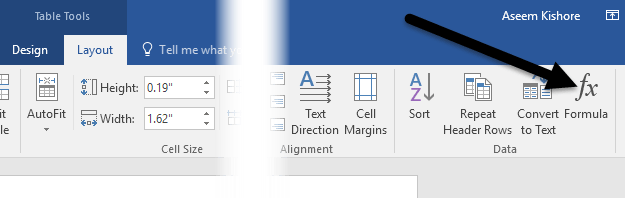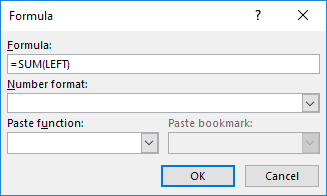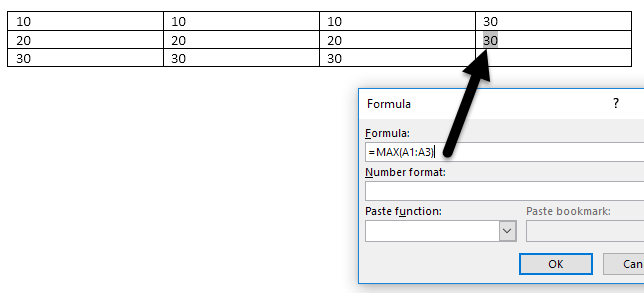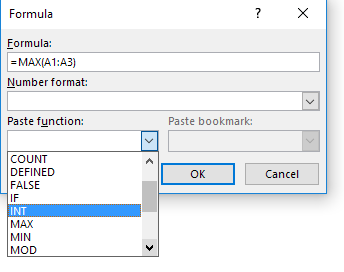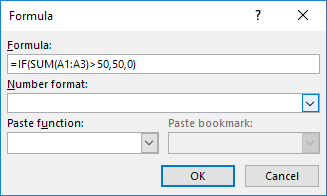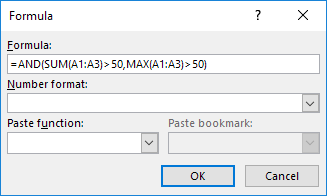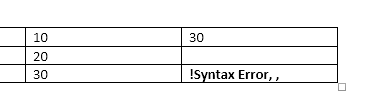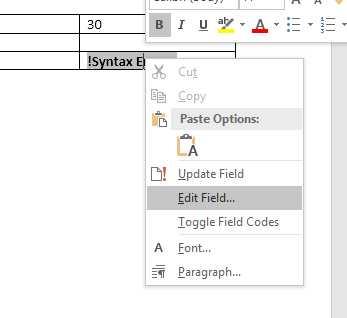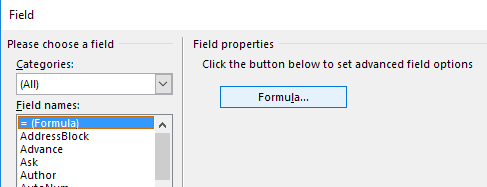Υπάρχουν πολλές φορές που χρειάζεται να συμπεριλάβω μερικούς απλούς υπολογισμούς δεδομένων σε ένα έγγραφο του Word και ένας πίνακας είναι η καλύτερη επιλογή. Μπορείτε πάντα να προσπαθήσετε να εισαγάγετε ένα ολόκληρο υπολογιστικό φύλλο Excel στο έγγραφο του Word , αλλά αυτό μερικές φορές είναι υπερβολικό.
Σε αυτό το άρθρο, θα μιλήσω για το πώς μπορείτε να χρησιμοποιήσετε τύπους μέσα σε πίνακες στο Word. Υπάρχουν μόνο λίγες φόρμουλες που μπορείτε να χρησιμοποιήσετε, αλλά αρκεί για να λάβετε σύνολα, μετρήσεις, στρογγυλούς αριθμούς, κ.λπ. Επίσης, εάν είστε ήδη εξοικειωμένοι με το Excel, τότε η χρήση των τύπων στο Word θα είναι εξαιρετική.
Εισαγάγετε τύπους σε πίνακες του Word
Ας ξεκινήσουμε δημιουργώντας έναν απλό πίνακα δοκιμών. Κάντε κλικ στην καρτέλα Εισαγωγή και, στη συνέχεια, κάντε κλικ στον Πίνακα . Επιλέξτε πόσες σειρές και στήλες θέλετε από το πλέγμα.
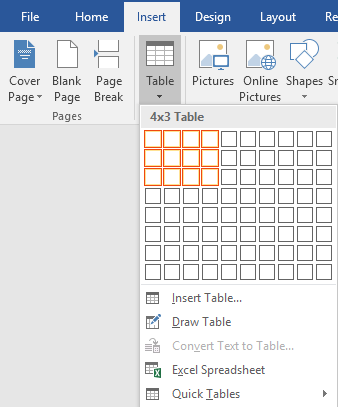
Μόλις εισαχθεί ο πίνακας σας, προχωρήστε και προσθέστε ορισμένα δεδομένα. Μόλις έφτιαξα έναν πολύ απλό πίνακα με μερικούς αριθμούς για το παράδειγμά μου.

Τώρα ας προχωρήσουμε και ας εισάγουμε έναν τύπο. Στο πρώτο παράδειγμα, πρόκειται να προσθέσω τις τρεις πρώτες τιμές στην πρώτη σειρά μαζί (10 + 10 + 10). Για να το κάνετε αυτό, κάντε κλικ μέσα στο τελευταίο κελί της τέταρτης στήλης, κάντε κλικ στο Layout στην κορδέλα και, στη συνέχεια, κάντε κλικ στο Formula στην άκρη δεξιά.
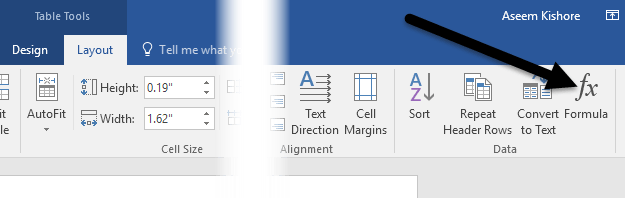
Αυτό θα εμφανίσει το παράθυρο διαλόγου Τύπος με προεπιλογή = SUM(LEFT) .
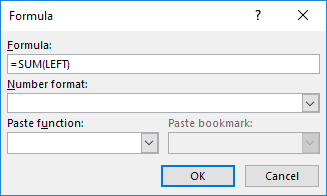
Εάν πατούσατε απλώς OK, θα δείτε την τιμή που αναζητούμε στο κελί (30).

Ας μιλήσουμε για τη φόρμουλα. Ακριβώς όπως το Excel, ένας τύπος ξεκινά με ένα σύμβολο ίσον, ακολουθούμενο από ένα όνομα συνάρτησης και ορίσματα σε παρένθεση. Στο Excel, καθορίζετε μόνο αναφορές κελιών ή ονομασμένες περιοχές όπως A1, A1:A3 κ.λπ., αλλά στο Word έχετε αυτούς τους όρους θέσης που μπορείτε να χρησιμοποιήσετε.
Στο παράδειγμα, ΑΡΙΣΤΕΡΑ σημαίνει όλα τα κελιά που βρίσκονται στα αριστερά του κελιού στο οποίο έχει εισαχθεί ο τύπος. Μπορείτε επίσης να χρησιμοποιήσετε ΔΕΞΙΑ , ΠΑΝΩ και ΚΑΤΩ . Μπορείτε να χρησιμοποιήσετε αυτά τα ορίσματα θέσης με SUM, PRODUCT, MIN, MAX, COUNT και AVERAGE.
Επιπλέον, μπορείτε να χρησιμοποιήσετε αυτά τα ορίσματα σε συνδυασμό. Για παράδειγμα, θα μπορούσα να πληκτρολογήσω =SUM(LEFT, RIGHT) και θα προσθέσει όλα τα κελιά που βρίσκονται αριστερά και δεξιά αυτού του κελιού. =SUM(ΠΑΝΩ, ΔΕΞΙΑ) θα προσθέσει όλους τους αριθμούς που βρίσκονται πάνω από το κελί και στα δεξιά. Παίρνετε την εικόνα.
Τώρα ας μιλήσουμε για μερικές από τις άλλες λειτουργίες και πώς μπορούμε να καθορίσουμε κελιά με διαφορετικό τρόπο. Αν ήθελα να βρω τον μέγιστο αριθμό στην πρώτη στήλη, θα μπορούσα να προσθέσω μια άλλη σειρά και μετά να χρησιμοποιήσω τη συνάρτηση =MAX(ABOVE) για να πάρω 30. Ωστόσο, υπάρχει ένας άλλος τρόπος που μπορείτε να το κάνετε αυτό. Θα μπορούσα επίσης απλά να πάω σε οποιοδήποτε κελί και να πληκτρολογήσω =MAX(A1:A3) , το οποίο αναφέρεται στις τρεις πρώτες σειρές στην πρώτη στήλη.
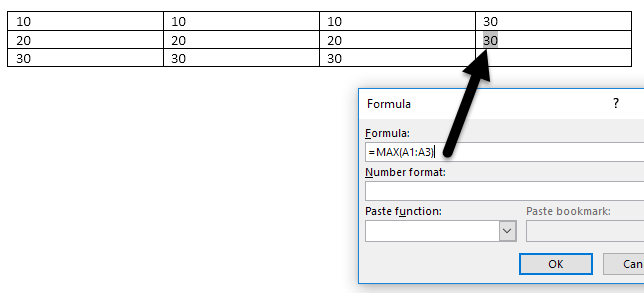
Αυτό είναι πραγματικά βολικό γιατί μπορείτε να βάλετε τους τύπους οπουδήποτε θέλετε στον πίνακα. Μπορείτε επίσης να αναφέρετε μεμονωμένα κελιά όπως η εγγραφή =SUM(A1, A2, A3) , που θα σας δώσει το ίδιο αποτέλεσμα. Αν γράψετε =SUM(A1:B3) , θα προσθέσει A1, A2, A3, B1, B2 και B3. Χρησιμοποιώντας αυτούς τους συνδυασμούς, μπορείτε να αναφέρετε σχεδόν οποιαδήποτε δεδομένα θέλετε.
Εάν θέλετε να δείτε μια λίστα με όλες τις συναρτήσεις που μπορείτε να χρησιμοποιήσετε στον τύπο του Word, απλώς κάντε κλικ στο πλαίσιο Συνάρτηση Επικόλλησης .
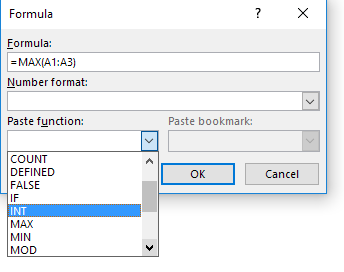
Μπορείτε να χρησιμοποιήσετε εντολές IF , τελεστές AND και OR και άλλα. Ας δούμε ένα παράδειγμα πιο σύνθετου τύπου.
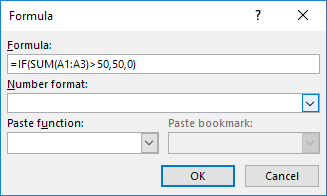
Στο παραπάνω παράδειγμα, έχω =IF(SUM(A1:A3) > 50, 50, 0), που σημαίνει ότι αν το άθροισμα από το A1 στο A3 είναι μεγαλύτερο από 50, δείξε 50, διαφορετικά δείξε 0. Αξίζει να σημειωθεί ότι Όλες αυτές οι συναρτήσεις λειτουργούν πραγματικά μόνο με αριθμούς. Δεν μπορείτε να κάνετε τίποτα με κείμενο ή συμβολοσειρές και δεν μπορείτε να εξάγετε κείμενο ή συμβολοσειρά. Όλα πρέπει να είναι ένας αριθμός.
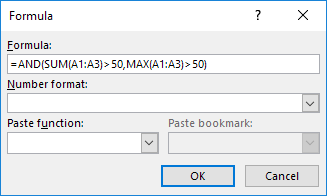
Ακολουθεί ένα άλλο παράδειγμα που χρησιμοποιεί τη συνάρτηση AND. Σε αυτό το παράδειγμα, λέω ότι εάν τόσο το άθροισμα όσο και η μέγιστη τιμή του A1 έως το A3 είναι μεγαλύτερο από 50, τότε true διαφορετικά false. Το True αντιπροσωπεύεται από το 1 και το False με το 0.
Εάν πληκτρολογήσετε έναν τύπο και έχει ένα σφάλμα σε αυτόν, θα δείτε ένα μήνυμα συντακτικού σφάλματος.
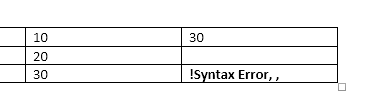
Για να διορθώσετε τον τύπο, απλώς κάντε δεξί κλικ στο σφάλμα και επιλέξτε Επεξεργασία πεδίου .
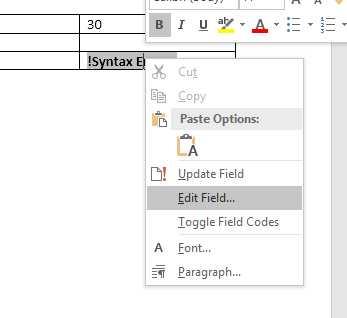
Αυτό θα εμφανίσει το παράθυρο διαλόγου Πεδίο . Εδώ πρέπει απλώς να κάνετε κλικ στο κουμπί Formula .
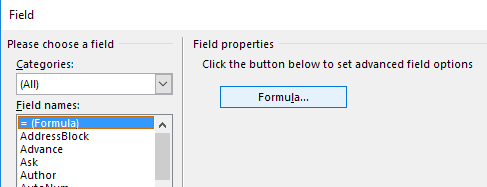
Αυτό θα εμφανίσει το ίδιο παράθυρο διαλόγου επεξεργασίας τύπου με το οποίο εργαζόμαστε από την αρχή. Αυτό είναι το μόνο που χρειάζεται για την εισαγωγή τύπων στο Word. Μπορείτε επίσης να δείτε την ηλεκτρονική τεκμηρίωση από τη Microsoft που εξηγεί κάθε λειτουργία λεπτομερώς.
Συνολικά, δεν είναι καθόλου κοντά στην ισχύ του Excel, αλλά είναι αρκετό για μερικούς βασικούς υπολογισμούς υπολογιστικών φύλλων ακριβώς μέσα στο Word. Εάν έχετε οποιεσδήποτε ερωτήσεις, μη διστάσετε να σχολιάσετε. Απολαμβάνω!