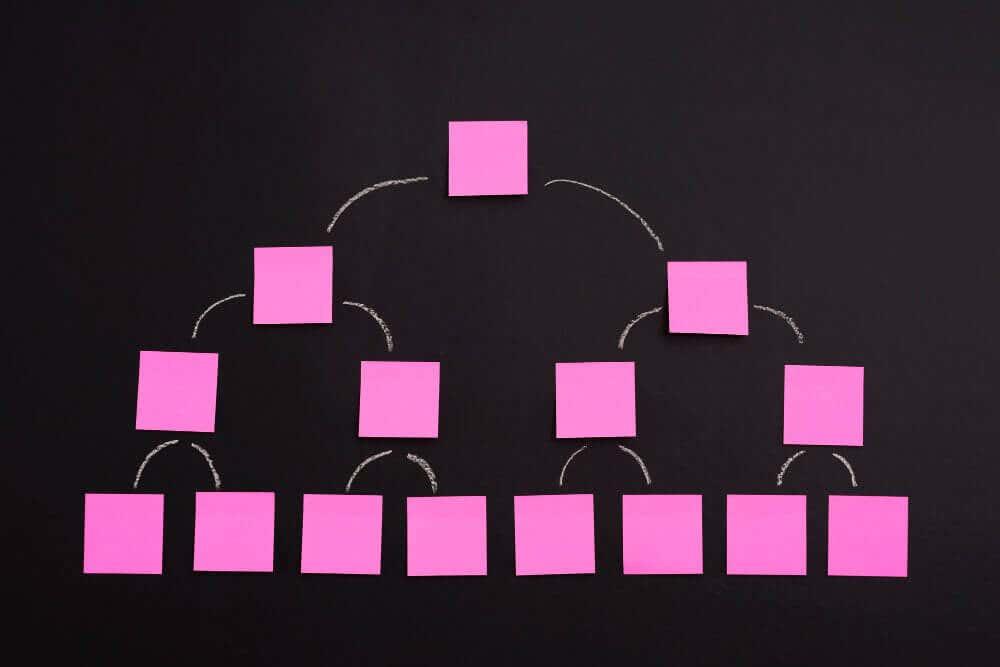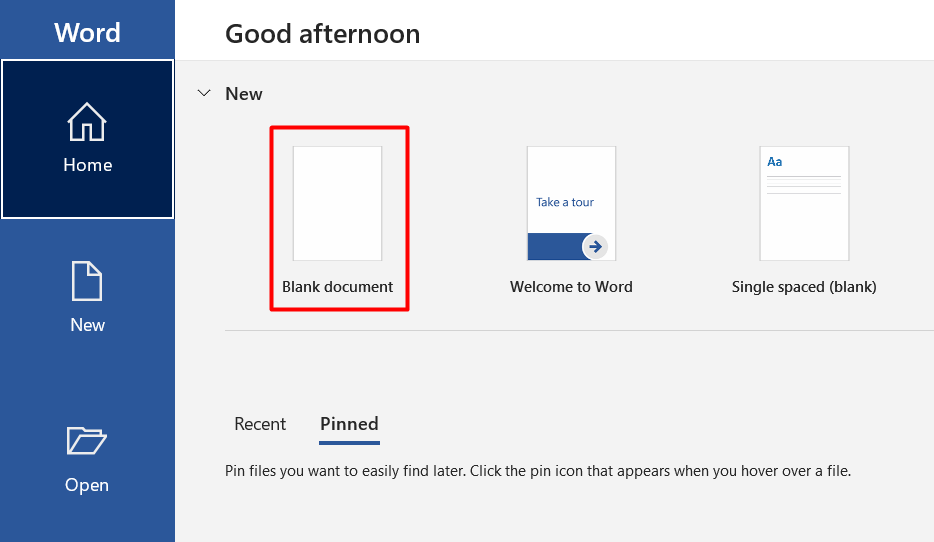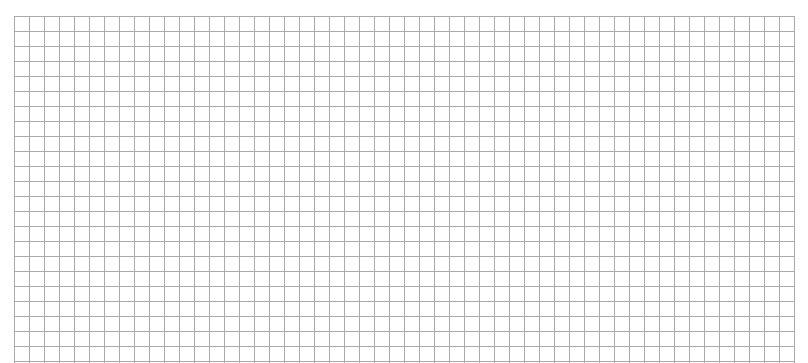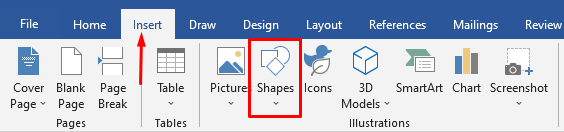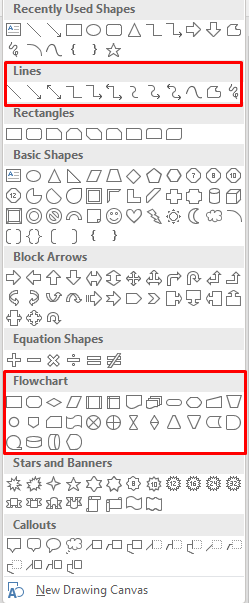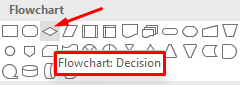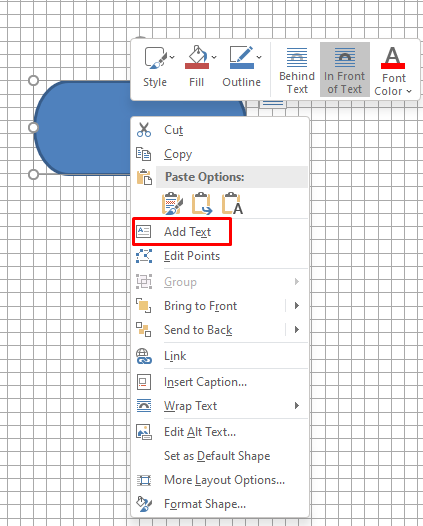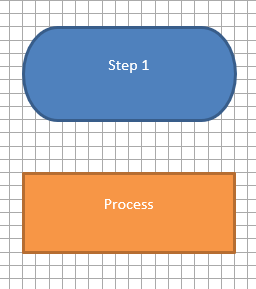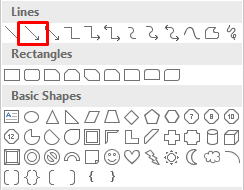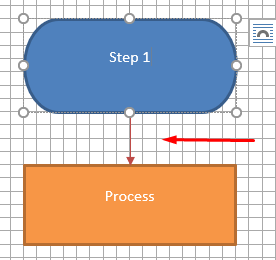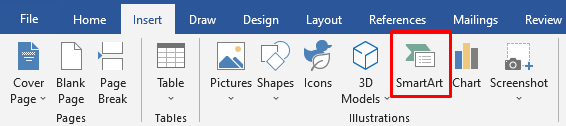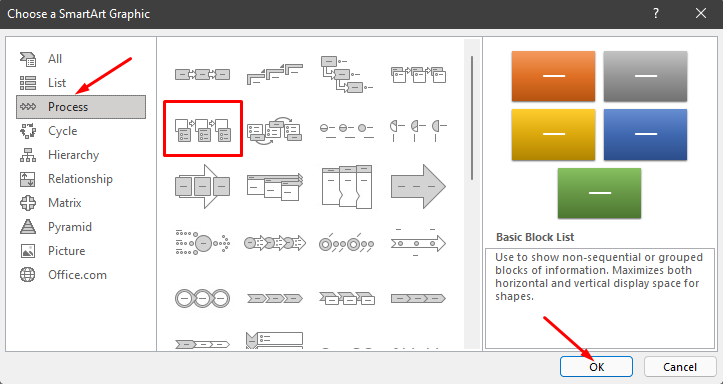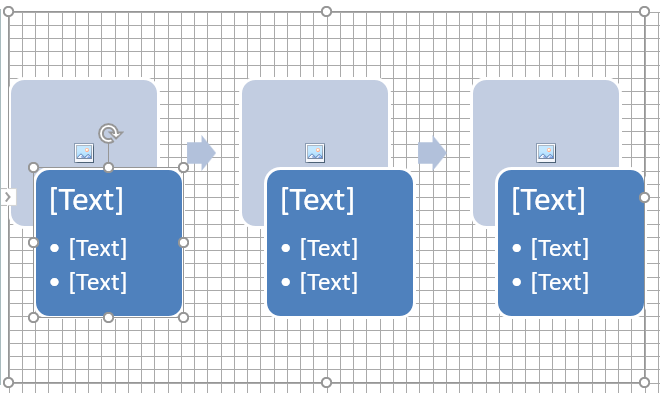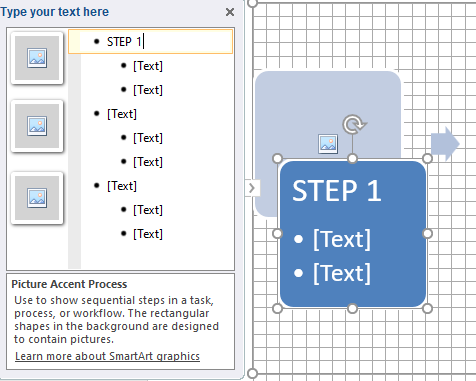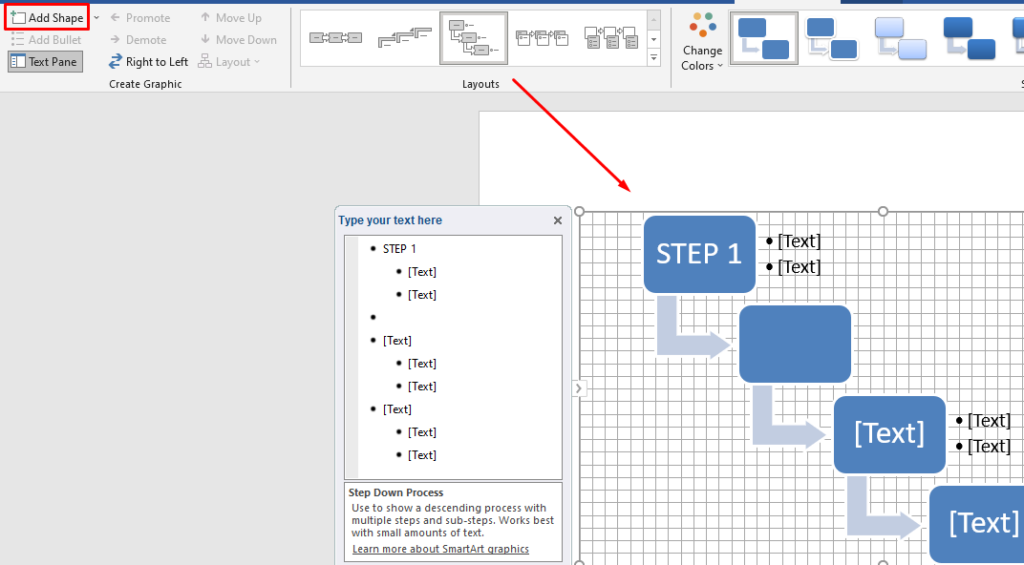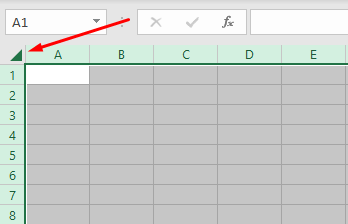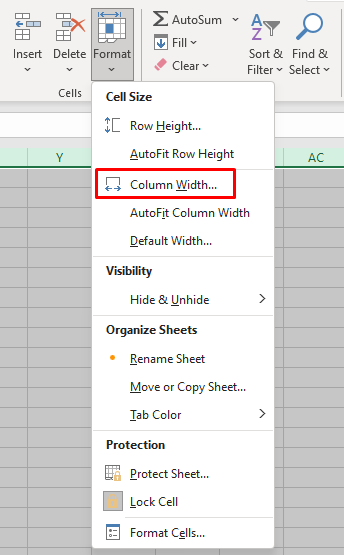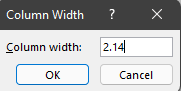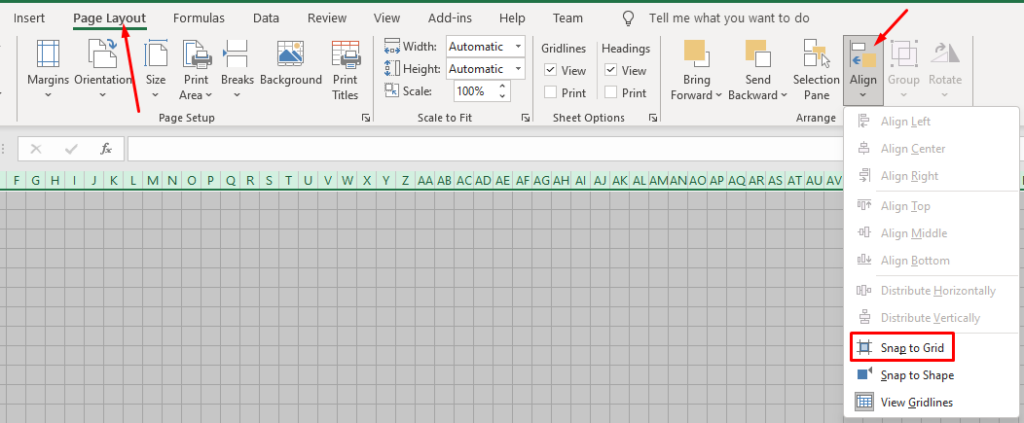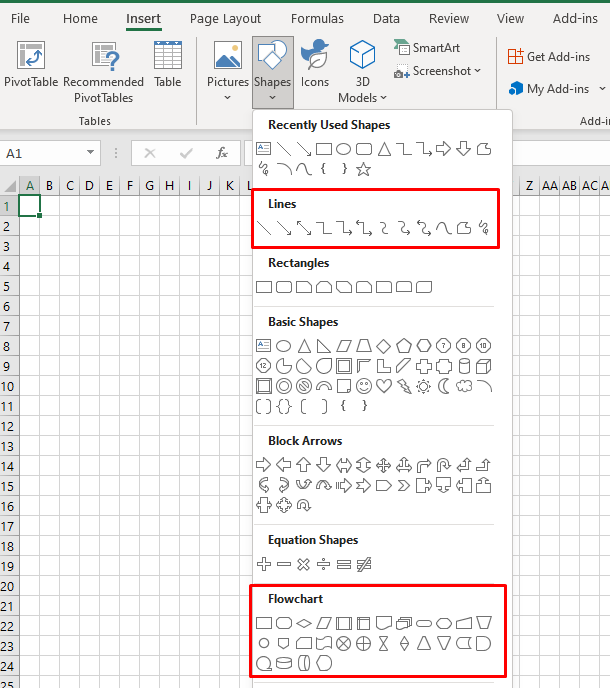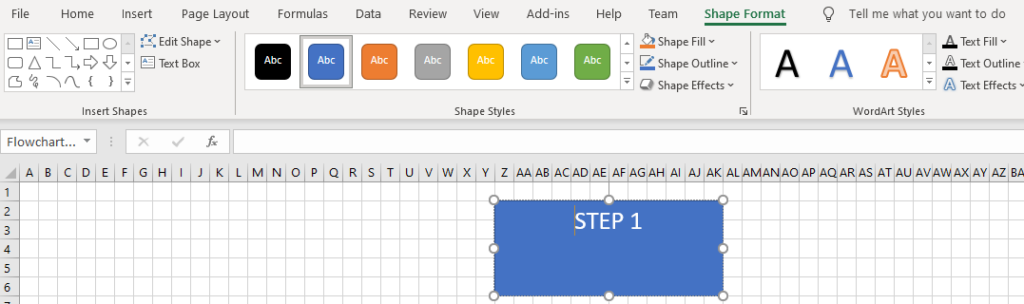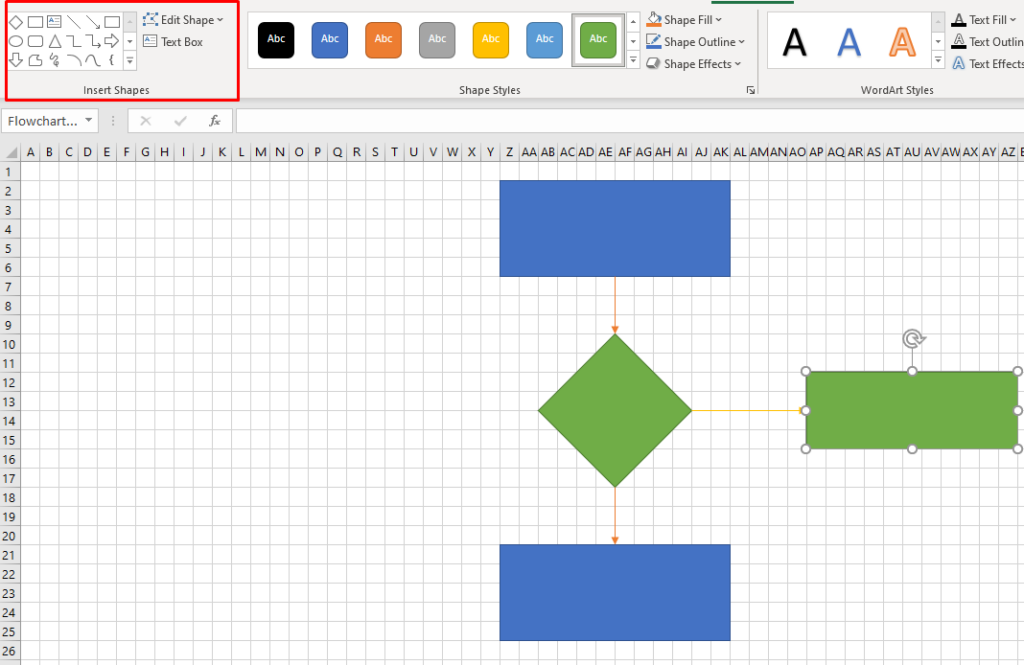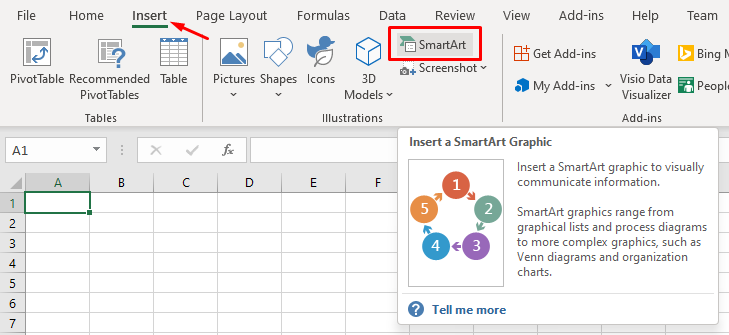Τα εργαλεία του Microsoft Office γίνονται όλο και πιο ισχυρά με κάθε ενημέρωση. Σήμερα, δεν χρειάζεστε καν μια ειδική εφαρμογή για διαγράμματα ροής. Μπορείτε να δημιουργήσετε διαγράμματα ροής σε PowerPoint, Word, ακόμη και στο Excel.
Έχουμε ήδη καλύψει διαγράμματα ροής στο PowerPoint . Έτσι, σε αυτό το άρθρο, θα σας δείξουμε πώς να δημιουργήσετε ένα διάγραμμα ροής στο Word και στο Excel. Θα χρησιμοποιήσουμε το Microsoft Office 2019 για τις επιδείξεις, αλλά μπορείτε να ακολουθήσετε τα ίδια βήματα χρησιμοποιώντας το Office 2010 ή το Office 365. Εάν η έκδοση της οικογένειας προγραμμάτων του Microsoft Office δεν είναι παλαιότερη από το 2007, μπορείτε να δημιουργήσετε διαγράμματα ροής χρησιμοποιώντας τις μεθόδους μας.
Πίνακας περιεχομένων
- Πώς να δημιουργήσετε ένα διάγραμμα ροής στο Word χρησιμοποιώντας σχήματα
- Ξεκινήστε με ένα κενό έγγραφο
- Ενεργοποίηση Γραμμών Πλέγματος
- Εισαγωγή σχημάτων
- Πώς να δημιουργήσετε ένα διάγραμμα ροής στο Word χρησιμοποιώντας το SmartArt
- Δημιουργήστε SmartArt Graphic στο Word
- Πώς να δημιουργήσετε ένα διάγραμμα ροής στο Excel με το εργαλείο Shapes
- Ρύθμιση του πλέγματος
- Εισαγωγή σχημάτων
- Πώς να δημιουργήσετε ένα διάγραμμα ροής στο Excel χρησιμοποιώντας το SmartArt
- Δημιουργήστε SmartArt Graphic στο Excel
- Ποιο είναι το αγαπημένο σας εργαλείο δημιουργίας διαγραμμάτων ροής;
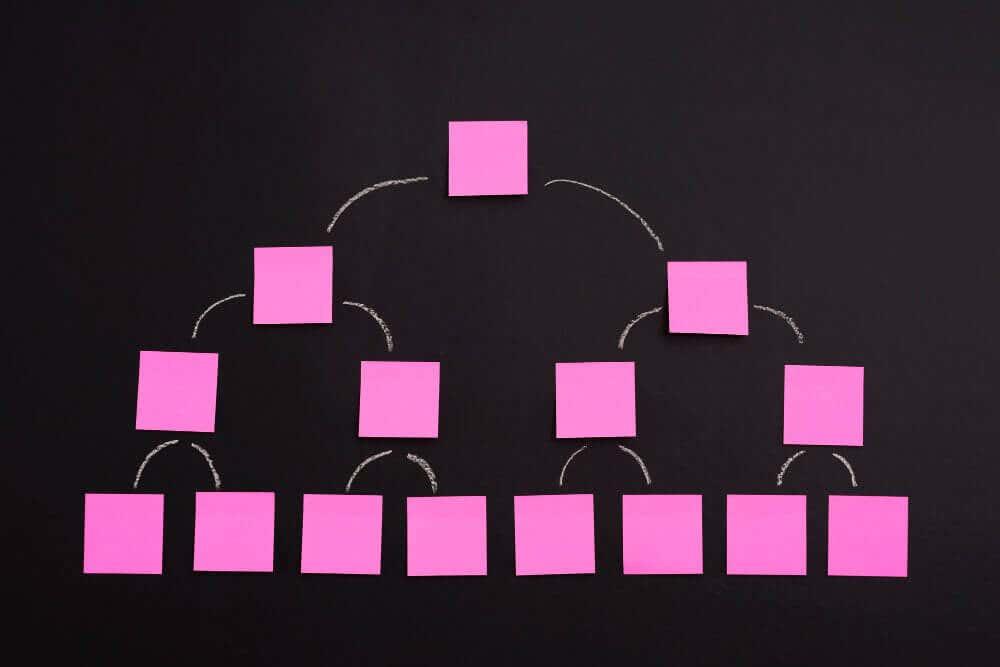
Πώς να δημιουργήσετε ένα διάγραμμα ροής στο Word χρησιμοποιώντας σχήματα
Το Microsoft Word είναι ένας δημοφιλής επεξεργαστής κειμένου που χρησιμοποιείται παντού στον κόσμο, επειδή είναι συμβατός με όλους τους υπολογιστές. Με τον καιρό, το Word εξελίχθηκε σε κάτι περισσότερο από έναν απλό επεξεργαστή κειμένου, αυξάνοντας σταθερά τη δημοτικότητά του σε όλες τις πλατφόρμες. Τώρα συνοδεύεται από εργαλεία σχεδίασης και εργαλεία σχεδίασης, ώστε να μπορείτε να δημιουργείτε διαγράμματα ροής, να δημιουργείτε γραμμωτούς κώδικες και ακόμη και να δημιουργείτε ευχετήριες κάρτες .
Ένα από αυτά τα εργαλεία είναι το Shapes. Η χρήση του εργαλείου Shapes είναι ο ευκολότερος τρόπος για να δημιουργήσετε ένα απλό διάγραμμα ροής εν κινήσει. Ας ξεκινήσουμε λοιπόν με ένα βασικό διάγραμμα ροής χρησιμοποιώντας σχήματα.
Ξεκινήστε με ένα κενό έγγραφο
Όταν εκκινείτε το Microsoft Word, σας δίνεται αυτόματα η επιλογή να ανοίξετε ένα κενό έγγραφο. Απλώς κάντε κλικ στην επιλογή Κενό έγγραφο και είστε έτοιμοι.
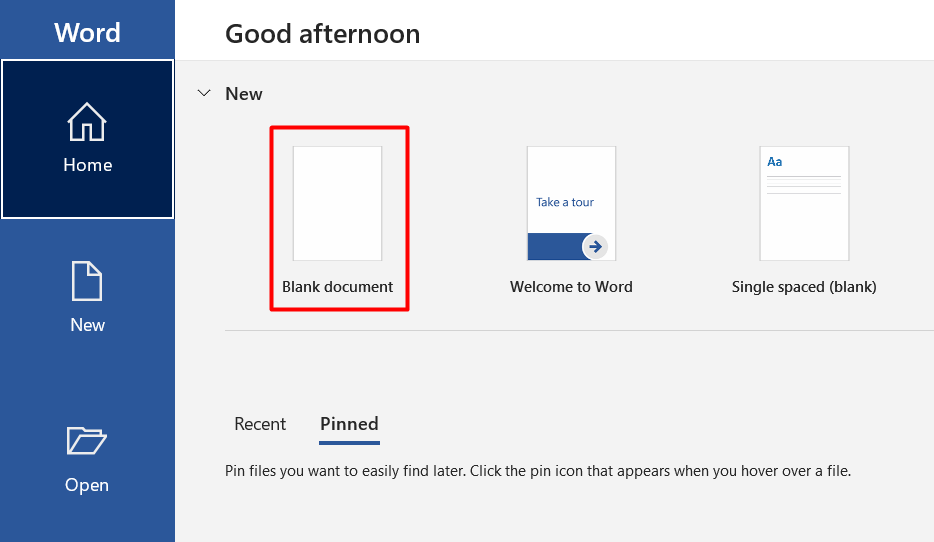
Ενεργοποίηση Γραμμών Πλέγματος
Αυτό το βήμα είναι προαιρετικό αλλά το προτείνουμε γιατί τα κάνει όλα πιο εύκολα. Οι γραμμές πλέγματος θα σας βοηθήσουν να μετρήσετε τα πάντα σωστά και να τοποθετήσετε σωστά κάθε στοιχείο διαγράμματος ροής. Χωρίς αυτήν τη δυνατότητα, μπορεί να καταλήξετε με ανομοιόμορφα σχήματα και κακώς ευθυγραμμισμένα σχέδια που θα κάνουν το διάγραμμα ροής σας να φαίνεται αντιεπαγγελματικό.
Για να ενεργοποιήσετε τ��ς γραμμές πλέγματος, μεταβείτε στην καρτέλα Προβολή και κάντε κλικ στο πλαίσιο ελέγχου Γραμμές πλέγματος .

Το έγγραφό σας θα μοιάζει τώρα με την παρακάτω εικόνα.
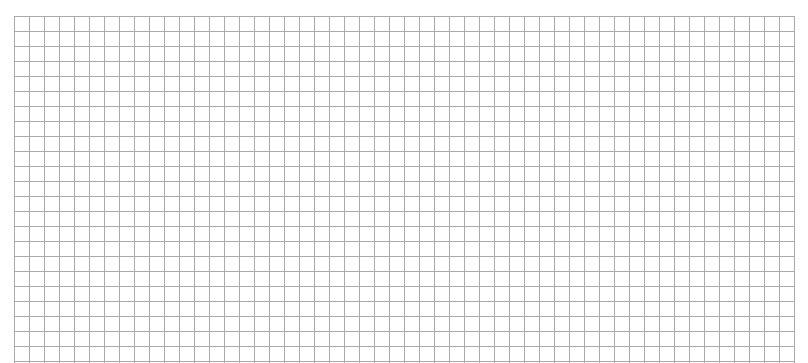
Εισαγωγή σχημάτων
Μεταβείτε στην καρτέλα Εισαγωγή και κάντε κλικ στο κουμπί Σχήματα για να εμφανιστεί η συλλογή σχημάτων του Word.
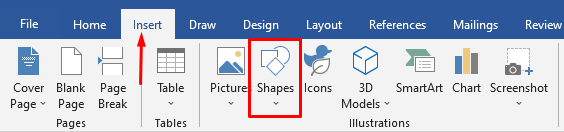
Θα παρατηρήσετε διάφορες κατηγορίες σχημάτων.
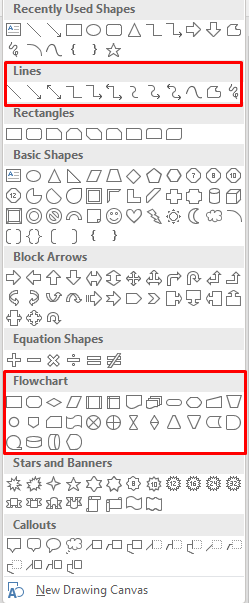
Μας ενδιαφέρουν οι γραμμές και τα σχήματα διαγράμματος ροής για τη δημιουργία των διαγραμμάτων ροής μας. Κάθε σχήμα χρησιμοποιείται για διαφορετικό σκοπό. Αν και οι κανόνες δεν έχουν καθοριστεί, είναι καλή πρακτική να ακολουθείτε τις συστάσεις του Word. Για παράδειγμα, θα πρέπει να χρησιμοποιήσετε το ορθογώνιο για τα βήματα της διαδικασίας και το σχήμα διαμαντιού για τα σημεία απόφασης. Μπορείτε να βρείτε αυτές τις πληροφορίες τοποθετώντας το δείκτη του ποντικιού πάνω από κάθε σχήμα.
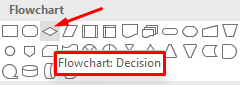
Τώρα, ας προσθέσουμε το πρώτο σχήμα. Ας ξεκινήσουμε με ένα οβάλ σχήμα. Ανοίξτε το μενού σχήματος, επιλέξτε το οβάλ και σχεδιάστε το κάνοντας κλικ και σύροντας το δείκτη του ποντικιού σας.

Αφού σχεδιάσετε το πρώτο σας σχήμα, θα παρατηρήσετε μια νέα καρτέλα στο επάνω μέρος του εγγράφου. Αποκτήσατε πρόσβαση στην καρτέλα Μορφοποίηση , την οποία θα χρησιμοποιήσετε για να τροποποιήσετε τα σχήματά σας, να προσθέσετε χρώματα και πολλά άλλα.

Για να προσθέσετε κείμενο στα σχήματά σας, κάντε δεξί κλικ στο σχήμα και επιλέξτε Προσθήκη κειμένου από το μενού.
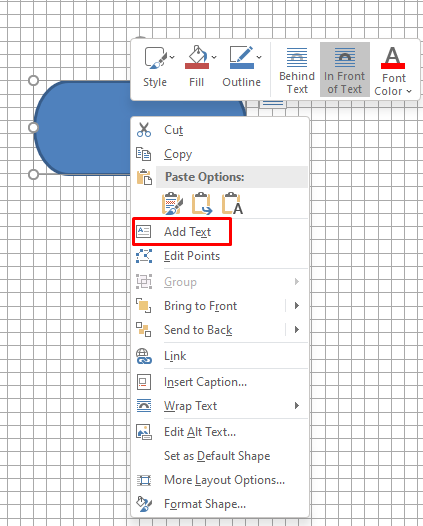
Τώρα ας προσθέσουμε ένα άλλο σχήμα και, στη συνέχεια, ας τα συνδέσουμε μεταξύ τους χρησιμοποιώντας μια γραμμή ως σύνδεσμο.
Ακολουθήστε τα προηγούμενα βήματα για να εισαγάγετε ένα ορθογώνιο σχήμα.
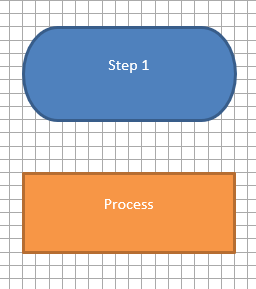
Στη συνέχεια, μεταβείτε στη βιβλιοθήκη σχημάτων και αντί να επιλέξετε ένα σχήμα από την κατηγορία Διαγράμματα ροής, επιλέξτε ένα βέλος γραμμής από την κατηγορία Γραμμές.
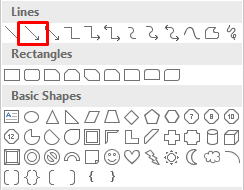
Επιλέξτε το πρώτο σχήμα για να δείτε τα σημεία ελέγχου σε κάθε πλευρά του σχήματός σας και, στη συνέχεια, επιλέξτε το βέλος. Κάντε κλικ στη λαβή με το χαμηλό κάτω μέρος και σύρετε το βέλος στην κεντρική λαβή του δεύτερου σχήματος.
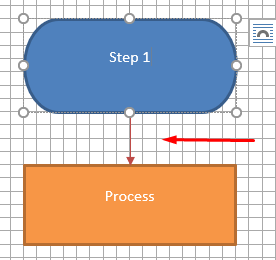
Επαναλάβετε αυτά τα βήματα χρησιμοποιώντας οποιαδήποτε σχήματα και γραμμές θέλετε για να δημιουργήσετε το διάγραμμα ροής σας.
Πώς να δημιουργήσετε ένα διάγραμμα ροής στο Word χρησιμοποιώντας το SmartArt
Το SmartArt είναι μια νεότερη λειτουργία που συνοδεύεται από προκατασκευασμένες διατάξεις για διαγράμματα ροής, οργανογράμματα, διαγράμματα Venn και πολλά άλλα. Ενώ το εργαλείο Shapes είναι αρκετό για να παρουσιάσετε τις ιδέες σας, το SmartArt το πηγαίνει στο επόμενο επίπεδο με μια πιο επαγγελματική εμφάνιση και σας εξοικονομεί χρόνο.
Δημιουργήστε SmartArt Graphic στο Word
Δημιουργήστε ένα νέο κενό έγγραφο και ενεργοποιήστε τις γραμμές πλέγματος όπως κάνατε νωρίτερα.
Μεταβείτε στην καρτέλα Εισαγωγή και δύο βήματα μακριά από το κουμπί Σχήματα θα βρείτε το SmartArt .
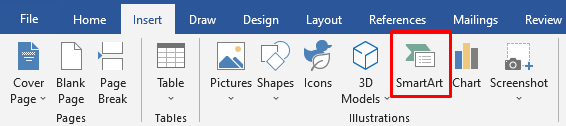
Κάντε κλικ στο SmartArt και θα ανοίξει ένα παράθυρο προτύπου. Το Word προσφέρει μια μεγάλη ποικιλία γραφικών SmartArt, αλλά μας ενδιαφέρει η ενότητα Διαδικασία .
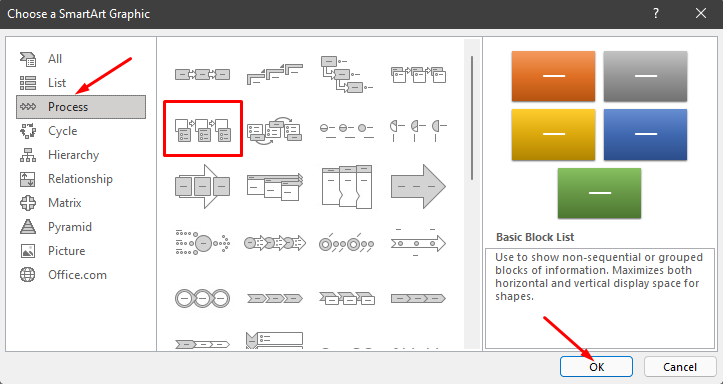
Επιλέξτε Picture Accent Process στην κατηγορία Process και κάντε κλικ στο κουμπί OK . Αυτό το πρότυπο χρησιμοποιείται για την οπτική παρουσίαση μιας ροής εργασίας ή μιας διαδικασίας βήμα προς βήμα.
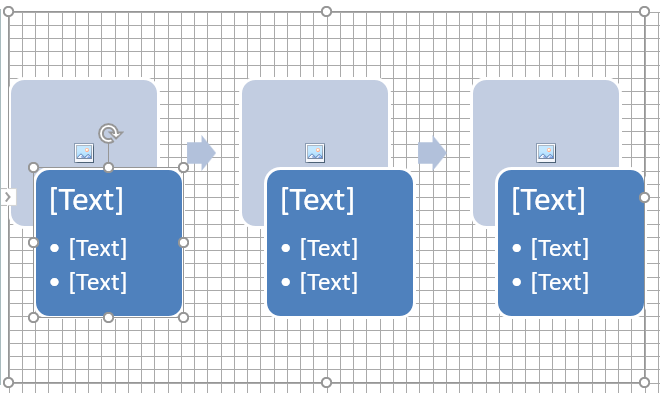
Αυτή η επιλογή δημιουργεί σχήματα που μπορούν να περιέχουν εικόνες, κείμενο και βέλη που τα συνδέουν με λογική σειρά.
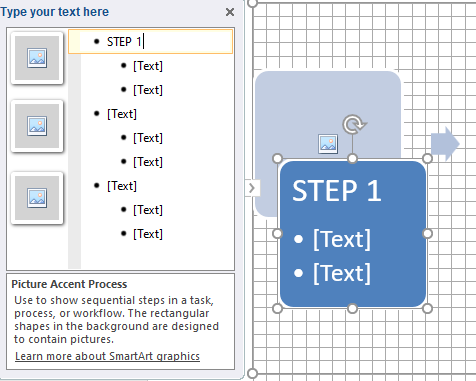
Δίπλα στο διάγραμμα ροής, θα δείτε επίσης ένα παράθυρο με επιλογές επεξεργασίας διαγράμματος ροής. Μπορείτε να κάνετε κλικ στο παράθυρο κειμένου για να εισαγάγετε κείμενο και στο αντίστοιχο σχήμα εικόνας για να εισαγάγετε ένα νέο γραφικό.
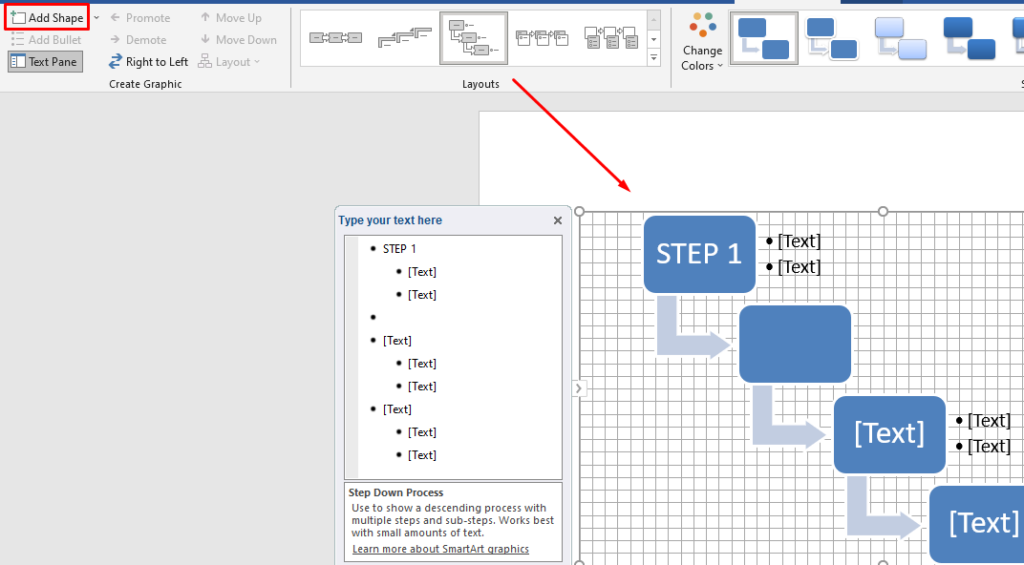
Μπορείτε επίσης να τροποποιήσετε το σχέδιο SmartArt αφού το δημιουργήσετε. Μπορείτε να εισαγάγετε νέα σχήματα από το κουμπί Προσθήκη σχήματος στην επάνω αριστερή γωνία, να αλλάξετε διατάξεις όπως στην παραπάνω εικόνα, να προσθέσετε νέα χρώματα και πολλά άλλα.
Η δημιουργία διαγραμμάτων ροής με πρότυπα SmartArt είναι μια πολύ πιο γρήγορη διαδικασία από τη μη αυτόματη εισαγωγή σχημάτων και το τελικό αποτέλεσμα φαίνεται πιο επαγγελματικό. Ωστόσο, μερικές φορές η χρήση σχημάτων από την αρχή είναι η καλύτερη επιλογή, επειδή έχετε τον πλήρη έλεγχο του σχεδιασμού και της προσαρμογής.
Πώς να δημιουργήσετε ένα διάγραμμα ροής στο Excel με το εργαλείο Shapes
Το Microsoft Excel δεν είναι μόνο για τη δημιουργία υπολογιστικών φύλλων και την πραγματοποίηση μαθηματικών. Υποστηρίζει μια ποικιλία εργαλείων δημιουργίας γραφικών που χρησιμοποιούνται για τη δημιουργία γραφημάτων, ιστογραμμάτων, γραφημάτων και πολλά άλλα.
Εάν χρησιμοποιείτε το Excel πιο συχνά από το Word, μπορείτε επίσης να το χρησιμοποιήσετε για να δημιουργήσετε διαγράμματα ροής. Η διαδικασία είναι βασικά η ίδια όπως στο Word. Δείτε πώς μπορείτε να δημιουργήσετε ένα διάγραμμα ροής από την αρχή χρησιμοποιώντας το εργαλείο Shapes.
Ρύθμιση του πλέγματος
Είτε δημιουργείτε διαγράμματα ροής στο Excel είτε στο Word, δημιουργείτε πάντα ένα πλέγμα διαγράμματος ροής. Σας βοηθά να τοποθετήσετε σωστά τα σχήματα του διαγράμματος ροής.
Για να ρυθμίσετε ένα πλέγμα στο Excel, ξεκινήστε αλλάζοντας τα πλάτη της στήλης. Ένα φύλλο εργασίας του Excel είναι ήδη ένα πλέγμα, απλά πρέπει να το τροποποιήσετε. Το πλάτος της στήλης πρέπει να είναι ίσο με το ύψος της σειράς.
Ξεκινήστε επιλέγοντας όλα τα κελιά κάνοντας κλικ στο κουμπί στην επάνω αριστερή γωνία του φύλλου εργασίας σας.
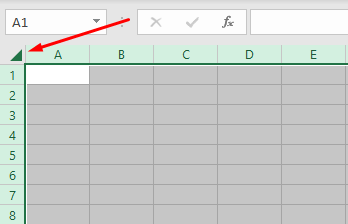
Στη συνέχεια, επιλέξτε το κουμπί Μορφοποίηση στην ενότητα Κελιά της καρτέλας Αρχική και επιλέξτε Πλάτος στήλης από το μενού.
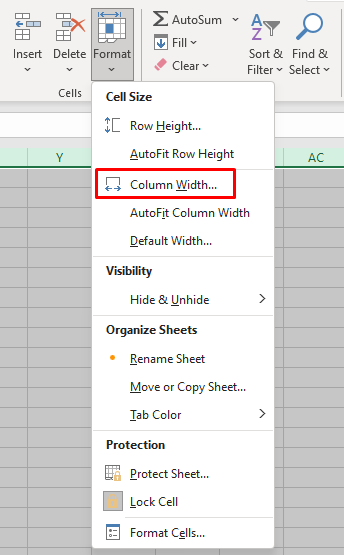
Από προεπιλογή, το ύψος των σειρών έχει οριστεί σε 15 σημεία (20 pixel). Για να έχετε πλάτος 20 pixel, ορίστε το πλάτος της στήλης σε 2,14 και επιλέξτε OK .
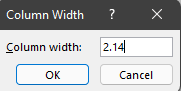
Τώρα έχουμε ένα πλέγμα, αλλά δεν λειτουργεί όπως αυτό στο Word. Πρέπει να ενεργοποιήσουμε τη δυνατότητα Snap to Grid ώστε τα σχήματα να ευθυγραμμίζονται αυτόματα με την πλησιέστερη γραμμή πλέγματος.
Μεταβείτε στην καρτέλα Διάταξη σελίδας και επιλέξτε Στοίχιση . Επιλέξτε Snap to Grid από το νέο μενού.
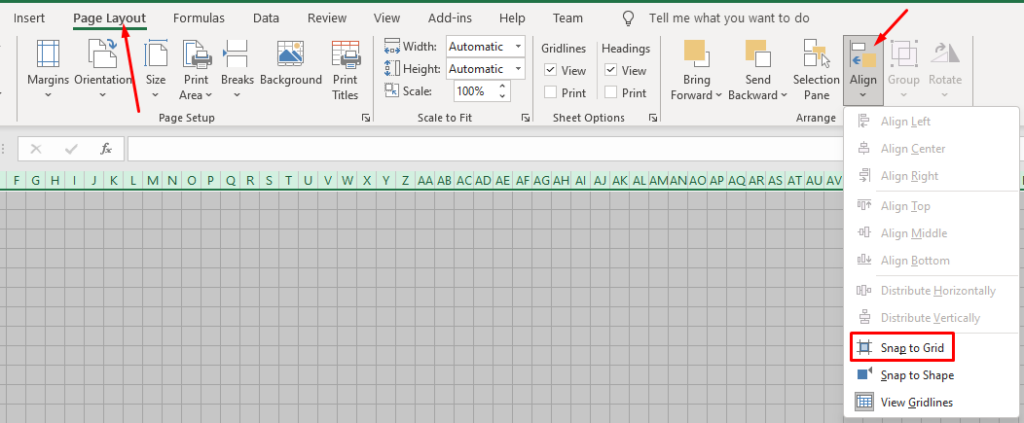
Εισαγωγή σχημάτων
Η προσθήκη σχημάτων στο Excel λειτουργεί ακριβώς όπως στο Word.
Μεταβείτε στην καρτέλα Εισαγωγή , κάντε κλικ στο κουμπί Σχήματα και επιλέξτε το πρώτο σας σχήμα Διαγράμματος ροής.
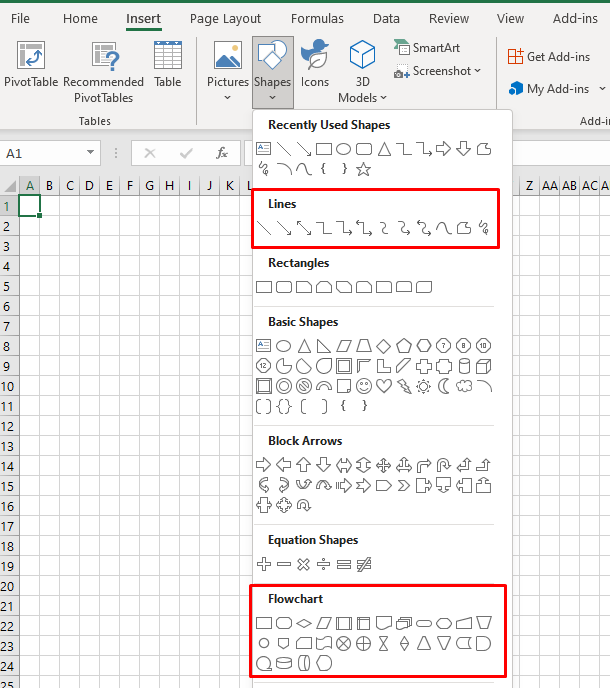
Σχεδιάστε το σχήμα σύροντας το δείκτη του ποντικιού σας.
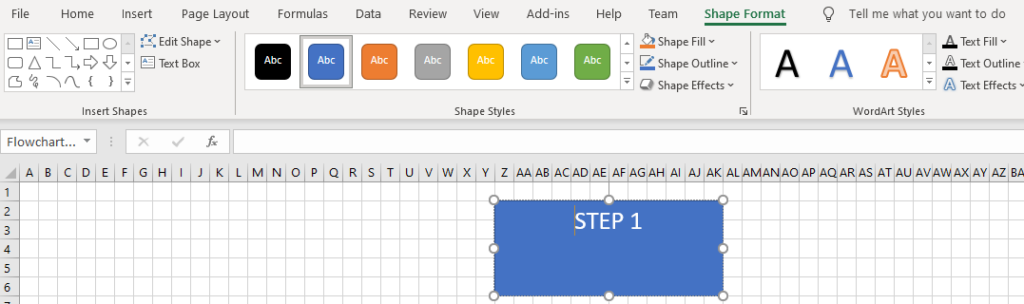
Θα παρατηρήσετε την καρτέλα Μορφή σχήματος να εμφανίζεται στην κορυφή. Όπως μπορείτε να δείτε στην παραπάνω εικόνα, είναι πανομοιότυπο με αυτό του Microsoft Word. Όλα τα χειριστήρια, οι επιλογές και τα κουμπιά λειτουργούν ακριβώς το ίδιο.
Μπορείτε να επιλέξετε ένα άλλο σχήμα από την ενότητα Εισαγωγή σχημάτων στην επάνω αριστερή γωνία και να το προσθέσετε κάτω από το πρώτο. Στη συνέχεια, συνδέστε τα με ένα βέλος, αλλάξτε τα χρώματά τους και συνεχίστε να προσθέτετε περισσότερα σχήματα για να ολοκληρώσετε το διάγραμμα ροής σας.
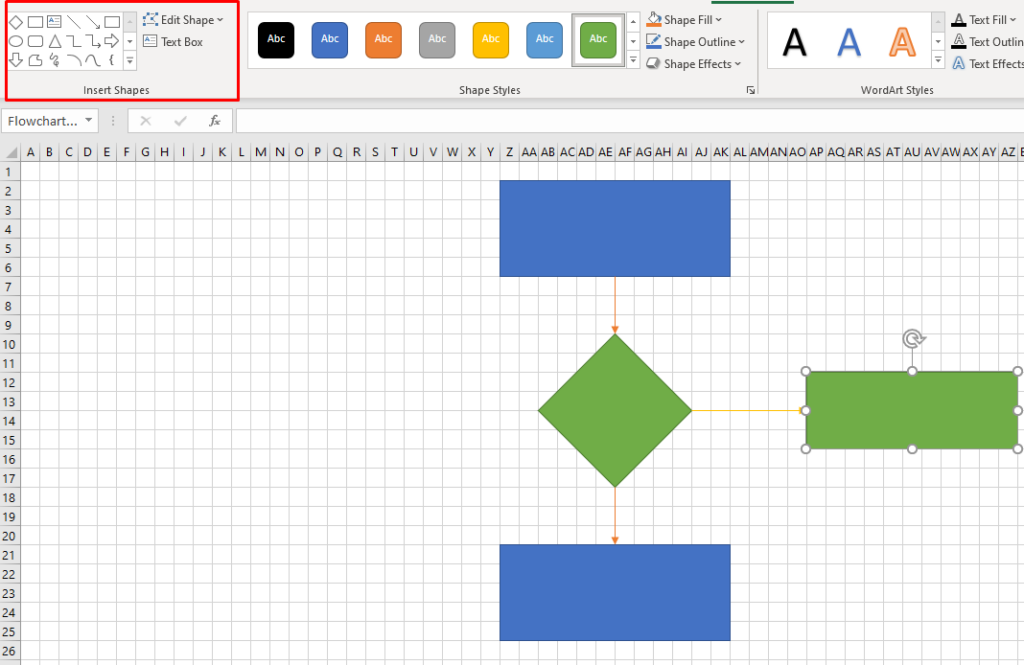
Πώς να δημιουργήσετε ένα διάγραμμα ροής στο Excel χρησιμοποιώντας το SmartArt
Ο πιο γρήγορος τρόπος για να δημιουργήσετε ένα διάγραμμα ροής στο Excel είναι χρησιμοποιώντας γραφικά SmartArt. Αυτή η δυνατότητα λειτουργεί ακριβώς όπως στο Word και τα βήματα που πρέπει να ακολουθήσετε για να δημιουργήσετε ένα διάγραμμα ροής SmartArt είναι βασικά τα ίδια.
Δημιουργήστε SmartArt Graphic στο Excel
Το SmartArt στο Excel είναι το ίδιο όπως στο Word. Μεταβείτε στην καρτέλα Εισαγωγή και κάντε κλικ στο κουμπί SmartArt .
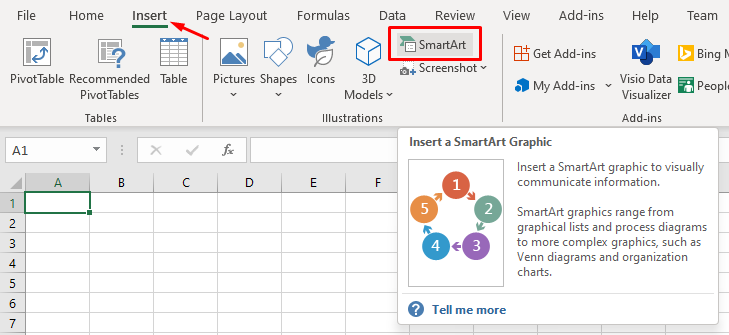
Θα ανοίξει ένα παράθυρο με πρότυπα διαγράμματος ροής SmartArt. Μοιάζει ακριβώς με αυτό στο Word. Δεν υπάρχει διαφορά μεταξύ των δύο, επομένως ανατρέξτε στην ενότητα μας σχετικά με τον τρόπο δημιουργίας ενός διαγράμματος ροής στο Word χρησιμοποιώντας το SmartArt εάν χρειάζεστε βοήθεια. Όλες οι επιλογές μορφοποίησης και επεξεργασίας διαγράμματος ροής είναι επίσης πανομοιότυπες.
Ποιο είναι το αγαπημένο σας εργαλείο δημιουργίας διαγραμμάτων ροής;
Το Microsoft Word και το Excel είναι εξίσου ιδανικά για το σχεδιασμό διαγραμμάτων ροής και μπορείτε να χρησιμοποιήσετε γραφικά SmartArt και με τα δύο. Ποιο προτιμάτε να δημιουργείτε διαγράμματα ροής; Πείτε μας στα παρακάτω σχόλια ποιο είναι το αγαπημένο σας λογισμικό για τη δημιουργία διαγραμμάτων ροής και γιατί.
Συμβουλές για τη δημιουργία διαγράμματος ροής
Το Microsoft Word σάς προσφέρει δύο βολικούς τρόπους για να δημιουργήσετε διαγράμματα διαγράμματος ροής MS Word. Για να έχετε τα καλύτερα αποτελέσματα, έχετε υπόψη σας αυτές τις συμβουλές:
1. Σχεδιάστε το

Έχετε ένα σαφές όραμα για το πώς θέλετε να μοιάζει το διάγραμμα ροής σας. Σχεδιάστε το με στυλό και χαρτί και μάθετε ακριβώς ποιο κείμενο και εικόνες θα χρησιμοποιήσετε.
2. Κάντε τα Στοιχεία Σχεδίασης Συνεπή
Χρησιμοποιήστε ένα σταθερό στυλ μεταξύ των σχημάτων και των συνδέσμων στο διάγραμμα ροής σας. Για παράδειγμα, χρησιμοποιήστε την ίδια μία ή δύο γραμματοσειρές για το κείμενο.
3. Τοποθετήστε ολόκληρο το γράφημα σε μία σελίδα
Για τη μεγαλύτερη ευκρίνεια, βεβαιωθείτε ότι το γράφημά σας χωράει όλα σε μία σελίδα. Ίσως χρειαστεί να αλλάξετε τον προσανατολισμό του εγγράφου από κατακόρυφο σε οριζόντιο, για να χωρέσετε ένα μεγάλο ή μεγάλο διάγραμμα ροής.
4. Μην βασίζεστε στο ότι οι άνθρωποι γνωρίζουν τι σημαίνουν τα σχήματα διαγραμμάτων ροής

Όπως αναφέρθηκε παραπάνω, τα σχήματα έχουν συγκεκριμένες έννοιες όταν χρησιμοποιούνται σε διαγράμματα ροής. Αλλά οι αναγνώστες σας μπορεί να μην ξέρουν ποια είναι αυτά. Βεβαιωθείτε ότι το διάγραμμα ροής σας έχει νόημα ακόμα κι αν συμβαίνει αυτό. Είναι επίσης καλή ιδέα να συμπεριλάβετε ένα κλειδί μύθου ή συμβόλου για να ενημερώσετε τους αναγνώστες σας τι σημαίνουν τα διάφορα σχήματα.
5. Ακολουθήστε τη Συμβατική Οδηγία ανάγνωσης
Στην αγγλική γλώσσα, οι αναγνώστες διαβάζουν από αριστερά προς τα δεξιά και από πάνω προς τα κάτω. Εάν το διάγραμμα ροής σας είναι μεγαλύτερο από ένα επίπεδο, συνεχίστε το δεύτερο επίπεδο στην αριστερή πλευρά της σελίδας. (Φυσικά, εάν το έγγραφό σας είναι σε γλώσσα που διαβάζεται από τα δεξιά προς τα αριστερά, από κάτω προς τα πάνω, τότε θα ακολουθήσετε αυτήν την κατεύθυνση και για το διάγραμμα ροής σας.)
6. Επικυρώστε το διάγραμμα ροής σας

Αφού δημιουργήσετε ένα διάγραμμα διαγράμματος ροής στο Word, κάντε μια αναλυτική περιγραφή του διαγράμματος ροής σας. Περπατήστε στο διάγραμμα ροής με τους εμπλεκόμενους. Θα ξέρουν πόσο χρόνο χρειάζονται οι δουλειές τους. Θα μπορούν επίσης να σας πουν πόσο ακριβές είναι.
Εάν το διάγραμμα ροής αφορά μια διαδικασία που δεν έχει τεθεί ακόμη σε εφαρμογή, προσπαθήστε να ζητήσετε από συναδέλφους να προσομοιώσουν τη διαδικασία μαζί σας.
7. Αποφύγετε τα επικαλυπτόμενα βέλη σύνδεσης
Όταν δημιουργείτε το πρότυπο διαγράμματος ροής του Microsoft Word, αποφύγετε τα επικαλυπτόμενα βέλη σύνδεσης. Όταν οι γραμμές διασταυρώνονται η μία πάνω στην άλλη, είναι δύσκολο να πούμε πού συνδέεται αυτή η γραμμή. Ο αναγνώστης μπορεί επίσης να ερμηνεύσει τις δύο γραμμές ως ένα σημείο με δύο πιθανές διαδρομές, που μπορεί να μην είναι αυτό που είχατε σκοπό.
Εάν πρέπει να διασχίσετε γραμμές, προσθέστε μια πρόσκρουση διασταύρωσης για να δείξετε ότι το ένα βέλος σύνδεσης περνά πάνω από το άλλο βέλος.
8. Δώστε ένα κλειδί συμβόλου διαγράμματος ροής
Εξετάστε το ενδεχόμενο να δημιουργήσετε ένα κλειδί συμβόλου διαγράμματος ροής όταν δημιουργείτε ένα διάγραμμα ροής στο Word. Μερικοί άνθρωποι μπορεί να μην είναι εξοικειωμένοι με το τι σημαίνουν όλα τα σχήματα και τα σύμβολα. Εάν παρέχετε ένα κλειδί, θα σας βοηθήσει να αποφύγετε τη σύγχυση.
9. Μην χρησιμοποιείτε ποτέ όλα τα κεφαλαία

Όταν δημιουργείτε το διάγραμμα ροής του Microsoft Word, μην χρησιμοποιείτε όλα τα κεφαλαία. Όλα τα καπάκια καταλαμβάνουν χώρο, γεγονός που μπορεί να κάνει δύσκολο τον σχεδιασμό ενός διαγράμματος ροής με προσεγμένη εμφάνιση. Όλα τα κεφαλαία είναι επίσης πιο δυσανάγνωστα από τα πεζά γράμματα.
10. Χρωματίστε τα βήματα
Μπορείτε να κωδικοποιήσετε τα βήματα στα διαγράμματα ροής στο Word για να προσδιορίσετε πόρους. Εάν προσθέσετε βήματα με χρωματική κωδικοποίηση, φροντίστε να προσθέσετε τα χρώματα στο κλειδί σας. Είναι σύνηθες να βλέπουμε πολύχρωμα διαγράμματα ροής για αισθητικούς λόγους.