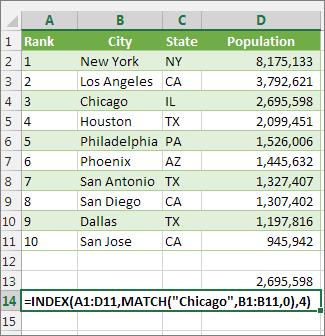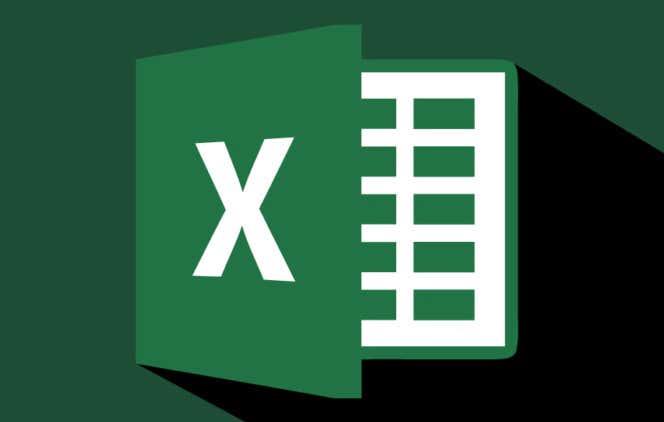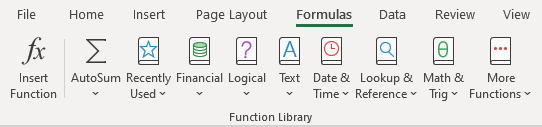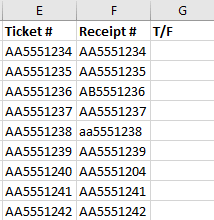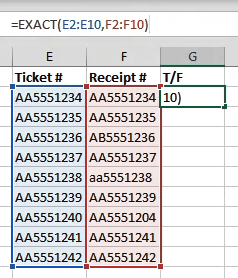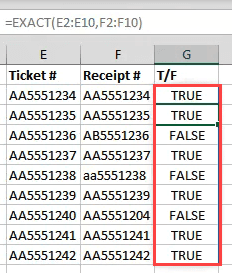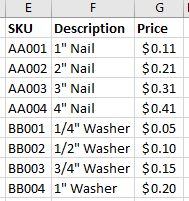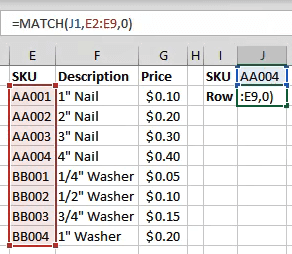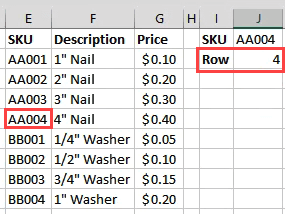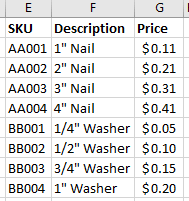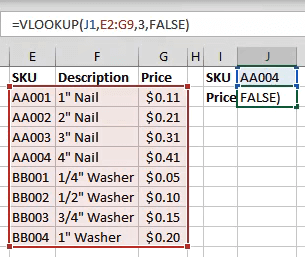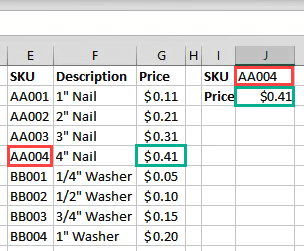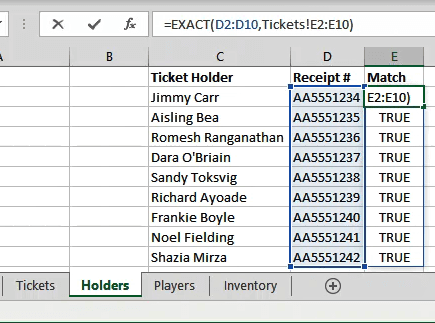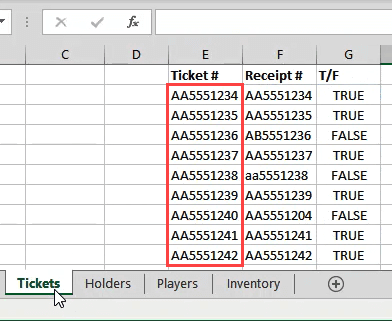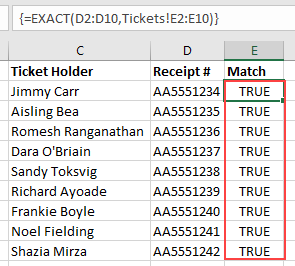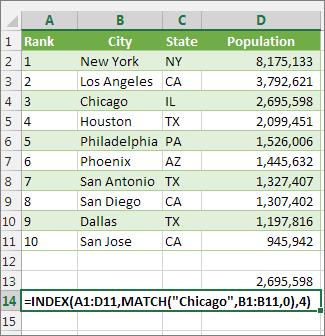Έχετε ένα βιβλίο εργασίας του Excel με χιλιάδες αριθμούς και λέξεις. Είναι βέβαιο ότι υπάρχουν πολλαπλάσια του ίδιου αριθμού ή λέξης εκεί μέσα. Ίσως χρειαστεί να τα βρείτε. Επομένως, θα εξετάσουμε διάφορους τρόπους με τους οποίους μπορείτε να βρείτε τιμές που ταιριάζουν στο Excel 365 .
Θα καλύψουμε την εύρεση των ίδιων λέξεων ή αριθμών σε δύο διαφορετικά φύλλα εργασίας και σε δύο διαφορετικές στήλες. Θα εξετάσουμε τη χρήση των συναρτήσεων EXACT, MATCH και VLOOKUP. Ορισμένες από τις μεθόδους που θα χρησιμοποιήσουμε ενδέχεται να μην λειτουργούν στην έκδοση web του Microsoft Excel, αλλά όλες θα λειτουργούν στην έκδοση για υπολογιστές.
Πίνακας περιεχομένων
- Τι είναι η συνάρτηση του Excel;
- Η Ακριβής Λειτουργία
- Η συνάρτηση ΑΓΩΝΑΣ
- Η συνάρτηση VLOOKUP
- Πώς μπορώ να βρω αντίστοιχες τιμές σε δύο διαφορετικά φύλλα;
- Πώς αλλιώς μπορώ να χρησιμοποιήσω αυτές τις λειτουργίες;
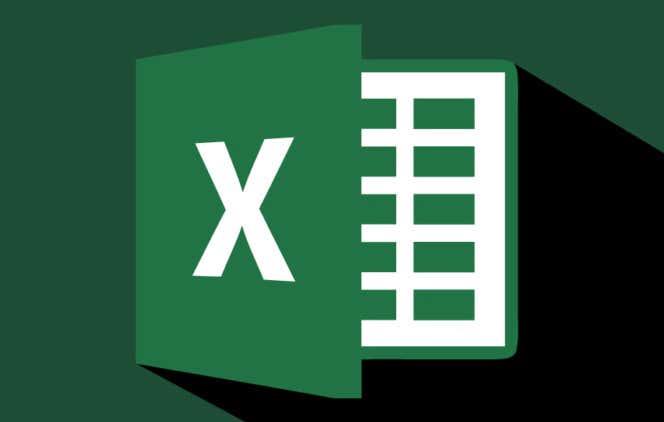
Τι είναι η συνάρτηση του Excel;
Εάν έχετε χρησιμοποιήσει συναρτήσεις στο παρελθόν, προχωρήστε.
Μια λειτουργία Excel είναι σαν μια μίνι εφαρμογή. Εφαρμόζει μια σειρά βημάτων για την εκτέλεση μιας μεμονωμένης εργασίας. Οι πιο συχνά χρησιμοποιούμενες συναρτήσεις του Excel βρίσκονται στην καρτέλα Τύποι . Εδώ τα βλέπουμε να κατηγοριοποιούνται ανάλογα με τη φύση της συνάρτησης –
- AutoSum
- Πρόσφατα χρησιμοποιημένο
- Χρηματοοικονομική
- Λογικός
- Κείμενο
- Ημερομηνία ώρα
- Αναζήτηση & Αναφορά
- Math & Trig
- Περισσότερες Λειτουργίες.
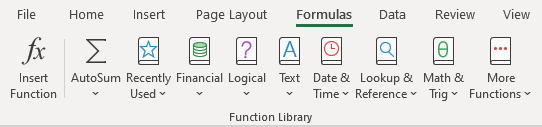
Η κατηγορία Περισσότερες συναρτήσεις περιέχει τις κατηγορίες Στατιστική, Μηχανική, Κύβος, Πληροφορίες, Συμβατότητα και Ιστός .
Η Ακριβής Λειτουργία
Η αποστολή της συνάρτησης Exact είναι να περάσει μέσα από τις σειρές δύο στηλών και να βρει τιμές που ταιριάζουν στα κελιά του Excel. Ακριβής σημαίνει ακριβής. Από μόνη της, η συνάρτηση Exact κάνει διάκριση πεζών-κεφαλαίων. Δεν θα δει τη Νέα Υόρκη και τη Νέα Υόρκη να ταιριάζουν.
Στο παρακάτω παράδειγμα, υπάρχουν δύο στήλες κειμένου – Εισιτήρια και Αποδείξεις. Μόνο για 10 σύνολα κειμένου, θα μπορούσαμε να τα συγκρίνουμε κοιτάζοντάς τα. Φανταστείτε αν υπήρχαν 1.000 σειρές ή περισσότερες. Τότε θα χρησιμοποιούσατε τη συνάρτηση Ακριβής.
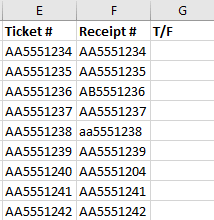
Τοποθετήστε τον κέρσορα στο κελί C2. Στη γραμμή τύπων, εισαγάγετε τον τύπο
=EXACT(E2:E10,F2:F10)
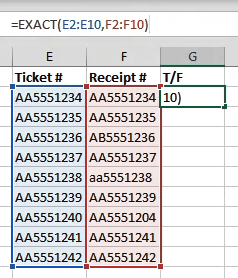
Το E2:E10 αναφέρεται στην πρώτη στήλη τιμών και το F2:F10 αναφέρεται στη στήλη ακριβώς δίπλα της. Μόλις πατήσουμε Enter , το Excel θα συγκρίνει τις δύο τιμές σε κάθε σειρά και θα μας πει αν αντιστοιχεί ( True ) ή όχι ( False ). Δεδομένου ότι χρησιμοποιήσαμε εύρη αντί για δύο μόνο κελιά, ο τύπος θα διαχυθεί στα κελιά κάτω από αυτόν και θα αξιολογήσει όλες τις άλλες σειρές.
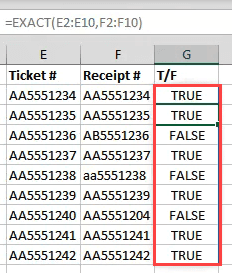
Ωστόσο, αυτή η μέθοδος είναι περιορισμένη. Θα συγκρίνει μόνο δύο κελιά που βρίσκονται στην ίδια σειρά. Δεν θα συγκρίνει αυτό που υπάρχει στο Α2 με το Β3 για παράδειγμα. Πώς θα το κάνουμε αυτό; Το MATCH μπορεί να βοηθήσει.
Η συνάρτηση ΑΓΩΝΑΣ
Το MATCH μπορεί να χρησιμοποιηθεί για να μας πει πού βρίσκεται μια αντιστοίχιση για μια συγκεκριμένη τιμή σε μια περιοχή κελιών.
Ας υποθέσουμε ότι θέλουμε να μάθουμε σε ποια σειρά βρίσκεται μια συγκεκριμένη SKU (Μονάδα Διατήρησης Αποθεμάτων), στο παρακάτω παράδειγμα.
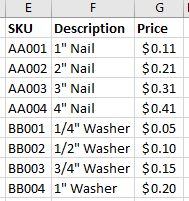
Αν θέλουμε να βρούμε σε ποια σειρά βρίσκεται το AA003, θα χρησιμοποιήσουμε τον τύπο:
=MATCH(J1,E2:E9,0)
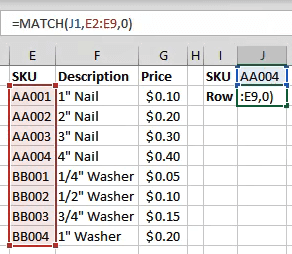
Το J1 αναφέρεται στο κελί με την τιμή που θέλουμε να αντιστοιχίσουμε. Το Ε2: Ε9 αναφέρεται στο εύρος τιμών που αναζητούμε. Το μηδέν ( 0 ) στο τέλος του τύπου λέει στο Excel να αναζητήσει μια ακριβή αντιστοίχιση. Αν ταιριάζαμε αριθμούς, θα μπορούσαμε να χρησιμοποιήσουμε το 1 για να βρούμε κάτι λιγότερο από το ερώτημά μας ή το 2 για να βρούμε κάτι μεγαλύτερο από το ερώτημά μας.
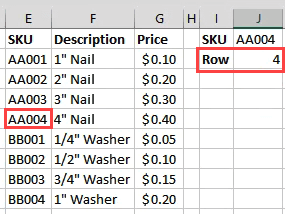
Τι θα γινόταν όμως αν θέλαμε να βρούμε την τιμή του AA003;
Η συνάρτηση VLOOKUP
Το V στο VLOOKUP σημαίνει κάθετη. Αυτό σημαίνει ότι μπορεί να αναζητήσει μια δεδομένη τιμή σε μια στήλη. Αυτό που μπορεί επίσης να κάνει είναι να επιστρέψει μια τιμή στην ίδια σειρά με την τιμή που βρέθηκε.
Εάν έχετε συνδρομή στο Office 365 στο Μηνιαίο κανάλι, μπορείτε να χρησιμοποιήσετε το νεότερο XLOOKUP . Εάν έχετε μόνο την εξαμηνιαία συνδρομή, θα είναι διαθέσιμη σε εσάς τον Ιούλιο του 2020.
Ας χρησιμοποιήσουμε τα ίδια δεδομένα αποθέματος και ας προσπαθήσουμε να βρούμε την τιμή για κάτι.
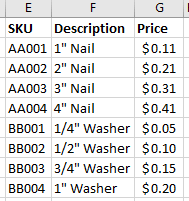
Εκεί που ψάχναμε για μια σειρά πριν, εισαγάγετε τον τύπο:
=VLOOKUP(J1,E2:G9,3,FALSE)
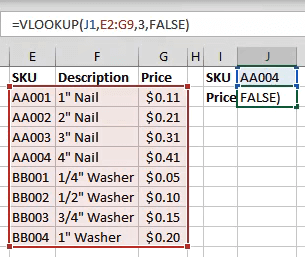
Το J1 αναφέρεται στο κελί με την τιμή που ταιριάζουμε. E2:G9 είναι το εύρος τιμών με το οποίο εργαζόμαστε. Αλλά το VLOOKUP θα κοιτάξει μόνο στην πρώτη στήλη αυτού του εύρους για έναν αγώνα. Το 3 αναφέρεται στην 3η στήλη από την αρχή του εύρους.
Έτσι, όταν πληκτρολογούμε ένα SKU στο J1, το VLOOKUP θα βρει το ταίριασμα και θα αρπάξει την τιμή από το κελί 3 στήλες πάνω από αυτό. Το FALSE λέει στο Excel τι είδους αντιστοιχία ψάχνουμε. FALSE σημαίνει ότι πρέπει να είναι μια ακριβής αντιστοίχιση όπου το TRUE θα έλεγε ότι πρέπει να είναι μια στενή αντιστοίχιση.
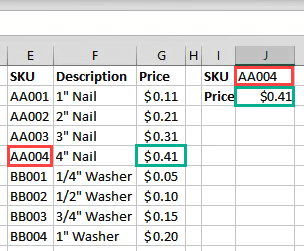
Πώς μπορώ να βρω αντίστοιχες τιμές σε δύο διαφορετικά φύλλα;
Κάθε μία από τις παραπάνω συναρτήσεις μπορεί να λειτουργήσει σε δύο διαφορετικά φύλλα για να βρείτε τιμές που ταιριάζουν στο Excel. Θα χρησιμοποιήσουμε τη συνάρτηση EXACT για να σας δείξουμε πώς. Αυτό μπορεί να γίνει με σχεδόν οποιαδήποτε λειτουργία. Όχι μόνο αυτά που καλύψαμε εδώ. Υπάρχουν επίσης άλλοι τρόποι σύνδεσης κελιών μεταξύ διαφορετικών φύλλων και βιβλίων εργασίας .
Δουλεύοντας στο φύλλο Holders , εισάγουμε τον τύπο
=EXACT(D2:D10,Εισιτήρια!E2:E10)
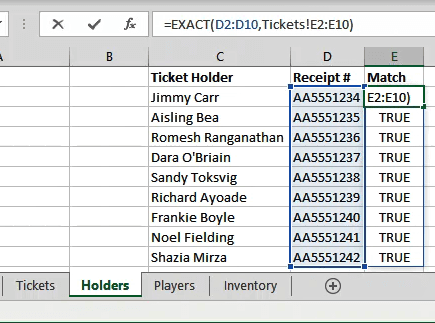
D2:D10 είναι το εύρος που έχουμε επιλέξει στο φύλλο Holders. Αφού βάλουμε κόμμα μετά από αυτό, μπορούμε να κάνουμε κλικ στο φύλλο Εισιτηρίων και να σύρουμε και να επιλέξουμε το δεύτερο εύρος.
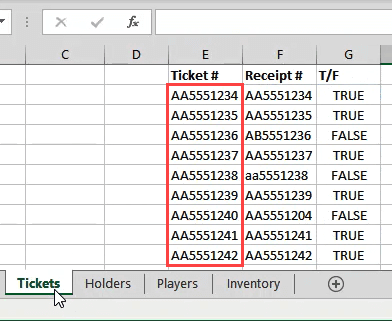
Δείτε πώς αναφέρεται το φύλλο και η σειρά ως Εισιτήρια!E2:E10 ? Σε αυτήν την περίπτωση, κάθε σειρά ταιριάζει, επομένως τα αποτελέσματα είναι όλα True.
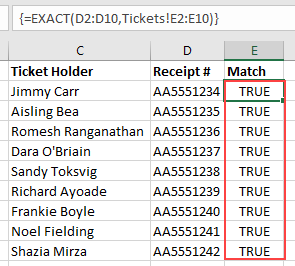
Πώς αλλιώς μπορώ να χρησιμοποιήσω αυτές τις λειτουργίες;
Μόλις κατακτήσετε αυτές τις λειτουργίες αντιστοίχισης και εύρεσης πραγμάτων, μπορείτε να αρχίσετε να κάνετε πολλά διαφορετικά πράγματα με αυτές. Επίσης, ρίξτε μια ματιά στη χρήση των συναρτήσεων INDEX και MATCH μαζί για να κάνετε κάτι παρόμοιο με το VLOOKUP.
Έχετε μερικές ενδιαφέρουσες συμβουλές για τη χρήση των συναρτήσεων του Excel για την εύρεση τιμών που ταιριάζουν στο Excel; Ίσως μια ερώτηση για το πώς να κάνετε περισσότερα; Στείλτε μας μια σημείωση στα σχόλια παρακάτω.
Χρήση INDEX και MATCH αντί για VLOOKUP
Υπάρχουν ορισμένοι περιορισμοί στη χρήση του VLOOKUP—η συνάρτηση VLOOKUP μπορεί να αναζητήσει μια τιμή μόνο από αριστερά προς τα δεξιά. Αυτό σημαίνει ότι η στήλη που περιέχει την τιμή που αναζητάτε πρέπει πάντα να βρίσκεται στα αριστερά της στήλης που περιέχει την τιμή επιστροφής. Τώρα, εάν το υπολογιστικό φύλλο σας δεν έχει δημιουργηθεί με αυτόν τον τρόπο, τότε μην χρησιμοποιήσετε το VLOOKUP. Χρησιμοποιήστε τον συνδυασμό των συναρτήσεων INDEX και MATCH.
Αυτό το παράδειγμα δείχνει μια μικρή λίστα όπου η τιμή στην οποία θέλουμε να αναζητήσουμε, το Σικάγο, δεν βρίσκεται στην αριστερή στήλη. Επομένως, δεν μπορούμε να χρησιμοποιήσουμε το VLOOKUP. Αντίθετα, θα χρησιμοποιήσουμε τη συνάρτηση MATCH για να βρούμε το Σικάγο στην περιοχή B1:B11. Βρίσκεται στη σειρά 4. Στη συνέχεια, το INDEX χρησιμοποιεί αυτήν την τιμή ως όρισμα αναζήτησης και βρίσκει τον πληθυσμό για το Σικάγο στην 4η στήλη (στήλη D). Ο τύπος που χρησιμοποιείται εμφανίζεται στο κελί A14.