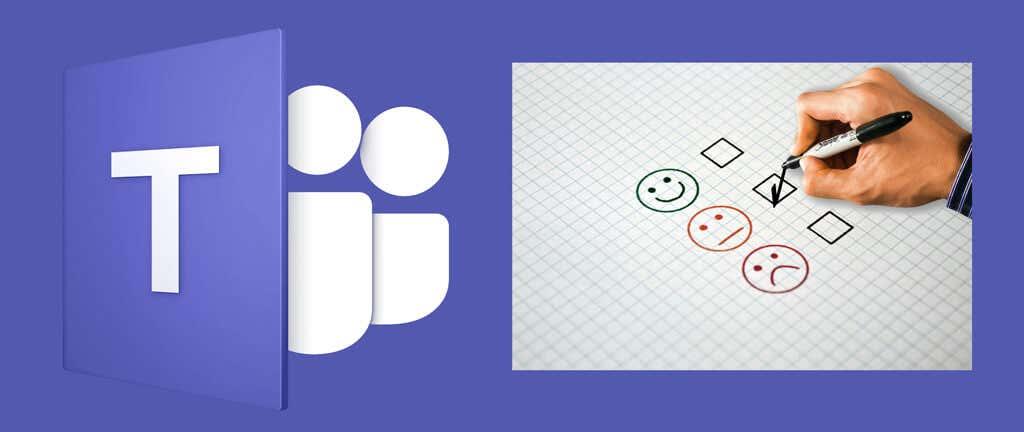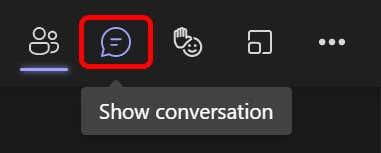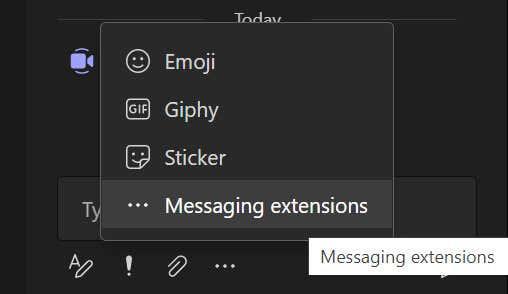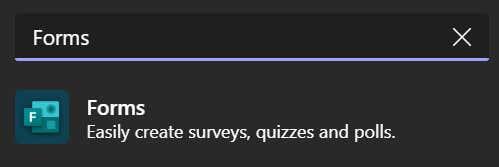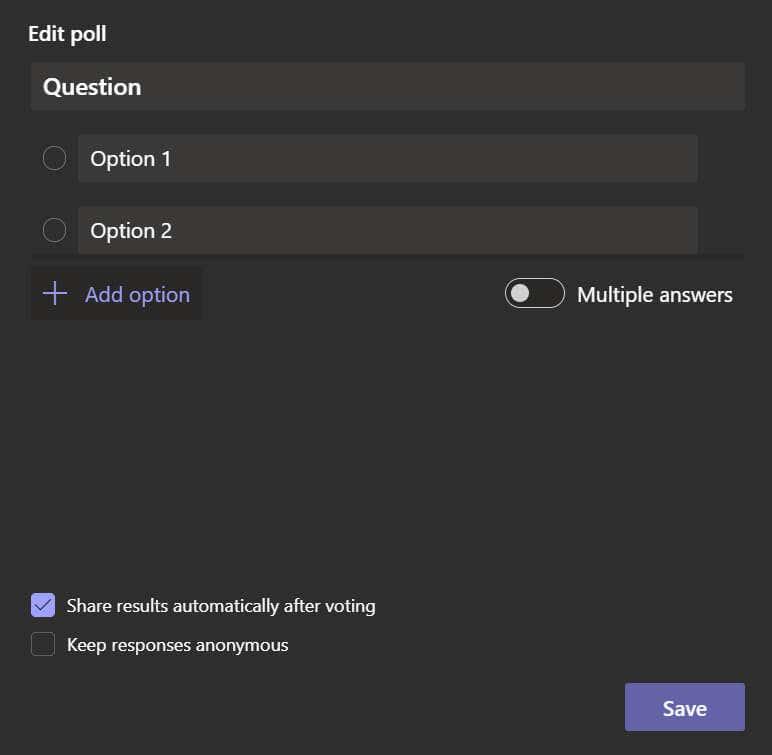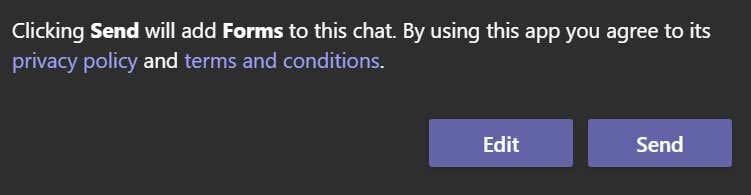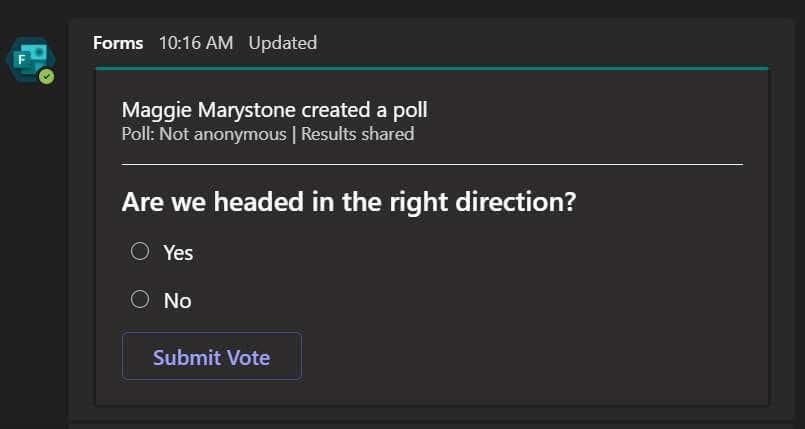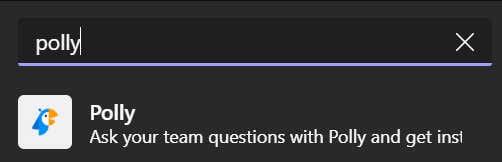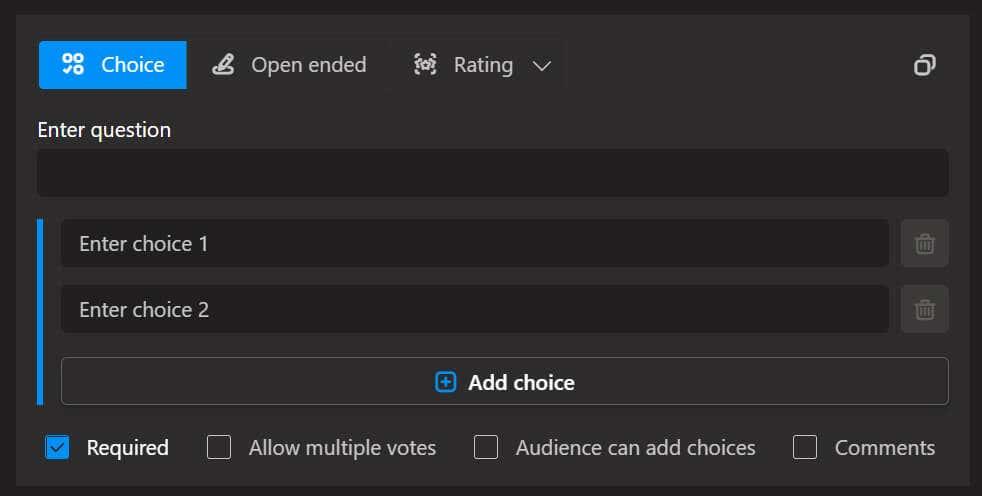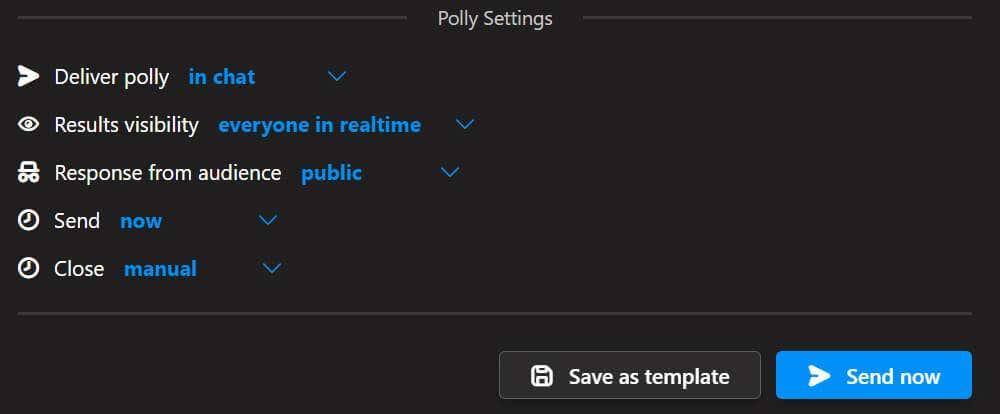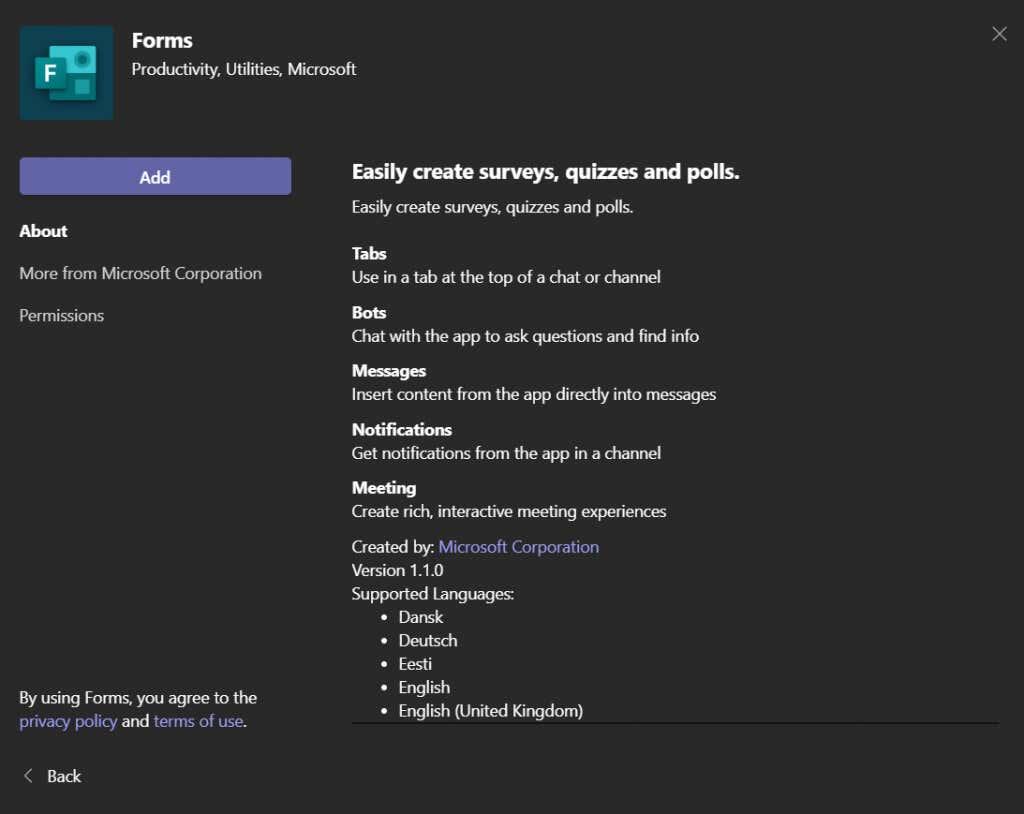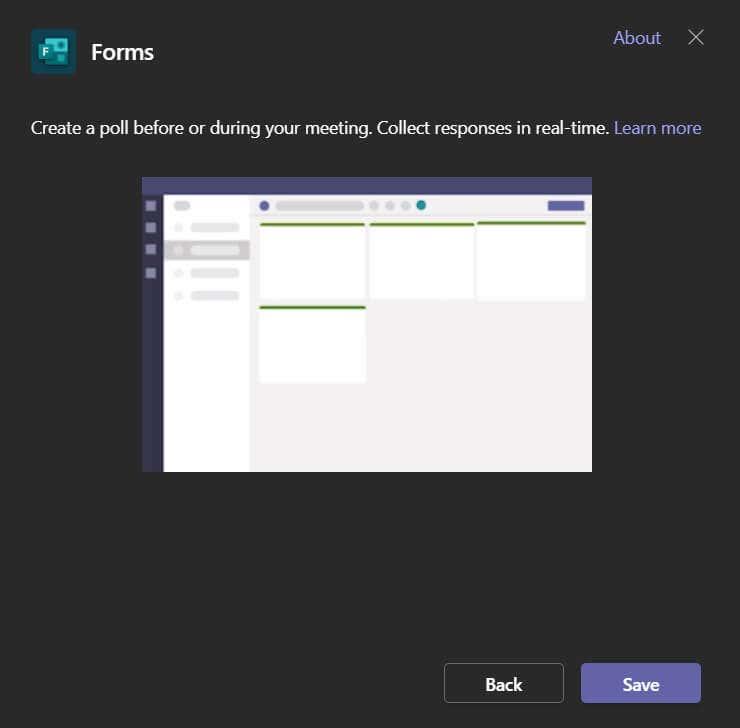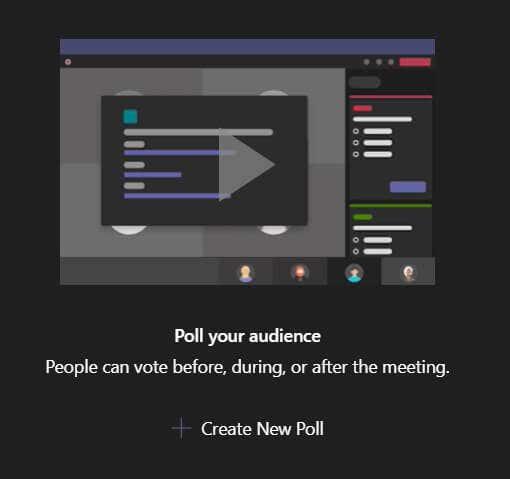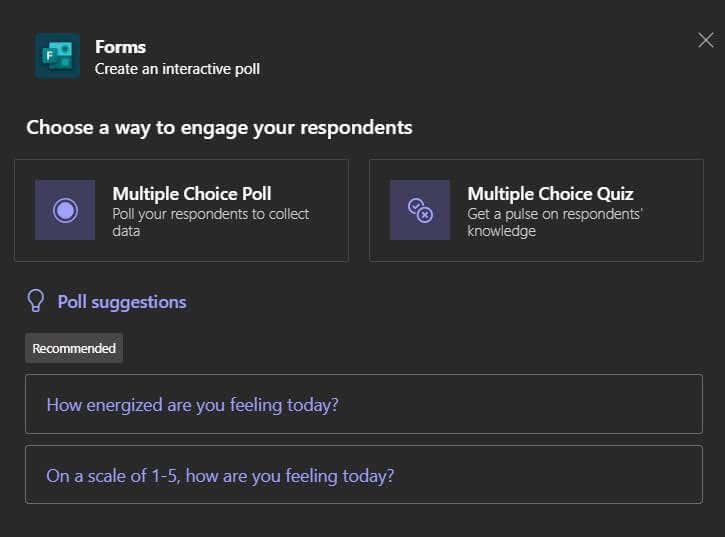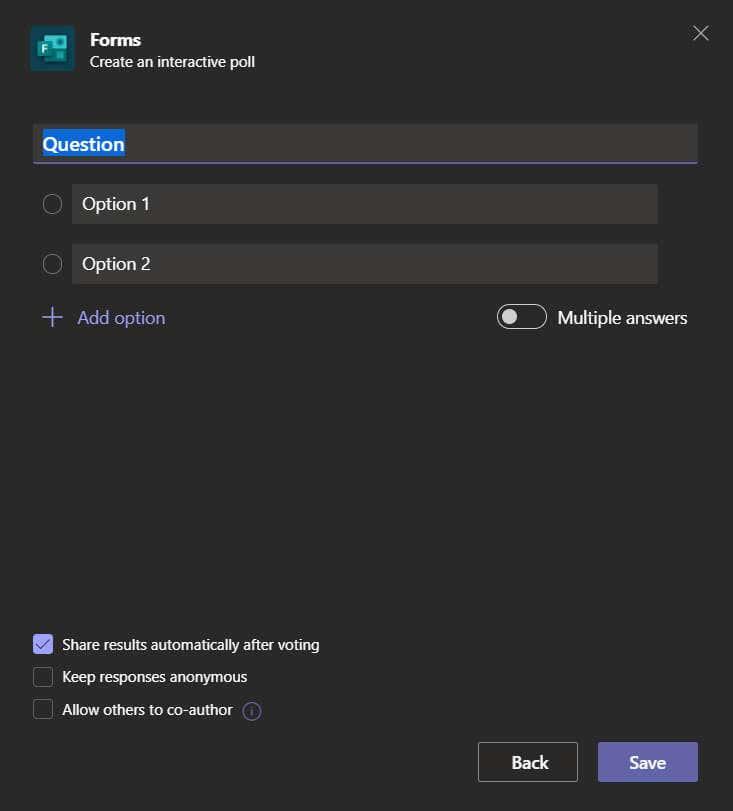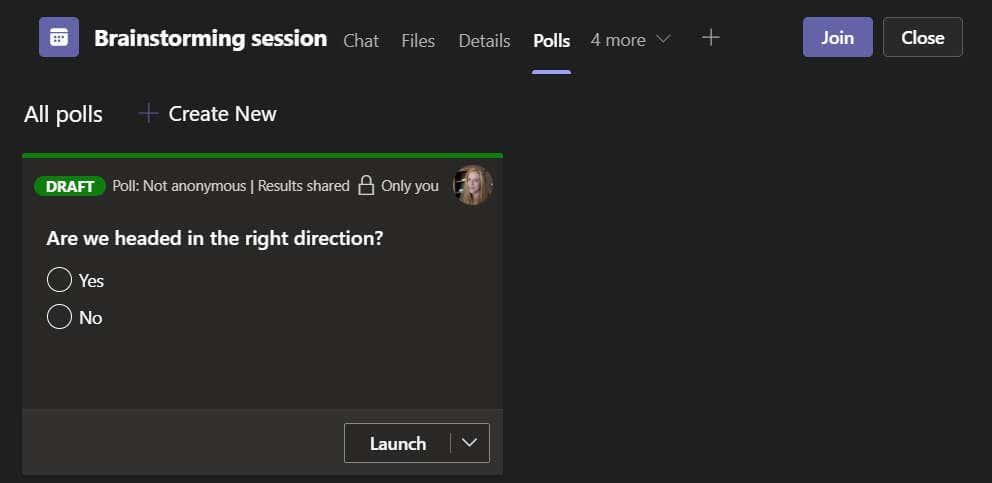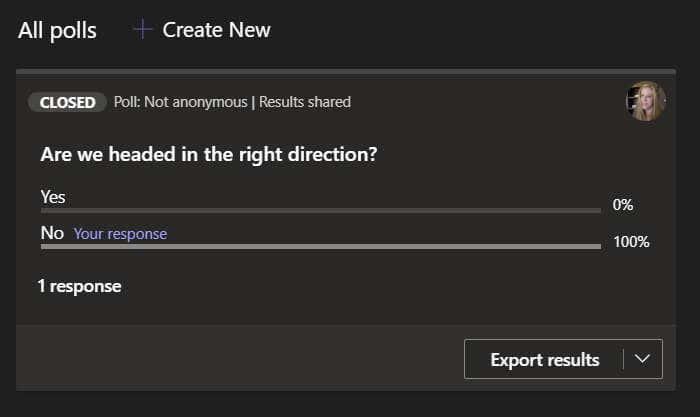Η κλήση για ανάταση των χεριών σε μια προσωπική συνάντηση είναι ένας εύκολος, γρήγορος τρόπος για να μετρήσετε το συναίσθημα της αίθουσας. Ακριβώς επειδή όλες οι συναντήσεις σας είναι online τώρα δεν σημαίνει ότι δεν μπορείτε να πετύχετε το ίδιο πράγμα.
Υπάρχουν πολλοί τρόποι για να εκτελέσετε μια δημοσκόπηση κατά τη διάρκεια μιας σύσκεψης στο Microsoft Teams . Θα σας καθοδηγήσουμε σε μερικές διαφορετικές επιλογές από το πώς να εκτελέσετε μια δημοσκόπηση του Microsoft Teams χωρίς ποτέ να αφήσετε το Microsoft Teams έως την κοινή χρήση δημοσκοπήσεων που δημιουργήθηκαν σε ιστότοπους εξωτερικών δημοσκοπήσεων.
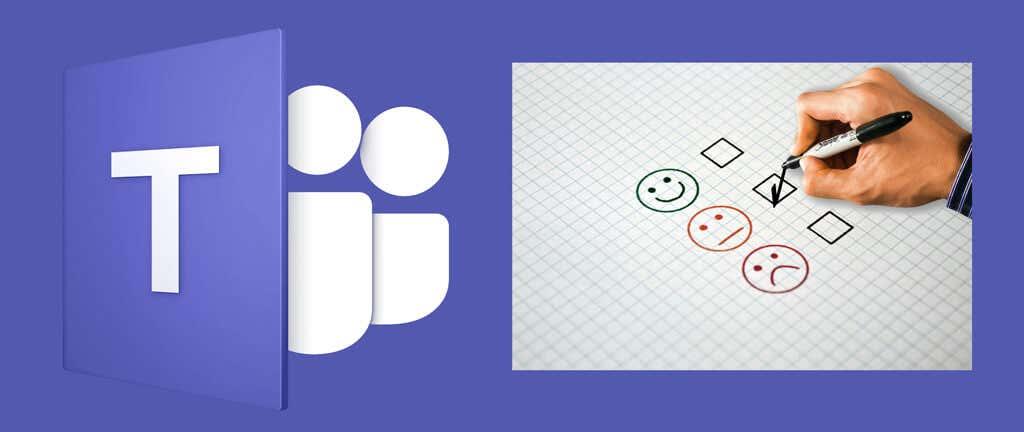
Τρόποι για να συμμετέχετε σε δημοσκόπηση σε μια συνάντηση ομάδων της Microsoft
Υπάρχουν μερικά πράγματα που πρέπει να λάβετε υπόψη όταν αποφασίζετε ποια μέθοδο θα χρησιμοποιήσετε κατά την εκτέλεση μιας δημοσκόπησης σε μια σύσκεψη του Microsoft Teams.
- Πρέπει το περιεχόμενο της δημοσκόπησης να εμφανίζεται στον πίνακα συνομιλίας Teams;
- Είναι εντάξει για τους συμμετέχοντες να απαιτείται να ακολουθήσουν έναν σύνδεσμο για να απαντήσουν στη δημοσκόπηση;
- Θέλετε τα άτομα που ψηφίζετε να μπορούν να παραμείνουν ανώνυμα;
- Πρέπει τα αποτελέσματα της δημοσκόπησης να είναι άμεσα προσβάσιμα στους συμμετέχοντες;
Θα ρίξουμε μια ματιά σε μερικές διαφορετικές επιλογές και θα επισημάνουμε τα πλεονεκτήματα και τα μειονεκτήματα του καθενός.
Επιλογή 1: Δημιουργήστε μια γρήγορη δημοσκόπηση χρησιμοποιώντας την εφαρμογή Microsoft Forms for Teams
Εάν βρίσκεστε ήδη σε μια σύσκεψη, το Microsoft Teams σάς επιτρέπει να δημιουργήσετε μια δημοσκόπηση εν κινήσει. Ακολουθήστε τα παρακάτω βήματα για να δημιουργήσετε γρήγορα μια δημοσκόπηση και να τη δημοσιεύσετε στη συνομιλία της σύσκεψης.
- Αρχικά, επιλέξτε το εικονίδιο Εμφάνιση συνομιλίας για να εμφανιστεί ο πίνακας συνομιλίας της σύσκεψης.
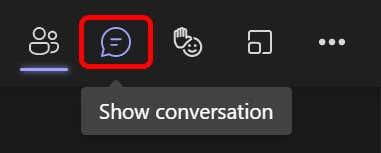
- Στη συνέχεια, επιλέξτε τις τρεις τελείες στο κάτω μέρος του πίνακα συνομιλίας και επιλέξτε Επεκτάσεις ανταλλαγής μηνυμάτων.
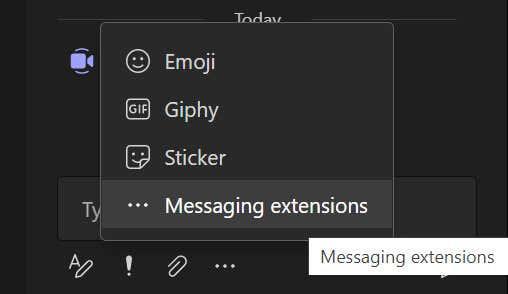
- Αναζητήστε Φόρμες στο πεδίο Εύρεση εφαρμογής .
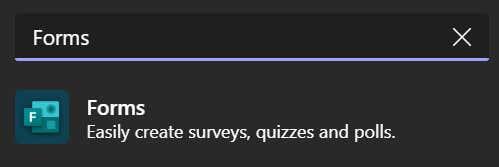
- Επιλέξτε Φόρμες και επιλέξτε το κουμπί Προσθήκη .
- Θα σας ζητηθεί αυτόματα να προσθέσετε μια νέα δημοσκόπηση. Προσθέστε επιλογές ερώτησης και απάντησης.
- Εάν θέλετε να κοινοποιείτε αυτόματα τα αποτελέσματα ή/και να διατηρήσετε τις απαντήσεις ανώνυμες, επιλέξτε αυτά τα πλαίσια.
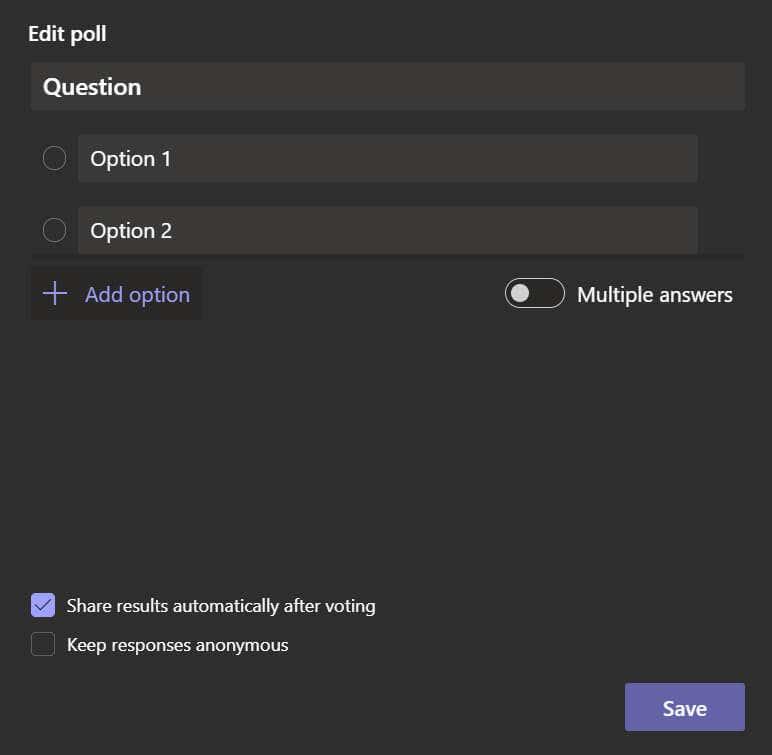
- Επιλέξτε το κουμπί Αποθήκευση . Θα δείτε μια προεπισκόπηση της δημοσκόπησής σας.
- Από εκεί μπορείτε να επιλέξετε είτε να επιστρέψετε και να επεξεργαστείτε τη δημοσκόπηση είτε να την στείλετε στη συνομιλία της σύσκεψης.
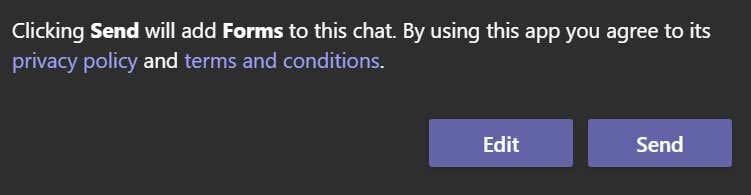
- Εάν επιλέξετε Αποστολή , η δημοσκόπηση θα εμφανιστεί στον πίνακα συνομιλίας και οι συμμετέχοντες στη σύσκεψη θα μπορούν να απαντήσουν.
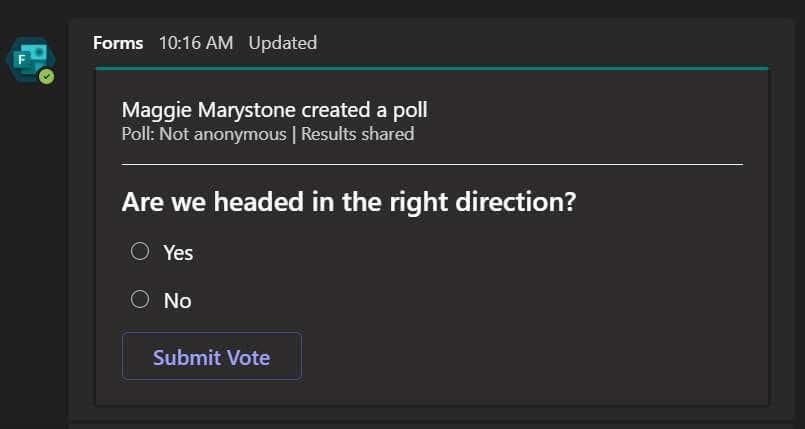
Αυτή η μέθοδος είναι εξαιρετική για τη δημιουργία μιας απλής δημοσκόπησης του Microsoft Teams την τελευταία στιγμή. Ένα μειονέκτημα είναι ότι εάν η συνομιλία σας στη σύσκεψη είναι ιδιαίτερα ενεργή, η δημοσκόπηση θα μπορούσε να χαθεί στον πίνακα συνομιλίας καθώς τα παλαιότερα μηνύματα μετακινούνται εκτός προβολής.
Επιλογή δεύτερη: Χρησιμοποιήστε το πρόσθετο Polly για Ομάδες της Microsoft
Το Polly είναι ένας άλλος τρόπος με τον οποίο μπορείτε να προσθέσετε μια δημοσκόπηση σε μια σύσκεψη του Microsoft Teams. Παρόμοια με το Forms, το Polly είναι μια επέκταση ανταλλαγής μηνυμάτων που μπορείτε να προσθέσετε σε μια σύσκεψη ή μια συνομιλία του Teams. Έχει πολλές δυνατότητες και επιλογές για να διαλέξετε. Μπορείτε να κάνετε δημοσκόπηση σε περιορισμένο αριθμό ατόμων δωρεάν και μπορείτε να αναβαθμίσετε τον λογαριασμό σας Polly εάν έχετε ανάγκες πέρα από αυτό.
- Επιλέξτε τις τρεις τελείες στο κάτω μέρος του πίνακα συνομιλίας και επιλέξτε Επεκτάσεις ανταλλαγής μηνυμάτων.
- Αναζητήστε την Polly στο πεδίο Εύρεση εφαρμογής .
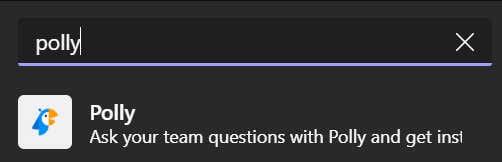
- Επιλέξτε την εφαρμογή Polly και, στη συνέχεια, επιλέξτε το κουμπί Προσθήκη για να εγκαταστήσετε το Polly.
- Επιλέξτε έναν τύπο Polly. Υπάρχουν πολλές επιλογές όπως Ερώτηση, Κουίζ και Ε&Α. Θα χρησιμοποιήσουμε τον τύπο ερώτησης .
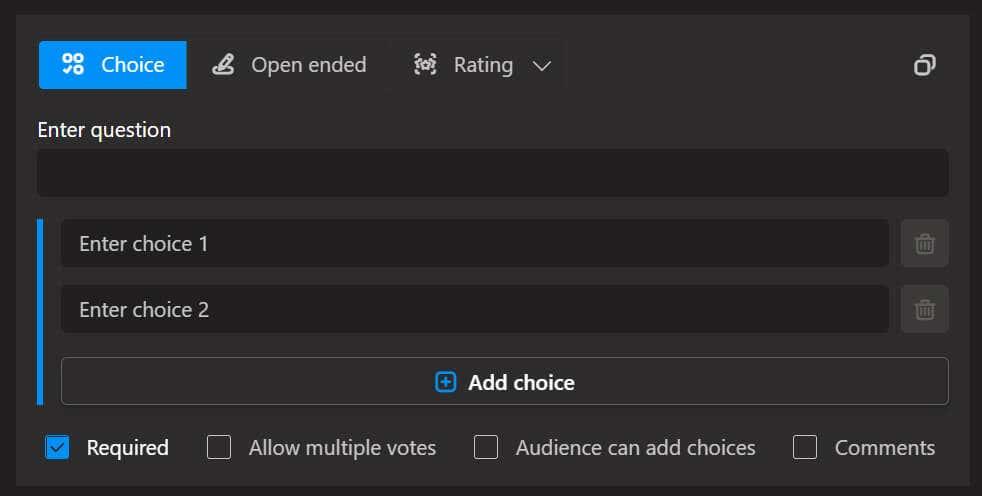
- Οι ερωτήσεις μπορεί να είναι πολλαπλής επιλογής, ανοιχτού τύπου ή βαθμολογία. Η Polly παρέχει επίσης επιλογές για τη δυνατότητα πολλαπλών ψήφων , επιτρέποντας στους συμμετέχοντες να προσθέτουν επιλογές και τη δυνατότητα στους συμμετέχοντες να προσθέτουν σχόλια . Ενεργοποιήστε αυτές τις επιλογές ανάλογα.
- Κάντε κύλιση προς τα κάτω για πρόσθετες ρυθμίσεις για το Polly σας. Η δημοσκόπηση μπορεί να παραδοθεί στη συνομιλία της συνάντησης ή σε ένα άμεσο μήνυμα σε κάθε συμμετέχοντα. Τα αποτελέσματα μπορούν να είναι ορατά σε όλους σε πραγματικό χρόνο, μετά το κλείσιμο της δημοσκόπησης ή να κρυφτούν από τους συμμετέχοντες. Μπορείτε επίσης να επιλέξετε να στείλετε τη δημοσκόπηση στους συμμετέχοντες αμέσως ή να την προγραμματίσετε. Τέλος, μπορείτε να επιλέξετε να κλείσετε με μη αυτόματο τρόπο τη δημοσκόπηση ή να ορίσετε την Polly να κλείνει τη δημοσκόπηση μετά από μια συγκεκριμένη χρονική περίοδο που κυμαίνεται από πέντε λεπτά έως τρεις μήνες.
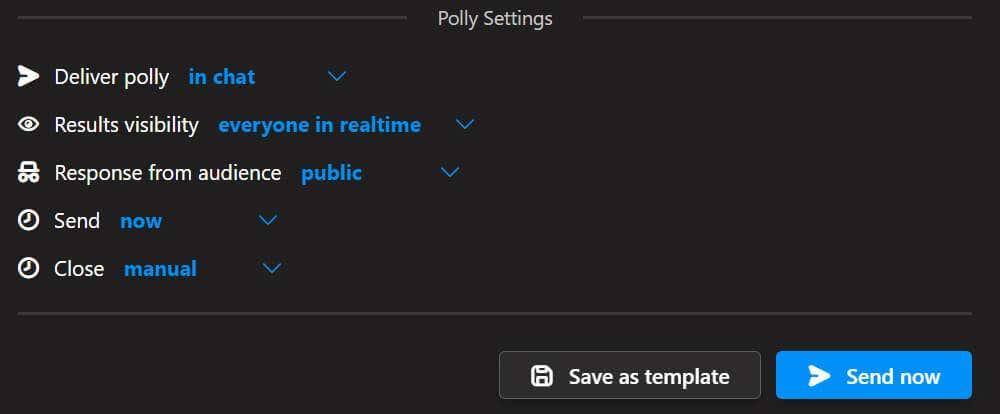
- Όταν είστε έτοιμοι, επιλέξτε το κουμπί Αποστολή τώρα .
Όπως μπορείτε να δείτε, το Polly προσφέρει πολλές διαφορετικές δυνατότητες και ρυθμίσεις, καθιστώντας το μια εξαιρετική επιλογή για τη διεξαγωγή δημοσκόπησης κατά τη διάρκεια μιας συνάντησης του Microsoft Teams. Μπορείτε επίσης να αποθηκεύσετε τη δημοσκόπησή σας στο Microsoft Teams ως πρότυπο, καθιστώντας ευκολότερη και ταχύτερη τη δημιουργία δημοσκοπήσεων στο μέλλον.
Τρίτη επιλογή: Δημιουργήστε εκ των προτέρων μια δημοσκόπηση φορμών της Microsoft
Εάν γνωρίζετε ήδη ότι θα θέλετε να ψηφίσετε τους συμμετέχοντες σε μια επερχόμενη σύσκεψη, μπορείτε να δημιουργήσετε μια δημοσκόπηση του Microsoft Forms εκ των προτέρων. Για να δημιουργήσετε μια δημοσκόπηση με Φόρμες πριν ξεκινήσει η σύσκεψή σας, ακολουθήστε αυτά τα βήματα.
- Επιλέξτε το Ημερολόγιο στο Microsoft Teams.
- Κάντε διπλό κλικ στη σύσκεψη στην οποία θέλετε να προσθέσετε μια δημοσκόπηση.
- Επιλέξτε το εικονίδιο + Προσθήκη καρτέλας στο επάνω μέρος της οθόνης.
- Αναζητήστε Φόρμες και επιλέξτε την εφαρμογή Φόρμες.
- Επιλέξτε το κουμπί Προσθήκη .
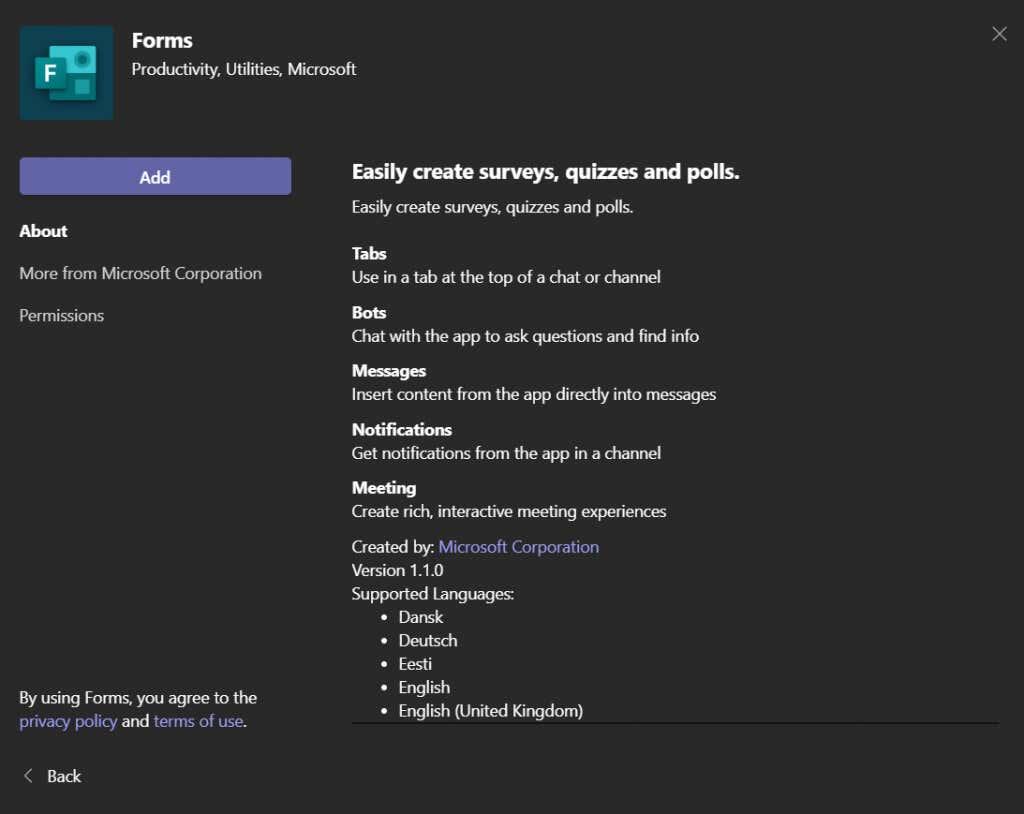
- Επιλέξτε το κουμπί Αποθήκευση .
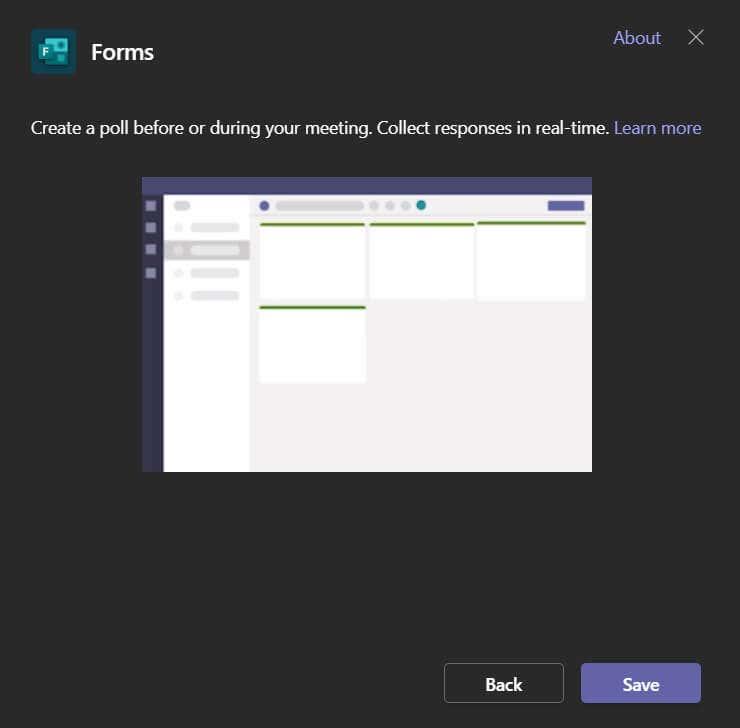
- Τώρα θα βρίσκεστε σε μια νέα καρτέλα Δημοσκοπήσεις. Εδώ μπορείτε να δημιουργήσετε μια δημοσκόπηση πριν από τη συνάντησή σας. Επιλέξτε Δημιουργία νέας δημοσκόπησης .
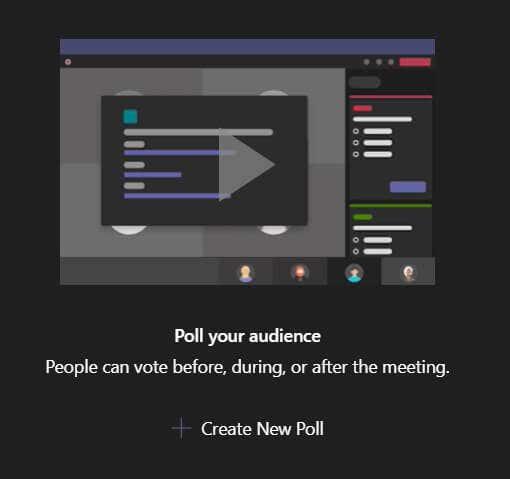
- Επιλέξτε ανάμεσα στη δημιουργία μιας νέας δημοσκόπησης ή ενός νέου κουίζ.
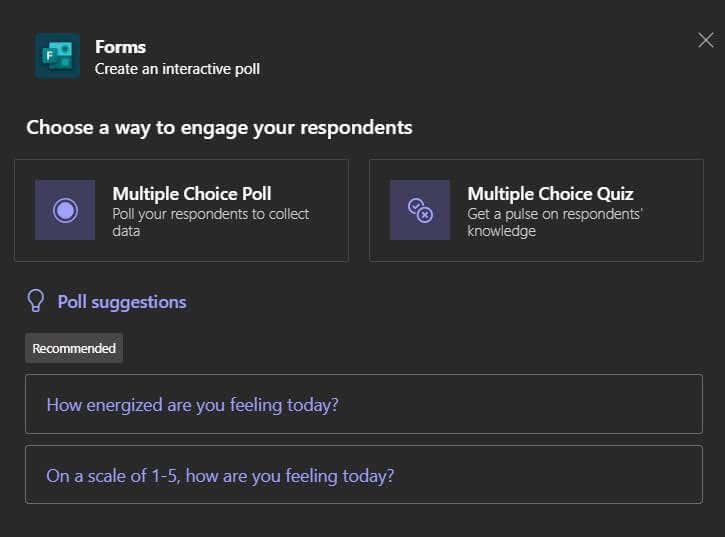
- Προσθέστε την ερώτηση, τις απαντήσεις και τις ρυθμίσεις δημοσκόπησης. Μόλις είστε έτοιμοι, επιλέξτε το κουμπί Αποθήκευση .
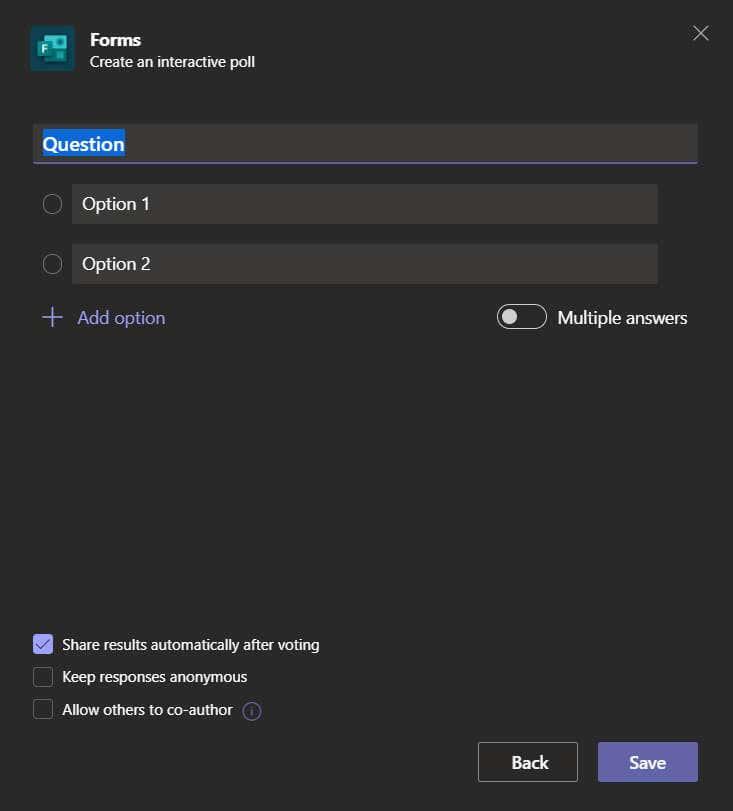
- Κατά τη διάρκεια της σύσκεψης, αποκτήστε πρόσβαση σε όλες τις δημοσκοπήσεις που δημιουργήσατε εκ των προτέρων μέσω της καρτέλας Δημοσκοπήσεις . Κάθε δημοσκόπηση θα έχει ένα κουμπί Εκκίνησης που μπορείτε να επιλέξετε πότε είναι ώρα να ξεκινήσει η δημοσκόπηση. Η δημοσκόπηση θα εμφανιστεί ως αναδυόμενο παράθυρο μέσα στη συνομιλία της σύσκεψης.
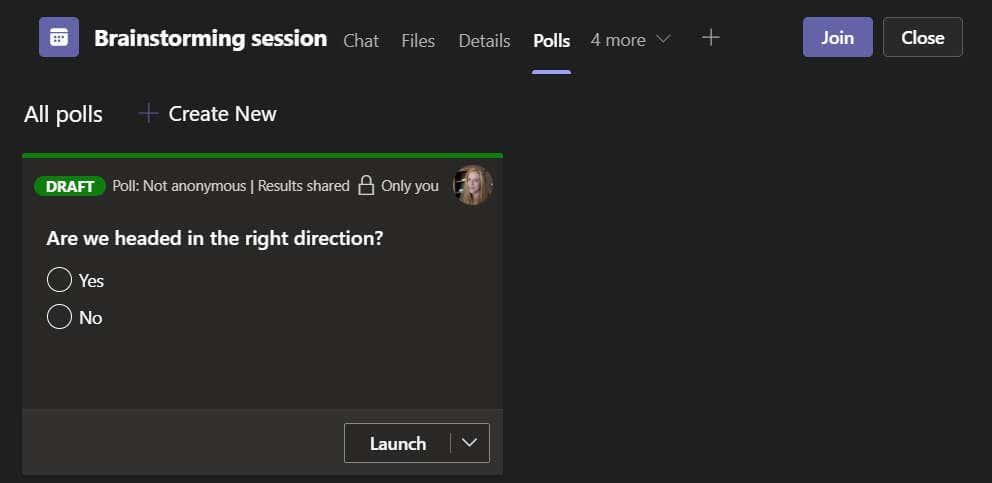
- Για να δείτε τα αποτελέσματα της δημοσκόπησης, επισκεφτείτε την καρτέλα Δημοσκοπήσεις. Μπορείτε να επιλέξετε Εξαγωγή αποτελεσμάτων . Τα αποτελέσματα θα ληφθούν τοπικά ως φύλλο εργασίας του Excel.
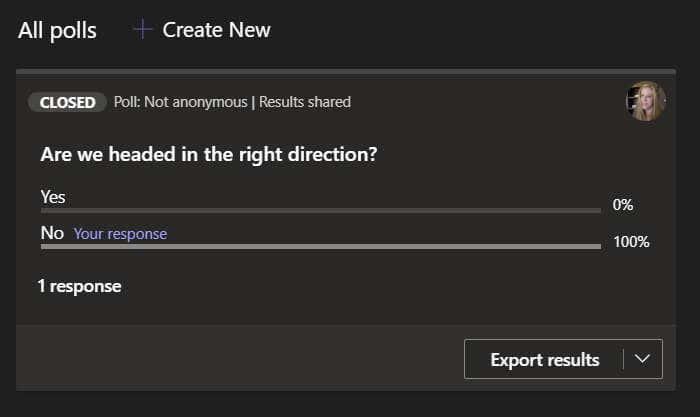
Κατά τη διάρκεια της δοκιμής αυτής της μεθόδου, υποθέσαμε ότι θα μπορούσαμε να συνδεθούμε στο forms.microsoft.com και να δούμε τα αποτελέσματα αυτής της δημοσκόπησης του Microsoft Teams. Παραδόξως, δεν ήταν έτσι. Κρατα αυτο στο μυαλο σου.
Επιλογή Τέταρτη: Σύνδεση με άλλες υπηρεσίες έρευνας
Η τελευταία μας πρόταση για τη διεξαγωγή μιας δημοσκόπησης του Microsoft Teams σε μια σύσκεψη είναι να δημιουργήσετε τη δημοσκόπηση χρησιμοποιώντας οποιοδήποτε από τα διάφορα εργαλεία έρευνας εκεί έξω. Μπορείτε να δημοσιεύσετε έναν σύνδεσμο προς τη δημοσκόπησή σας στη συνομιλία της σύσκεψης. Το Survey Monkey , το Google Forms , το Strawpoll και το Mentimeter είναι μερικές καλές επιλογές για τη δημιουργία δημοσκοπήσεων.