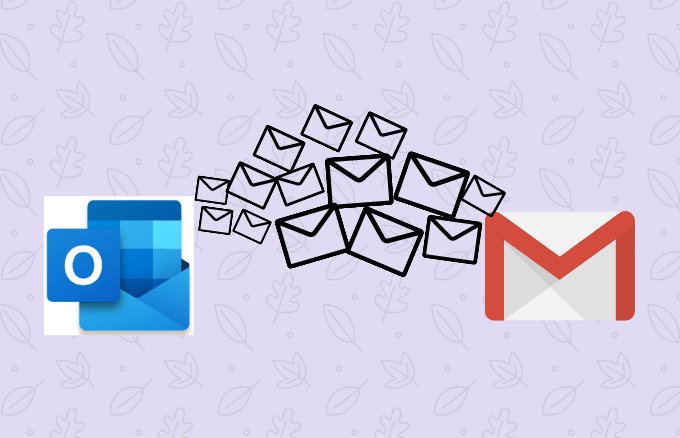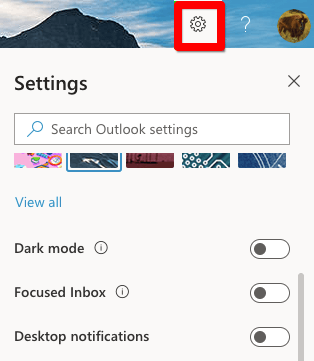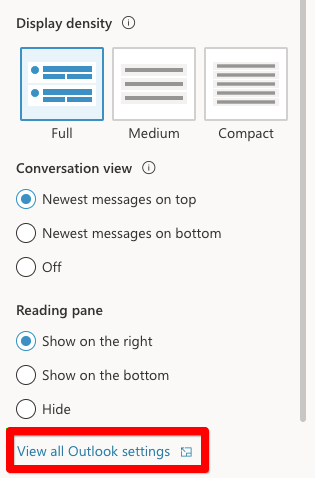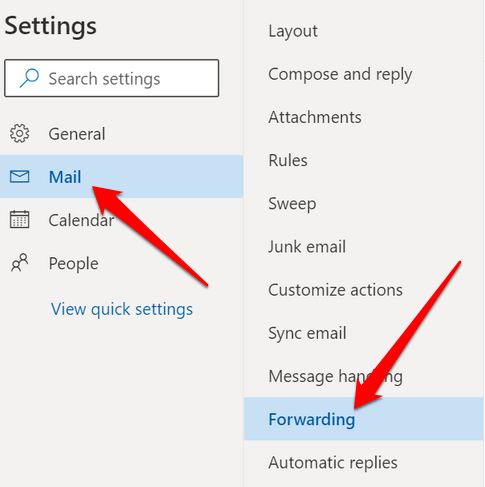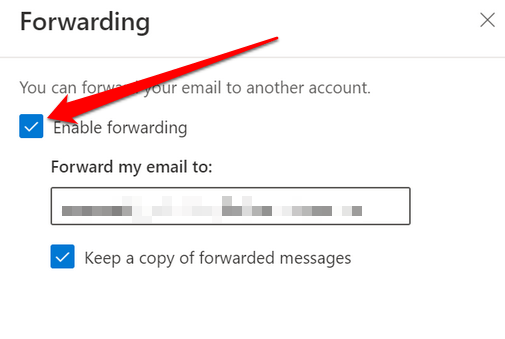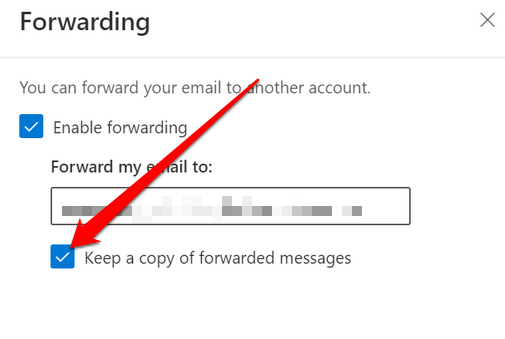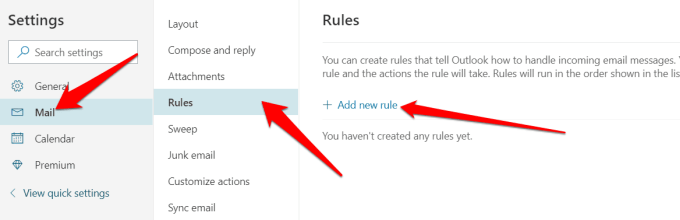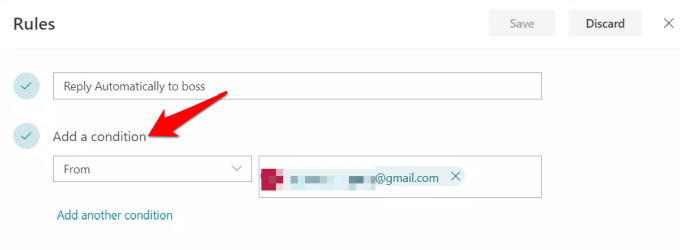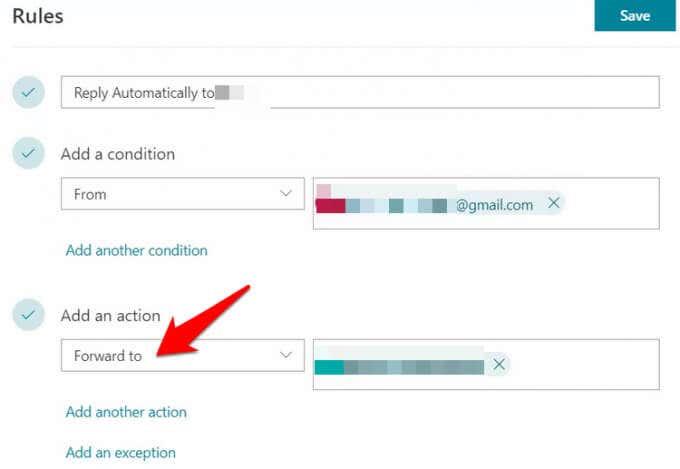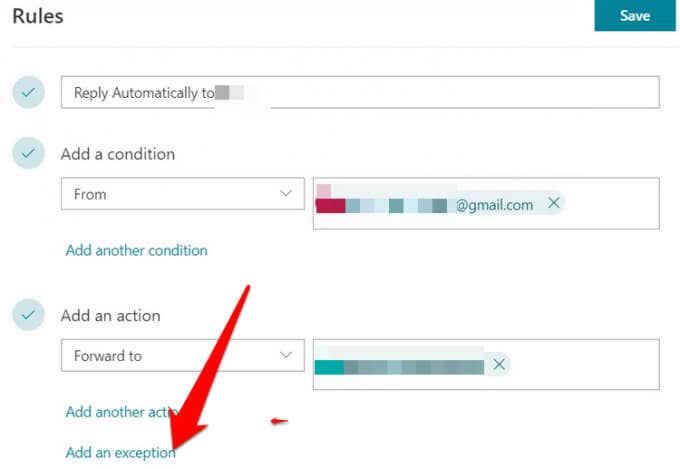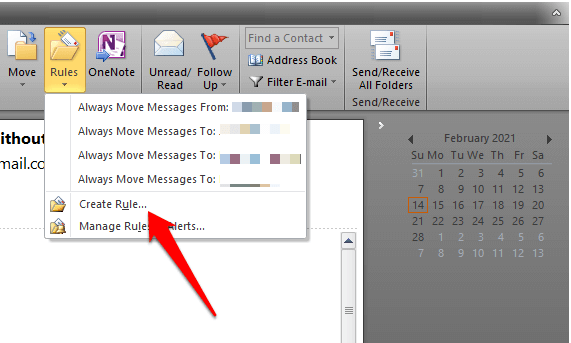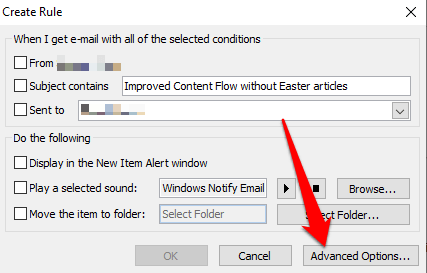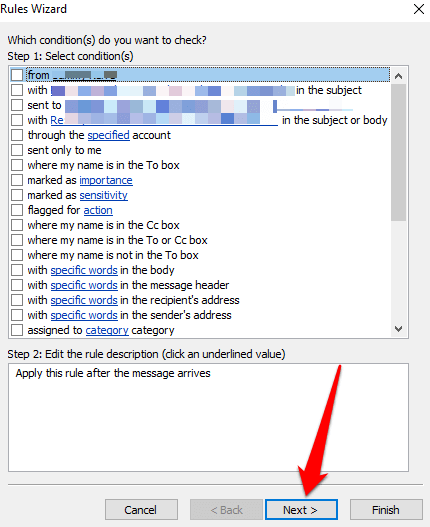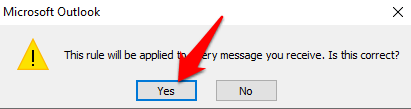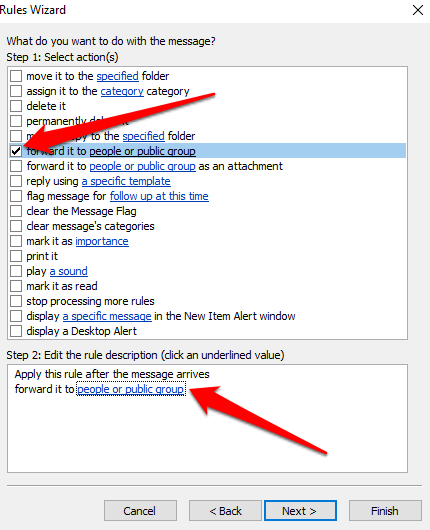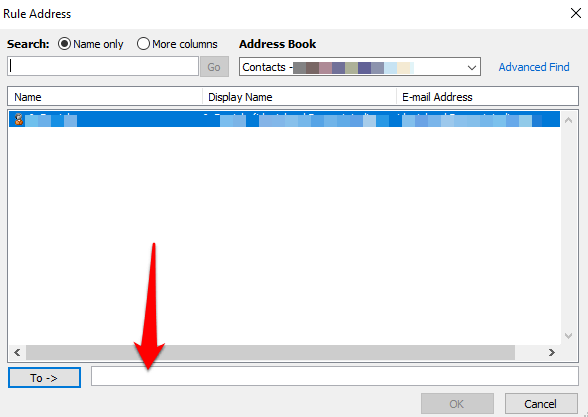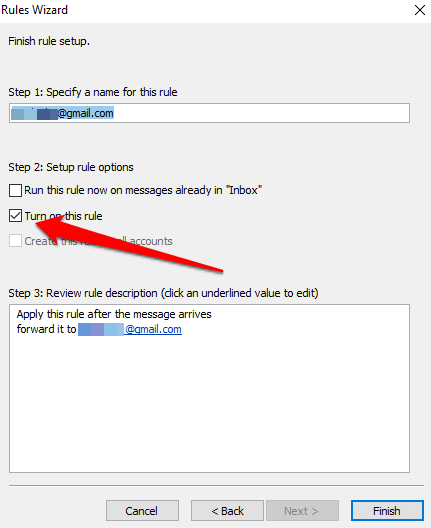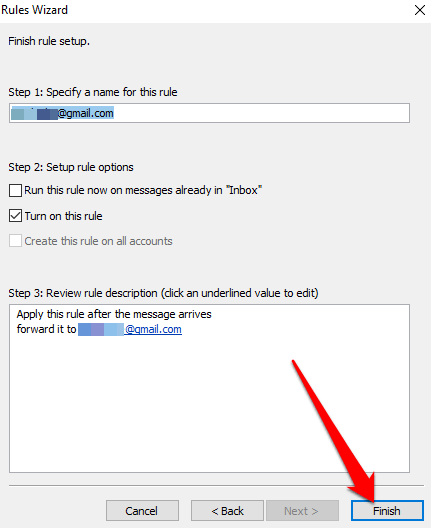Εάν έχετε λογαριασμούς Outlook και Gmail, μπορείτε να ρυθμίσετε τα εισερχόμενά σας έτσι ώστε να ανακατευθύνει αυτόματα τα μηνύματά σας στον προτιμώμενο λογαριασμό email. Αυτό είναι ιδιαίτερα χρήσιμο όταν θέλετε να διαβάσετε και να απαντήσετε σε μηνύματα email και δεν έχετε το Outlook στη συσκευή σας.
Επιπλέον, μπορείτε να προωθήσετε τα μηνύματα ηλεκτρονικού ταχυδρομείου σας όταν θέλετε να διαβάσετε και να απαντήσετε από διαφορετική διεύθυνση ηλεκτρονικού ταχυδρομείου ή εάν θέλετε κάποιος άλλος να λαμβάνει εκ μέρους σας και να απαντά ενώ λείπετε .
Όποιοι και αν είναι οι λόγοι σας, θα σας δείξουμε πώς να προωθείτε μηνύματα ηλεκτρονικού ταχυδρομείου του Outlook στο Gmail, ώστε να μπορείτε να στέλνετε και να λαμβάνετε αλληλογραφία όπου θέλετε.
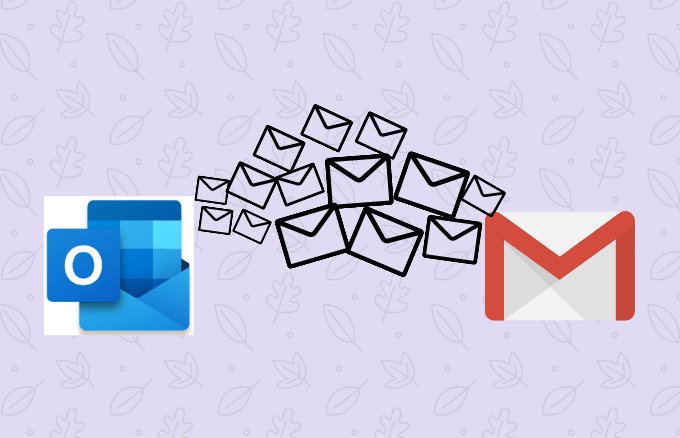
Πώς να προωθήσετε το email του Outlook στο Gmail
Είτε δημιουργήσατε έναν νέο λογαριασμό email είτε δεν θέλετε να χάσετε ένα σημαντικό email ενώ βρίσκεστε εν κινήσει, ορίστε τα βήματα που πρέπει να ακολουθήσετε για να προωθήσετε το Outlook στο Gmail.
Σημείωση : Οι οδηγίες σε αυτόν τον οδηγό ισχύουν για το Outlook.com και το Outlook Desktop.
Πώς να προωθήσετε αυτόματα το Outlook στο Gmail
Μπορείτε να διαμορφώσετε το Outlook στον Ιστό ώστε να προωθεί αυτόματα τα email σας στη διεύθυνσή σας στο Gmail.
- Για να το κάνετε αυτό, μεταβείτε στη γραμμή εργαλείων του Outlook.com και επιλέξτε Ρυθμίσεις .
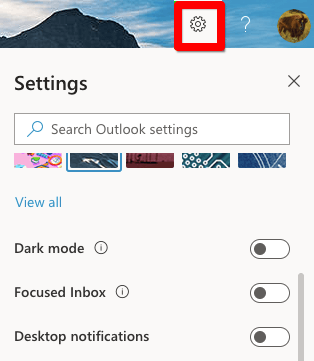
- Στη συνέχεια, επιλέξτε Προβολή όλων των ρυθμίσεων του Outlook .
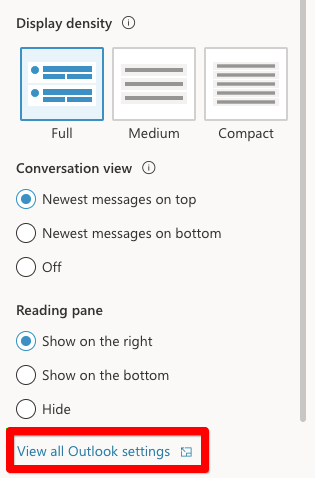
- Επιλέξτε Αλληλογραφία > Προώθηση στο πλαίσιο διαλόγου Ρυθμίσεις .
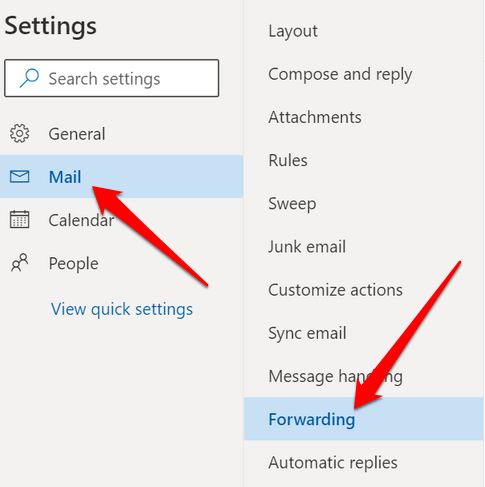
- Επιλέξτε το πλαίσιο δίπλα στην επιλογή Ενεργοποίηση προώθησης.
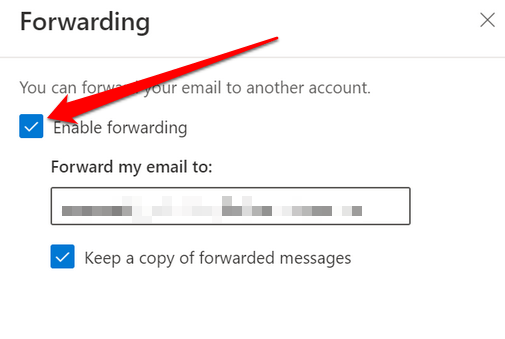
Σημείωση : Εάν δεν θέλετε το Outlook να προωθεί περισσότερα μηνύματα, καταργήστε την επιλογή του πλαισίου ελέγχου.
- Στη συνέχεια, εισαγάγετε τη διεύθυνση Gmail στην οποία θα σταλούν τα μηνύματα ηλεκτρονικού ταχυδρομείου που προωθούνται από το Outlook. Μπορείτε να επιλέξετε το πλαίσιο δίπλα στην επιλογή Διατήρηση αντιγράφου προωθημένων μηνυμάτων για να διατηρήσετε τα αντίγραφα στον λογαριασμό σας στο Outlook, διαφορετικά η προωθημένη αλληλογραφία θα διαγραφεί από το Outlook.
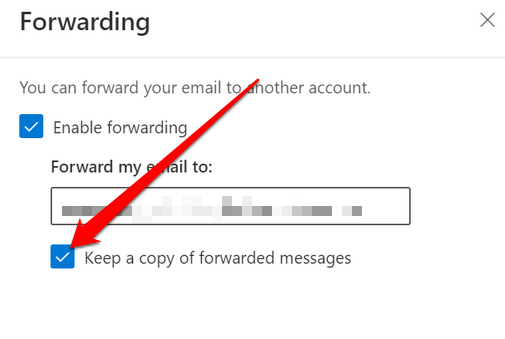
- Επιλέξτε Αποθήκευση για να ολοκληρώσετε τη διαδικασία.
Πώς να χρησιμοποιήσετε τους κανόνες μηνυμάτων για την προώθηση του Outlook στο Gmail
Οι κανόνες μηνυμάτων διασφαλίζουν ότι το Outlook προωθεί μόνο τα μηνύματα που ταιριάζουν με συγκεκριμένα κριτήρια στη διεύθυνσή σας στο Gmail. Για αυτόν τον οδηγό, θα χρησιμοποιήσουμε το Outlook στον Ιστό.
- Για να το κάνετε αυτό, επιλέξτε Ρυθμίσεις > Προβολή όλων των ρυθμίσεων του Outlook > Αλληλογραφία > Κανόνες και, στη συνέχεια, επιλέξτε Προσθήκη νέου κανόνα .
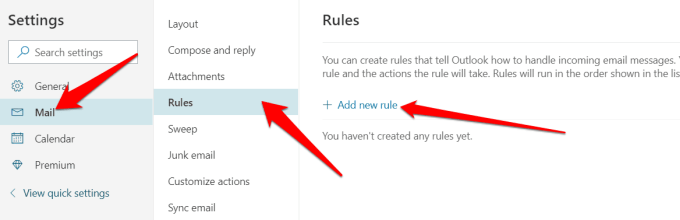
- Δώστε στον κανόνα ένα περιγραφικό όνομα που μπορείτε να θυμάστε και, στη συνέχεια, επιλέξτε πώς να προωθήσετε τα μηνύματα ηλεκτρονικού ταχυδρομείου. Μπορείτε να το κάνετε αυτό μεταβαίνοντας στο αναπτυσσόμενο μενού Προσθήκη συνθήκης και επιλέγοντας:
- Επιλέξτε Έχει συνημμένο
- Επιλέξτε Από
- Επιλέξτε Σημασία
Εάν επιλέξετε Επιλογή έχει συνημμένο, το Outlook θα προωθήσει μόνο μηνύματα με συνημμένα email. Το Choose From και το Choose Importance θα προωθήσει μηνύματα ηλεκτρονικού ταχυδρομείου από συγκεκριμένους αποστολείς ή αυτούς που έχουν επισημανθεί ως πολύ σημαντικοί αντίστοιχα.
Σημείωση : Δεν είναι δυνατή η προώθηση του μηνύματος έως ότου πληροί όλες τις προϋποθέσεις.
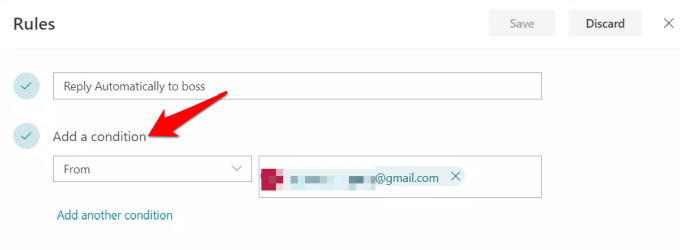
- Στη συνέχεια, επιλέξτε Προσθήκη ενέργειας και, στη συνέχεια, επιλέξτε Προώθηση σε (ένα email) ή Προώθηση ως συνημμένο (ολοκληρωμένα μηνύματα ηλεκτρονικού ταχυδρομείου που προωθούνται ως μη τροποποιημένα συνημμένα).
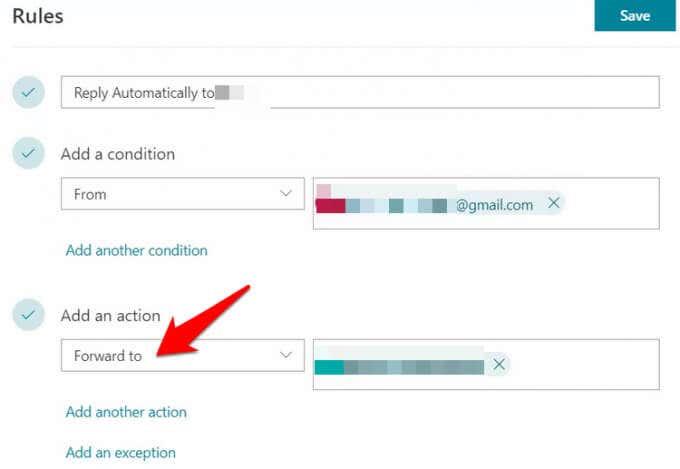
- Εισαγάγετε τη διεύθυνσή σας στο Gmail στην οποία θα πρέπει να αποστέλλονται όλα τα προωθημένα μηνύματα που ταιριάζουν με τα καθορισμένα κριτήρια ή τους κανόνες μηνυμάτων. Εδώ μπορείτε να καθορίσετε περισσότερες από μία διευθύνσεις εάν θέλετε το email να προωθηθεί σε πολλούς παραλήπτες.
- Στη συνέχεια, προσθέστε εξαιρέσεις που θα αποκλείουν την προώθηση όλων των μηνυμάτων ηλεκτρονικού ταχυδρομείου που πληρούν συγκεκριμένα κριτήρια. Μπορείτε να το κάνετε επιλέγοντας:
- Προσθέστε μια εξαίρεση
- Επιλέξτε ένα αναπτυσσόμενο μενού για να επιλέξετε μια συνθήκη όπως Ευαισθησία
- Επιλέξτε μια αναπτυσσόμενη επιλογή και επιλέξτε μια επιλογή όπως Ιδιωτική
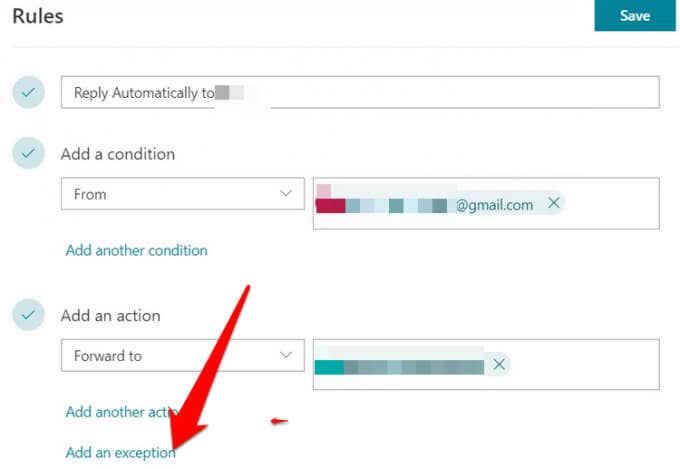
- Μόλις τελειώσετε, επιλέξτε Αποθήκευση για να ολοκληρώσετε τη διαδικασία.
Πώς να προωθήσετε τα μηνύματα ηλεκτρονικού ταχυδρομείου του Outlook στο Gmail στην επιφάνεια εργασίας
Εξετάσαμε τον τρόπο προώθησης μηνυμάτων ηλεκτρονικού ταχυδρομείου του Outlook στο Gmail χρησιμοποιώντας το Outlook για το web, αλλά μπορείτε να κάνετε το ίδιο χρησιμοποιώντας την έκδοση του Outlook για υπολογιστές.
Για να ξεκινήσετε, δημιουργήστε έναν κανόνα ακολουθώντας τα παρακάτω βήματα:
- Ανοίξτε την επιφάνεια εργασίας του Outlook στον υπολογιστή σας και βρείτε τους Κανόνες στην Αρχική σελίδα .
- Στη συνέχεια, επιλέξτε Κανόνες > Διαχείριση κανόνων και ειδοποιήσεων > Δημιουργία νέου κανόνα .
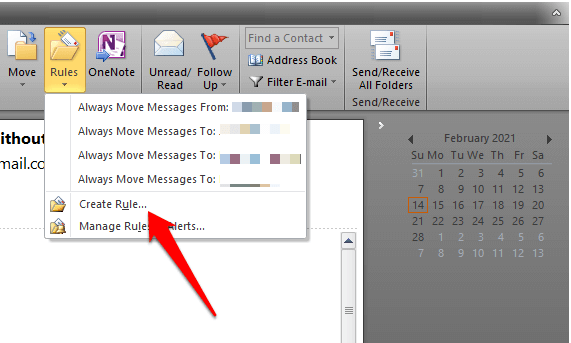
- Επιλέξτε Προηγμένες επιλογές.
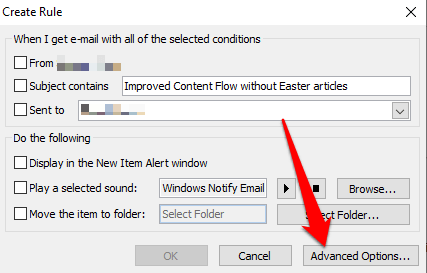
- Στη συνέχεια, ορίστε τα κριτήρια για τα προωθημένα μηνύματα ή αφήστε το κενό εάν θέλετε κάθε email να προωθείται στον λογαριασμό σας στο Gmail και, στη συνέχεια, επιλέξτε Επόμενο .
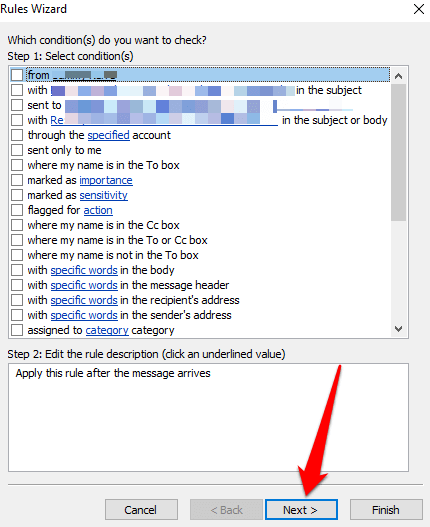
- Επιβεβαιώστε το μήνυμα προτροπής εάν δείτε ένα παράθυρο διαλόγου που προειδοποιεί ότι οι αλλαγές θα ισχύουν για όλα τα μηνύματα.
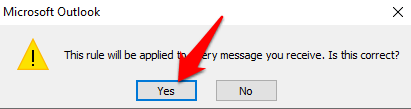
- Επιλέξτε Προώθηση σε άτομα ή δημόσια ομάδα και, στη συνέχεια, κάντε κλικ στο κείμενο συνδέσμου ατόμων ή δημόσιας ομάδας .
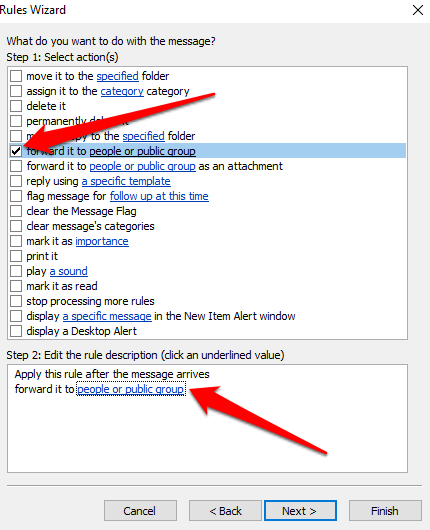
- Εισαγάγετε τη διεύθυνσή σας στο Gmail στο πλαίσιο Προς στο κάτω μέρος και, στη συνέχεια, επιλέξτε τα κριτήρια για τα μηνύματα ηλεκτρονικού ταχυδρομείου που θέλετε να εξαιρεθούν από τον κανόνα. Εάν θέλετε, μπορείτε επίσης να φιλτράρετε μηνύματα ηλεκτρονικού ταχυδρομείου από συγκεκριμένους αποστολείς ή που περιέχουν συγκεκριμένες λέξεις ή φράσεις.
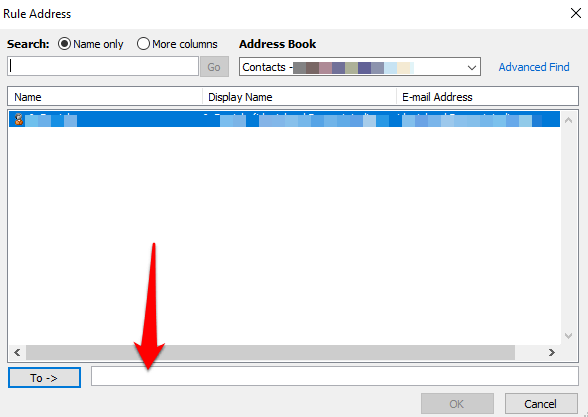
- Δώστε στον κανόνα σας ένα περιγραφικό όνομα που θα μπορείτε να θυμάστε στο μέλλον και επιλέξτε το πλαίσιο δίπλα στην επιλογή Ενεργοποίηση αυτού του κανόνα .
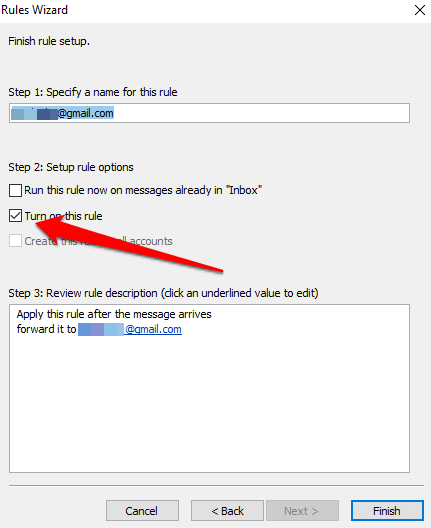
- Επιλέξτε Τέλος . Από εδώ και στο εξής, κάθε email που προωθείται θα πηγαίνει στη διεύθυνση email που έχετε καθορίσει και ταιριάζει με τα κριτήρια που έχετε ορίσει.
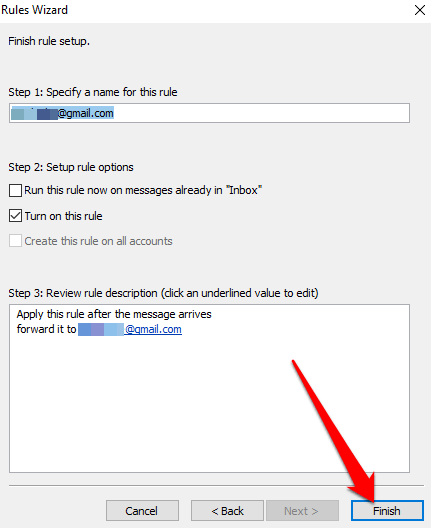
Σημείωση : Εάν θέλετε να σταματήσετε την προώθηση μηνυμάτων ηλεκτρονικού ταχυδρομείου του Outlook στο Gmail χρησιμοποιώντας την έκδοση για υπολογιστή, επιστρέψτε στην Αρχική σελίδα και, στη συνέχεια, επιλέξτε Κανόνες > Διαχείριση κανόνων και ειδοποιήσεων . Καταργήστε την επιλογή του πλαισίου δίπλα στον κανόνα που θέλετε να απενεργοποιήσετε.
Στείλτε την αλληλογραφία σας όπου θέλετε
Είτε σκοπεύετε να αλλάξετε προγράμματα-πελάτες email είτε θέλετε απλώς να μετακινήσετε μερικά σημαντικά μηνύματα ηλεκτρονικού ταχυδρομείου, είναι εύκολο να προωθήσετε μηνύματα ηλεκτρονικού ταχυδρομείου από τον λογαριασμό σας στο Outlook στο Gmail χρησιμοποιώντας τα βήματα σε αυτόν τον οδηγό.
Εάν έχετε δύο λογαριασμούς Gmail, ο οδηγός μας για το πώς να μεταφέρετε μηνύματα ηλεκτρονικού ταχυδρομείου μεταξύ δύο λογαριασμών Gmail προσφέρει γρήγορους τρόπους για να το κάνετε αυτό μέσα σε λίγα λεπτά. Δείτε επίσης πώς να προωθείτε πολλά μηνύματα ηλεκτρονικού ταχυδρομείου στο Gmail και πώς να αποθηκεύετε αυτόματα τα συνημμένα email σας στο χώρο αποθήκευσης στο cloud και να ελευθερώνετε πολύτιμο χώρο αποθήκευσης στη συσκευή σας.