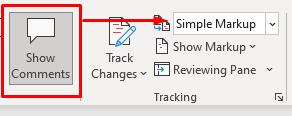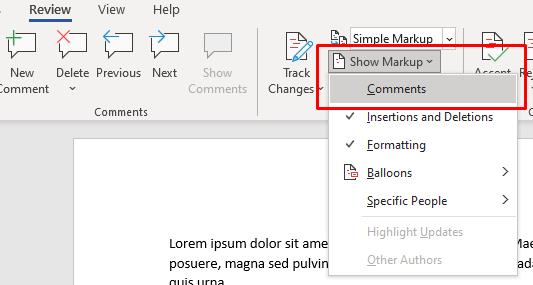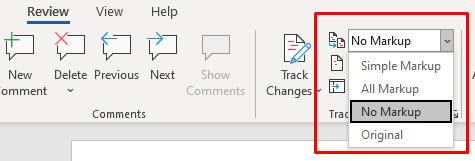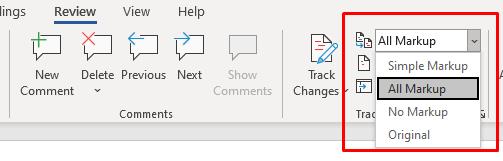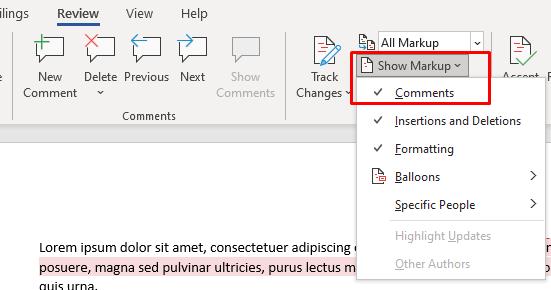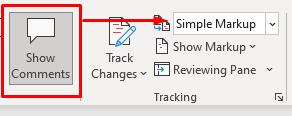Εάν δεν μπορείτε να είστε στο ίδιο δωμάτιο με κάποιον καθώς εξετάζετε ένα έγγραφο, η επόμενη καλύτερη επιλογή είναι να αφήσετε ένα σχόλιο. Το Microsoft Word διευκολύνει τόσο την υποβολή σχολίων σε ένα κομμάτι, επισημαίνοντας κείμενο και εισάγοντας ένα σχόλιο, όσο και απαντώντας σε αυτά τα σχόλια απαντώντας σε ένα σχόλιο.
Είτε εργάζεστε σε ένα ομαδικό έργο, είτε κριτικάρετε το περίγραμμα ενός φίλου για το επόμενο Μεγάλο Αμερικάνικο Μυθιστόρημα, είτε ακόμη και επιμελείτε το δικό σας έργο, η λειτουργία σχολίων είναι ένα ισχυρό εργαλείο. Δείτε πώς μπορείτε να προσθέσετε ή να αφαιρέσετε σχόλια στο Word.

Σημείωση: Τα στιγμιότυπα οθόνης αναφέρονται στο Microsoft Word στο macOS. Η διαδικασία είναι η ίδια για το Word στα Windows.
Πώς να προσθέσετε ένα σχόλιο στο Word
Η προσθήκη ενός σχολίου στο Microsoft Word είναι μια απλή διαδικασία. Στο επάνω μέρος της οθόνης, κάντε κλικ στην καρτέλα Αναθεώρηση .

Επισημάνετε μια λέξη μέσα στο έγγραφο ή τοποθετήστε τον κέρσορα στην οθόνη και κάντε κλικ στο Νέο σχόλιο. Αυτό θα ανοίξει ένα πλαίσιο σχολίων στα δεξιά του εγγράφου μαζί με μια γραμμή που οδηγεί στο συγκεκριμένο σχόλιο. Το κείμενο που σχολιάστηκε θα επισημανθεί επίσης.
Οι γραμμές διευκολύνουν σημαντικά την παρακολούθηση όταν υπάρχουν πολλά σχόλια σε ένα έγγραφο, ειδικά εάν υπάρχουν πολλά σχόλια σε μία παράγραφο. Ξεπλύνετε και επαναλάβετε αυτό το βήμα όσες φορές χρειάζεται.

Μπορείτε επίσης να προσθέσετε ένα σχόλιο επισημαίνοντας κείμενο ή κάνοντας δεξί κλικ στο κείμενο και επιλέγοντας Νέο σχόλιο από το μενού περιβάλλοντος που εμφανίζεται.

Υπάρχει ένας τελευταίος τρόπος για να προσθέσετε ένα σχόλιο. Μπορείτε να επιλέξετε μια λέξη ή να τοποθετήσετε τον κέρσορα, να μεταβείτε στην επιλογή Εισαγωγή στο επάνω μέρος της οθόνης και να επιλέξετε Σχόλιο . Ωστόσο, αυτή η μέθοδος διαρκεί περισσότερο από οποιαδήποτε από τις άλλες δύο επιλογές και δεν αξίζει τον χρόνο σας. Το συμπεριλαμβάνουμε εδώ μόνο για λόγους γνώσης, καθώς αυτή η ίδια μέθοδος μπορεί να χρησιμοποιηθεί για να απαντήσετε σε ένα υπάρχον σχόλιο.
Πώς να απαντήσετε σε ένα σχόλιο στο Word
Όταν πολλά άτομα εργάζονται σε ένα μεμονωμένο έγγραφο και το στέλνουν εμπρός και πίσω για αλλαγές και έλεγχο, μπορεί να είναι δύσκολο να παρακολουθείτε αυτήν τη συνεργασία. Μπορείτε να απαντήσετε σε ένα υπάρχον σχόλιο για να δημιουργήσετε ένα κλιμακωτό σύστημα που είναι ευανάγνωστο.
Σε ένα υπάρχον σχόλιο, κάντε κλικ στο συννεφάκι ομιλίας στην επάνω δεξιά γωνία.

Αυτό ανοίγει ένα πεδίο κειμένου όπου μπορείτε να εισαγάγετε την απάντησή σας. Πολλά άτομα μπορούν να απαντήσουν στο ίδιο σχόλιο. Εάν δεν είστε σίγουροι ποια απάντηση ήρθε πρώτη, ο χρόνος από την απάντηση είναι ορατός στη δεξιά πλευρά της οθόνης.

Μπορείτε επίσης να απαντήσετε σε ένα σχόλιο κάνοντας δεξί κλικ σε αυτό και επιλέγοντας Απάντηση σε σχόλιο από το μενού. Αυτό εξυπηρετεί την ίδια λειτουργία με την επιλογή της φυσαλίδας μηνυμάτων.

Πώς να επιλύσετε και να διαγράψετε ένα σχόλιο στο Word
Τα περισσότερα σχόλια είναι για να επισημάνουν ένα ζήτημα που πρέπει να διορθωθεί ή για να προτείνουν βελτιώσεις στο κείμενο. Μόλις γίνουν αυτές οι αλλαγές, ενδέχεται να μην χρειάζεστε πλέον το σχόλιο. Η επίλυση ή η διαγραφή του σχολίου μπορεί να σας βοηθήσει να παρακολουθείτε τι έχετε ήδη κάνει στο έγγραφο.
Υπάρχουν διάφοροι τρόποι προσέγγισης αυτού. Το πρώτο και πιο εύκολο είναι να κάνετε κλικ στο σχόλιο και να επιλέξετε Διαγραφή από την καρτέλα στο επάνω μέρος της οθόνης. Εάν κάνετε κλικ στο κάτω βέλος δίπλα στο Διαγραφή , μπορείτε να επιλέξετε να διαγράψετε όλα τα σχόλια μέσα στο έγγραφο ταυτόχρονα.

Μπορείτε επίσης να επιλύσετε ένα σχόλιο κάνοντας κλικ στην επιλογή Επίλυση αντί για Διαγραφή . Η διαφορά είναι ότι το Delete αφαιρεί ολόκληρο το σχόλιο, ενώ το Resolve το γκριζάρει αλλά το αφήνει στη θέση του. Εάν ένα σχόλιο επιλυθεί κατά λάθος ή αποφασίσετε να σχολιάσετε περαιτέρω, μπορείτε να κάνετε δεξί κλικ και να επιλέξετε Επίλυση σχολίου άλλη μια φορά για να καταργήσετε την επίλυσή του.
Μπορείτε επίσης να κάνετε δεξί κλικ σε ένα σχόλιο και να επιλέξετε είτε να το διαγράψετε είτε να το επιλύσετε από το μενού. Αυτές οι επιλογές βρίσκονται ακριβώς κάτω από την Απάντηση στο σχόλιο.

Η καρτέλα Αναθεώρηση έχει επίσης πολλές άλλες επιλογές που πρέπει να σημειώσετε. Το Προηγούμενο και το Επόμενο παρέχουν έναν εύκολο τρόπο εναλλαγής όλων των σχολίων εντός του εγγράφου, ενώ η Εμφάνιση σχολίων εμφανίζει τυχόν σχόλια εντός του άρθρου εάν δεν εμφανίζονται αυτήν τη στιγμή.
Σημείωση : Τα περισσότερα προγράμματα επεξεργασίας εγγράφων όπως το Word και τα Έγγραφα Google έχουν επίσης παρόμοια μέθοδο ελέγχου και επίλυσης σχολίων .
Χρησιμοποιήστε τα σχόλια για απρόσκοπτη συνεργασία
Η λειτουργία Σχόλια είναι ένα εξαιρετικά ισχυρό εργαλείο για οποιονδήποτε εργάζεται σε ένα έργο συνεργασίας με το Word και η σοφή χρήση του μπορεί να βελτιώσει την επικοινωνία και το τελικό έγγραφο ή το έργο της ομάδας.
Τρόπος απόκρυψης σχολίων
Εάν πρέπει να αποκρύψετε τα σχόλια προσωρινά αντί να τα διαγράψετε, θα πρέπει να επιλέξετε να τα αποκρύψετε. Υπάρχουν δύο μέθοδοι για να γίνει αυτό. Το πρώτο θα κρύψει τα σχόλια, αλλά θα συνεχίσει να εμφανίζει τις αλλαγές που επισημαίνονται ως αλλαγές παρακολούθησης. Η δεύτερη μέθοδος θα κρύψει τα σχόλια καθώς και τις παρακολουθούμενες αλλαγές.
Μέθοδος 1:
- Μεταβείτε στην καρτέλα Αναθεώρηση.
- Μεταβείτε στην ομάδα παρακολούθησης και επιλέξτε Εμφάνιση σήμανσης.
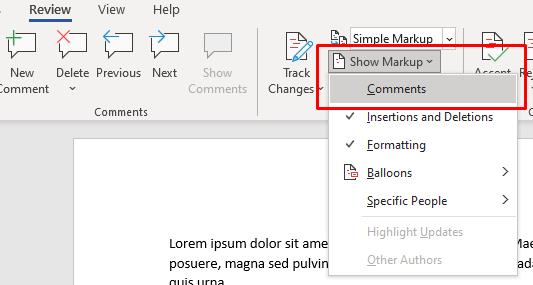
- Επιλέξτε Σχόλια. Τώρα, αν επιστρέψετε στο ίδιο μενού, θα δείτε τα "Σχόλια" χωρίς σημάδι επιλογής, πράγμα που σημαίνει ότι είναι πλέον κρυφά.
Μέθοδος 2:
- Μεταβείτε στην καρτέλα Αναθεώρηση.
- Μεταβείτε στην ομάδα παρακολούθησης και επιλέξτε Χωρίς σήμανση στην ενότητα Εμφάνιση για έλεγχο.
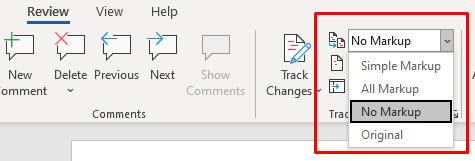
Τι γίνεται αν δεν μπορείτε να δείτε τα σχόλια;
Εάν γνωρίζετε ότι το έγγραφό σας στο Word έχει σχόλια, αλλά δεν μπορείτε να τα δείτε, πιθανότατα είναι κρυμμένα. Αυτό ισχύει και για τις αναθεωρήσεις που γίνονται με αλλαγές κομματιού. Τα ακόλουθα βήματα θα ορίσουν τα σχόλια που θα εμφανίζονται:
- Μεταβείτε στην καρτέλα Αναθεώρηση.
- Μεταβείτε στην ομάδα παρακολούθησης και επιλέξτε All Markup ή Simple Markup.
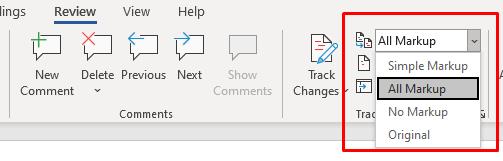
- Στη συνέχεια, επιλέξτε Εμφάνιση σήμανσης και βεβαιωθείτε ότι τα σχόλια είναι επιλεγμένα.
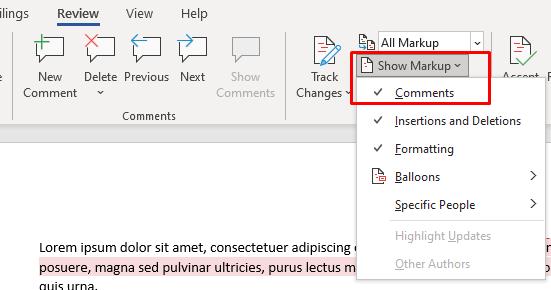
Ακολουθώντας τα βήματα που περιγράφονται παραπάνω, θα μπορείτε να βλέπετε τα σχόλια στο έγγραφο του Microsoft Word. Ωστόσο, εάν εξακολουθούν να μην εμφανίζονται, μεταβείτε στην ομάδα Σχόλια στην καρτέλα Αναθεώρηση και ελέγξτε εάν η δυνατότητα Εμφάνιση σχολίων είναι γκριζαρισμένη. Εάν είναι, δεν θα μπορείτε να το χρησιμοποιήσετε. Αυτό συμβαίνει μερικές φορές, εάν η ενότητα Εμφάνιση για έλεγχο έχει οριστεί σε Όλη η σήμανση.

Για να το διορθώσετε, ορίστε το σε Simple Markup.