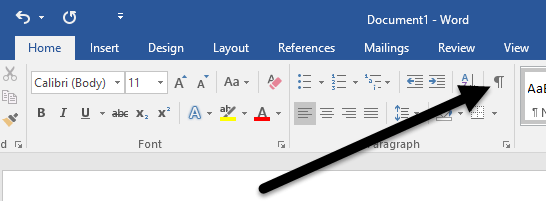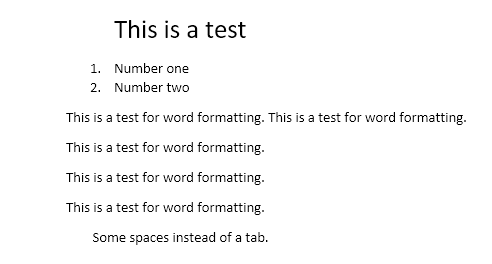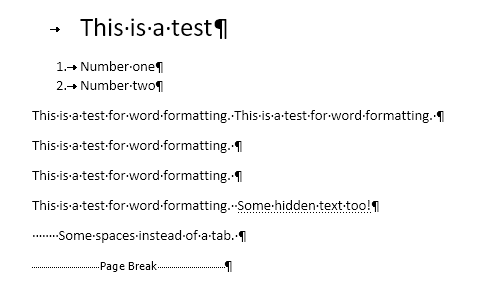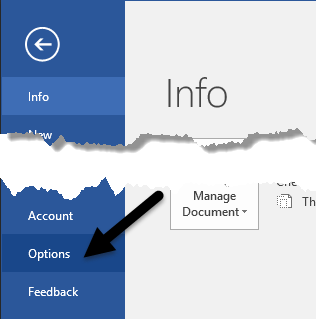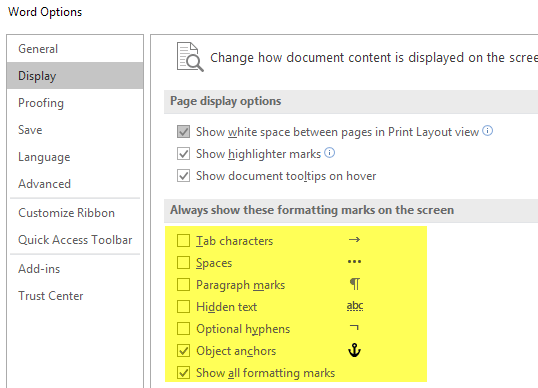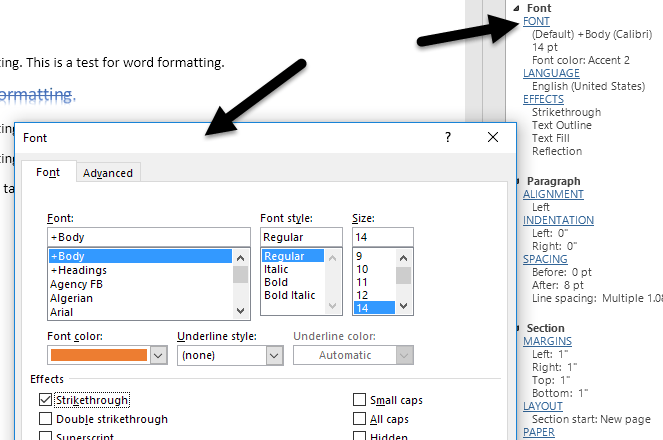Εάν έχετε δημιουργήσει ποτέ ένα περίπλοκο έγγραφο του Word, πιθανότατα έχετε αντιμετωπίσει αυτά τα απογοητευτικά ζητήματα όπου απλά δεν φαίνεται να έχετε ευθυγραμμιστεί σωστά μια κουκκίδα ή μια παράγραφο κειμένου ή κάποιο κείμενο συνεχίζει να σπάει σε μια άλλη σελίδα όταν το χρειάζεστε να είναι στην ίδια σελίδα.
Για να διορθώσετε αυτούς τους τύπους προβλημάτων, μερικές φορές πρέπει να επεξεργαστείτε με μη αυτόματο τρόπο τη μορφοποίηση του εγγράφου. Στο Word, το κείμενο του εγγράφου αποθηκεύεται χωριστά από τη μορφοποίηση. Αυτό είναι καλό γιατί διευκολύνει την επεξεργασία της μορφοποίησης χωρίς απώλεια κειμένου.
Σε αυτό το άρθρο, θα σας πω πώς να εμφανίζετε σημάδια μορφοποίησης σε έγγραφα του Word. Αυτά τα σημάδια μορφοποίησης περιλαμβάνουν καρτέλες, παύλες, κενά, σημάδια παραγράφου, κρυφό κείμενο, αλλαγές σελίδας κ.λπ. Θα μιλήσω επίσης για μια άλλη δυνατότητα στο Word που ονομάζεται Μορφοποίηση Reveal , η οποία σας επιτρέπει να βλέπετε όλη τη μορφοποίηση που εφαρμόζεται σε οποιοδήποτε επιλεγμένο κείμενο.
Εμφάνιση σημείων μορφοποίησης
Υπάρχουν δύο τρόποι για την εμφάνιση μορφοποίησης ή σημαδιών παραγράφου στο Word: είτε χρησιμοποιώντας το κουμπί στην κορδέλα Παράγραφος είτε μεταβαίνοντας στο Word – Επιλογές . Η τελευταία μέθοδος θα εμφανίζει συνεχώς τα σημάδια μορφοποίησης για όλα τα έγγραφα. Χρησιμοποιώντας το κουμπί, μπορείτε να αλλάξετε την εμφάνιση των σημαδιών και επηρεάζει μόνο έγγραφα που έχουν ανοιχτεί τη δεδομένη στιγμή.
Για να προβάλετε σημάδια παραγράφου στο Word, κάντε κλικ στην καρτέλα Αρχική σελίδα στην κορδέλα και, στη συνέχεια, κάντε κλικ στο σημάδι παραγράφου στην ενότητα Παράγραφος .
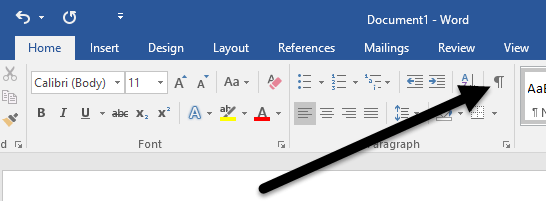
Για παράδειγμα, εδώ έχω κάποιο κείμενο στο Word με βασική μορφοποίηση:
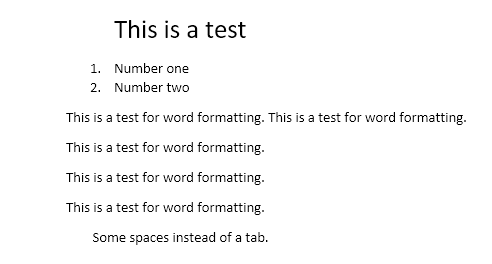
Τώρα, αν κάνω κλικ στο κουμπί παραπάνω, θα δω αμέσως όλα τα σημάδια μορφοποίησης στο έγγραφο.
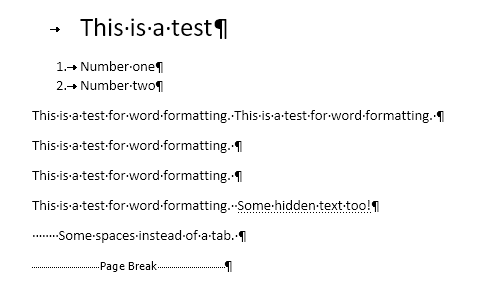
Οι γραμμές με το βέλος που δείχνει προς τα δεξιά είναι καρτέλες και οι μεμονωμένες τελείες είναι κενά. Το κρυφό κείμενο υπογραμμίζεται με μια διακεκομμένη γραμμή και η αλλαγή σελίδας εμφανίζεται στο κάτω μέρος. Εάν θέλετε να εμφανίζετε συνεχώς κάποιο συγκεκριμένο σημάδι μορφοποίησης, μπορείτε να το κάνετε κάνοντας κλικ στο Αρχείο και μετά στο Επιλογές .
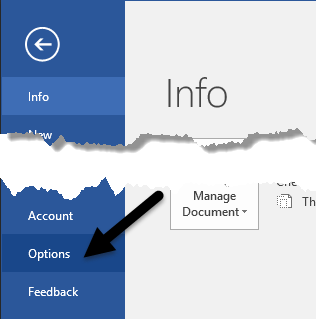
Τώρα κάντε κλικ στο Εμφάνιση στο αριστερό μενού και θα δείτε μια ενότητα που ονομάζεται Να εμφανίζονται πάντα αυτά τα σημάδια μορφοποίησης στην οθόνη .
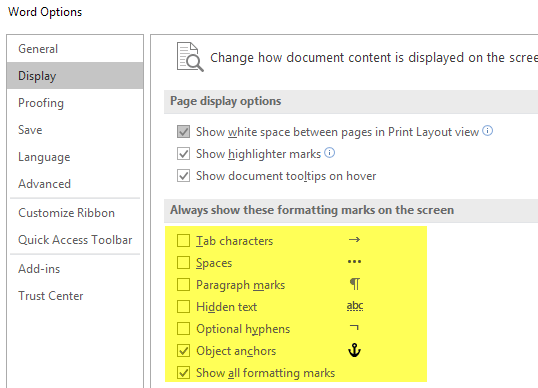
Στο κάτω μέρος της λίστας, μπορείτε επίσης να επιλέξετε να εμφανίζονται όλα τα σημάδια μορφοποίησης εάν θέλετε. Τώρα ας μιλήσουμε για την επιλογή μορφοποίησης αποκάλυψης στο Word.
Αποκάλυψη Μορφοποίησης
Εκτός από την προβολή παραγράφων και σημαδιών μορφοποίησης σε ένα έγγραφο του Word, μερικές φορές είναι χρήσιμο να δείτε τι είδους μορφοποίηση έχει εφαρμοστεί στο κείμενο. Αυτό είναι κάπως παρόμοιο με το HTML και το CSS, εάν είστε εξοικειωμένοι με αυτά τα πρωτόκολλα Ιστού.
Για να εμφανιστεί η μορφοποίηση στο Word, απλώς πατήστε SHIFT + F1 και ένα παράθυρο διαλόγου θα εμφανιστεί συνδεδεμένο στη δεξιά πλευρά της οθόνης.
Τώρα απλώς κάντε κλικ οπουδήποτε στο έγγραφό σας ή επιλέξτε κάποιο κείμενο και μπορείτε να δείτε όλη τη μορφοποίηση που εφαρμόζεται, συμπεριλαμβανομένης της γραμματοσειράς, της γλώσσας, των εφέ κ.λπ. Θα σας ενημερώσει επίσης για τη μορφοποίηση που εφαρμόζεται στην παράγραφο και την ενότητα. Αυτό είναι πραγματικά χρήσιμο εάν πρέπει να δείτε ακριβώς ποια μορφοποίηση χρησιμοποιήθηκε για να δημιουργήσει μια συγκεκριμένη εμφάνιση για κάποιο κείμενο.
Αξίζει επίσης να σημειωθεί ότι οι μπλε σύνδεσμοι στο παράθυρο διαλόγου μπορούν να κάνουν κλικ. Ας υποθέσουμε λοιπόν ότι θέλετε να αλλάξετε τη γραμματοσειρά, απλώς κάντε κλικ στο FONT και θα εμφανιστεί το παράθυρο διαλόγου Γραμματοσειρά .
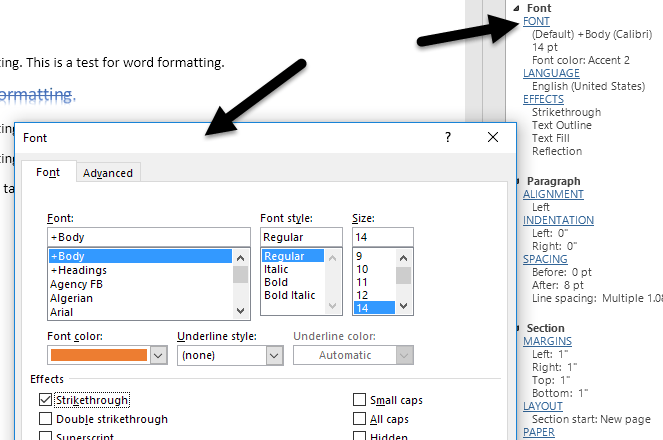
Το ίδιο ισχύει για τα Εφέ , Στοίχιση , Εσοχές , Διάστιχα , Περιθώρια κ.λπ. Αυτός είναι ένας άλλος πολύ καλός τρόπος για να επεξεργαστείτε τη μορφοποίηση σε ένα επιλεγμένο κομμάτι κειμένου που μπορεί να σας δημιουργεί προβλήματα. Αυτοί είναι σχεδόν όλοι οι τρόποι με τους οποίους μπορείτε να επεξεργαστείτε τη μορφοποίηση ή να προβάλετε τη μορφοποίηση σε ένα έγγραφο του Word. Εάν έχετε οποιεσδήποτε ερωτήσεις, μη διστάσετε να σχολιάσετε. Απολαμβάνω!