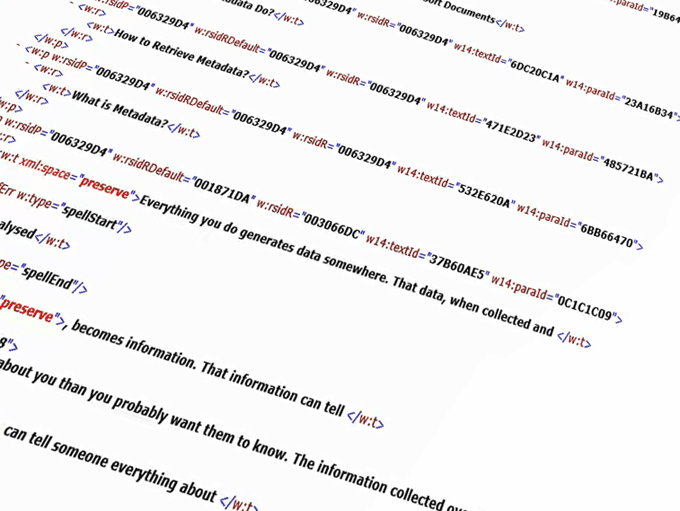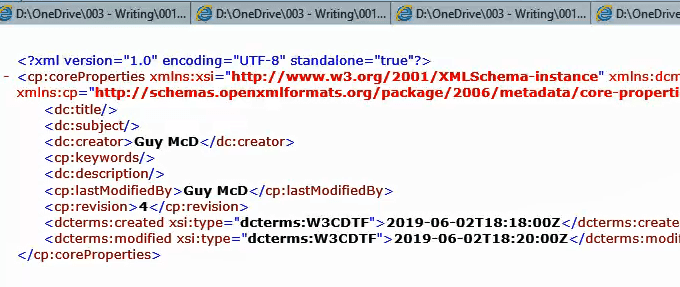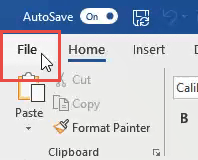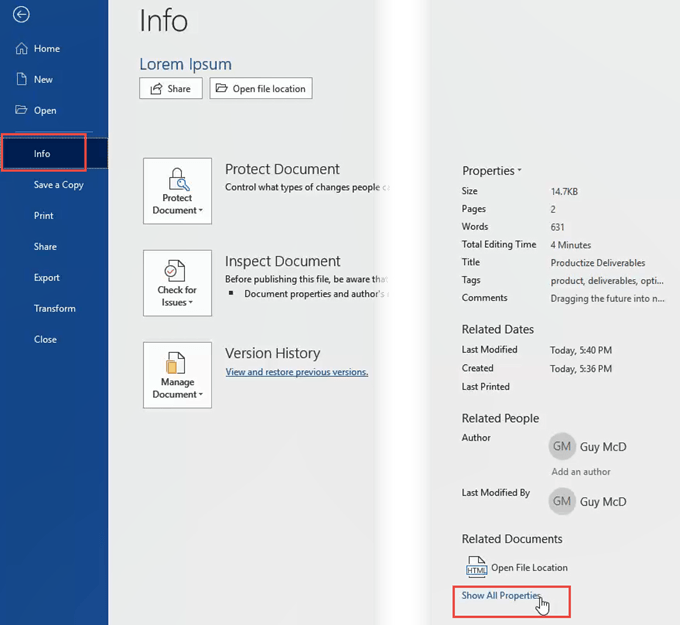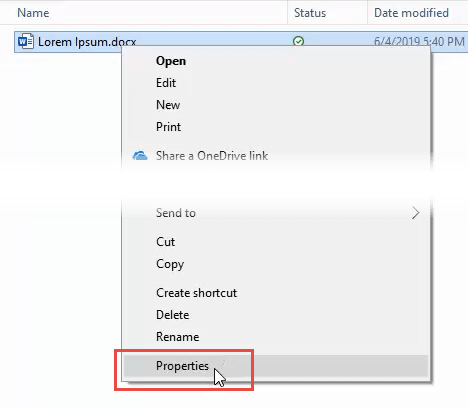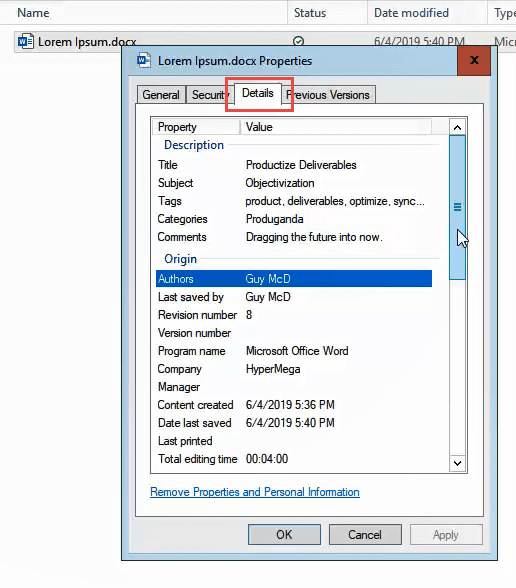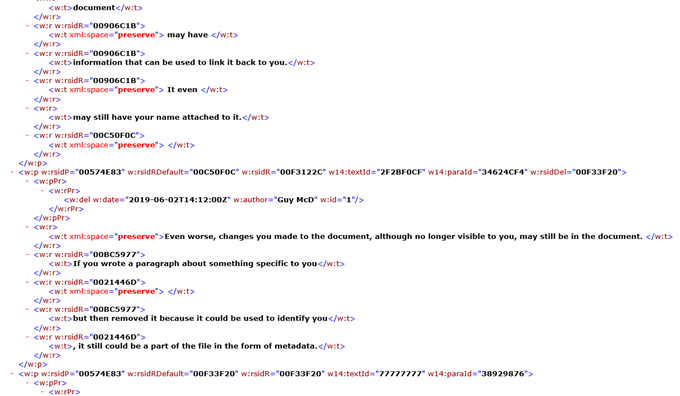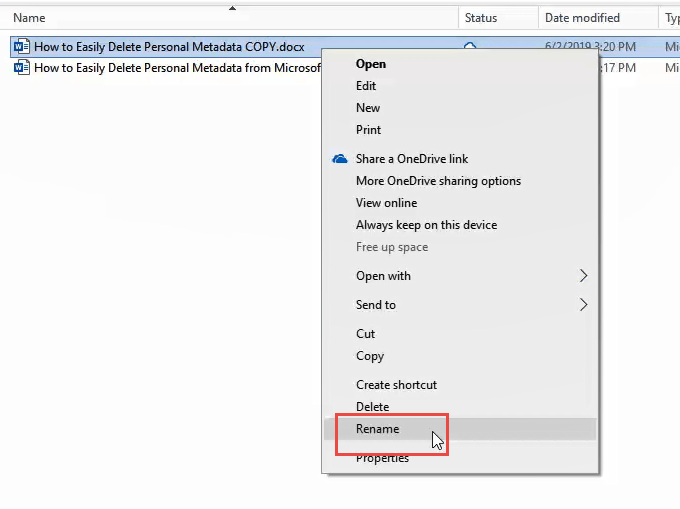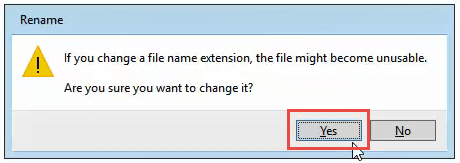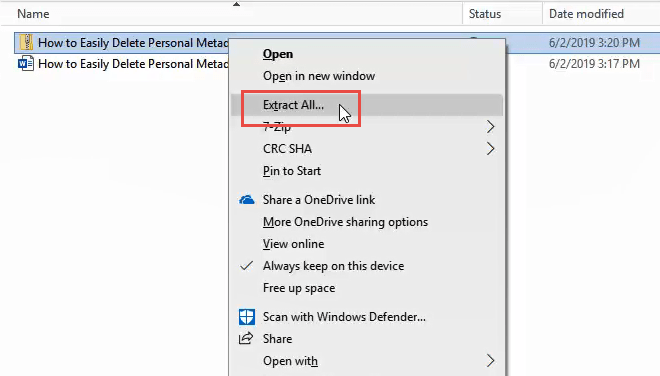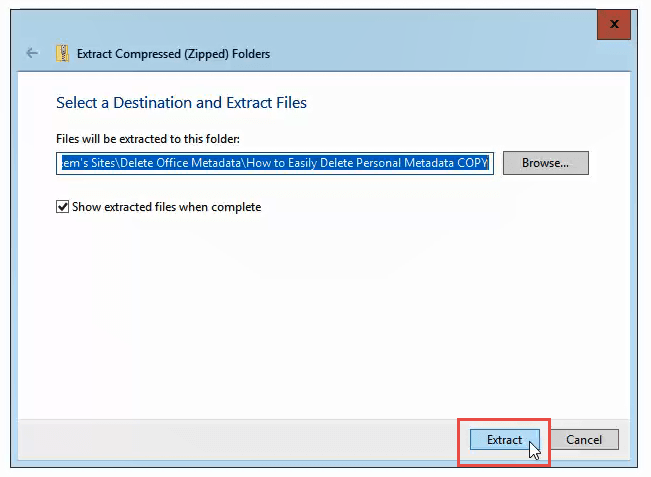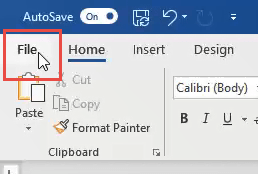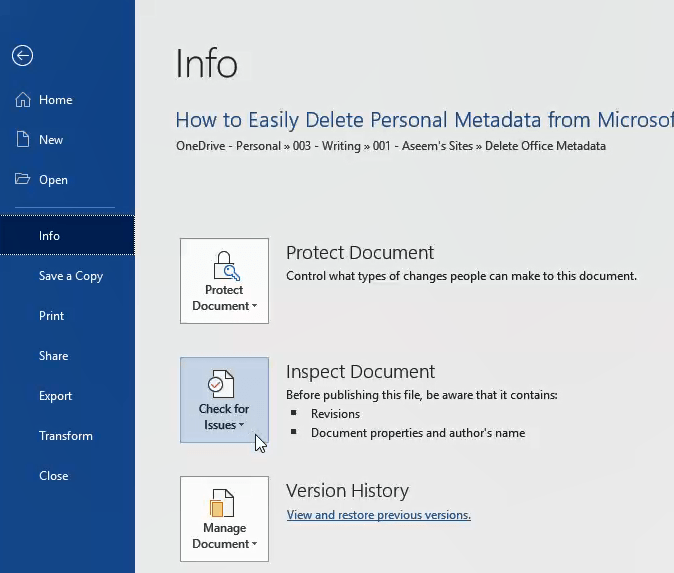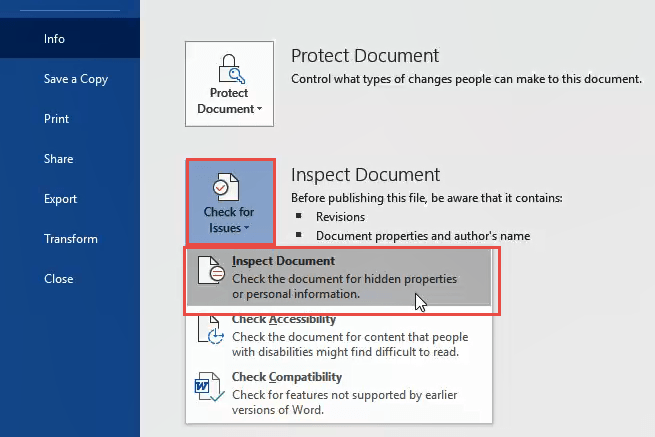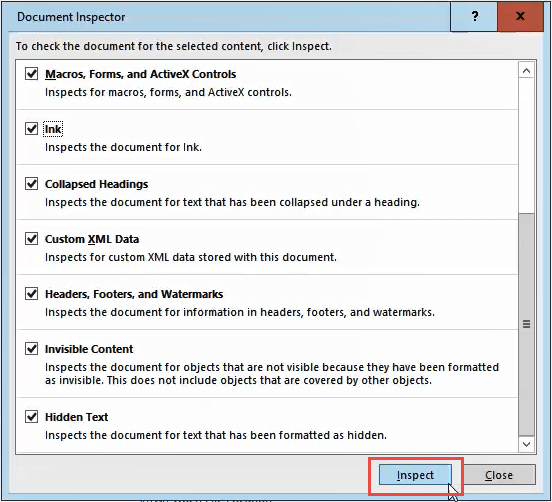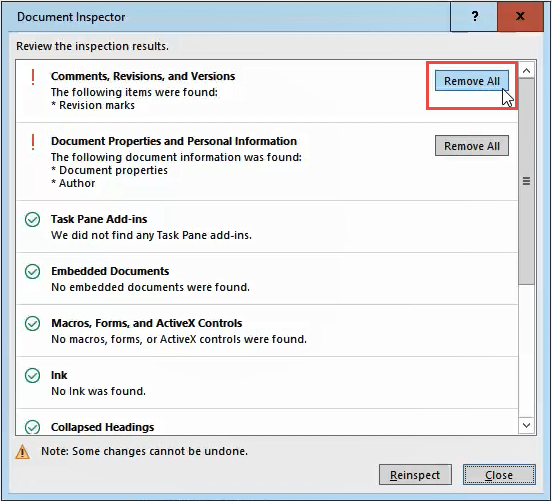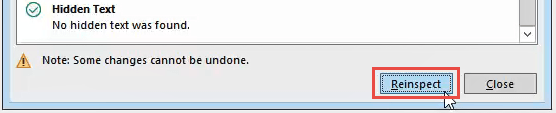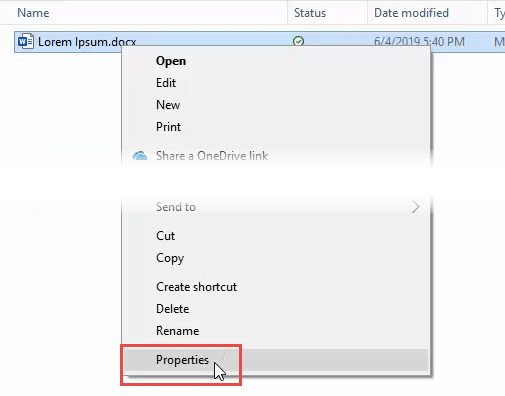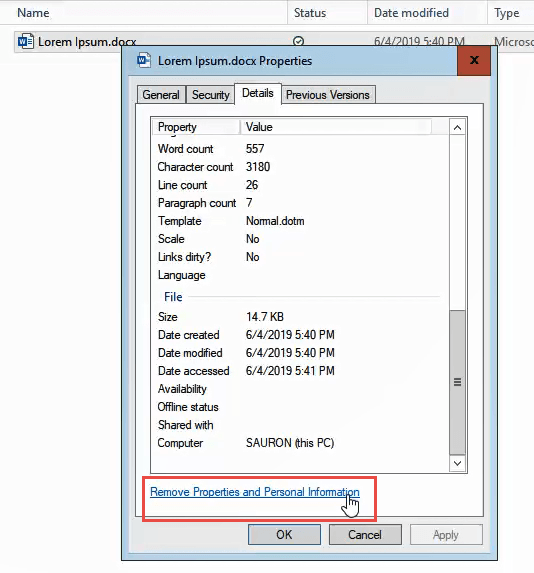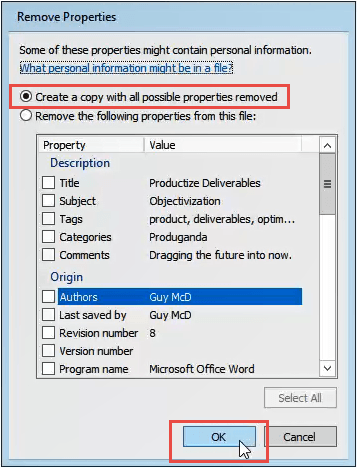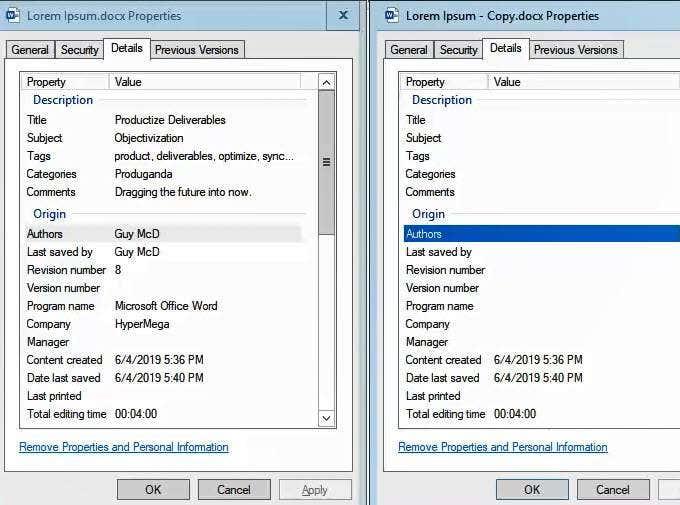Ό,τι κάνετε δημιουργεί δεδομένα κάπου. Αυτά τα δεδομένα, όταν συλλέγονται και αναλύονται, γίνονται πληροφορίες. Αυτές οι πληροφορίες μπορούν να πουν σε κάποιον περισσότερα για εσάς από όσα πιθανότατα θέλετε να μάθει.
Οι πληροφορίες που συλλέγονται με την πάροδο του χρόνου μπορούν να πουν σε κάποιον τα πάντα για εσάς και μπορούν να χρησιμοποιηθούν για να σας βοηθήσουν ή να σας βλάψουν. Αυτά τα δεδομένα είναι γνωστά ως μεταδεδομένα.
Τι είναι τα Μεταδεδομένα;
Τα μεταδεδομένα είναι δεδομένα σχετικά με δεδομένα. Δεν το μισείτε όταν οι άνθρωποι χρησιμοποιούν μια λέξη για να ορίσουν αυτήν τη λέξη; Τα δεδομένα είναι γεγονότα που είναι απολύτως αντικειμενικά. Δεν μπορεί εύλογα να αμφισβητηθεί. Το ένα είναι ένα και το μηδέν είναι μηδέν. Η θερμοκρασία είναι αυτή που είναι. Η σημερινή ημερομηνία είναι η σημερινή. Καταλαβαίνεις το νόημα.
Τα μεταδεδομένα είναι γεγονότα για ένα μόνο κομμάτι δεδομένων. Ας το δείξουμε αυτό με το παράδειγμα της σύνταξης μιας επιστολής στο Microsoft Word.
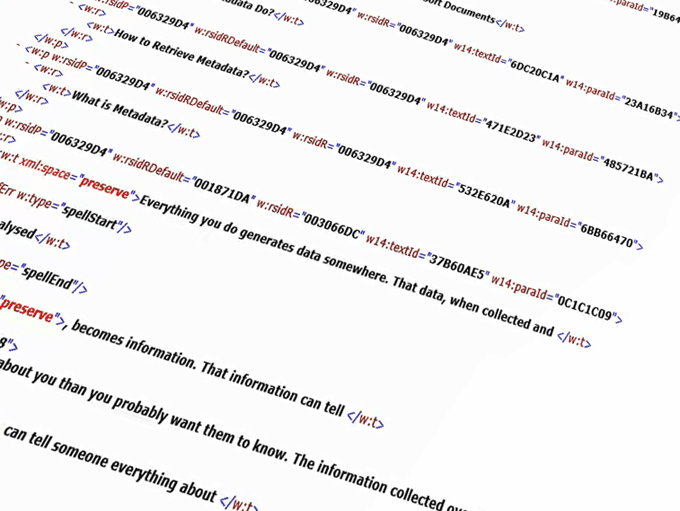
Πληκτρολογείτε μια επιστολή για να στείλετε στις αρχές σχετικά με κάτι που συμβαίνει στην εργασία που είναι ανήθικο, ενδεχομένως και παράνομο. Ναι, γίναμε δραματικοί αμέσως.
Το γράμμα είναι πληροφορίες από τους χαρακτήρες που πληκτρολογήσατε με συγκεκριμένη σειρά. Οι χαρακτήρες που πληκτρολογήσατε δημιουργούνται από μια δέσμη μονάδων και μηδενικών. Οι μονάδες και τα μηδενικά είναι τα δεδομένα που συνθέτουν τις πληροφορίες στο γράμμα.
Όταν οι μονάδες και τα μηδενικά μετατρέπονται σε γράμμα, υπάρχουν άλλα δεδομένα σχετικά με το γράμμα που δημιουργείται. Ορισμένα από αυτά τα μεταδεδομένα περιλαμβάνουν πότε πληκτρολογήσατε το γράμμα, ποιος πληκτρολόγησε το γράμμα, πότε αποθηκεύτηκε για τελευταία φορά, σε ποια έκδοση του Word δημιουργήθηκε, όλα αυτά είναι δεδομένα σχετικά με τα δεδομένα ή τα μεταδεδομένα.
Τι κάνουν τα Μεταδεδομένα;
Στο Microsoft Office, τα περισσότερα από τα μεταδεδομένα υπάρχουν μόνο προς όφελός σας. Μπορεί να σας βοηθήσει να βρείτε την πιο πρόσφατη έκδοση ενός εγγράφου ή να δείτε ποιος δημιούργησε το έγγραφο, ώστε να μπορείτε να τους κάνετε ερωτήσεις σχετικά με αυτό. Βοηθά να παρακολουθείτε τις επεξεργασίες ή τα σχόλια σε έγγραφα.
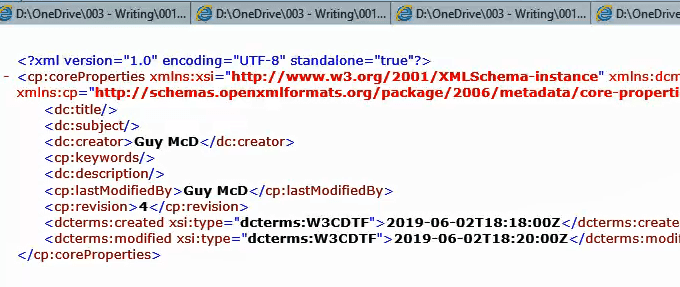
Χρησιμοποιείται επίσης από το πρόγραμμα του Office και άλλα προγράμματα για εργασία με το έγγραφο. Η Εξερεύνηση των Windows χρησιμοποιεί τις πληροφορίες για να κατηγοριοποιήσει και να ταξινομήσει έγγραφα, για παράδειγμα.
Γιατί να θέλω να καταργήσω τα μεταδεδομένα;
Ας επιστρέψουμε στην επιστολή που στέλνετε στις αρχές σχετικά με κάτι πρόχειρο που συμβαίνει στη δουλειά. Το κάνετε αυτό ανώνυμα επειδή φοβάστε την τιμωρία ή απλά δεν θέλετε να εμπλακείτε πέρα από το να το φέρετε στην προσοχή των αρχών. Είναι καταγγελία.
Παίρνετε μια προσωρινή διεύθυνση e-mail και τη στέλνετε από έναν δημόσιο υπολογιστή σε μια βιβλιοθήκη για να καλύψετε τα ίχνη σας. Λόγω των μεταδεδομένων, το έγγραφο ενδέχεται να έχει πληροφορίες που μπορούν να χρησιμοποιηθούν για τη σύνδεσή του με εσάς. Μπορεί ακόμη και να έχει το όνομά σας συνδεδεμένο σε αυτό.
Ακόμη χειρότερα, οι αλλαγές που κάνατε στο έγγραφο, αν και δεν είναι πλέον ορατές σε εσάς, ενδέχεται να εξακολουθούν να υπάρχουν στο έγγραφο. Εάν γράψατε μια παράγραφο για κάτι συγκεκριμένο για εσάς, αλλά στη συνέχεια την καταργήσατε επειδή θα μπορούσε να χρησιμοποιηθεί για την αναγνώρισή σας, θα μπορούσε να είναι μέρος του αρχείου με τη μορφή μεταδεδομένων.
Πώς μπορώ να δω τα μεταδεδομένα του Office;
Ακολουθεί μια λίστα μεθόδων για να δείτε ποια μεταδεδομένα είναι συνδεδεμένα στα αρχεία Word, Excel ή PowerPoint. Τα μεταδεδομένα που περιβάλλουν τα μηνύματα ηλεκτρονικού ταχυδρομείου που αποστέλλονται από το Outlook είναι πολύ πιο περίπλοκα και πέρα από το πεδίο εφαρμογής αυτού του άρθρου.
Προβολή μεταδεδομένων σε Word, Excel ή PowerPoint
Με ανοιχτό το έγγραφο, το βιβλίο εργασίας ή την παρουσίαση που θέλετε να ελέγξετε:
Κάντε κλικ στο Αρχείο στην επάνω αριστερή γωνία.
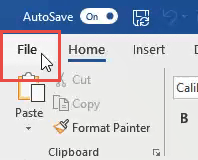
Στην οθόνη πληροφοριών , θα δείτε πολλές πληροφορίες, όπως Μέγεθος, Σελίδες, Λέξεις, Συνολικός χρόνος επεξεργασίας, Τελευταία τροποποίηση, Δημιουργία και Σχετικά άτομα μεταξύ άλλων δεδομένων.
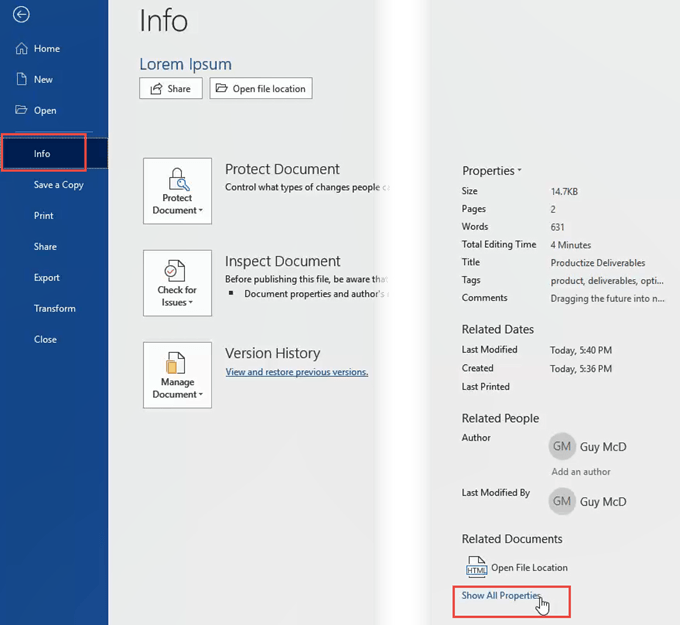
Κάτω από αυτά τα δεδομένα, κάντε κλικ στο Εμφάνιση όλων των ιδιοτήτων για να δείτε περισσότερα δεδομένα.
ΣΗΜΕΙΩΣΗ: Δώστε προσοχή στα δεδομένα του προτύπου. Εάν χρησιμοποιήσατε ένα πρότυπο που έχει το όνομά σας ή ένα όνομα εταιρείας στο όνομα του αρχείου του, αυτό θα μπορούσε να εντοπιστεί σε εσάς.
Προβολή Μεταδεδομένων στην Εξερεύνηση των Windows
Ανοίξτε την Εξερεύνηση των Windows και μεταβείτε στο σημείο όπου έχετε αποθηκεύσει το αρχείο.
Κάντε δεξί κλικ στο αρχείο και κάντε κλικ στο Ιδιότητες .
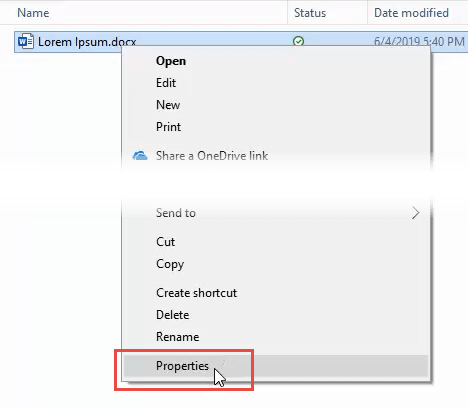
Στο παράθυρο Ιδιότητες, κάντε κλικ στην καρτέλα Λεπτομέρειες . Θα δείτε όλα τα μεταδεδομένα σε συμπαγή και συνοπτική λίστα.
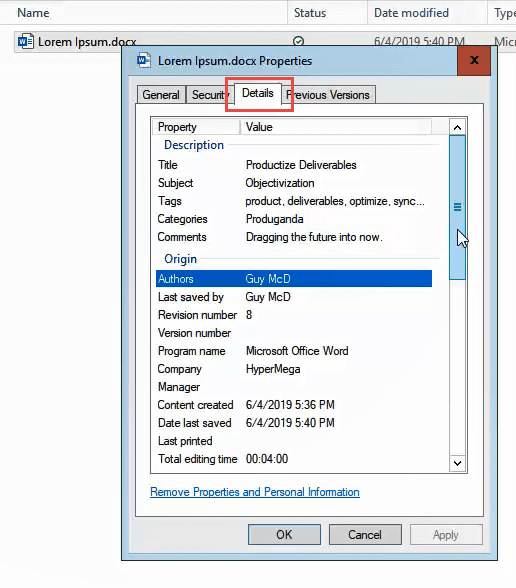
Προβολή όλων των μεταδεδομένων για αρχεία Word, Excel ή PowerPoint
Η Extensible Markup Language (XML) είναι το defacto έγγραφο για την αποθήκευση μεταδεδομένων στον υπολογιστή. Συνοδεύει όλα τα είδη αρχείων και τα αρχεία του Microsoft Office δεν αποτελούν εξαίρεση.
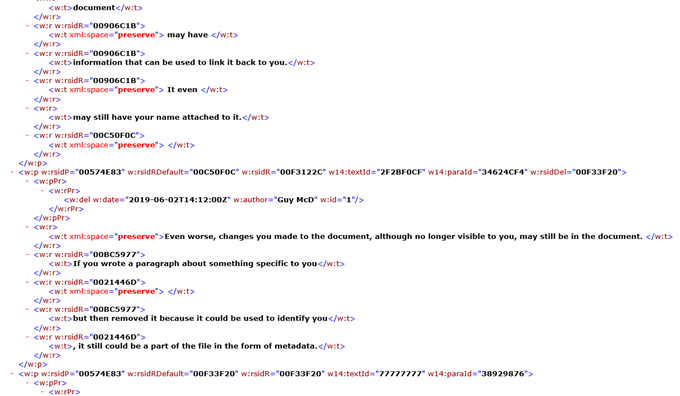
Η προβολή αυτών των εγγράφων XML είναι εκπληκτικά εύκολη. Ας το κάνουμε αυτό με ένα αρχείο Word.
- Ανοίξτε την Εξερεύνηση των Windows και μεταβείτε στο σημείο όπου έχετε αποθηκεύσει το αρχείο.
- Δημιουργήστε ένα αντίγραφο του αρχείου, ώστε να μην καταστρέψετε κατά λάθος το αρχικό αρχείο.
- Επιλέξτε το αρχείο αντιγραφής και πατήστε το κουμπί F2 στο πληκτρολόγιό σας ή κάντε δεξί κλικ στο αρχείο και επιλέξτε Μετονομασία .
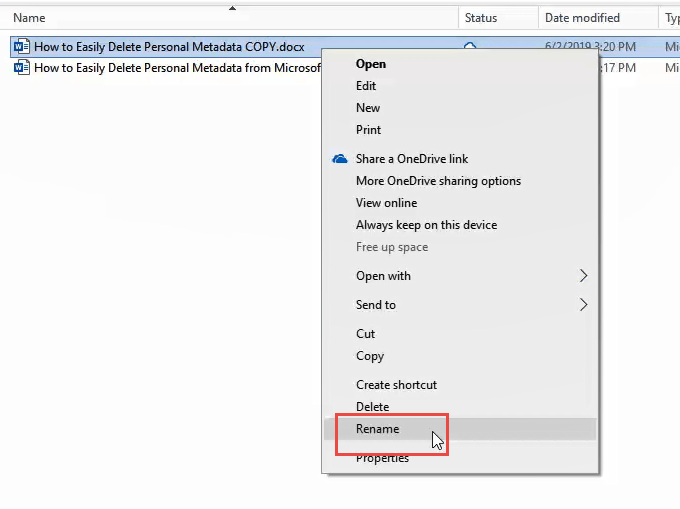
Αλλάξτε την επέκταση του αρχείου από .docx σε .zip . Ναι, κάθε τύπος αρχείου του Office που τελειώνει σε x είναι ένα συμπιεσμένο αρχείο που περιέχει έγγραφα XML. Θα λάβετε μια προειδοποίηση για να το κάνετε αυτό. Κάντε κλικ στο Ναι .
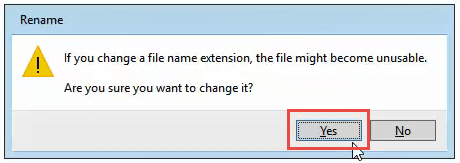
Κάντε δεξί κλικ στο αρχείο και επιλέξτε Εξαγωγή όλων…
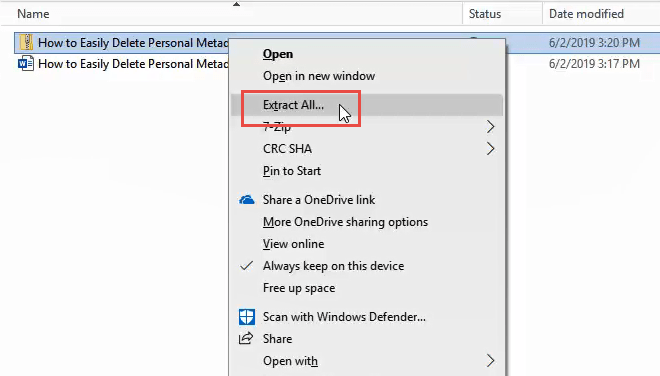
Στο παράθυρο που ανοίγει, θα σας ρωτήσει πού θέλετε να αποθηκεύσετε τα εξαγόμενα αρχεία και εάν θέλετε να εμφανίσετε τα εξαγόμενα αρχεία όταν τελειώσετε. Οι προεπιλεγμένες τιμές είναι καλές. Κάντε κλικ στην Εξαγωγή .
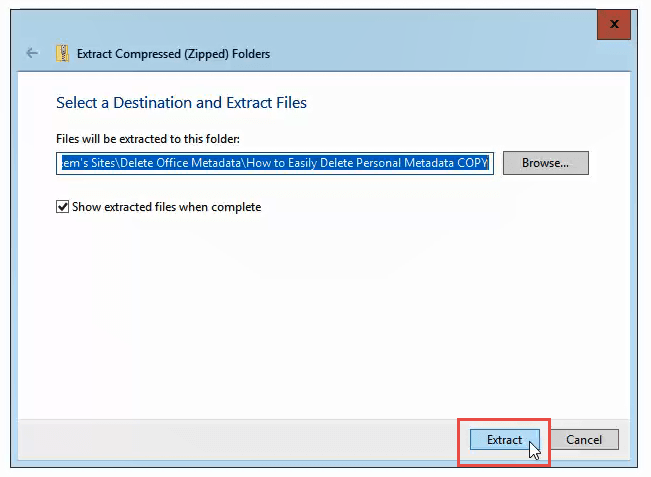
Μόλις ολοκληρωθεί η εξαγωγή, θα δείτε τρεις φακέλους και ένα αρχείο XML. Εξερευνήστε αυτά τα αρχεία για να δείτε ποιες πληροφορίες είναι αποθηκευμένες εκεί. Εάν κάνετε διπλό κλικ σε ένα αρχείο XML, πιθανότατα θα ανοίξει στον Internet Explorer.
Θα φανεί περίεργο, αλλά θα πρέπει να μπορείτε να καταλάβετε τι σημαίνουν οι περισσότερες πληροφορίες. Υπάρχουν δύο αρχεία XML που μπορεί να περιέχουν το όνομά σας: core.xml στο φάκελο docProps και document.xml και people.xml , και τα δύο στον φάκελο λέξεων .
Πώς να διαγράψετε μεταδεδομένα από το Microsoft Word, το Excel ή το PowerPoint
Χρειάστηκε πολύς χρόνος για να φτάσετε εδώ, αλλά αν πρόκειται να κάνετε κάτι τέτοιο θα πρέπει να ξέρετε ακριβώς γιατί. Ας το συνεχίσουμε.
Διαγραφή μεταδεδομένων σε Word, Excel ή PowerPoint
Κάντε κλικ στο Αρχείο στην επάνω αριστερή γωνία.
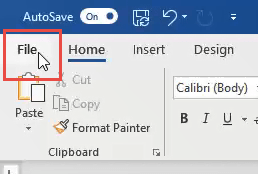
Στη σελίδα Info , κάντε κλικ στο Check for Issues στα αριστερά, κοντά στο μέσο της σελίδας.
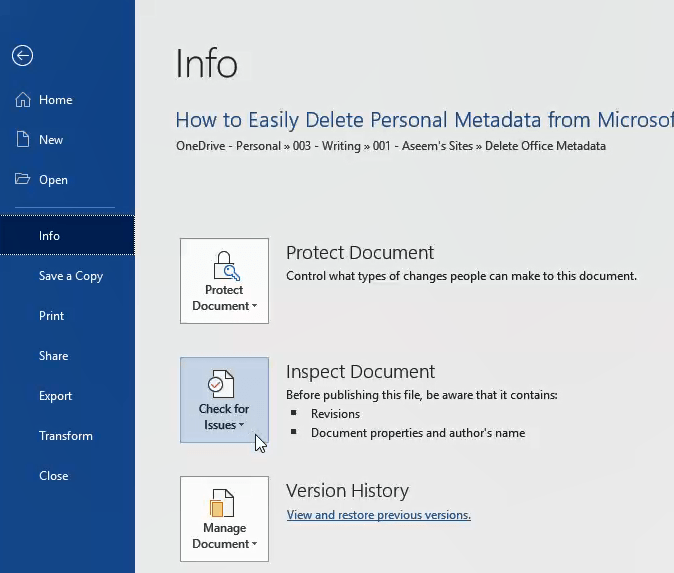
Κάντε κλικ στο Inspect Document . Θα ανοίξει το παράθυρο Document Inspector .
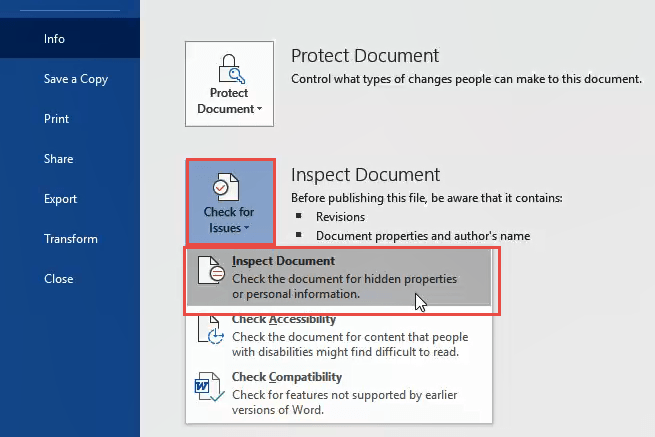
Βεβαιωθείτε ότι όλα τα πλαίσια ελέγχου στο Document Inspector είναι επιλεγμένα και, στη συνέχεια, κάντε κλικ στο κουμπί Inspect .
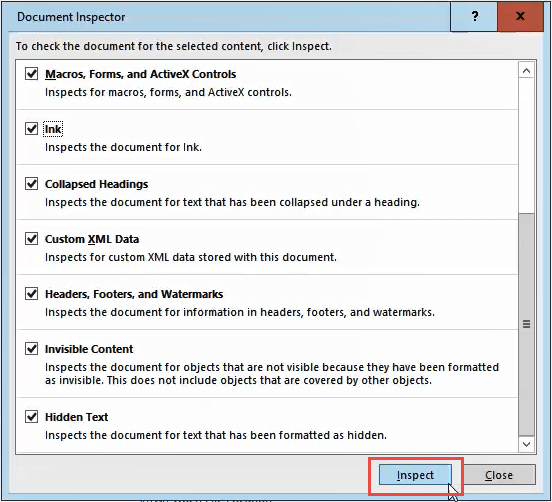
Μόλις ολοκληρωθεί το Document Inspector, θα δείτε πληροφορίες σχετικά με το είδος των δεδομένων που βρήκε. Ένα πράσινο σημάδι επιλογής σε έναν κύκλο σημαίνει ότι δεν βρήκε δεδομένα αυτού του τύπου. Ένα κόκκινο θαυμαστικό σημαίνει ότι βρήκε δεδομένα αυτού του τύπου. Δίπλα στην περιγραφή αυτού του τύπου δεδομένων θα δείτε το κουμπί Κατάργηση όλων .
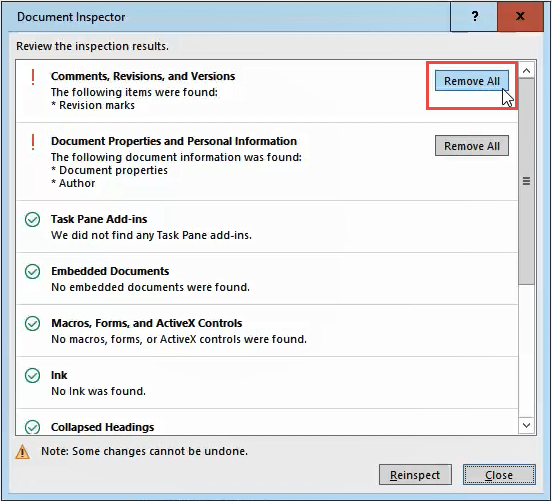
Κάντε κλικ σε αυτό για να αφαιρέσετε όλα τα δεδομένα αυτού του τύπου. Μπορεί να υπάρχουν πολλά από αυτά τα κουμπιά, οπότε μετακινηθείτε προς τα κάτω για να βεβαιωθείτε ότι τα έχετε όλα.
Αφού καταργήσετε τα μεταδεδομένα, μπορεί να θέλετε να κάνετε κλικ στο κουμπί Επανέλεγχος , απλώς για να βεβαιωθείτε ότι δεν χάθηκε τίποτα.
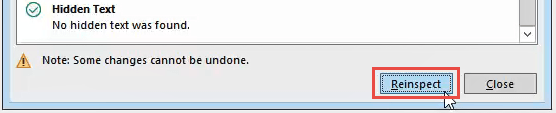
Αποθηκεύστε το έγγραφό σας τώρα για να διασφαλίσετε ότι τα δεδομένα δεν θα εισαχθούν ξανά.
Πώς να είστε βέβαιοι ότι τα μεταδεδομένα διαγράφηκαν
Ακολουθήστε τα παραπάνω βήματα για την Προβολή όλων των μεταδεδομένων σε Word, Excel ή PowerPoint . Μετά την επιθεώρηση των αρχείων core.xml, document.xml και people.xml, θα πρέπει να δείτε ότι δεν υπάρχουν πλέον προσωπικά δεδομένα στο έγγραφο.
Εάν αλλάξετε την επέκταση από .zip σε .docx, θα μπορείτε να ανοίξετε ξανά το αρχείο κανονικά στο Word.
Πώς να διαγράψετε μεταδεδομένα στην Εξερεύνηση των Windows
Αυτή είναι μια καλή μέθοδος εάν θέλετε να αφαιρέσετε γρήγορα μεταδεδομένα από πολλά αρχεία. Κάνοντας αυτό για 2 ή περισσότερα αρχεία μπορεί να γίνει μέσα σε λίγα δευτερόλεπτα.
Ανοίξτε την Εξερεύνηση των Windows και μεταβείτε στο αρχείο από το οποίο θέλετε να καταργήσετε τα μεταδεδομένα. Κάντε δεξί κλικ στο αρχείο και κάντε κλικ στο Ιδιότητες .
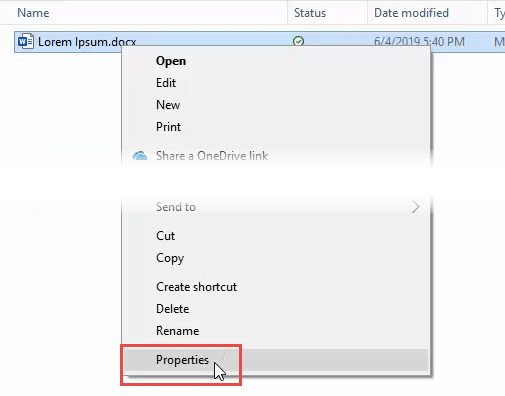
Στο παράθυρο Ιδιότητες, κάντε κλικ στην καρτέλα Λεπτομέρειες και, στη συνέχεια, κάντε κλικ στην Κατάργηση Ιδιοτήτων και Προσωπικών Πληροφοριών .
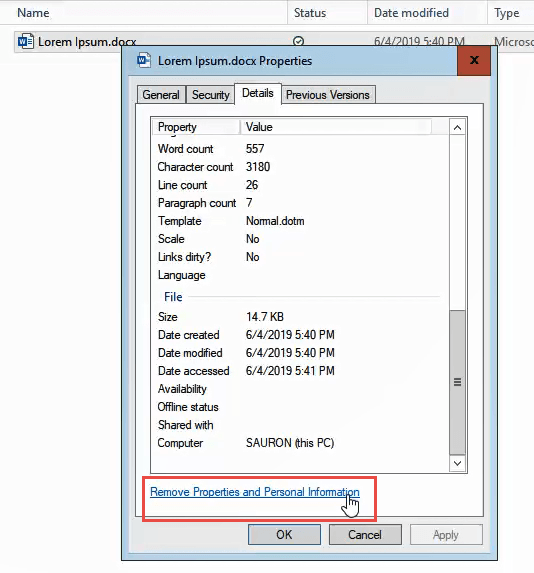
Μπορείτε να αφαιρέσετε πληροφορίες με δύο τρόπους. Μπορείτε να αφαιρέσετε μεταδεδομένα από το αρχικό αρχείο ή να δημιουργήσετε ένα αντίγραφο του αρχείου χωρίς μεταδεδομένα.
Καταργήστε τα μεταδεδομένα από το αρχικό αρχείο
Επιλέξτε Κατάργηση των ακόλουθων ιδιοτήτων από αυτό το αρχείο: στη συνέχεια επιλέξτε μόνο τα πλαίσια που θέλετε ή κάντε κλικ στο κουμπί Επιλογή όλων . Στη συνέχεια, κάντε κλικ στο OK .
Δημιουργήστε ένα αντίγραφο χωρίς μεταδεδομένα
Αυτό θα δημιουργήσει ένα αντίγραφο του αρχείου και θα προσθέσει τη λέξη Copy στο τέλος του ονόματος αρχείου. Αυτό το αντίγραφο δεν θα έχει μεταδεδομένα που να σχετίζονται με αυτό.
Στο παράθυρο Κατάργηση ιδιοτήτων , επιλέξτε Δημιουργία αντιγράφου με όλες τις πιθανές ιδιότητες αφαιρεμένες και, στη συνέχεια, κάντε κλικ στο κουμπί OK .
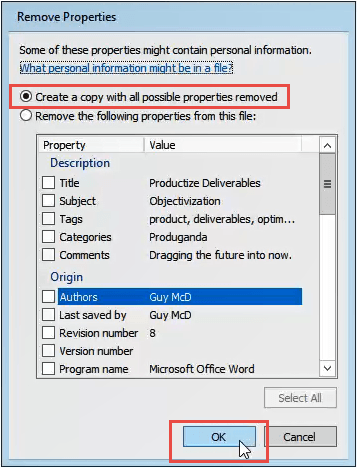
Συγκρίνετε τις ιδιότητες του πρωτοτύπου και του αντιγράφου για να δείτε τη διαφορά.
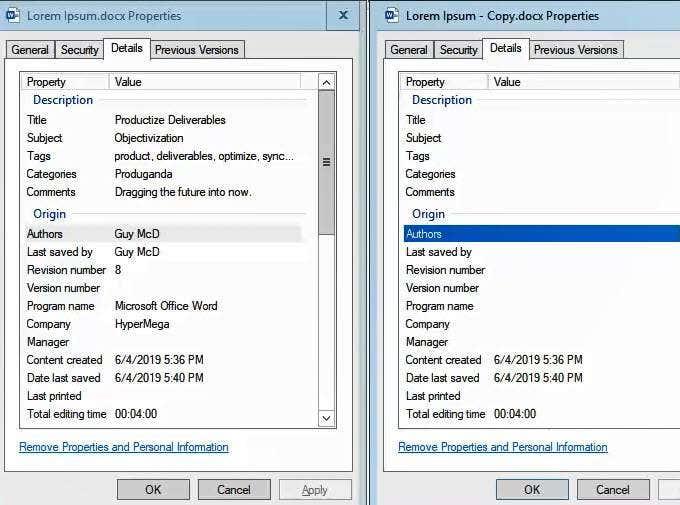
Στο Καθαρό;
Αυτό σημαίνει ότι είσαι στο ξεκάθαρο; Δεν μπορείτε να αναγνωριστείτε τώρα από το έγγραφο; Αυτό είναι δύσκολο να το πούμε. Αυτό που θα κάνετε στη συνέχεια με το έγγραφο θα το καθορίσει.
Οποιαδήποτε περαιτέρω ψηφιακή επεξεργασία του εγγράφου, όπως η αποστολή του μέσω email, θα μπορούσε να προσθέσει μεταδεδομένα ξανά στην αλυσίδα. Μια βιώσιμη επιλογή είναι να εκτυπώσετε το έγγραφο και να το ταχυδρομήσετε. Είναι δύσκολο να ληφθούν μεταδεδομένα από χαρτί.