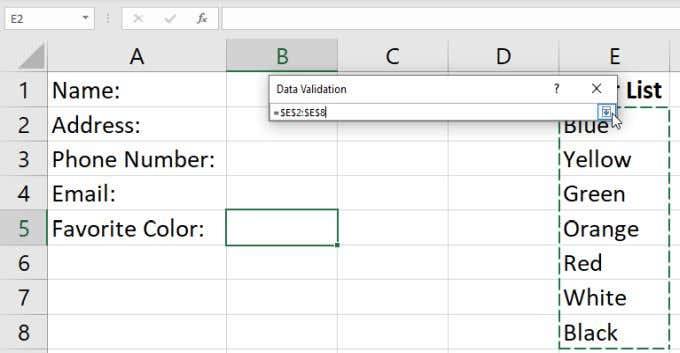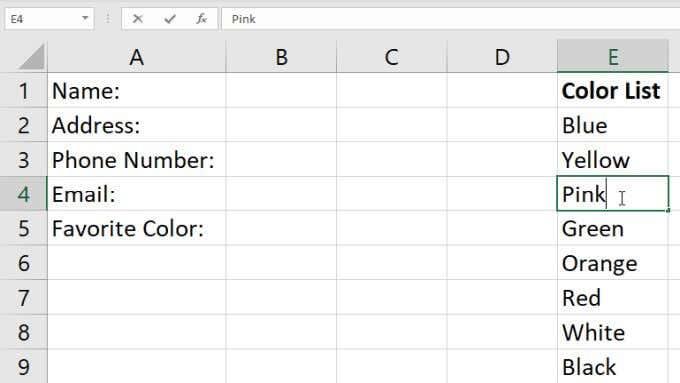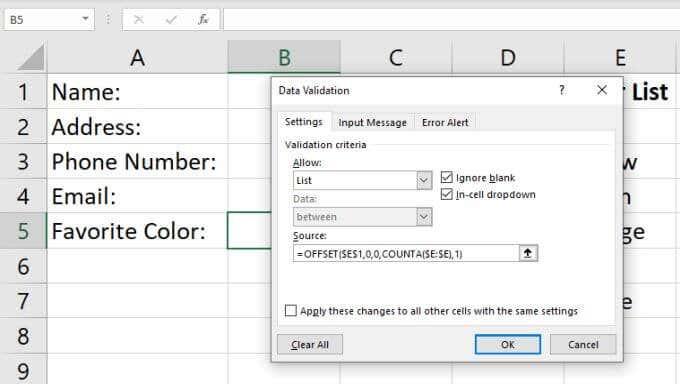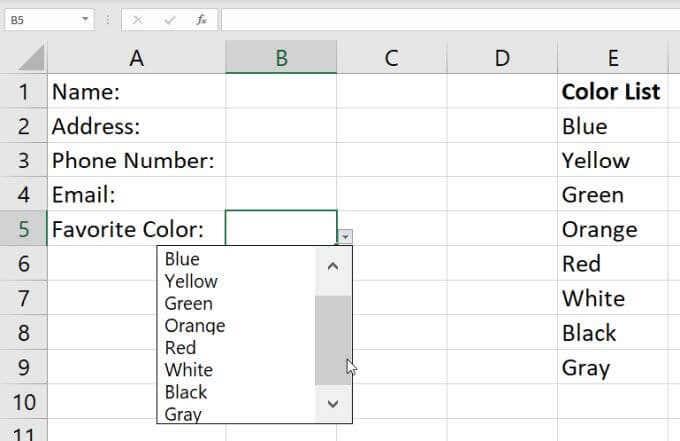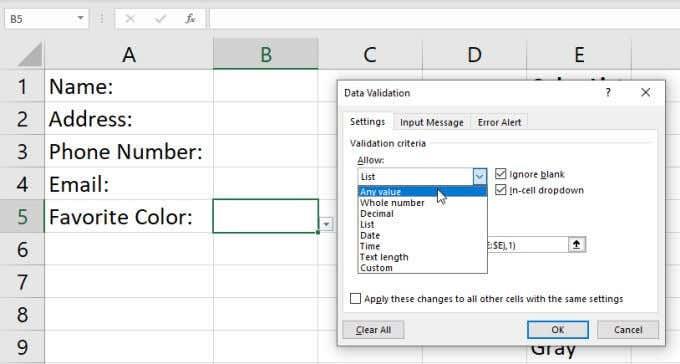Η χρήση μιας αναπτυσσόμενης λίστας στο Excel μπορεί να μειώσει σημαντικά τον χρόνο που μπορεί να χρειαστεί για την εισαγωγή δεδομένων σε ένα υπολογιστικό φύλλο . Ευτυχώς, είναι πολύ εύκολο να δημιουργήσετε μια αναπτυσσόμενη λίστα στο Excel.
Υπάρχουν μερικές μέθοδοι για να το κάνετε αυτό, από απλές έως προηγμένες. Θα μάθετε κάθε τρόπο να το κάνετε σε αυτό το άρθρο.

Δημιουργήστε μια αναπτυσσόμενη λίστα στο Excel: Απλή μέθοδος
Ο ευκολότερος τρόπος για να δημιουργήσετε μια αναπτυσσόμενη λίστα στο Excel είναι η μη αυτόματη εισαγωγή της λίστας. Αυτό είναι ιδανικό για περιπτώσεις όπου χρειάζεστε μόνο μια αναπτυσσόμενη λίστα σε ένα μόνο κελί και δεν χρειάζεται να την ενημερώνετε συχνά.
Για παράδειγμα, εάν στέλνετε στους χρήστες ένα αρχείο όπου θέλετε να συμπληρώσουν ορισμένα πεδία και ένα πεδίο έχει μια απλή λίστα επιλογών, αυτή η μέθοδος είναι ιδανική.
Για να δημιουργήσετε μια αναπτυσσόμενη λίστα χρησιμοποιώντας την απλή μέθοδο:
1. Επιλέξτε το κελί ή τα κελιά όπου θέλετε να δημιουργήσετε τη λίστα σας.

2. Επιλέξτε Δεδομένα από το μενού και επιλέξτε Επικύρωση δεδομένων στην κορδέλα.

3. Αυτό θα ανοίξει έν�� παράθυρο επικύρωσης δεδομένων. Επιλέξτε την αναπτυσσόμενη λίστα στην περιοχή Να επιτρέπεται και επιλέξτε Λίστα .

4. Αυτό σας επιτρέπει να πληκτρολογήσετε τα στοιχεία που θέλετε στη λίστα σας με μη αυτόματο τρόπο. Απλώς πληκτρολογήστε κάθε στοιχείο στο πεδίο Πηγή με κάθε στοιχείο διαχωρισμένο με κόμμα.

5. Επιλέξτε OK . Τώρα θα δείτε ότι το κελί που επιλέξατε έχει ένα αναπτυσσόμενο βέλος δίπλα του. Όταν επιλέξετε αυτό το βέλος, θα δείτε όλα τα στοιχεία που πληκτρολογήσατε να περιλαμβάνονται σε αυτήν τη λίστα.

Αν και αυτή είναι η ταχύτερη μέθοδος για τη δημιουργία μιας αναπτυσσόμενης λίστας στο Excel, είναι επίσης η πιο δύσκολη στη συντήρηση. Η τροποποίηση της λίστας απαιτεί επιστροφή στις ρυθμίσεις επικύρωσης και ενημέρωση του πεδίου Πηγή.
Εάν δημιουργείτε πολλές από αυτού του είδους τις αναπτυσσόμενες λίστες στο Excel, μπορεί να χρειαστεί πολλή δουλειά για να τις τροποποιήσετε. Αυτός είναι ο λόγος για τον οποίο είναι σημαντικό να χρησιμοποιείτε αυτήν τη μέθοδο μόνο για μεμονωμένα κελιά και για λίστες που δεν περιμένετε να αλλάξετε.
Δημιουργία αναπτυσσόμενης λίστας στο Excel: Χρήση εύρους
Εάν θέλετε μια πιο ευέλικτη λύση, μπορείτε να τραβήξετε στοιχεία για τη λίστα σας από μια σειρά άλλων κελιών στο Excel.
Για να το κάνω αυτό:
1. Αρχικά, καταχωρίστε όλα τα στοιχεία που θέλετε στη λίστα σας σε οποιαδήποτε στήλη κελιών. Μπορείτε να τα εισαγάγετε στο τρέχον υπολογιστικό φύλλο ή σε οποιοδήποτε άλλο φύλλο.

2. Επαναλάβετε την παραπάνω διαδικασία για να επιλέξετε το κελί και να εκκινήσετε το παράθυρο Επικύρωση δεδομένων. Ορίστε το πεδίο Να επιτρέπεται σε Λίστα . Αυτή τη φορά, αντί να πληκτρολογήσετε οτιδήποτε στο πεδίο Πηγή, επιλέξτε το εικονίδιο επάνω βέλους στα δεξιά αυτού του πεδίου. Αυτή είναι η επιλογή επιλογής εύρους που σας επιτρέπει να επιλέξετε το πεδίο από το οποίο θέλετε να τραβήξετε τα στοιχεία της λίστας σας.

3. Θα δείτε το παράθυρο Επικύρωση δεδομένων να συμπτύσσεται, ώστε να μπορείτε να δείτε ολόκληρο το φύλλο. Σύρετε τον δείκτη του ποντικιού προς τα κάτω σε ολόκληρη την περιοχή των κελιών που περιλαμβάνουν όλα τα στοιχεία της λίστας που θέλετε να συμπεριλάβετε. Όταν τελειώσετε με αυτό, επιλέξτε το εικονίδιο κάτω βέλους στα δεξιά του πεδίου επιλογής. Αυτό θα επεκτείνει ξανά το παράθυρο Επικύρωση δεδομένων.
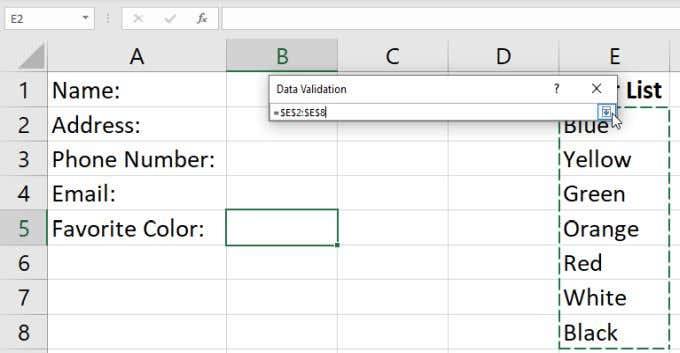
4. Θα δείτε το εύρος που επιλέξατε να εμφανίζεται τώρα στο πεδίο Πηγή. Απλώς επιλέξτε ΟΚ για να αποδεχτείτε αυτές τις ρυθμίσεις.

5. Τώρα, όταν επιλέγετε το αναπτυσσόμενο βέλος στα δεξιά του κελιού που έχετε διαμορφώσει ως αναπτυσσόμενη λίστα, θα δείτε όλα τα στοιχεία που περιλαμβάνονται από την περιοχή που μόλις επιλέξατε.

Το ωραίο με αυτήν την προσέγγιση είναι ότι μπορείτε να αλλάξετε οποιοδήποτε από τα στοιχεία αυτής της λίστας απλώς τροποποιώντας οποιοδήποτε κελί στην περιοχή. Οποιαδήποτε αλλαγή κάνετε εκεί θα ενημερώνει κάθε αναπτυσσόμενη λίστα που δημιουργήσατε όπου επιλέξατε αυτό το εύρος ως πηγή.
Αυτή η μέθοδος είναι καλύτερη όταν θέλετε να μορφοποιήσετε πολλά κελιά σε αναπτυσσόμενο μενού χρησιμοποιώντας τα ίδια στοιχεία λίστας. Μπορείτε να έχετε τα περιεχόμενα μιας μεμονωμένης περιοχής ελέγχου των στοιχείων για όλες αυτές τις λίστες και δεν έχει σημασία πόσα υπάρχουν.
Προσθήκη αντικειμένων στη λίστα σας
Εκτός από την αλλαγή στοιχείων στο εύρος σας για την ενημέρωση των λιστών σας, μπορείτε επίσης να προσθέσετε νέα στοιχεία. Δεν θα μπορείτε να προσθέσετε ένα στοιχείο στο τέλος του εύρους, επειδή η επιλογή εύρους περιορίζεται από το πρώτο και το τελευταίο κελί που έχετε επιλέξει.
Αντίθετα, θα χρειαστεί να εισαγάγετε μια νέα καταχώρηση κάπου στη μέση του εύρους. Το Excel θα ενημερώσει δυναμικά την επιλογή εύρους στις ρυθμίσεις επικύρωσης δεδομένων για να συμπεριλάβει το νέο εύρος που έχετε αυξήσει κατά ένα κελί.
Για να το κάνω αυτό:
1. Κάντε δεξί κλικ σε οποιοδήποτε κελί στην περιοχή προέλευσης και επιλέξτε Εισαγωγή από το αναπτυσσόμενο μενού.

2. Στο μικρό παράθυρο επιλογής, επιλέξτε Shift cell down και επιλέξτε OK . Αυτό θα μετατοπίσει όλα τα κελιά της περιοχής προς τα κάτω κατά ένα, εισάγοντας ένα κενό κελί στο σημείο που έχετε επιλέξει.

3. Πληκτρολογήστε το νέο στοιχείο που θέλετε να προσθέσετε στο κενό κελί που μόλις δημιουργήσατε.
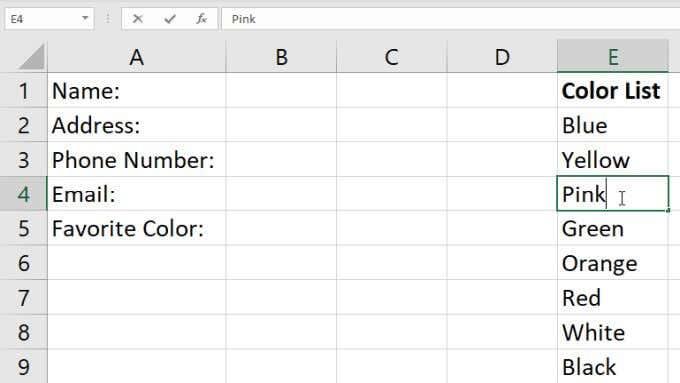
Τώρα, όταν επιλέγετε το εικονίδιο κάτω βέλους στα δεξιά του κελιού της αναπτυσσόμενης λίστας που δημιουργήσατε, θα δείτε το νέο στοιχείο που μόλις προσθέσατε στην περιοχή.

Αυτός είναι ένας εύκολος τρόπος για να προσθέσετε νέα στοιχεία στην αναπτυσσόμενη λίστα σας, αλλά απαιτεί μερικά επιπλέον βήματα. Σίγουρα δεν είναι πουθενά τόσο απλό όσο η απλή προσθήκη ενός νέου στοιχείου στο τέλος της σειράς σας.
Εάν θέλετε να το κάνετε αυτό, θα χρειαστεί απλώς να αλλάξετε τον τρόπο με τον οποίο ρυθμίσατε την επικύρωση δεδομένων στο εύρος σας. Μπορείτε να μάθετε πώς να το κάνετε αυτό στην επόμενη ενότητα.
Δυναμική προσθήκη αντικειμένων στη λίστα σας
Για έναν πιο βολικό τρόπο προσθήκης στοιχείων στην αναπτυσσόμενη λίστα σας απλώς πληκτρολογώντας το νέο στοιχείο στο τέλος της διαμορφωμένης περιοχής σας, θα χρειαστεί να χρησιμοποιήσετε τη λειτουργία OFFSET .
Με επιλεγμένο το κελί της αναπτυσσόμενης λίστας, επιλέξτε Δεδομένα από το μενού και Επικύρωση δεδομένων από την κορδέλα.
Στο παράθυρο Επικύρωση δεδομένων, αλλάξτε την Προέλευση στο εξής:
=OFFSET($E$1,0,0,COUNTA($E:$E),1)
Αλλάξτε τα $E$1 και $E:$E στον τύπο για να χρησιμοποιήσετε το γράμμα της στήλης όπου έχετε εισαγάγει τη λίστα των στοιχείων σας. Επιλέξτε OK για να επιβεβαιώσετε αυτήν τη νέα διαμόρφωση επικύρωσης δεδομένων.
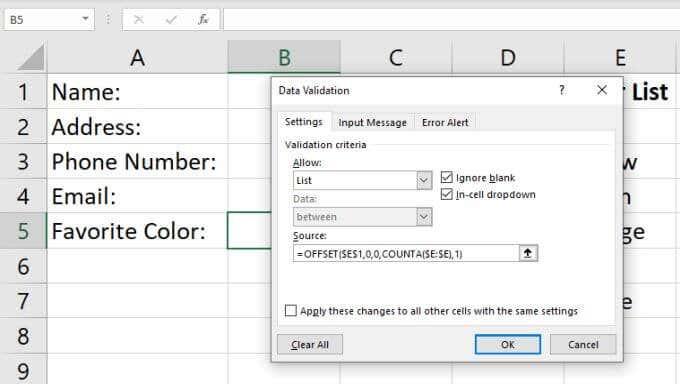
Δείτε πώς λειτουργεί ο τύπος:
- Τα ορίσματα 0 στη συνάρτηση OFFSET της λένε να μην εφαρμόζει καμία μετατόπιση σε στήλες ή σειρές.
- Η έξοδος της συνάρτησης COUNTA λέει στη συνάρτηση OFFSET το ύψος του εύρους.
- Η συνάρτηση COUNTA μετράει τον αριθμό των κελιών που δεν είναι κενά στη στήλη που περιέχει το εύρος σας.
Τώρα, κάθε φορά που προσθέτετε μια νέα τιμή σε αυτήν τη στήλη, η παράμετρος ύψους της συνάρτησης OFFSET αυξάνεται κατά ένα και η συνάρτηση OFFSET επιστρέφει ολόκληρο το εύρος, ενημερωμένο ώστε να περιλαμβάνει τη νέα σας καταχώριση.
Για να το δείτε σε δράση, απλώς προσθέστε μια νέα καταχώρηση στη γκάμα των αντικειμένων σας. Επιλέξτε το αναπτυσσόμενο βέλος στα δεξιά του αναπτυσσόμενου κελιού σας και θα δείτε τη νέα καταχώριση να εμφανίζεται στην αναπτυσσόμενη λίστα.
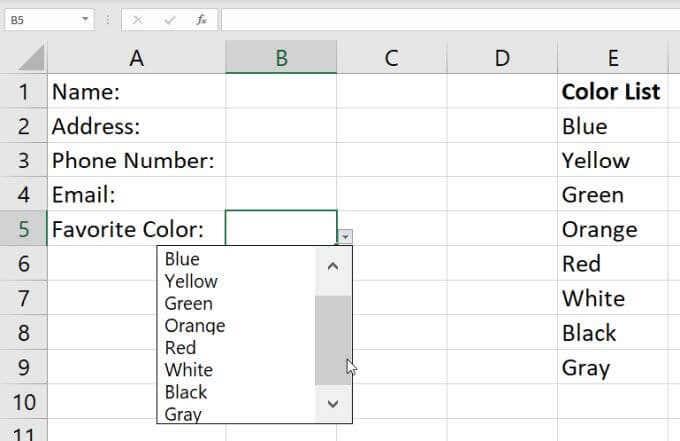
Λάβετε υπόψη ότι μπορεί να χρειαστεί να χρησιμοποιήσετε τη γραμμή κύλισης στα δεξιά εάν η λίστα των στοιχείων σας είναι μεγάλη.
Αφαίρεση μιας αναπτυσσόμενης λίστας στο Excel
Τέλος, εάν θέλετε ποτέ να καταργήσετε την αναπτυσσόμενη επιλογή από οποιοδήποτε από τα κελιά όπου το έχετε ρυθμίσει, απλώς επιλέξτε αυτό το κελί και ανοίξτε ξανά το παράθυρο Επικύρωση δεδομένων.
Αλλάξτε το αναπτυσσόμενο μενού Να επιτρέπεται σε Οποιαδήποτε τιμή και επιλέξτε ΟΚ .
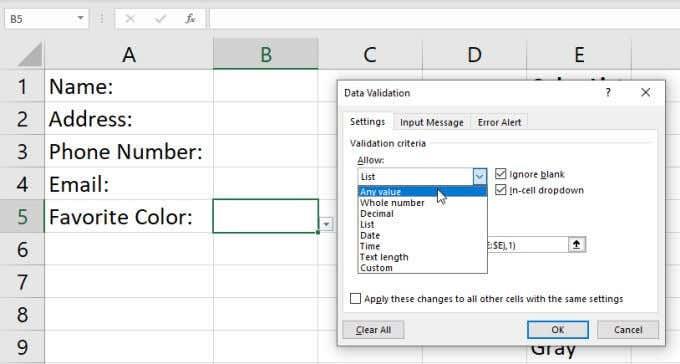
Μόλις αλλάξετε αυτήν τη ρύθμιση, θα δείτε ότι το κελί θα επανέλθει στο κανονικό.

Δημιουργία αναπτυσσόμενων λιστών στο Excel
Η δημιουργία μιας αναπτυσσόμενης λίστας στο Excel είναι εύκολη και έχετε πολλές επιλογές για να διαλέξετε. Η μέθοδος που επιλέγετε εξαρτάται απλώς από το πόσα κελιά σκοπεύετε να ενεργοποιήσετε με μία λίστα στοιχείων και από το πόσο ευέλικτη θα θέλατε να είναι η λίστα των στοιχείων. Εάν σκοπεύετε να αλλάζετε συχνά τα στοιχεία της λίστας, χρησιμοποιήστε οπωσδήποτε τη δυναμική προσέγγιση.