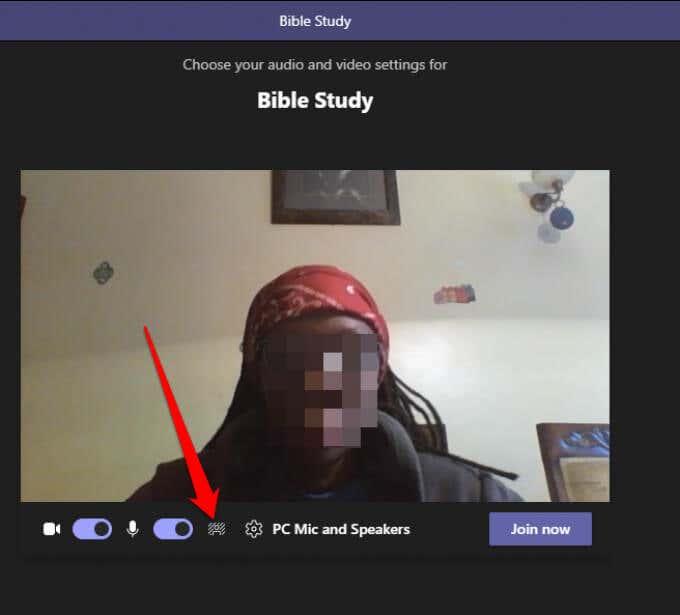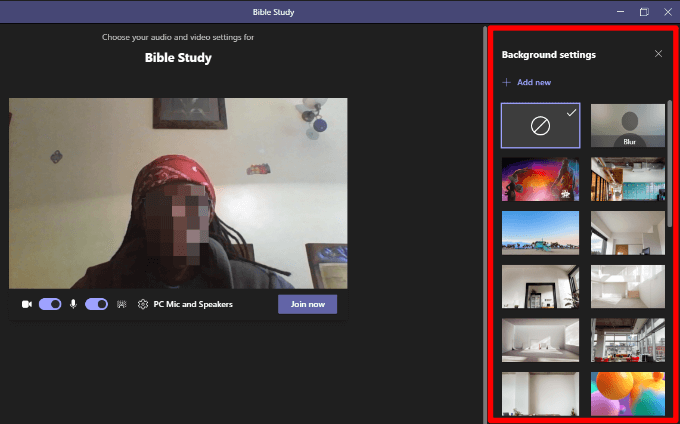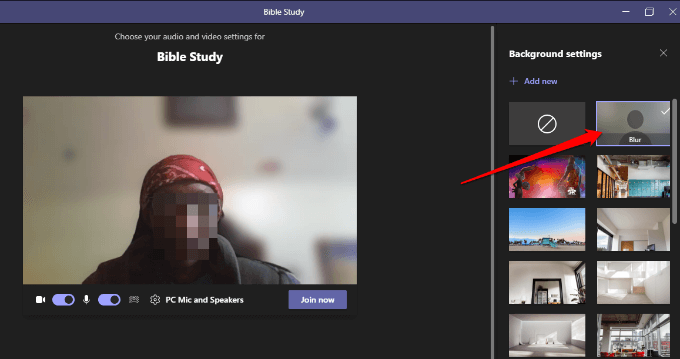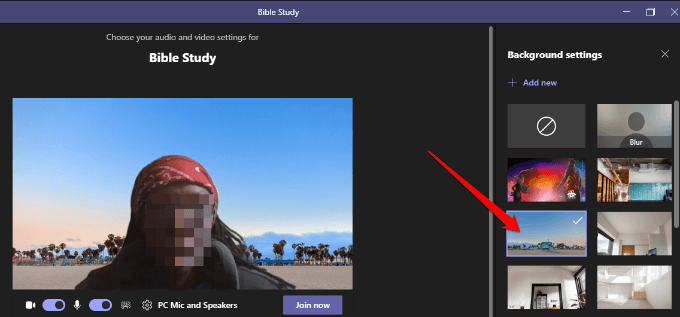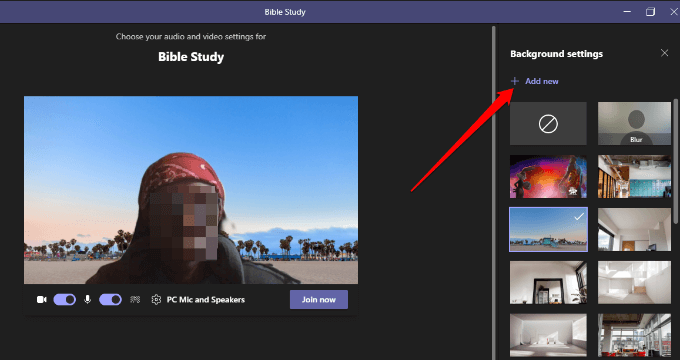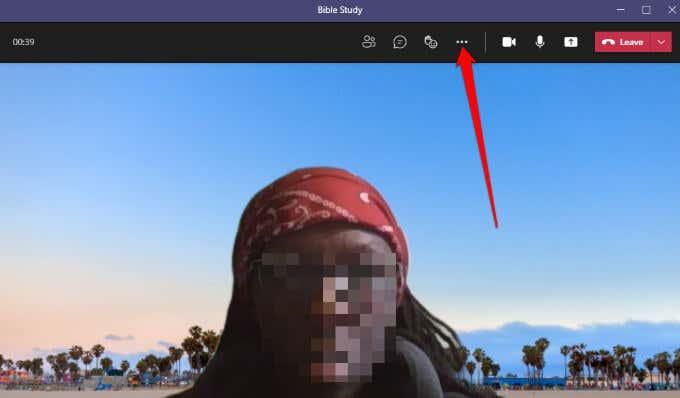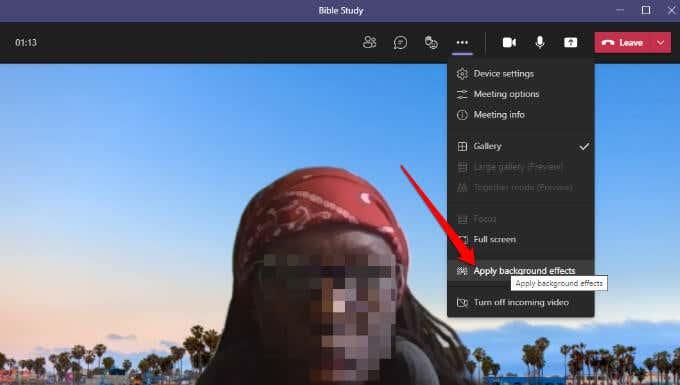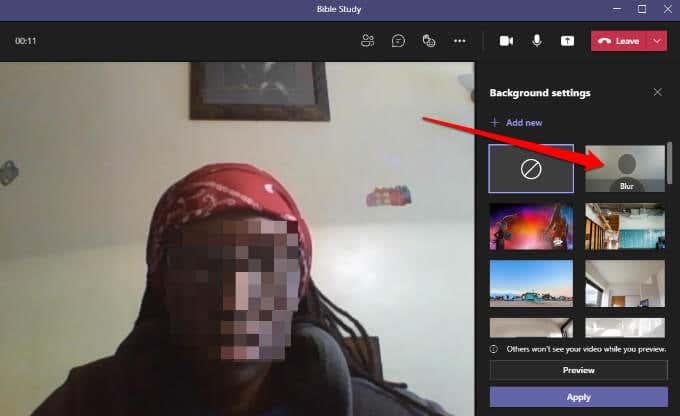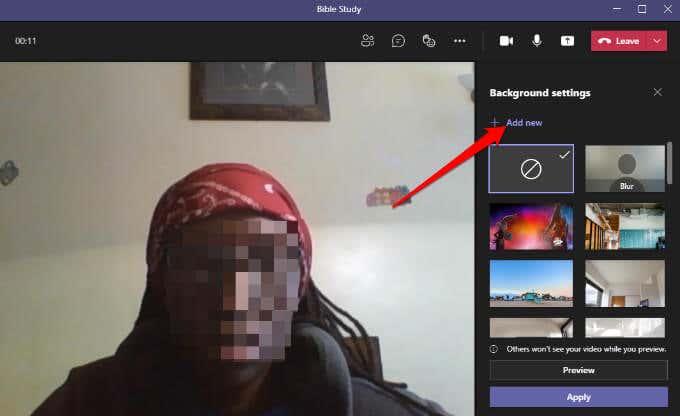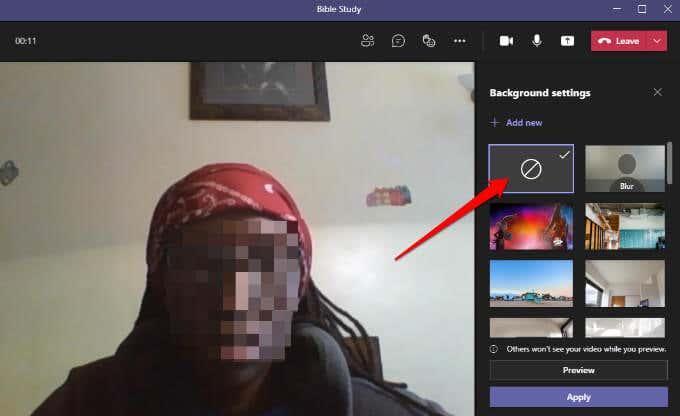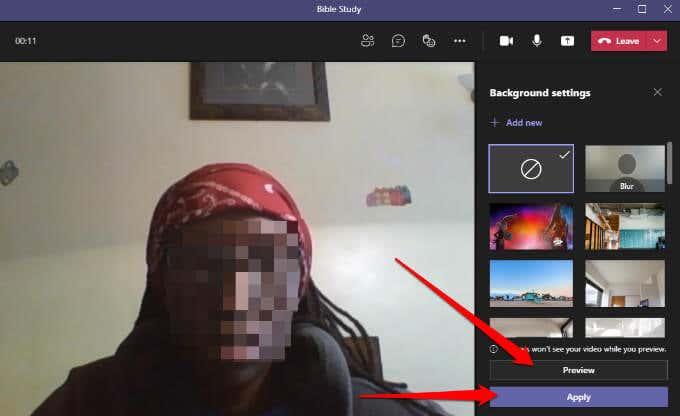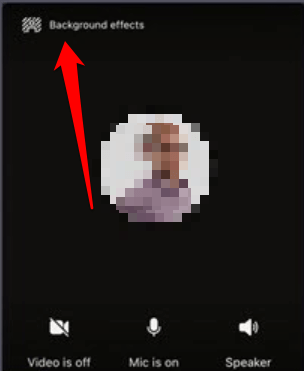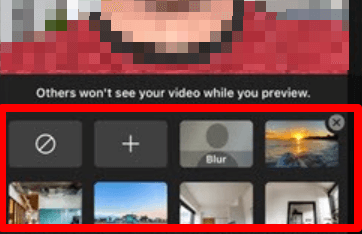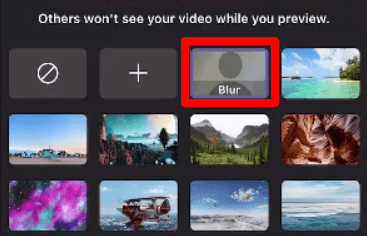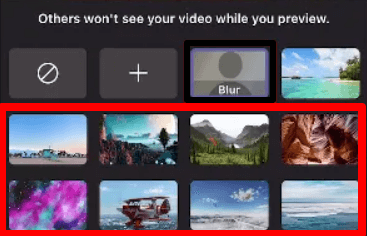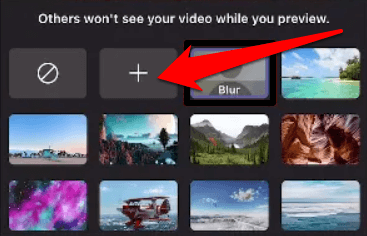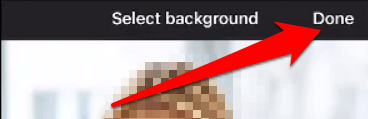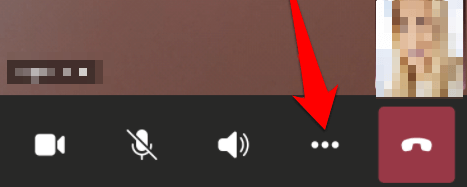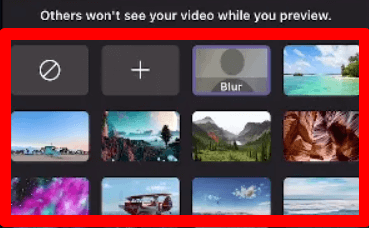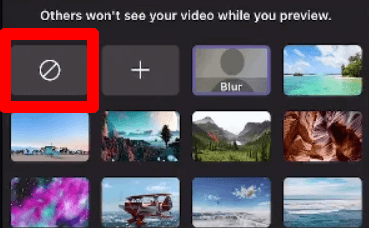Το Microsoft Teams , όπως το Zoom, σάς επιτρέπει να πραγματοποιείτε βιντεοκλήσεις μεταξύ συσκευών και να πραγματοποιείτε εικονικές συσκέψεις. Η εφαρμογή είναι ιδιαίτερα χρήσιμη για απομακρυσμένες ομάδες για τη διεξαγωγή συναντήσεων όταν οι συνάδελφοι είναι κατανεμημένοι σε διαφορετικές τοποθεσίες.
Τα εφέ φόντου στο Microsoft Teams σάς επιτρέπουν να αφαιρέσετε τους περισπασμούς του τι συμβαίνει γύρω σας σε μια βιντεοκλήση και να παρουσιάσετε μια επαγγελματική εικόνα. Επιπλέον, η λειτουργία βοηθά τους άλλους στη σύσκεψη να εστιάσουν σε αυτό που λέτε, όχι στο περίεργο αντικείμενο πίσω από τον ώμο σας.
Είτε θέλετε ένα περιβάλλον γραφείου, ένα δωμάτιο με γούστο ή ένα ανόητο φόντο, θα σας δείξουμε πώς να αλλάξετε το φόντο στο Teams.

Πώς να αλλάξετε το φόντο σε υπολογιστή ή φορητή συσκευή
Μπορείτε να αλλάξετε το φόντο σε μια σύσκεψη Teams πριν από τη συμμετοχή ή κατά τη διάρκεια της σύσκεψης. Το Teams σάς επιτρέπει να θολώνετε, να επιλέξετε μια προκατασκευασμένη εικόνα όπως ένα ήσυχο πάρκο ή να ανεβάσετε μια προσαρμοσμένη εικόνα όπως το λογότυπο της εταιρείας σας ως φόντο. Θα πρέπει να γνωρίζετε ότι η αλλαγή του φόντου σας ενδέχεται να μην κρύβει ευαίσθητες πληροφορίες, όπως το όνομα ή τον αριθμό τηλεφώνου σας, από άλλα άτομα στην κλήση ή τη σύσκεψη.
Πώς να αλλάξετε το φόντο σε έναν υπολογιστή
Εάν διαθέτετε υπολογιστή με Windows ή Mac, χρησιμοποιήστε τα παρακάτω βήματα για να αλλάξετε το φόντο στον υπολογιστή σας.
Πώς να αλλάξετε το φόντο πριν ξεκινήσει μια σύσκεψη
Μπορείτε να αλλάξετε το φόντο στο Teams πριν ξεκινήσει μια σύσκεψη για να αποφύγετε διακοπές.
- Επιλέξτε Φίλτρα φόντου ακριβώς κάτω από την εικόνα βίντεο στο ίδιο παράθυρο ενώ επιλέγετε τις ρυθμίσεις ήχου και βίντεο.
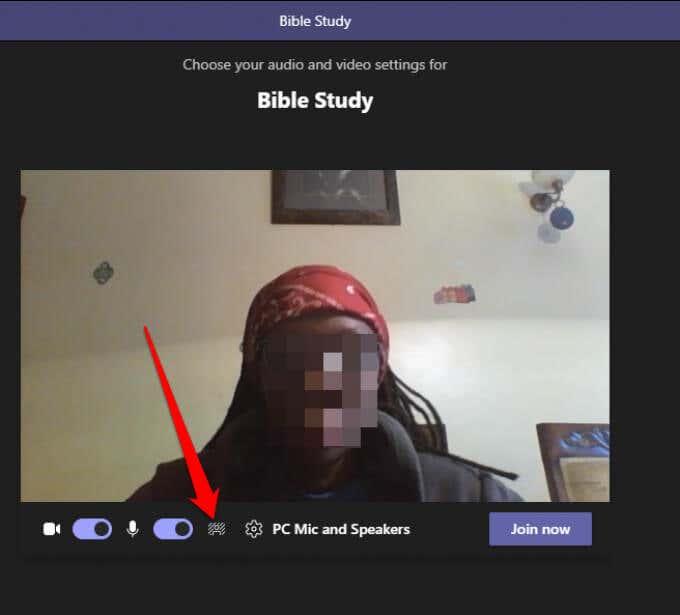
- Θα δείτε τις επιλογές φόντου στη δεξιά πλευρά της οθόνης.
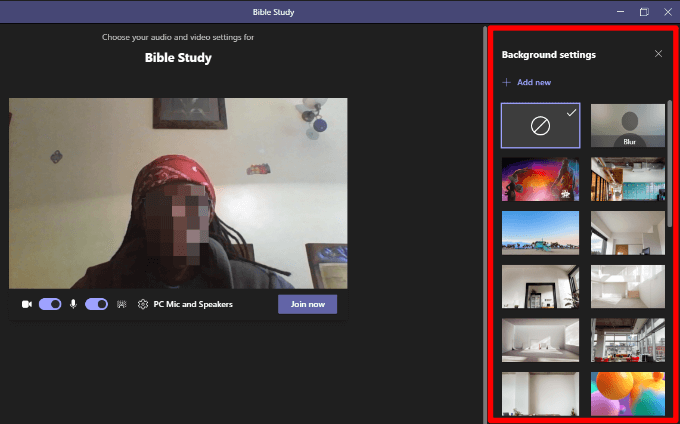
- Επιλέξτε Θάμπωμα για να αποκρύψετε διακριτικά τα πάντα γύρω σας.
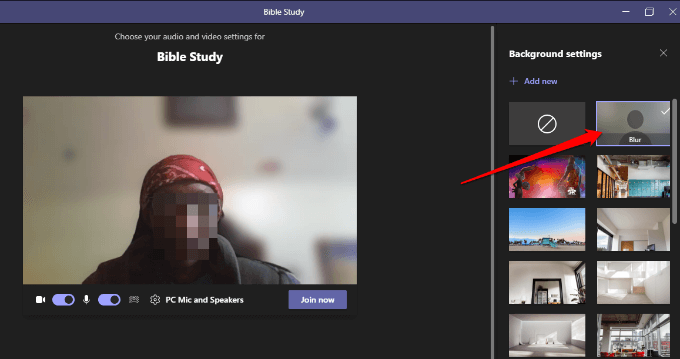
- Μπορείτε επίσης να επιλέξετε μια προκατασκευασμένη εικόνα από αυτές που παρέχονται.
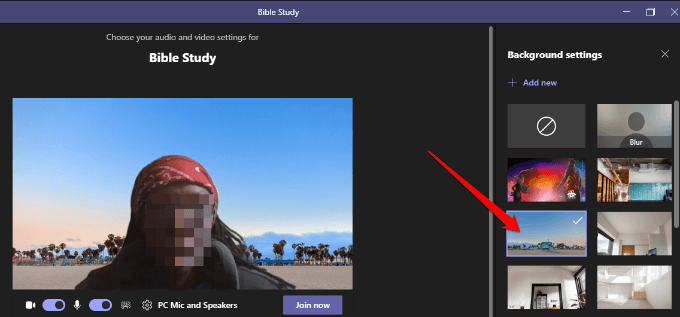
- Επιλέξτε Προσθήκη νέου και, στη συνέχεια, επιλέξτε την εικόνα (JPG, PNG ή BMP) που θέλετε να ανεβάσετε από τον υπολογιστή σας για να ανεβάσετε μια προσαρμοσμένη εικόνα της επιλογής σας.
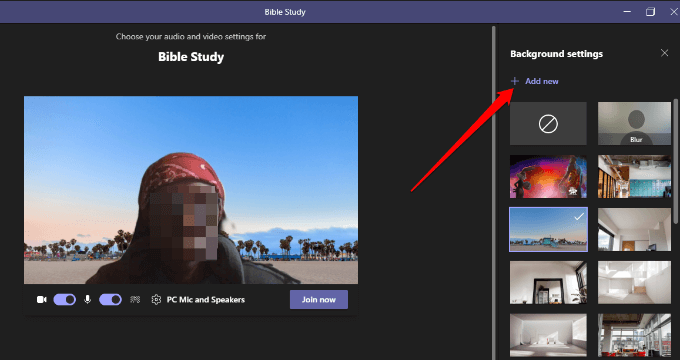
Πώς να αλλάξετε το φόντο σε ομάδες κατά τη διάρκεια μιας σύσκεψης
Ακολουθήστε τα παρακάτω βήματα για να αλλάξετε το φόντο εάν έχετε ήδη συμμετάσχει σε μια σύσκεψη.
- Επιλέξτε Περισσότερες ενέργειες από τα στοιχεία ελέγχου της σύσκεψης.
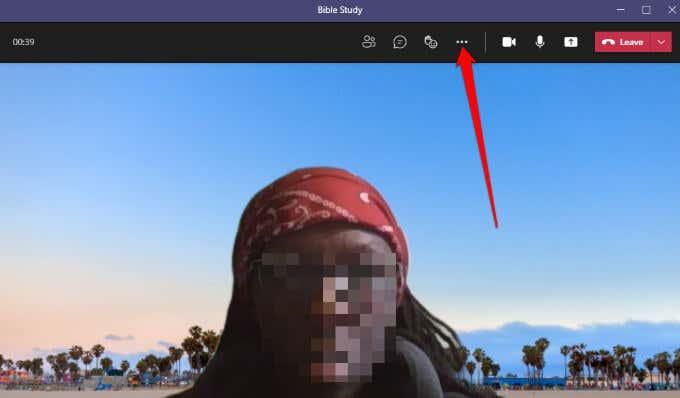
- Επιλέξτε Εφαρμογή εφέ φόντου .
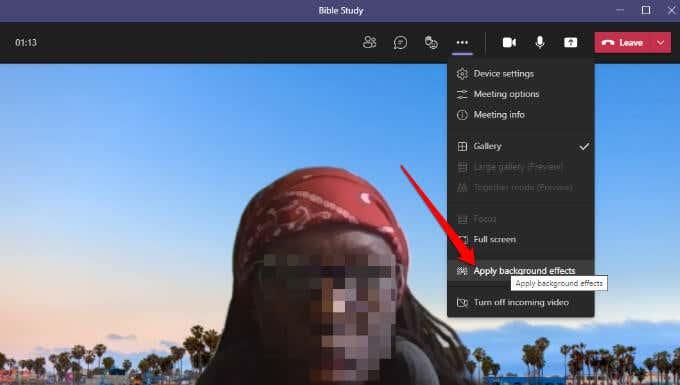
- Επιλέξτε Θάμπωμα ή επιλέξτε μια προκατασκευασμένη εικόνα για να αντικαταστήσετε το φόντο σας.
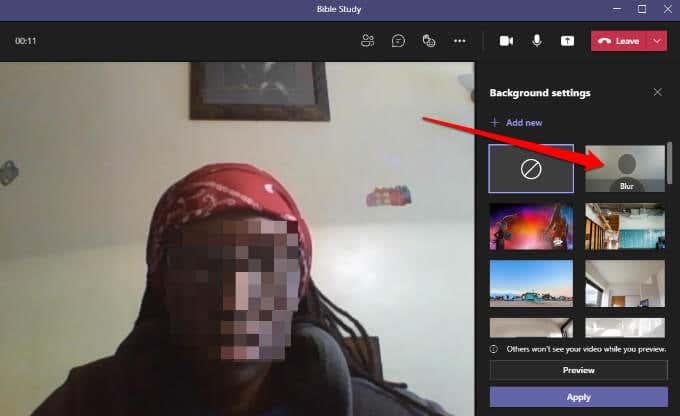
- Επιλέξτε Προσθήκη νέου και μεταφορτώστε ένα προσαρμοσμένο αρχείο εικόνας PNG, JPG ή BMP από τον υπολογιστή σας.
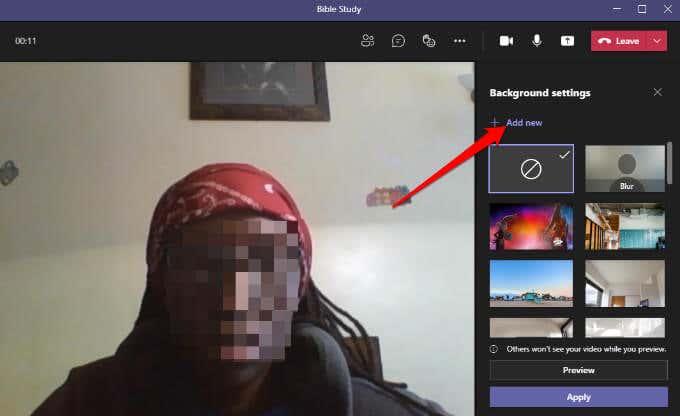
Σημείωση : Το νέο φόντο που θα επιλέξετε θα ισχύει σε όλες τις κλήσεις και τις συσκέψεις σας μέχρι να το απενεργοποιήσετε ή να το αλλάξετε ξανά.
Πώς να απενεργοποιήσετε τα εφέ φόντου σε ομάδες
Ακολουθήστε τα παρακάτω βήματα εάν θέλετε να απενεργοποιήσετε τα εφέ φόντου στο Teams.
- Επιλέξτε το εικονίδιο χωρίς φόντο (κύκλος μέσα σε ένα ορθογώνιο)
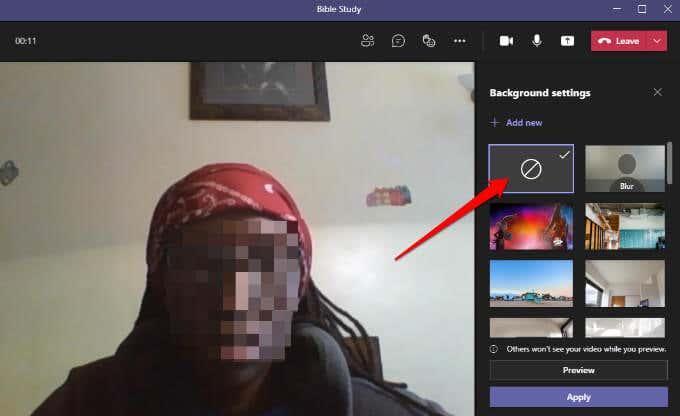
- Επιλέξτε Προεπισκόπηση για να δείτε πώς φαίνεται το φόντο σας χωρίς το εφέ. Εάν είστε ικανοποιημένοι, επιλέξτε Εφαρμογή .
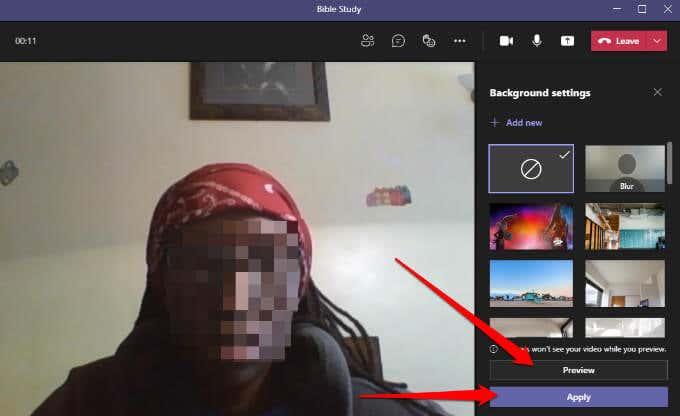
Σημείωση : Εάν είστε χρήστης Linux ή χρησιμοποιείτε το Teams μέσω μιας βελτιστοποιημένης υποδομής εικονικής επιφάνειας εργασίας , δεν θα μπορείτε να χρησιμοποιήσετε τη δυνατότητα παρασκηνίου.
Αλλάξτε το φόντο στο Teams σε συσκευές Android ή iOS
Δείτε πώς μπορείτε να αλλάξετε το φόντο από τη συσκευή Android ή το iPhone σας.
Πώς να αλλάξετε το φόντο πριν ξεκινήσει μια σύσκεψη
Δείτε πώς να το κάνετε στην κινητή συσκευή σας.
- Πατήστε εφέ φόντου στην επάνω πλευρά της οθόνης, ενώ ρυθμίζετε τις προτιμήσεις ήχου και βίντεο.
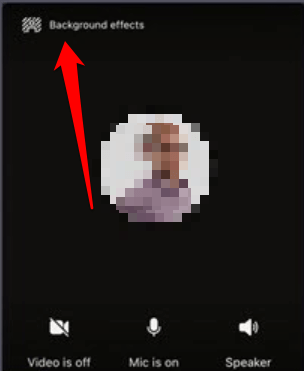
- Οι επιλογές φόντου θα εμφανιστούν ακριβώς κάτω από την εικόνα σας.
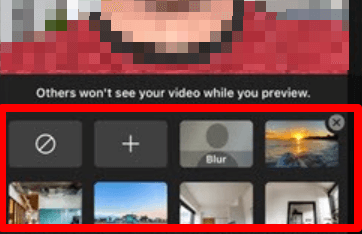
- Πατήστε Θάμπωμα για να κρύψετε διακριτικά τα πάντα πίσω σας.
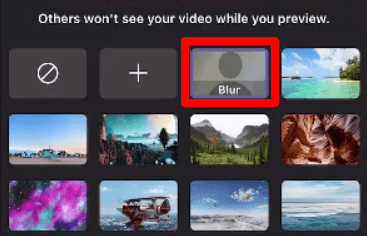
- Μπορείτε επίσης να επιλέξετε μία από τις διαθέσιμες εικόνες.
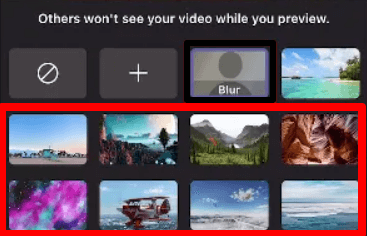
- Πατήστε Προσθήκη (+) για να ανεβάσετε ένα προσαρμοσμένο αρχείο εικόνας PG, PNG ή BMP από τη συσκευή σας.
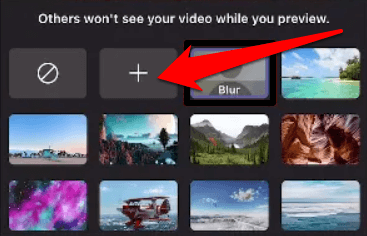
- Πατήστε Τέλος στο επάνω μέρος για να εφαρμόσετε το φόντο στη σύσκεψή σας.
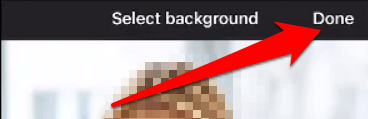
Πώς να αλλάξετε το φόντο κατά τη διάρκεια μιας σύσκεψης
Δείτε πώς μπορείτε να αλλάξετε το φόντο κατά τη διάρκεια μιας σύσκεψης ή μιας κλήσης.
- Πατήστε Περισσότερες επιλογές από τα στοιχεία ελέγχου κλήσεων ή σύσκεψης.
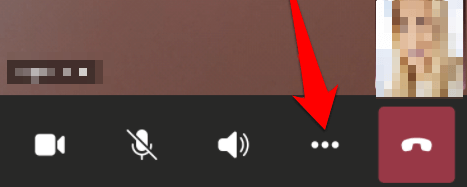
- Πατήστε εφέ φόντου και επιλέξτε ένα φόντο ή ανεβάστε μια προσαρμοσμένη εικόνα για να είναι το φόντο σας.
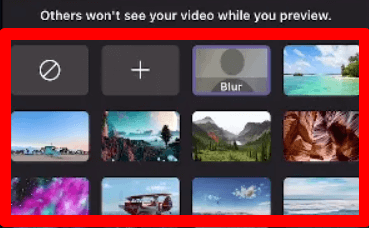
Για να απενεργοποιήσετε τα εφέ φόντου, απλώς πατήστε στο εικονίδιο χωρίς φόντο (κύκλος μέσα σε ένα ορθογώνιο) για να αφαιρέσετε το εικονικό φόντο.
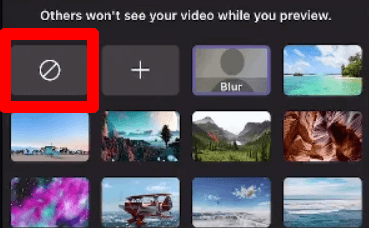
Κρύψτε το χάλι σας κατά τη διάρκεια των συναντήσεων
Όταν βρίσκεστε σε βιντεοκλήση ή σύσκεψη, θέλετε να εστιάσετε στην εργασία σας χωρίς να ανησυχείτε για το αν οι άλλοι συμμετέχοντες μπορούν να δουν το χάος πίσω σας. Με τη λειτουργία εφέ φόντου στο Teams, μπορείτε να προσθέσετε λίγο επαγγελματισμό ή λίγη διασκέδαση στις βιντεοκλήσεις.