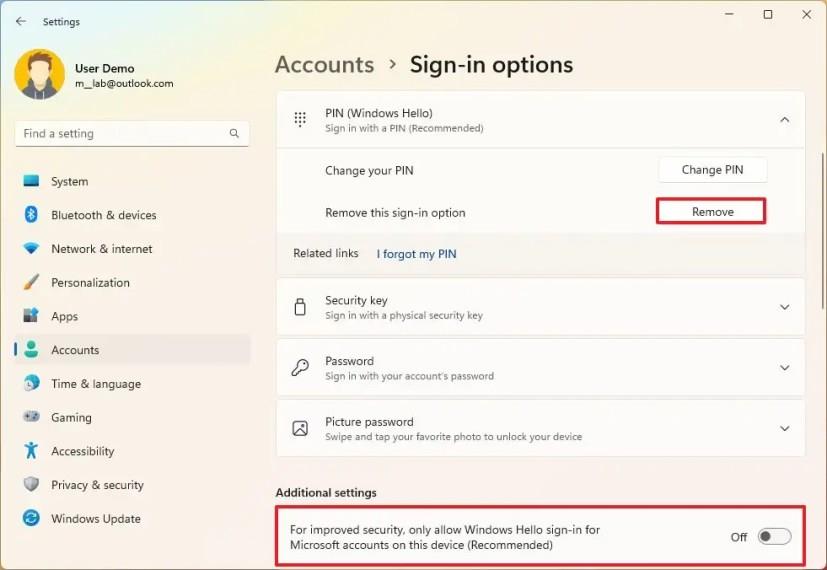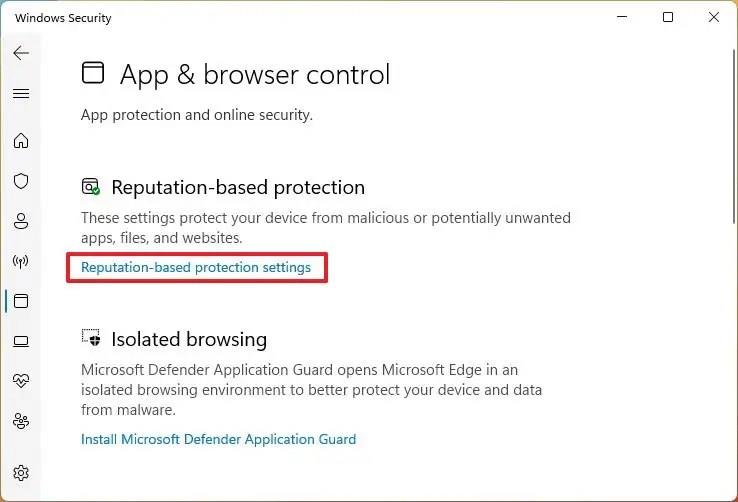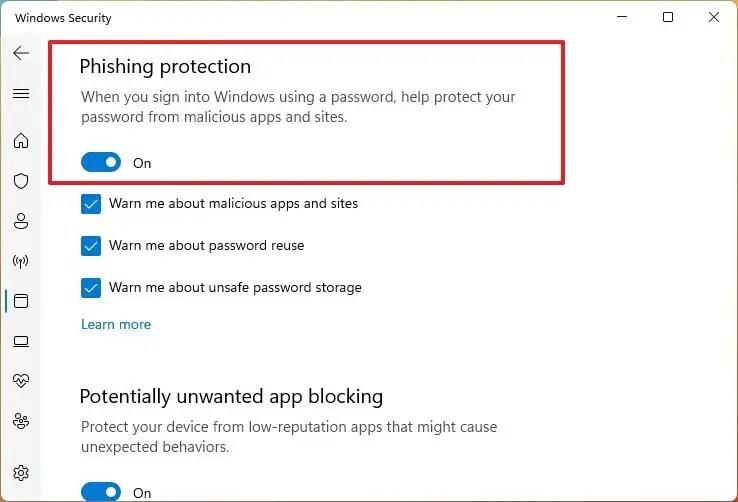På Windows 11 kan du nu aktivere "Enhanced Phishing Protection", en ny sikkerhedsfunktion, der kan beskytte dine adgangskoder mod ondsindede websteder eller applikationer.
Funktionen er tilgængelig på version 22H2 og nyere, og når den er aktiveret, kan den beskytte dig på mindst tre måder. Den viser dig en advarsel, når den registrerer, at du har indtastet din kontoadgangskode på et websted eller en applikation, der ikke er tillid til. Funktionen Enhanced Phishing Protection vil advare dig, når du forsøger at gemme adgangskoder i almindelig tekst på et program og genbruge adgangskoder på andre konti, da det gør det nemmere for hackere at stjæle dine oplysninger.
Denne vejledning vil lære dig trinene til at konfigurere phishing-sikkerhedsfunktionen på Windows 11 22H2 og nyere udgivelser.
Aktiver forbedret phishingbeskyttelse på Windows 11
Brug disse trin for at aktivere phishing-beskyttelse på Windows 11:
-
Åbn Indstillinger på Windows 11.
-
Klik på Konti .
-
Klik på fanen Loginindstillinger .
-
Under afsnittet "Yderligere indstillinger" skal du deaktivere "For forbedret sikkerhed, tillad kun Windows Hello-logon for Microsoft-konti på denne enhed" .
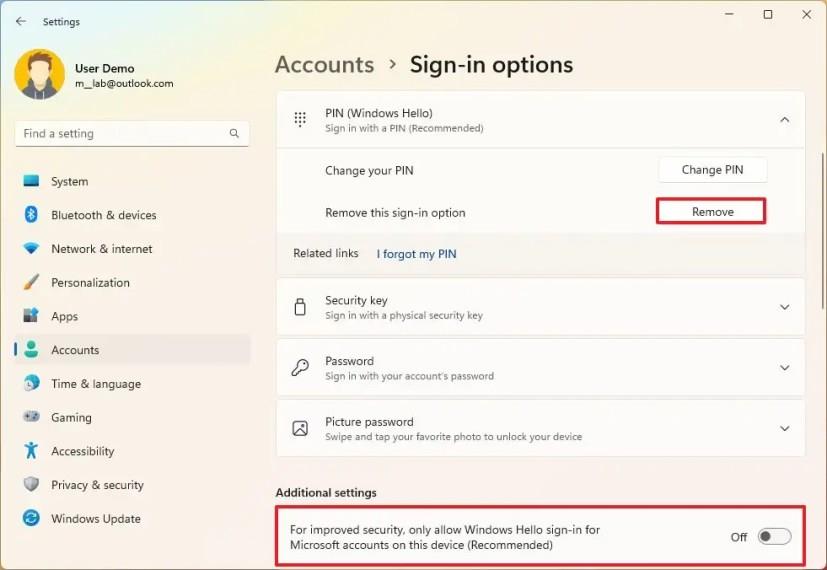
Hurtig note: Sikkerhedsfunktionen virker kun, når du bruger en adgangskode, hvilket betyder, at du skal deaktivere Windows Hello, før du aktiverer phishing-beskyttelse.
-
Under afsnittet "Måder at logge på" skal du vælge den aktive Windows Hello- indstilling (ansigtsgenkendelse, fingeraftryksgenkendelse eller pinkode).
-
Klik på knappen Fjern .
-
Klik på knappen Fjern igen.
-
Bekræft adgangskoden til din Microsoft-konto.
-
Klik på knappen OK .
-
Åbn Windows Sikkerhed .
-
Klik på App & browser control.
-
Klik på indstillingen "Omdømmebaserede beskyttelsesindstillinger" .
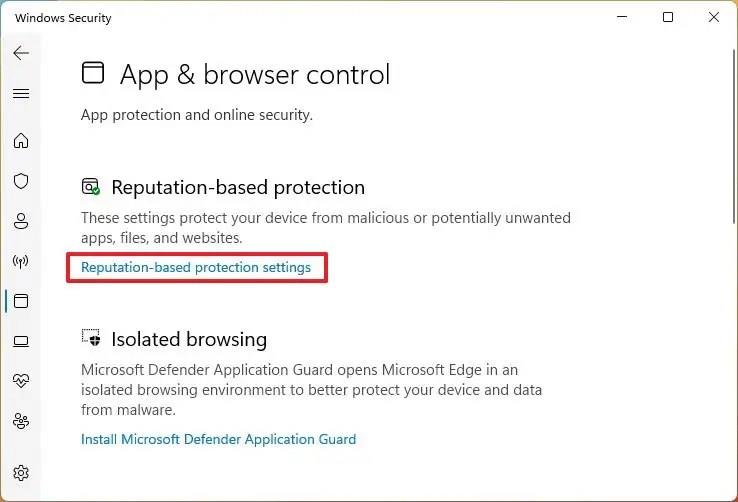
-
Tænd for "Phishing-beskyttelse" -vippekontakten for at aktivere sikkerhedsfunktionen.
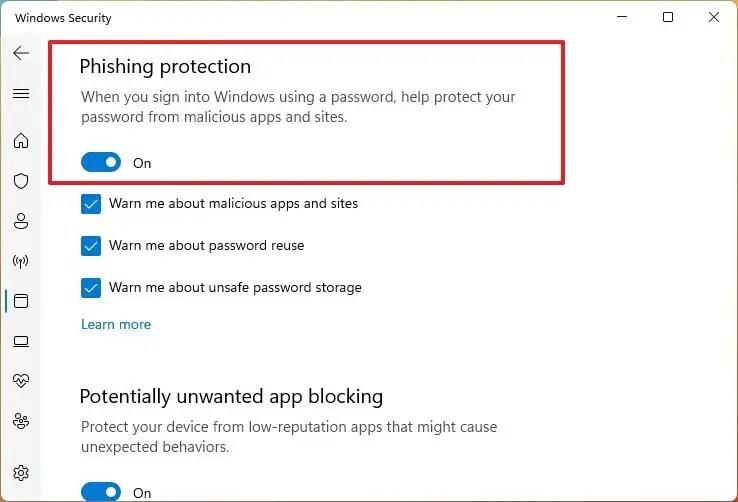
-
Marker indstillingen "Varm mig om ondsindede apps og websteder" for at vise en advarsel, når du er på et websted eller et program, du ikke har tillid til.
-
Marker indstillingen "Varm mig om genbrug af adgangskode" for at undgå at bruge den samme adgangskode, når du opretter en ny konto eller opdaterer oplysningerne på et websted eller et program.
-
Marker indstillingen "Varm mig om usikker adgangskodelagring" for at advare dig om ikke at gemme en adgangskode i almindelig tekst i en teksteditor.
Når du har fuldført trinnene, vil funktionen "Forbedret phishingbeskyttelse" advare dig, når du indtaster en adgangskode på et program eller websted, der ikke er tillid til, med mulighed for at ændre adgangskoden for at reducere chancerne for, at nogen får uautoriseret adgang til din konto. Funktionen fungerer på en Microsoft-konto, lokal konto, Active Directory eller Azure Active Directory.
Du vil også få en advarsel, når du forsøger at genbruge en adgangskode eller gemme adgangskoder i en teksteditor eller Office-apps, da disse applikationer ikke tilbyder nogen beskyttelse af dine legitimationsoplysninger.