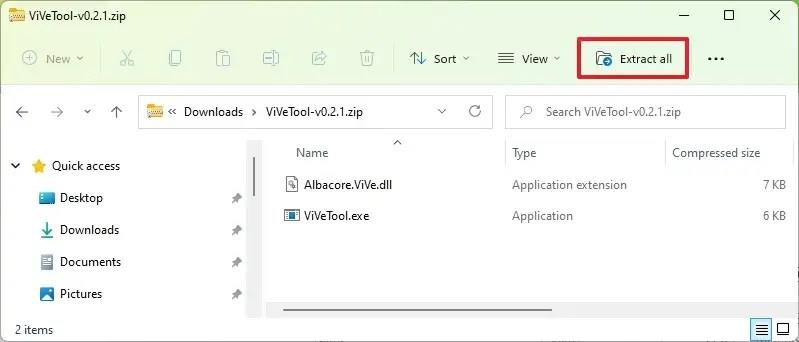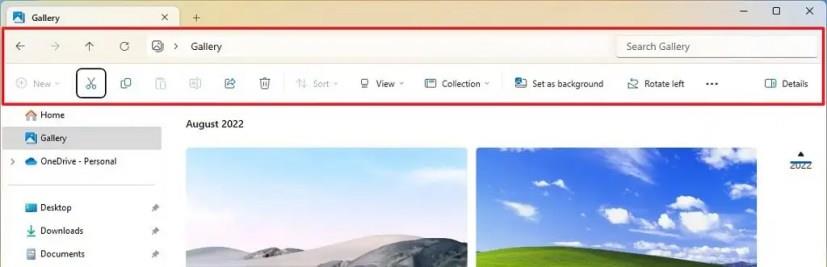På build 23475 leveres Windows 11 med en opdateret version af File Explorer med forskellige visuelle ændringer, og i denne vejledning lærer du hvordan.
I denne forhåndsvisning introducerer File Explorer en ny "Hjem"-oplevelse, der bruger det nye Windows UI Library (WinUI). På computere, der er konfigureret med en Azure Active Directory (AAD)-konto, vil den nydesignede side vise filanbefalinger i en karruselvisning med understøttelse af miniaturebilleder (kommer snart). Desuden får mapperne "Hurtig adgang" (til Microsoft-konti), "Favoritter" og "Seneste" også visuelle behandlinger ved hjælp af WinUI.
Derudover, og måske mere iøjnefaldende, introducerer filhåndteringen også en ny overhaling af headerdesign, der ligner det visuelle, du finder i webbrowseren, med navigationskontroller ved siden af adresselinjen (og søgefeltet i højre side). . Også kommandolinjen vises nu under adresselinjen og blandes med resten af baggrunden i stedet for overskriften. Derudover bliver knapperne også opdateret.
Som en del af adresselinjens forbedringer er oplevelsen også blevet opdateret og viser ikke længere den grønne statuslinje. I stedet vil fanens ikon dreje, hvilket indikerer, at placeringen indlæses. Derudover vil adresselinjen nu vise synkroniseringsstatus for OneDrive-filer, og når du holder musemarkøren over ikonet, åbnes et nyt flyout for at vise den korrekte lagerkvote. Endelig inkluderer adresselinjen og søgefeltet nu afrundede hjørner.
File Explorer-billederne skulle vises automatisk efter installation af Windows 11 build 23475, men hvis du ikke kan se ændringerne, kan du aktivere den nye File Explorer-grænseflade manuelt (via @PhantomOcean3 ) ved hjælp af et tredjepartsværktøj kaldet "ViveTool" oprettet af Rafael Rivera og Lucas på GitHub , for at aktivere muligheden på din computer.
Denne vejledning vil lære dig trinene til at aktivere denne nye funktion på Windows 11.
Aktiver ny header UI til File Explorer på Windows 11
Brug disse trin for at aktivere den nye header-grænseflade til File Explorer:
-
Åbn GitHub- webstedet .
-
Download ViveTool-vx.xxzip- filen for at aktivere det nye File Explorer-headerdesign.
-
Dobbeltklik på zip-mappen for at åbne den med File Explorer.
-
Klik på knappen Udpak alt .
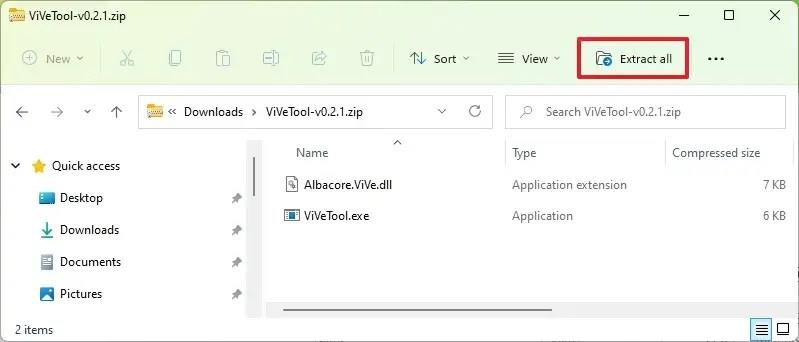
-
Klik på knappen Udpak .
-
Kopier stien til mappen.
-
Åbn Start .
-
Søg efter kommandoprompt , højreklik på det øverste resultat, og vælg indstillingen Kør som administrator .
-
Skriv følgende kommando for at navigere til ViveTool-mappen, og tryk på Enter :
cd c:\mappe\sti\ViveTool-v0.xx
I kommandoen skal du huske at ændre stien til mappen med din sti.
-
Indtast følgende kommando for at aktivere det nye File Explorer-headerdesign på Windows 11, og tryk på Enter :
vivetool /enable /id:40950262,41076133
-
Genstart computeren.
Når du har fuldført trinnene, indlæser File Explorer det nye headerdesign med den nye kommandolinje nederst på adresselinjen og navigationskontrollerne på Windows 11.
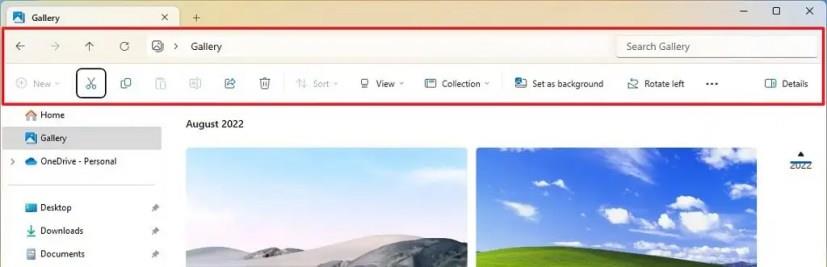
File Explorer nyt header design
Hvis du ombestemmer dig, kan du fortryde ændringerne med de samme instruktioner, men i trin 10 skal du sørge for at køre kommandoen vivetool /disable /id:40950262og vivetool /disable /id:41076133 og derefter genstarte enheden.