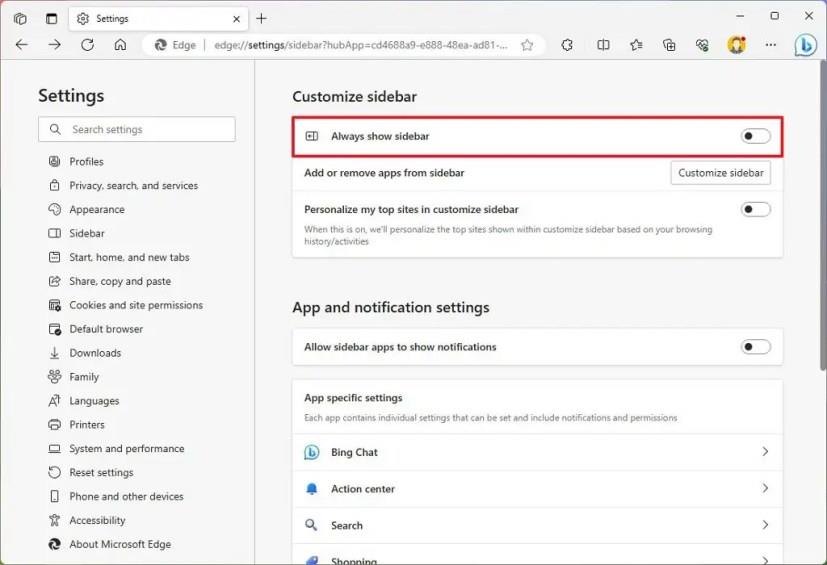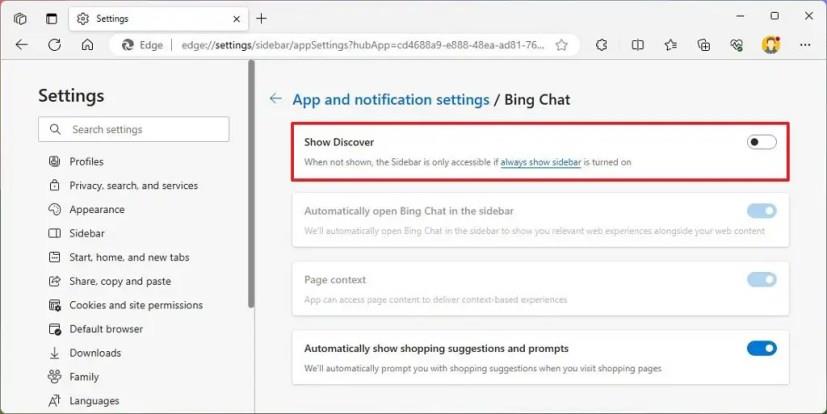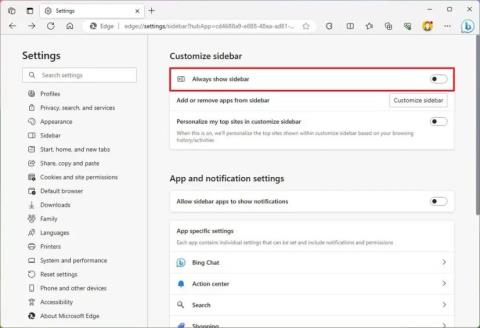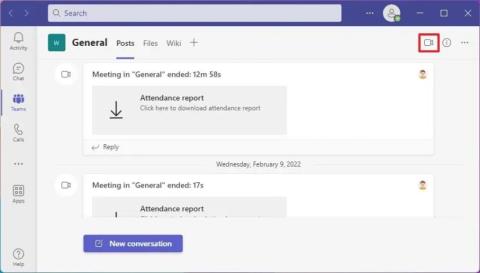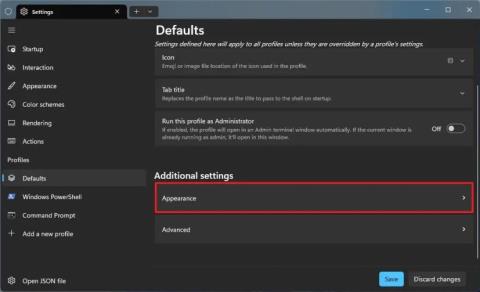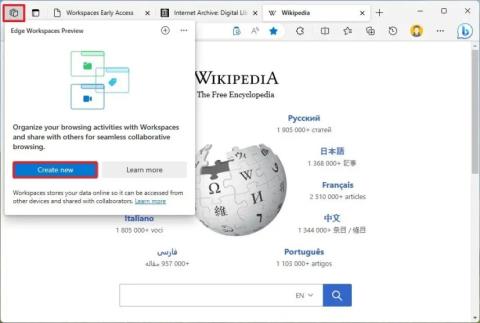På Microsoft Edge giver sidebjælken i højre side dig hurtig adgang til din Microsoft 365 og filer samt andre produkter, såsom Outlook, søgning, spil og værktøjer, herunder Designer, Drop, Image Creator og mere.
Selvom sidebjælken måske fungerer for nogle mennesker, er den ikke for alle, da de tilføjer unødvendige distraktioner, fylder meget og kun ser ud til at være taktik til at fremme flere af virksomhedens tjenester.
Hvis du er Microsoft Edge-bruger og ikke finder denne funktion nyttig, kan du nemt deaktivere den, inklusive Bing Chat-knappen, som ser ud til at være en del af sidebjælken, men det er den ikke.
Denne vejledning vil lære dig trinene til at deaktivere sidebjælkerne på Microsoft Edge.
Brug disse trin for at deaktivere Edge-sidebjælken:
-
Åbn Microsoft Edge .
-
Klik på knappen Indstillinger og mere (med tre prikker).
-
Klik på Indstillinger .
-
Klik på Sidebar .
-
Sluk for "Vis altid sidebjælke" -kontakten.
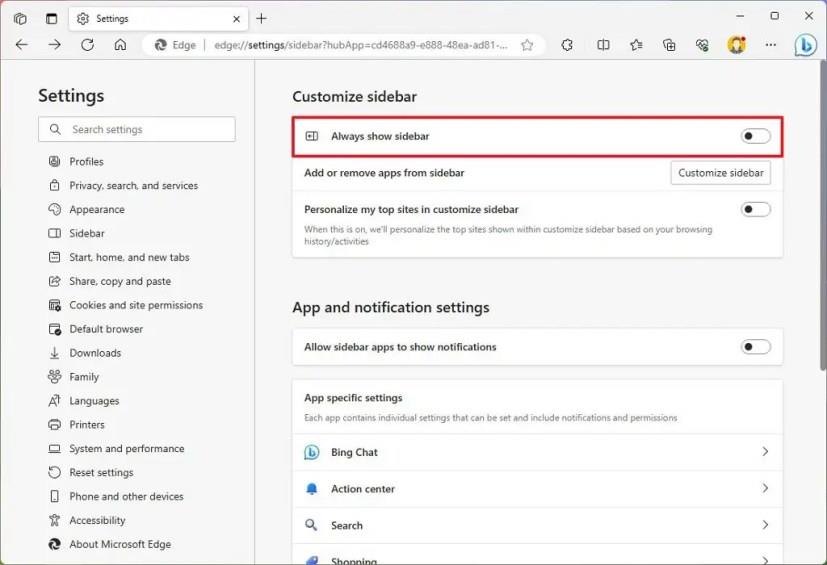
-
(Valgfrit) Under afsnittet "App og meddelelsesindstillinger" skal du klikke på Bing Chat- indstillingen.
-
Slå Vis Discover -vippekontakten fra for at deaktivere Bing Chat-knappen i øverste højre hjørne.
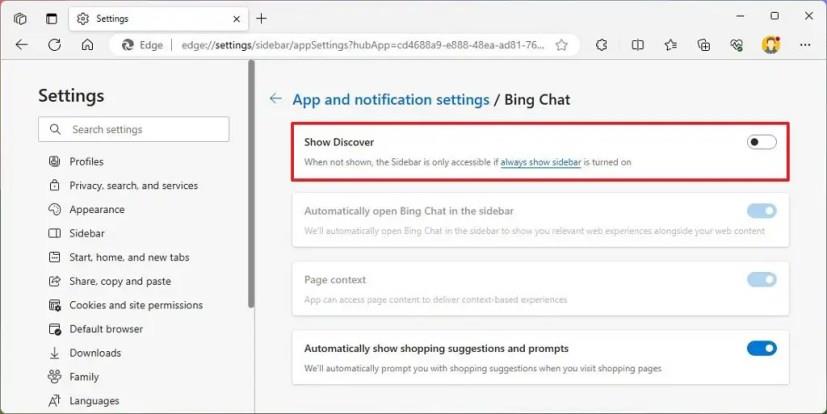
Alternativt kan du også klikke på knappen "Skjul automatisk sidebjælke" nederst på linjen. Du kan også bruge "Ctrl + Shift + /" tastaturgenvejen til hurtigt at aktivere eller deaktivere funktionen. Eller du kan deaktivere sidebjælken ved at slukke for vippekontakten fra indstillingssiden for "Udseende".