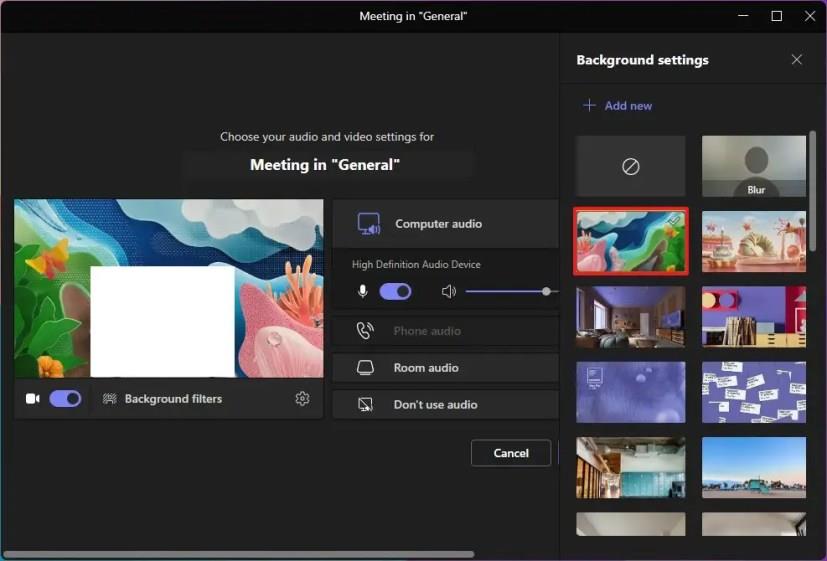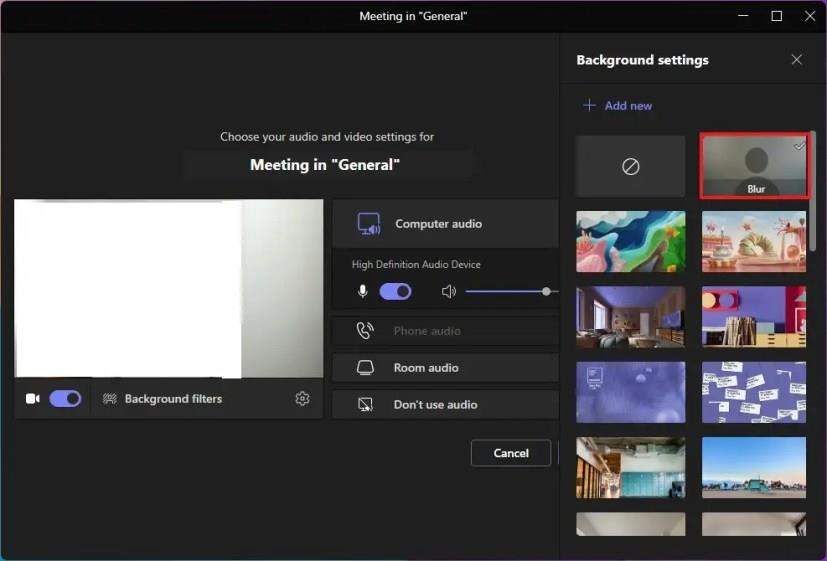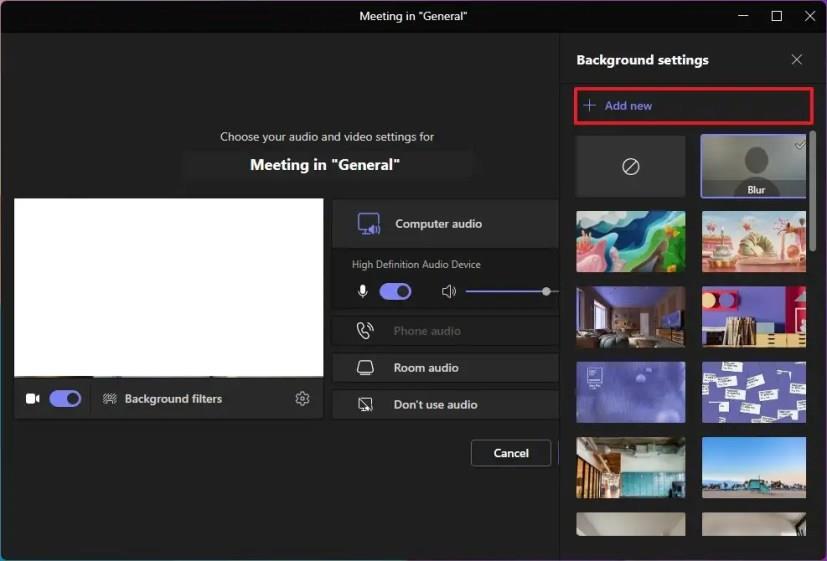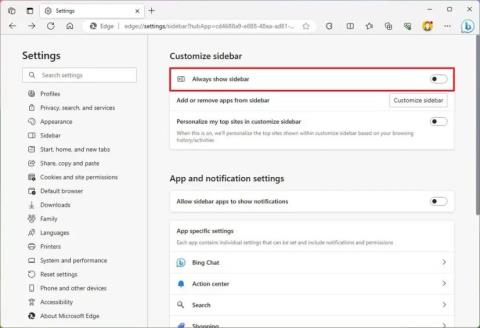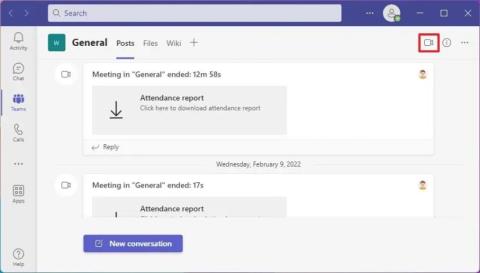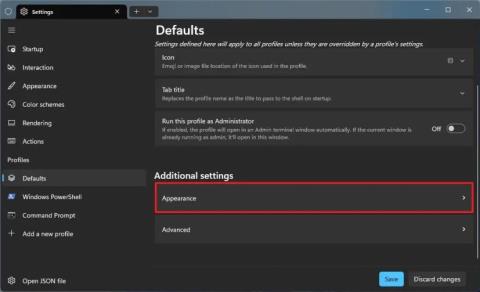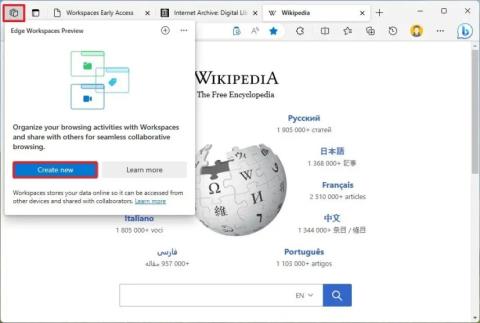- For at ændre Microsoft Teams-baggrunden skal du åbne et møde eller opkald, klikke på "Baggrundsfiltre", vælge baggrundsbillederne, aktivere baggrundssløring eller angive en tilpasset baggrund.
På Microsoft Teams er det muligt at ændre baggrundsudseendet for et videoopkald eller møde med en sløring, billeder med forskellige scener eller brugerdefinerede billeder, uanset om du bruger appen på Windows 11 , 10, macOS, Linux, Android eller iOS.
Denne funktion er perfekt til at skjule rodet på dit kontor, din placering eller af en hvilken som helst anden grund. (Da denne funktionalitet ikke er perfekt, forhindrer sløring eller udskiftning af baggrunden muligvis ikke følsomme oplysninger i at være synlige for andre mennesker.)
Denne vejledning vil lære dig de forskellige måder, du bruger til at ændre baggrundsudseendet for et videoopkald ved hjælp af Microsoft Teams.
Skift baggrundsbillede på Microsoft Teams
Brug disse trin for at ændre baggrundsbilledet før møder på Microsoft Teams:
-
Åbn Microsoft Teams .
-
Klik på knappen Mød (eller start forudgående opkald).

-
Tænd for kameravippekontakten .
-
I forhåndsvisningen før videomødet skal du klikke på "Baggrundsfiltre" .

Hurtig note: Hvis du allerede er i videoopkaldet, skal du åbne knappen Mere (med tre prikker) og vælge indstillingen "Anvend baggrundseffekter" for at få adgang til indstillingerne for udseende.
-
Vælg baggrunden for videoopkaldet.
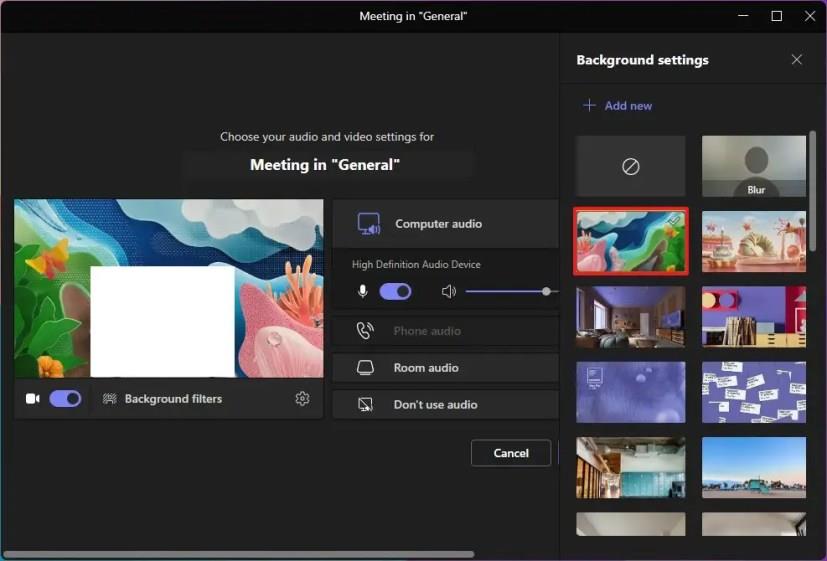
-
(Valgfrit) Vælg den tomme mulighed for at fjerne baggrunden fra opkaldet.
Når du har gennemført trinene, kan du fortsætte til mødet med det nye baggrundsbillede.
Det er vigtigt at bemærke, at muligheden for at ændre baggrund kun er tilgængelig, før du fortsætter med at ringe. Du kan ikke ændre indstillingerne uden for opkaldet.
Aktiver baggrundssløring på Microsoft Teams
Brug disse trin for at sløre baggrunden for videoer på Microsoft Teams:
-
Åbn Microsoft Teams .
-
Klik på knappen Mød (eller start forudgående opkald).

-
Tænd for kameravippekontakten .
-
I forhåndsvisningen før videomødet skal du klikke på "Baggrundsfiltre" .

-
Vælg indstillingen Sløring .
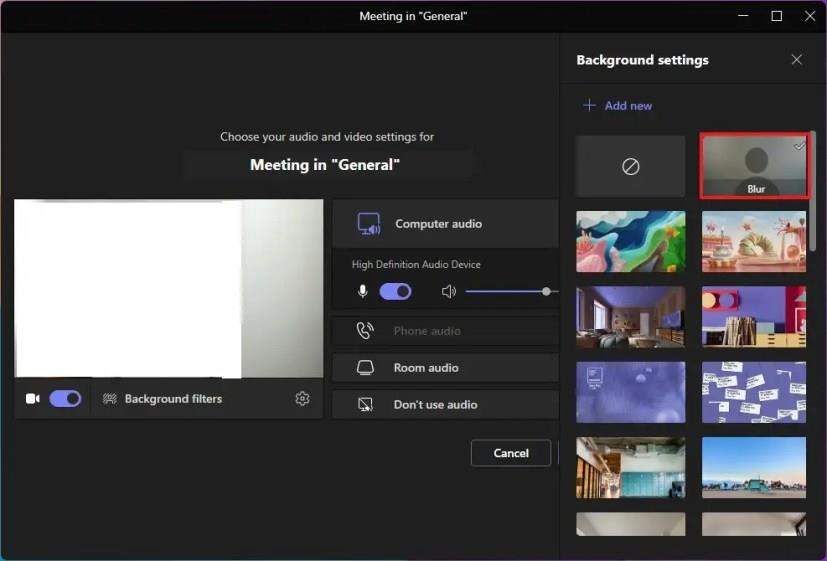
Når du har gennemført trinene, vil folk kunne se dig, men baggrunden vises som en sløring under mødet.
Tilføj tilpasset baggrund på Microsoft Teams
Brug disse trin for at tilføje et brugerdefineret baggrundsbillede på Microsoft Teams:
-
Åbn Microsoft Teams .
-
Klik på knappen Mød (eller start forudgående opkald).

-
Tænd for kameravippekontakten .
-
I forhåndsvisningen før videomødet skal du klikke på "Baggrundsfiltre" .

-
Klik på Tilføj ny mulighed.
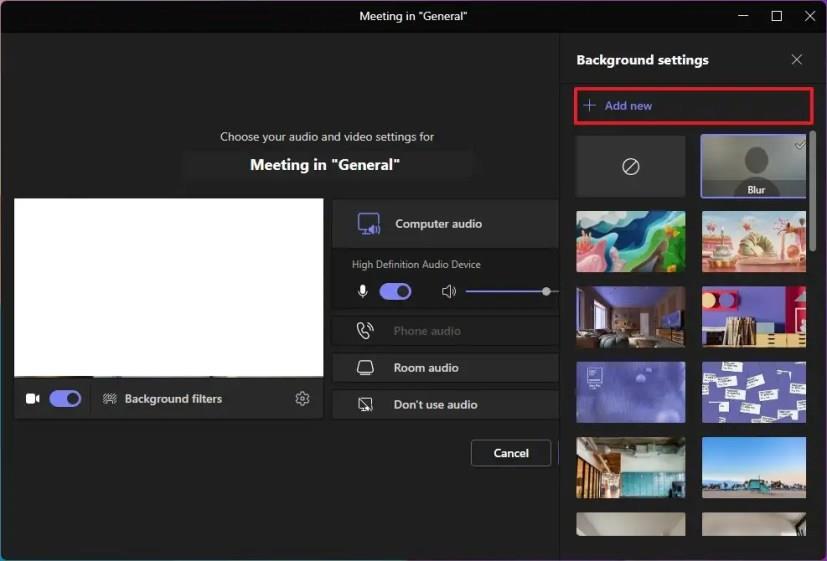
-
Vælg det billede, der skal bruges som baggrund for videoopkaldet.
-
Klik på knappen Åbn .
Når du har gennemført trinene, vil baggrunden inkludere dit brugerdefinerede billede under mødet. Det er værd at bemærke, at det brugerdefinerede billede skal være mindst 360 x 360 pixels op til 2048 x 2048, og filtypen skal være .jpg, .jpeg, .png eller .bmp.