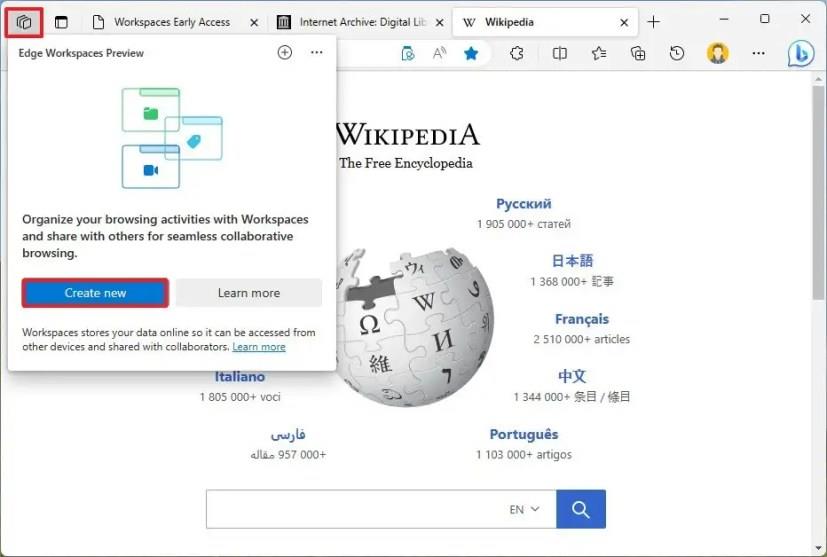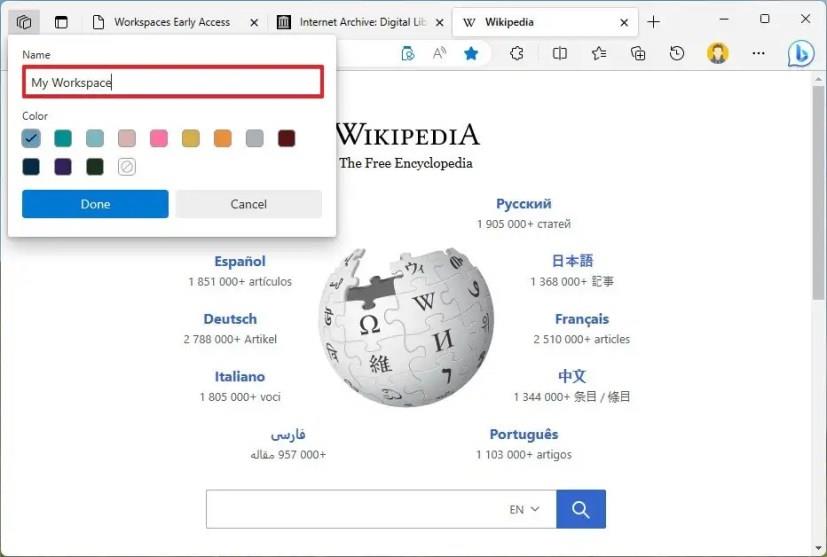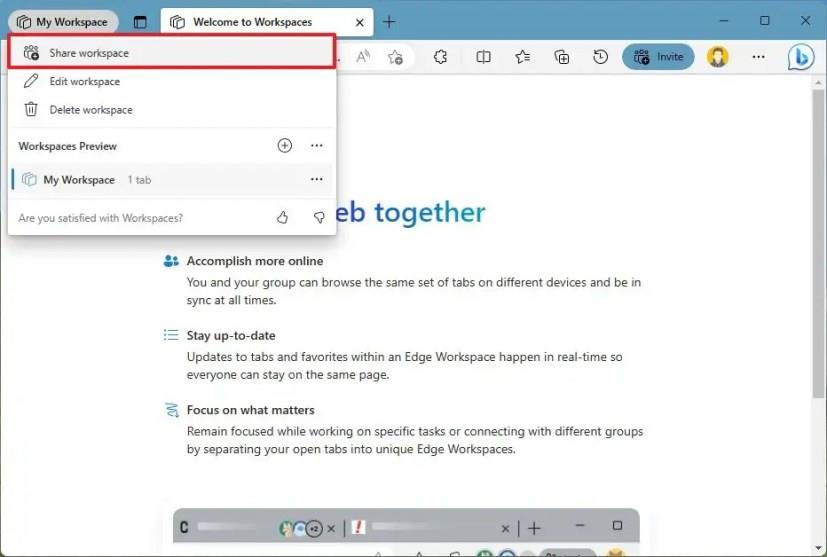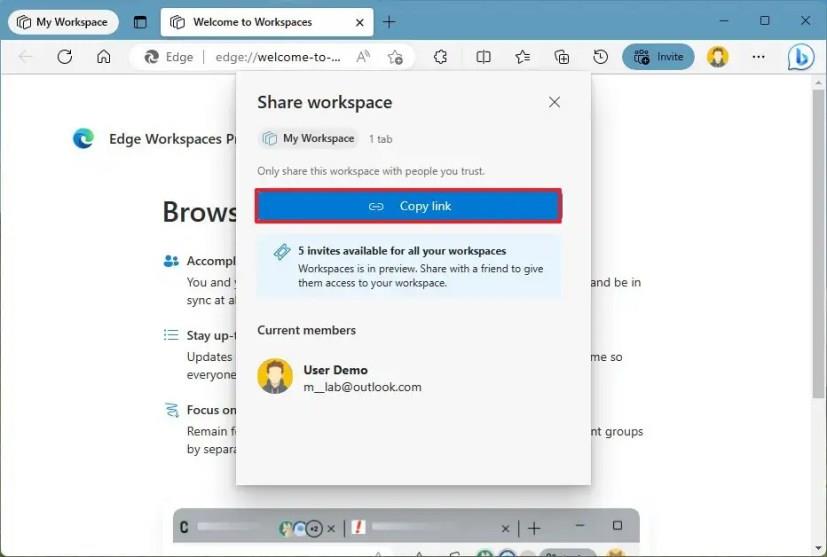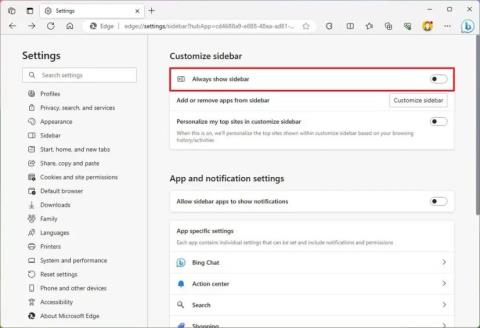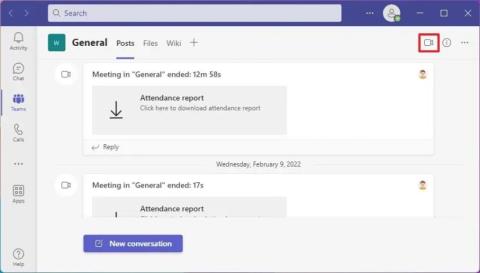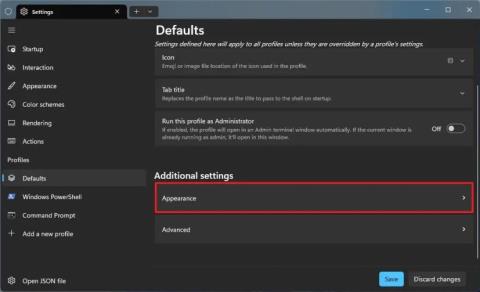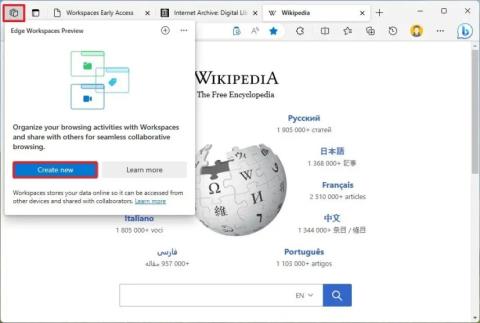Microsoft Edge har en ny funktion, der giver dig mulighed for at dele en gruppe faner med andre mennesker hurtigt og sikkert. Funktionen er kendt som "Edge Workspaces", og den spejler grundlæggende de åbne faner i sessionen uden nogen, der har adgang til arbejdsområdet.
Ifølge virksomheden har funktionen til formål at forbedre samarbejdet og samtidig forbedre produktiviteten. Når du bruger Edge Workspaces-funktionen, kan du oprette en enkelt, delt visning af din gruppes websider og dokumenter i et unikt browservindue med opdateringer i realtid.
Du vil teknisk set oprette en ny forekomst af browseren, der ikke indeholder nogen af dine personlige indstillinger. Du vil derefter oprette et link til den specifikke session for at dele med andre. Når den anden person (eller gruppe af personer) åbner linket, kan alle dele forskellige websteder og dokumenter.
Microsoft påpeger dog, at dette ikke er en skærmdelingsfunktion , og den deler heller ikke browserdata mellem deltagerne. Brugere vil kun se indhold, som de har adgang til. Desuden kan du kun få adgang til funktionen, hvis du er logget ind på en Microsoft-konto. Dette betyder, at en bruger skal logge ind med deres legitimationsoplysninger for at få adgang til en e-mail-konto eller indhold eller anmode om adgang til en ressource, såsom et Microsoft 365-dokument, hvis de ikke allerede har det.
Denne vejledning vil lære dig trinene til at komme i gang med Workspaces på Microsoft Edge.
Del gruppe af faner med Workspaces on Edge
Brug disse trin for at bruge Edge Workspace til at dele browserfaner med andre personer:
-
Åbn Microsoft Edge på Windows 11.
-
Åbn denne side for at tilmelde dig funktionen forhåndsvisning.
Hurtig note: Du skal have version 111.0.1661.51 eller nyere af Microsoft Edge, og du skal være logget ind med din Microsoft-konto.
-
Klik på knappen Edge Workspaces i øverste venstre hjørne.
-
Klik på knappen Opret ny .
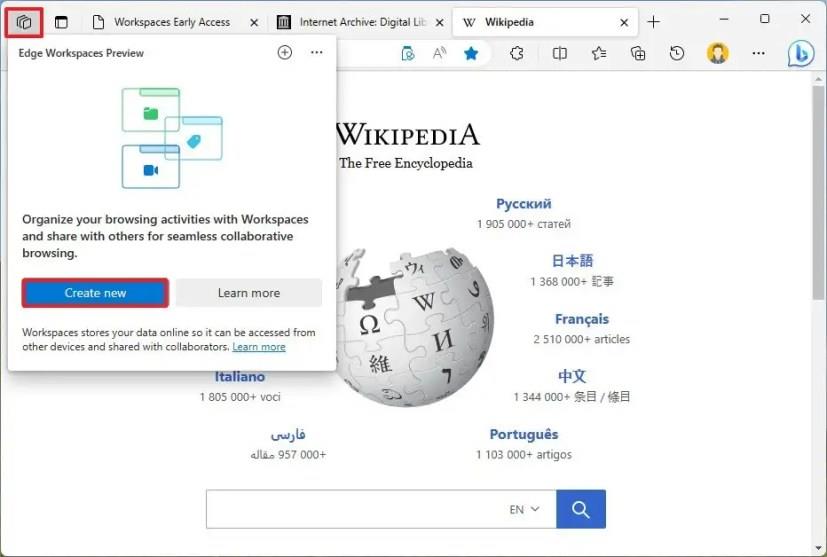
-
Bekræft et beskrivende navn for arbejdsområdet.
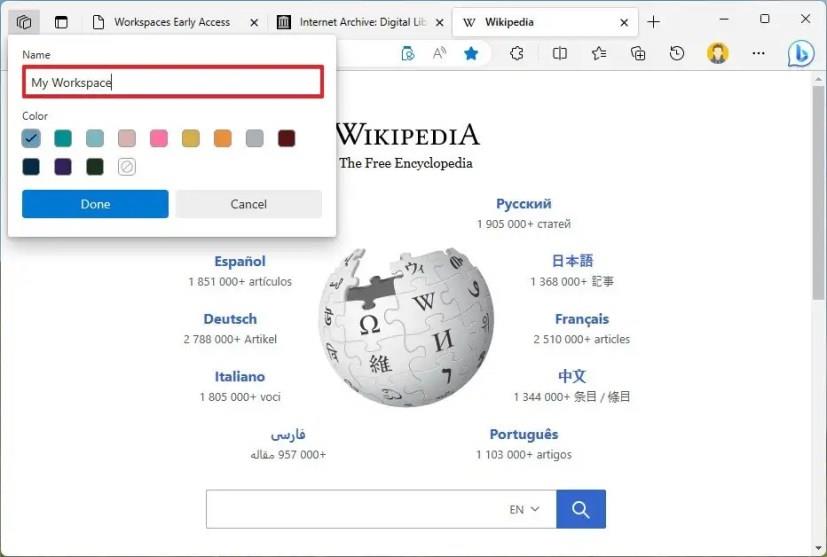
-
Vælg en farve til arbejdsområdet.
-
Klik på knappen Udført .
-
Klik på knappen Workspace fra øverste højre hjørne.
Hurtig note: Arbejdsområdet åbnes på en ny forekomst af Microsoft Edge, og knappen vil have navnet på dit arbejdsområde.
-
Vælg knappen Del arbejdsområde .
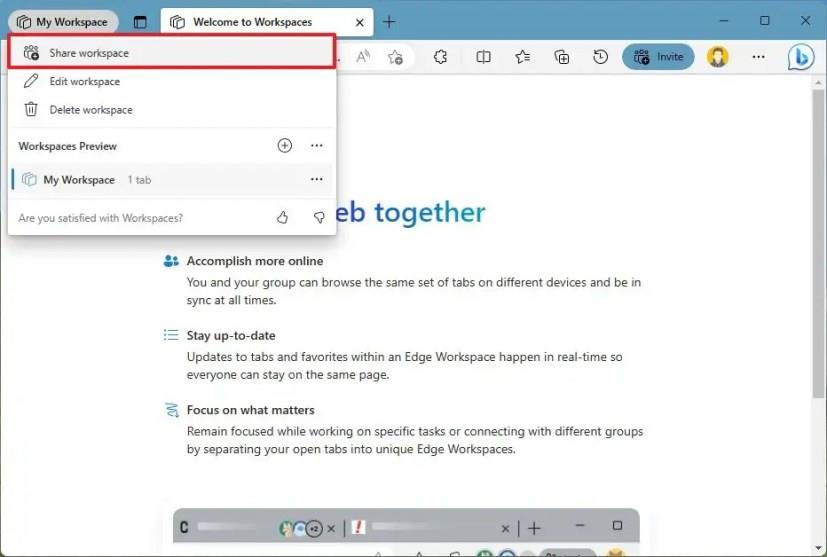
-
Klik på knappen Kopier link .
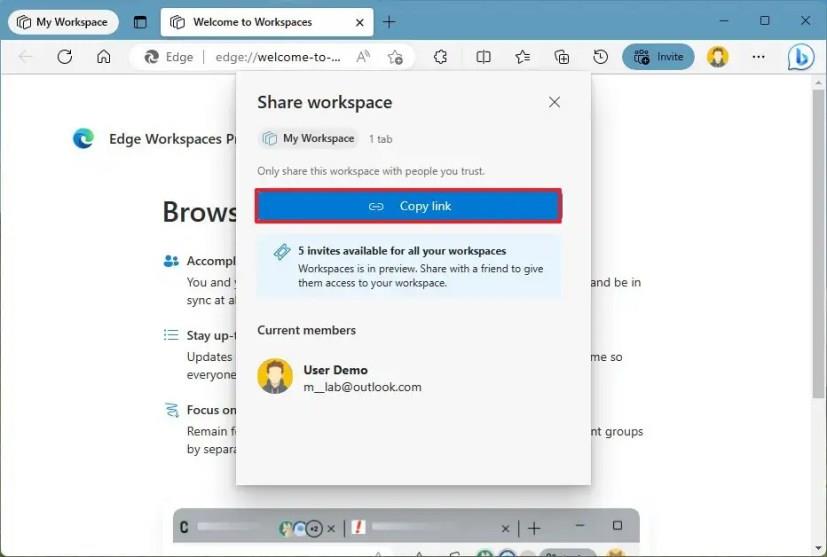
Hurtig note: Du skal sende linket til den person, du vil dele oplevelsen med. Du kan bruge sociale medier, e-mail eller tekst.
-
Klik på knappen Luk (X) .
Når du har fuldført trinnene, vil enhver fane, du åbner, blive vist for alle, der har adgang til Edge Workspace. Funktionen deler dog ikke browser- eller fortrolige kontodata som logins, cookies og adgangskoder. Det betyder, at hvis du åbner din Outlook-konto på en fane gennem denne oplevelse, i den anden ende, vil brugeren kun se Outlook.com-siden, men den bliver ikke logget ind.
For at slette arbejdsområdet skal du klikke på knappen Edge Workspace og vælge "Forlad arbejdsområde" , hvis du har adgang til en andens session, eller klik på "Slet arbejdsområde", hvis du er ejer af sessionen.
Hvis du ikke kan se funktionen, kan du søge efter opdateringer i Microsoft Edge- indstillinger > Om Microsoft Edge . Du skal også tilmelde dig for at få adgang til forhåndsvisningen med linket, der er nævnt i trin 2 .
Det er vigtigt at bemærke, at i skrivende stund er funktionen tilgængelig som en begrænset forhåndsvisning, og du vil modtage fem invitationer til at dele og tillade andre at deltage.