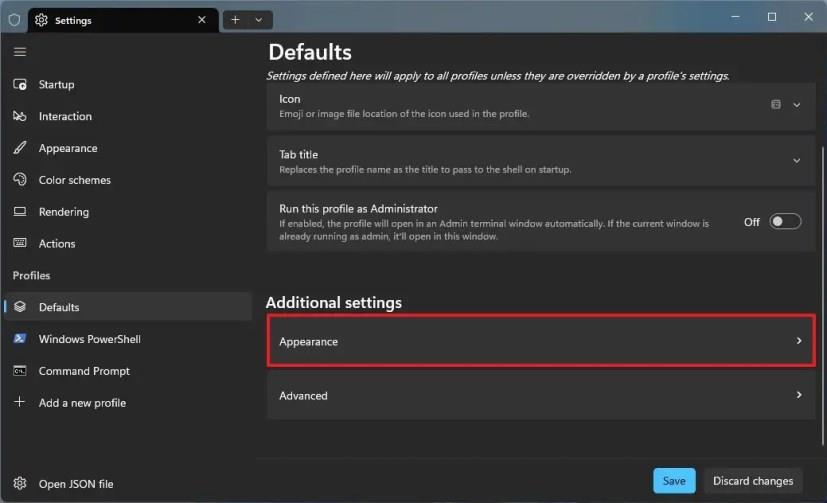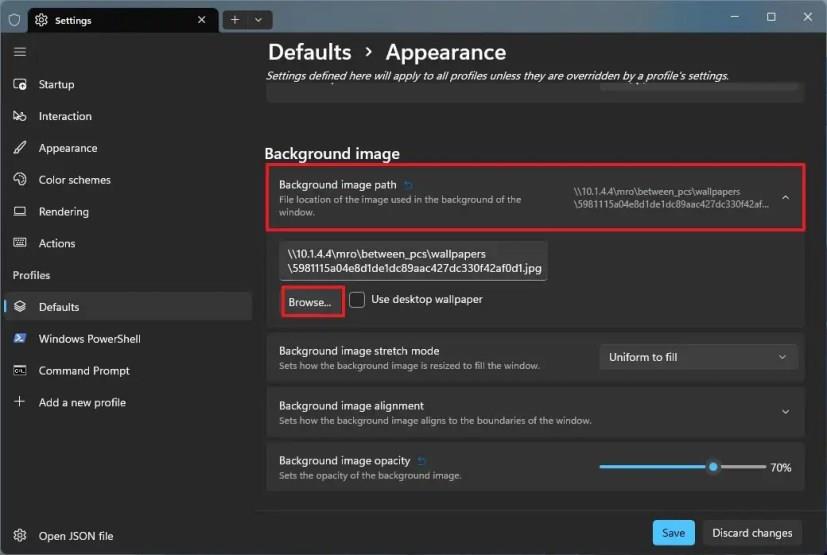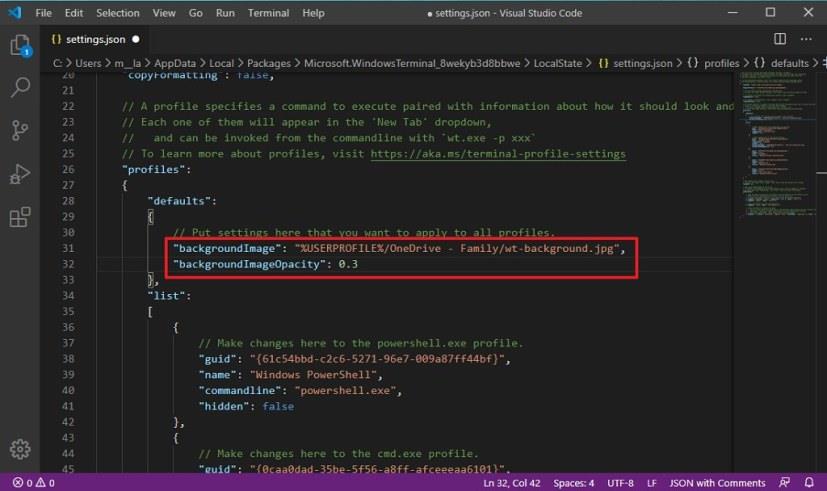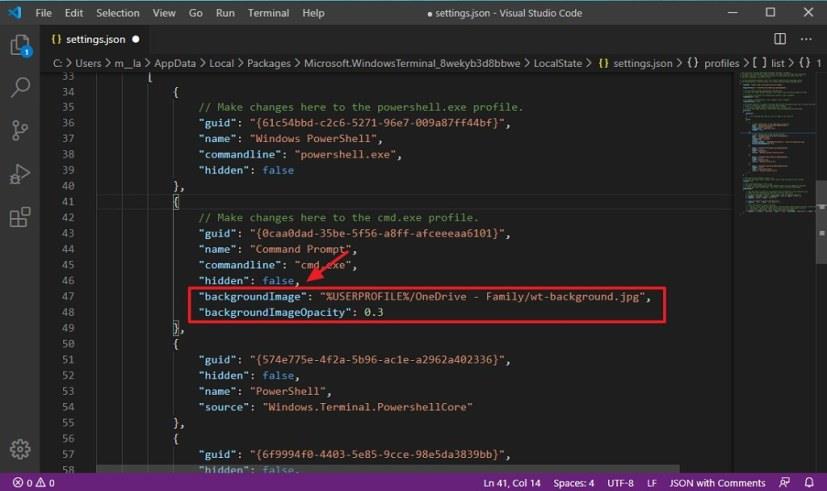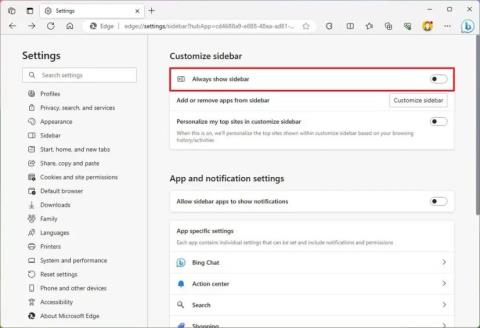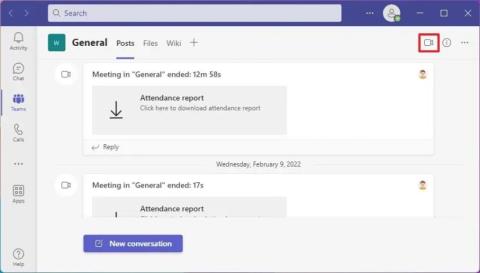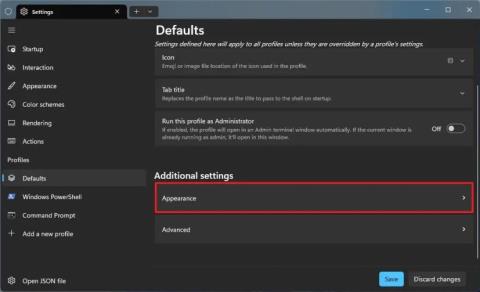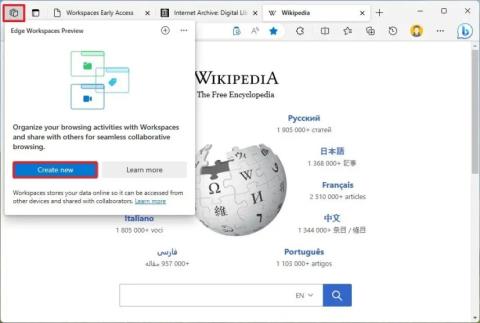På Windows Terminal er der flere måder at tilpasse oplevelsen på, du kan bruge brugerdefinerede temaer, tilføje gennemsigtighed og endda indstille et brugerdefineret billede som baggrund.
Når du bruger muligheden for at ændre baggrunden, kan du tilføje et baggrundsbillede (jpg, png eller gif) til alle de tilgængelige apps i terminalen, eller du kan indstille et andet baggrundsbillede til kommandoprompt, PowerShell og Linux-distros på Windows 11 eller 10.
I denne vejledning lærer du trinene til at konfigurere en billedbaggrund til Windows Terminal på Windows 11 eller 10.
Skift baggrundsbillede på Windows Terminal
-
Åbn Windows Terminal .
-
Klik på menuknappen (pil ned) ved siden af en fane.
-
Vælg indstillingen Indstillinger .
-
Under afsnittet "Profiler" skal du vælge standardprofilen for at anvende indstillingerne på alle profilerne eller vælge en bestemt profil, såsom kommandoprompt .
-
Under afsnittet "Yderligere indstillinger" skal du klikke på indstillingen Udseende .
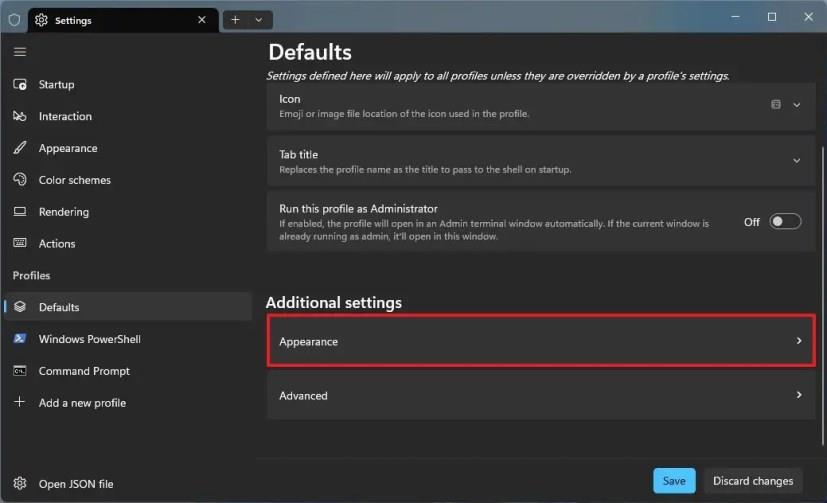
-
Klik på indstillingen "Baggrundsbilledsti" .
-
Klik på knappen Gennemse .
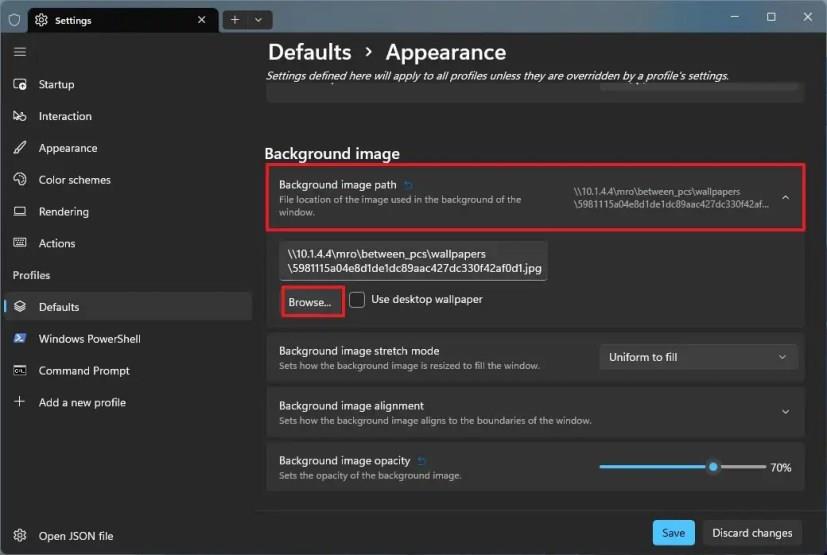
-
Vælg det billede, der skal angives som baggrund.
-
Klik på knappen Åbn .
-
(Valgfrit) Vælg indstillingen for ændring af størrelse (Ensartet til udfyldning, Ensartet, Fyld eller Ingen) med indstillingen "Baggrundsbilledestræktilstand".
-
(Valgfrit) Klik på indstillingen "Baggrundsbilledjustering" for at ændre baggrundsjusteringen.
-
(Valgfrit) Brug skyderen "Baggrundsbilledopacitet" til at indstille baggrundens opacitet.
-
Klik på knappen Gem .
Når du har gennemført trinene, vises billedet i konsollens baggrund.
Du kan klikke på nulstillingsknappen ved siden af indstillingen, hvis du vil nulstille indstillingerne. Husk også, at ændring af indstillingerne på en specifik profil vil have forrang over indstillingerne i indstillingerne "Standarder".
Skift baggrundsbillede fra Settings.json på Windows Terminal
Brug disse trin for at tilføje et baggrundsbillede på terminalen:
-
Åbn Windows Terminal .
-
Klik på menuknappen (pil ned) ved siden af en fane.
-
Klik på indstillingen Indstillinger .
Hurtigt tip: Det anbefales at bruge Visual Studio Code til at åbne indstillingerne, fordi det inkluderer JSON-skemaet, hvilket gør det nemmere at ændre indstillingerne.
-
Under afsnittet "standarder" skal du kopiere og indsætte følgende JSON-linjer for at bruge et baggrundsbillede i alle kommandolinje-apps:
"backgroundImage": "PATH/TO/IMAGE-FILE", "backgroundImageOpacity": 0.3
I koden skal du angive stien og navnet på det billede, du vil bruge. Hvis du vil overføre indstillingerne til en anden enhed, kan du bruge OneDrive som stien, så du ikke behøver at ændre koden igen på en anden maskine. For eksempel indstiller følgende kode et jpg-billede gemt på OneDrive som baggrund for Windows Terminal:
"backgroundImage": "%USERPROFILE%/OneDrive - Family/wt-background.jpg", "backgroundImageOpacity": 0.3
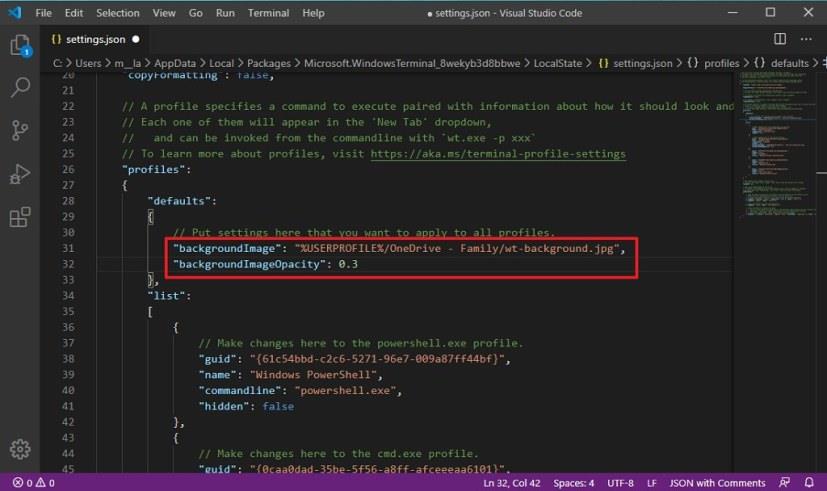
-
Under listeafsnittet skal du vælge profilen (appen) for at angive en billedfil til baggrunden. Indsæt for eksempel "commandline": "cmd.exe"et komma ( ,) i slutningen af linjen, og kopier og indsæt følgende linjer:
"backgroundImage": "PATH/TO/IMAGE-FILE", "backgroundImageOpacity": 0.3
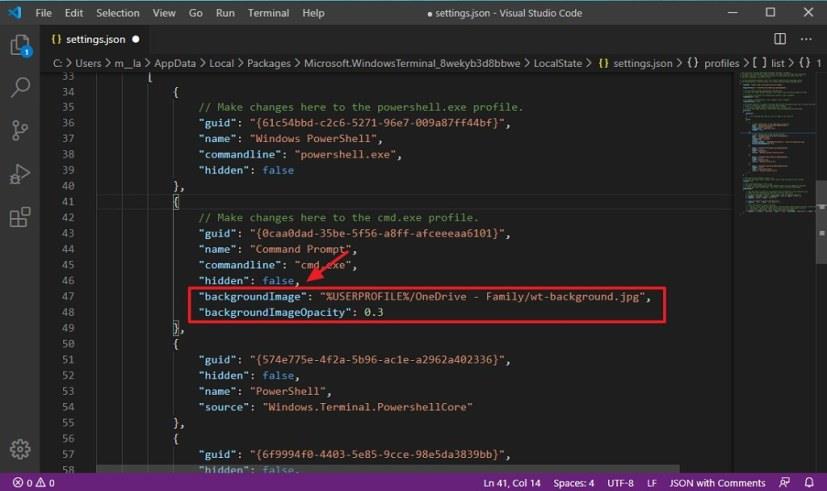
-
(Valgfrit) I "backgroundImageOpacity":indstillingerne ændres værdien for valg af gennemsigtighedsniveau. For eksempel vil 0,6 gøre baggrunden mindre gennemsigtig, og 0,4 vil gøre baggrunden mere gennemsigtig.
-
(Valgfrit) Du kan bruge "backgroundImageStretchMode":indstillingen til at strække billedet afhængigt af dets dimensioner. Tilgængelige indstillinger omfatter: fill, none, uniform, eller uniformToFill.
-
(Valgfrit) Du kan bruge "backgroundImageAlignment":indstillingen til at justere billedet. Tilgængelige indstillinger omfatter: bottom, bottomLeft, bottomRight, center, left, right, top, topLeft, og topRight.
-
Gem filen for at anvende ændringerne.
Når du har fuldført trinnene, kan du begynde at bruge Windows-terminalen med en brugerdefineret billedbaggrund til en bestemt app eller alle kommandolinjeapps afhængigt af din konfiguration.