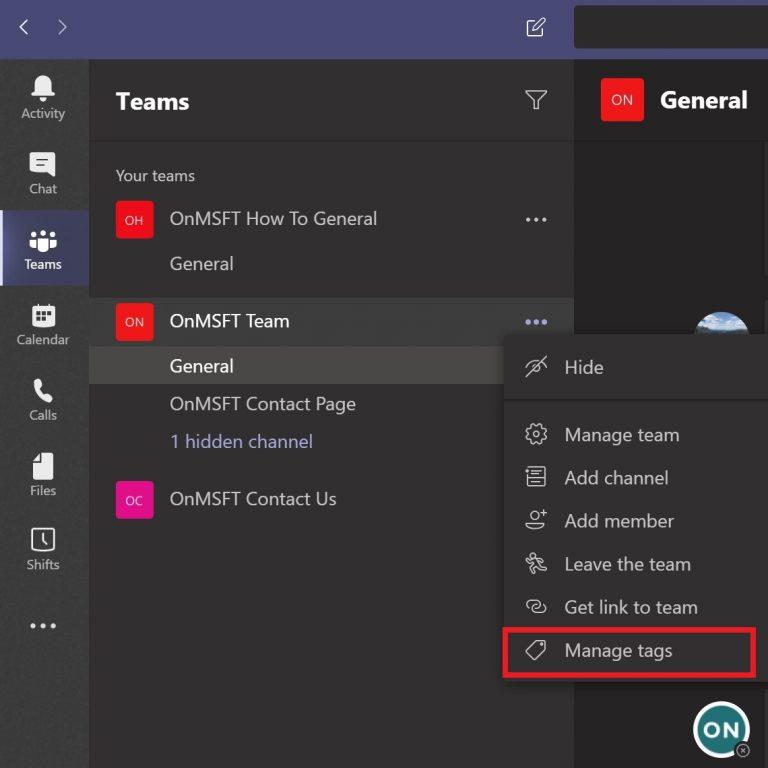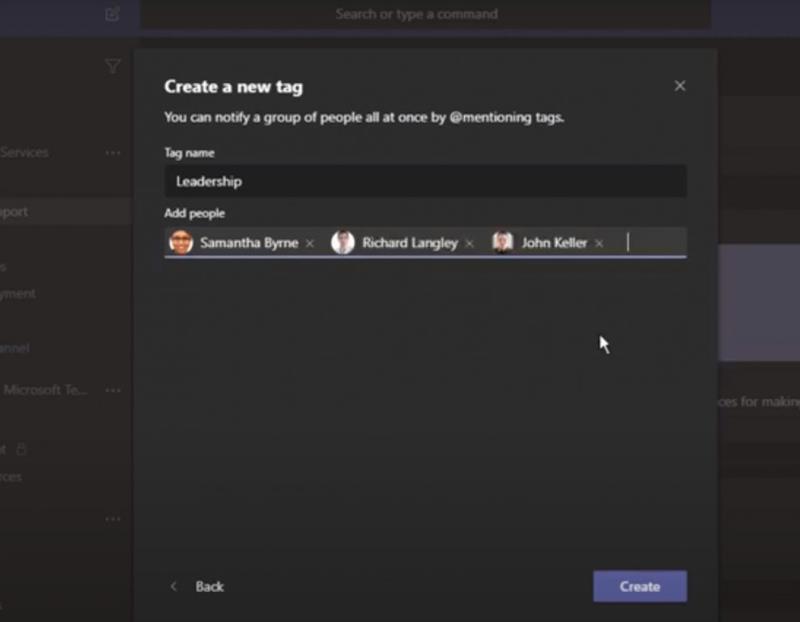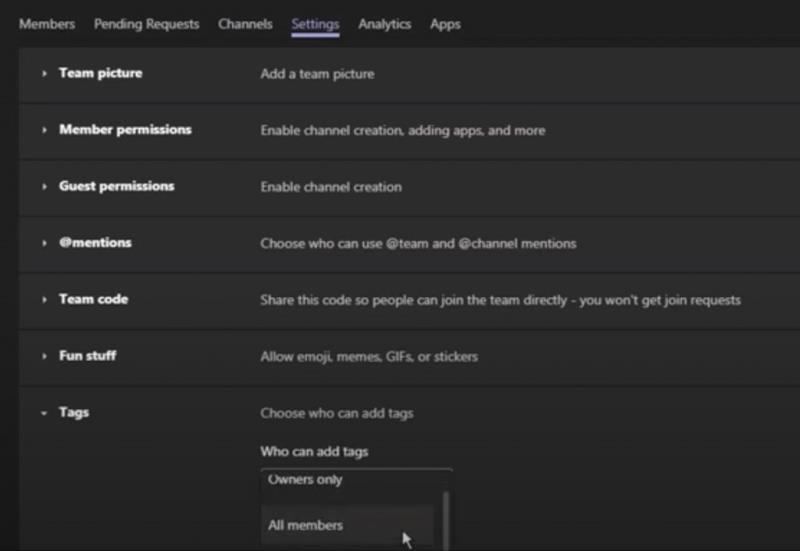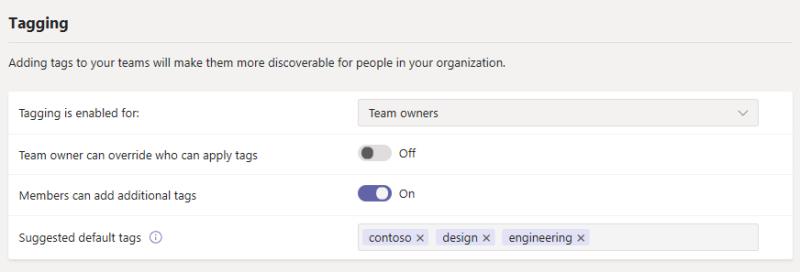Her er de trin, du skal tage for at tilføje (og administrere) tags i Microsoft Teams.
1. Vælg Teams fra venstre side af Microsoft Teams-skrivebordsappen, og find dit team på listen.
2. Vælg menuen med tre prikker til højre for kanalnavnet for at se flere muligheder.
3. Vælg Administrer faner for at oprette og tildele tags til personer i Microsoft Teams.
Brug af tags i Microsoft Teams giver dig mulighed for at nævne en gruppe mennesker på én gang. Ved at bruge tags behøver du ikke længere at nævne individuelle navne, du kan gruppere flere personer under samme tag for at give dem besked som en gruppe. Du kan gruppere personer sammen baseret på deres jobrolle, placering eller afdeling.
Når du har tilføjet et tag, skal du bare bruge @tag_name i en kanal i Microsoft Teams. Alle, der er tildelt et tag, vil modtage en notifikation på samme måde, som hvis de @nævnes direkte. En anden måde, du kan bruge et tag på, er at starte en ny chat og vælge det tag, der inkluderer de personer, du vil nå ud til.
Ikke hvem som helst kan oprette og administrere tags i Microsoft Teams. Hvis du vil tilføje og administrere tags, skal du være teamejer i Microsoft Teams. Hvis du ikke er i stand til at tilføje eller administrere tags, har din organisation muligvis ikke funktionen aktiveret i Microsoft Teams endnu.
Hvis tags er aktiveret, og du ikke er teamejer, kan du stadig se de tags, der er blevet tildelt dig og andre teammedlemmer. Selvom du ikke er teamejeren, kan du stadig bruge tagnavne til at advare grupper i din organisation i kanalsamtaler.
Tilføj tags i Teams
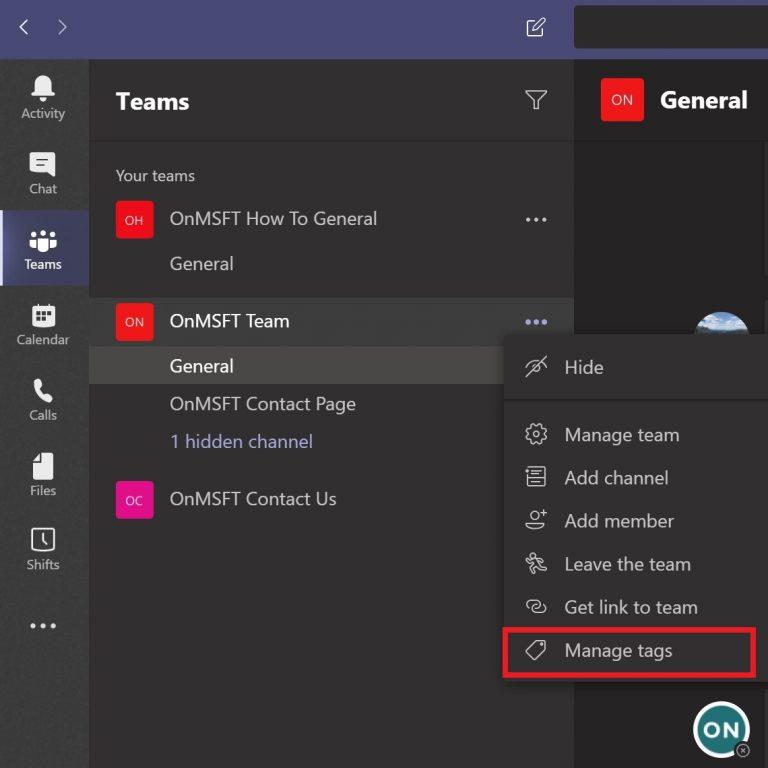
Her er de trin, du skal tage for at tilføje og administrere tags i Microsoft Teams.
Vælg Teams fra venstre side af Microsoft Teams-skrivebordsappen, og find dit team på listen.
Vælg menuen med tre prikker til højre for kanalnavnet for at se flere muligheder.
Vælg Administrer tags for at oprette og tildele tags til personer i Microsoft Teams
Nu kan du tilføje og tildele tags til personer i din organisation. For eksempel kan du mærke gruppen "Lederskab" og tilføje personer, der arbejder inden for den specifikke afdeling i din organisation. Tryk på Opret, når du er færdig med at tilføje personer til et bestemt tagnavn.
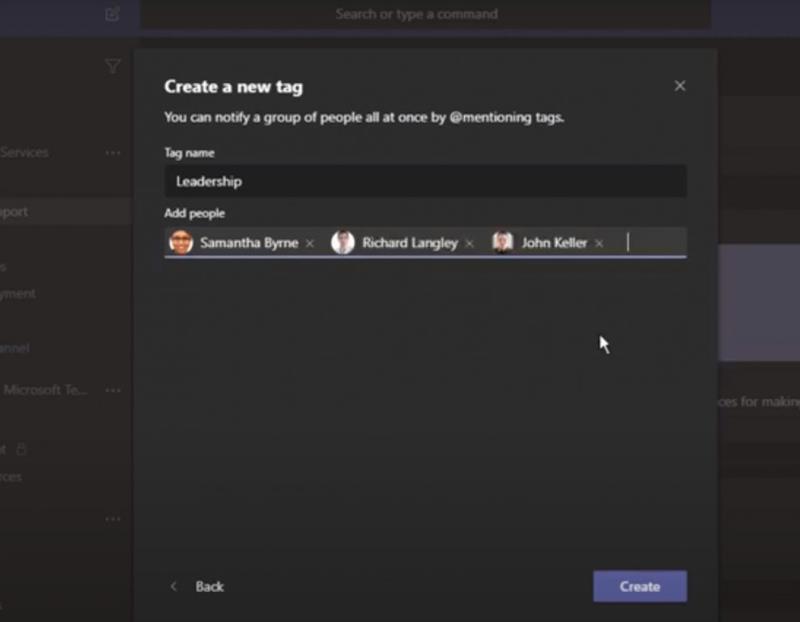
Nævn et tag i en kanal

Brug @tag_name, som du ville gøre for enhver anden @omtale i Microsoft Teams. I en kanalsamtale skal du bruge @tag_name til at advare alle de personer, der er tildelt tagget. Microsoft Teams vil give forslag til, hvilket tag du skal sende beskeden til baseret på, hvad du skriver.
Brug af tags i en chat

Hvis du vil chatte med en gruppe, der er tildelt et tag, skal du blot bruge @tag_name. I stedet for at bruge @omtaler til individuelle navne, kan du bruge @tag_navn til at nævne alle, der er tildelt tagget. Brug tagnavnet på samme måde, som du ville starte en ny chat med en person i Microsoft Teams.
Team administrative indstillinger for tags
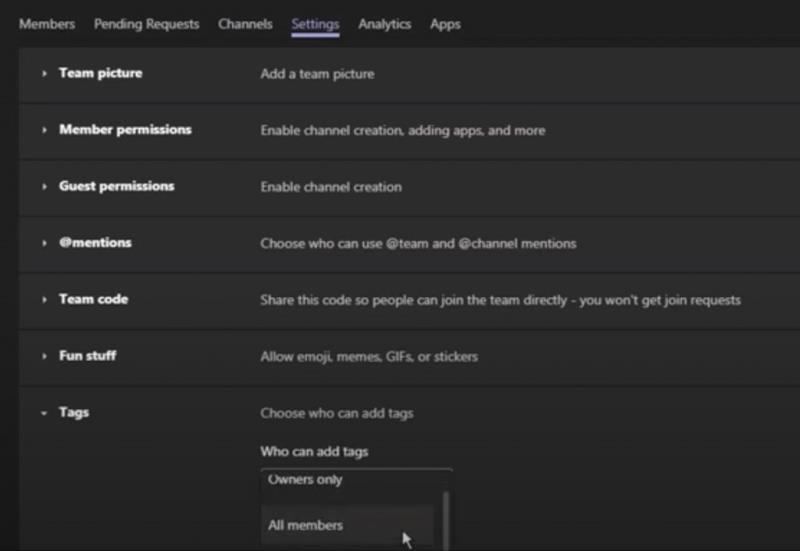
Kun teamejere kan vælge, hvilke brugere der kan tilføje og administrere tags. Her er, hvad du skal gøre for at administrere dine teamejerindstillinger i Microsoft Teams.
Vælg Teams i venstre side af desktop-appen, og vælg din foretrukne teamkanal.
Vælg menuen med tre prikker, og vælg Administrer team .
Vælg fanen Indstillinger .
Rul ned til sektionen Tags .
Her kan teamejere ændre tag-indstillingerne, så kun teamejere eller alle teammedlemmer kan tilføje tags i Microsoft Teams.
Admin indstillinger
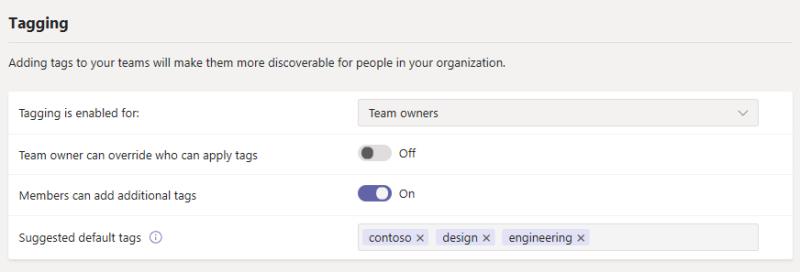
Billede udlånt af Microsoft
Microsoft Teams-administratorer kan yderligere ændre tagindstillingerne for teamejere og teammedlemmer i din organisation. I Microsoft Teams kan du have i alt 100 tags med op til 100 teammedlemmer tilføjet til et enkelt tag i Microsoft Teams. Op til 25 forskellige tags kan tildeles til et enkelt teammedlem.
Desuden kan Microsoft Teams-administratorer tillade teamejere at tilsidesætte, hvem der kan anvende tags, tilføje tilføjelsestags og bruge op til 25 foreslåede standardtags i Microsoft Teams. Hvert tagnavn kan maksimalt indeholde 25 tegn. Afhængigt af om funktionen er slået til, kan teamejere og teammedlemmer bruge disse foreslåede tags, ændre tagnavnene eller oprette et nyt sæt tags.
Tror du, at brug af tags i Microsoft Teams ville være nyttigt i din organisation? Fortæl os det i kommentarerne.