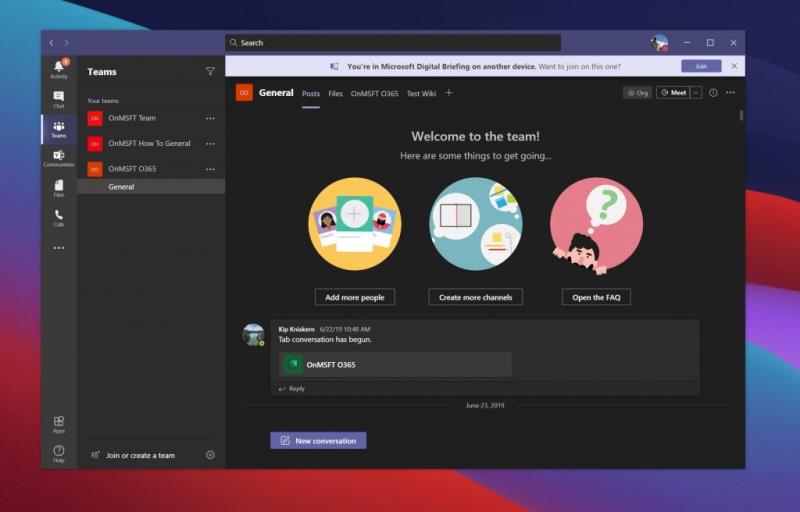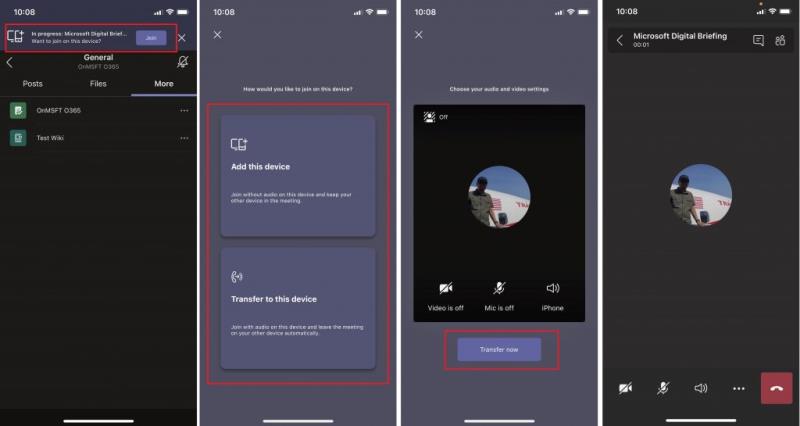For nylig blev det nemt at overføre og deltage i møder på tværs af dine enheder i Microsoft Teams. Her er et kig på hvordan.
- Deltag i et møde fra en anden enhed på en pc: Ved login bør du se et banner øverst i Microsoft Teams, der fortæller dig, at du deltager i et møde på en anden enhed. Selvfølgelig skal du klikke på den lilla Tilslut-knap ved siden af denne besked og derefter vælge Overfør fra en anden enhed.
- Deltag i et møde fra en pc på en telefon: Gå til Teams på din telefon. Derfra skulle du se et banner øverst i Teams-appen. Der står I gang med mødenavnet. Du vil gerne klikke på knappen Deltag.
Der kommer et tidspunkt, hvor du måske ønsker at deltage i et møde, du har i Microsoft Teams, fra din telefon til din pc eller endda omvendt. Måske skal du forlade mødelokalet og gå ind i et andet rum, eller måske har du tekniske problemer med din pc.
Uanset hvad, så har Teams dig dækket. For nylig blev det nemt at overføre og deltage i møder på tværs af dine enheder. Her er et kig på hvordan.
Deltag i et igangværende møde, og overfør fra en anden enhed til din pc
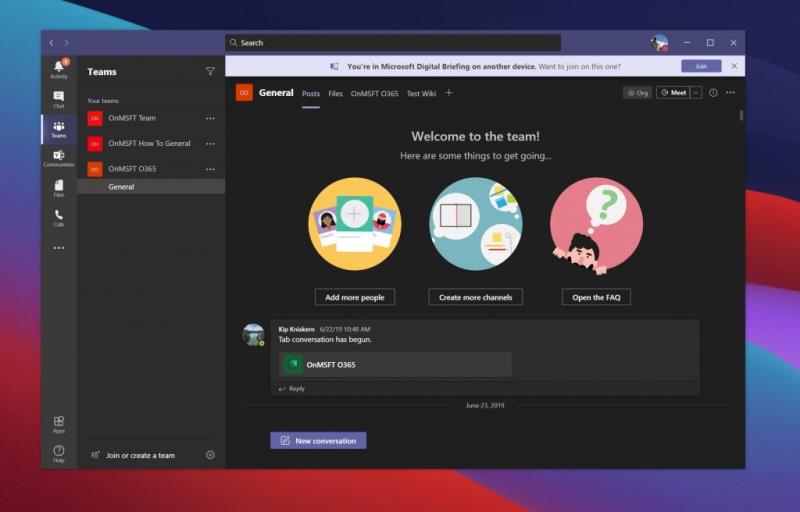
Hvis du startede et møde på din telefon eller en anden enhed og ønsker at deltage i det på en anden pc, så er det eneste, du skal gøre, et par ting. Bliv først ved opkaldet i mødet på din enhed, som mødet allerede kører på. Der er ingen grund til at lægge på og miste dine fremskridt.
Log derefter ind på Teams på den enhed, du vil overføre mødet til. Ved login bør du se et banner øverst i Microsoft Teams, der fortæller dig, at du deltager i et møde på en anden enhed, vil du deltage? Selvfølgelig skal du klikke på den lilla Deltag-knap.
Når du har gjort det, dukker et vindue op i Teams med et par muligheder. Du bør se muligheden for at tilføje denne enhed og en anden mulighed o Overfør til denne enhed. Hvis du vælger at tilføje denne enhed, vil du deltage i lydløs, men også beholde din anden enhed i mødet. Det, vi leder efter, er muligheden Overfør til denne enhed. Hvis du klikker på dette, vil du blive ført til mødelobbyen som normalt.
Når du er klar til at deltage, skal du blot klikke på Tilmeld dig nu, og din pc vil oprette forbindelse til mødet, og du skulle se en lægbesked på din telefon om, at mødet bliver overført. Det er det!
Deltag i et igangværende møde fra din pc og overfør til din telefon
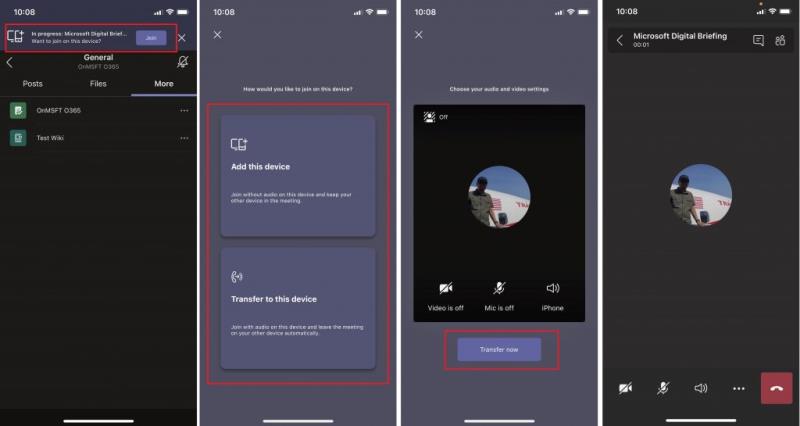
Men hvad hvis du allerede har mødet på din pc og vil flytte det til en anden enhed? Nå, processen er den samme. Igen, forbliv på opkaldet på din pc. Læg ikke på.
Gå i stedet til Teams på din telefon. Derfra bør du se et banner øverst i Teams-appen på din telefon. Der står I gang med mødenavnet. Du vil gerne klikke på knappen Deltag. Du bør derefter se to muligheder. En til at tilføje din enhed, og en anden til at overføre til enheden. I vores tilfælde vil du gerne klikke på overførselsindstillingen. Overførsel bringer dig til deltagerskærmen, og du vil være i stand til at fuldføre ved at vælge Deltag nu. Ret simpelt, ikke?
Se vores andre vejledninger for mere!
Overførsel af møder i Teams er blot én cool funktion. I løbet af det seneste år har vi udforsket Microsoft Teams i dybden med en række forskellige indhold. Vi har forklaret, hvordan du kan få mest muligt ud af chat , SharePoint og OneDrive og endda baggrunde. Gå over til vores Microsoft 365-hub for mere, og fortæl os dine egne Teams-tricks og tips i kommentarerne nedenfor.