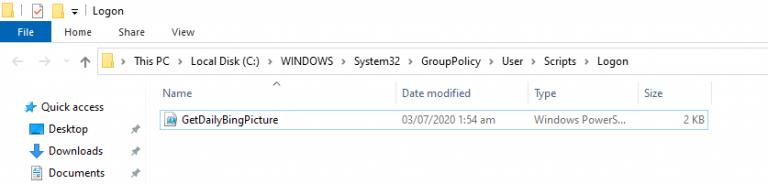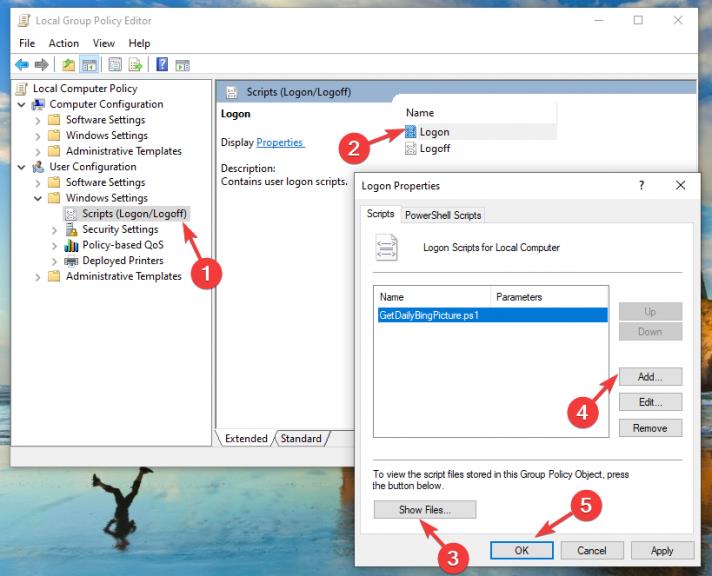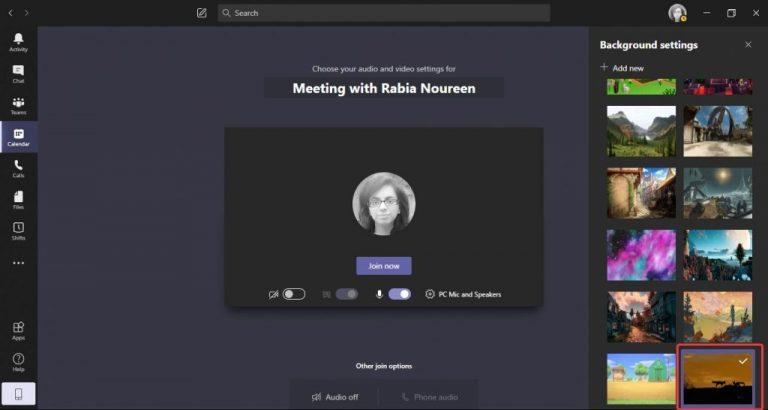Hvis du er træt af at lede efter brugerdefinerede baggrunde igen og igen, er der en løsning, der giver dig mulighed for automatisk at downloade Microsofts Bing Daily-billeder og bruge dem som Microsoft Teams-baggrunde. Sådan gør du.
Download PowerShell-scriptet
Automatiser Bings daglige billeddownloadproces
Naviger til Teams-systemundermappen — Du bør se Bing-billedet downloadet på listen over billeder
Start Teams for at bruge de nye brugerdefinerede Bing-baggrunde - Hvis du vil, er du velkommen til at tilpasse PowerShell-scriptet til at bruge det samme filnavn og automatisk overskrive det daglige Bing-billede for dig.
Microsoft har for nylig leveret kontrolelementer til baggrundseffekter, der giver brugerne mulighed for at uploade deres egne baggrundsbilleder til Microsoft Teams-møder. Hvis du leder efter et godt udvalg af smukke billeder til at pifte dine daglige møder op, har Office 365 MVP Martina Grom for nylig beskrevet en uofficiel måde at få fat i Microsofts Bing Daily-billeder og bruge dem som Microsoft Teams-baggrunde. Processen er lidt teknisk, men vi gennemgår alle de forskellige trin nedenfor.
Trin 1. Download PowerShell-scriptet
Det første trin, før du gør noget, er at downloade den klar-til-brug PowerShell-scriptfil GetDailyBingPicture.ps1 fra dette GitHub-lager . Vi foreslår, at du går til dette link for at downloade scriptfilen direkte, derefter højreklikker du på browservinduet og klikker på Gem som for at gemme filen på din pc.
Bemærk: Husk, at den lokale gruppepolitikeditor (GPO), der kræves for at køre scriptet, ikke er tilgængelig i Windows 10 Home-udgaver, og scriptet, der muligvis heller ikke virker på nogle pc-konfigurationer.
Trin 2. Automatiser Bings daglige billeddownloadproces
Følg disse trin for automatisk at få det daglige Bing-billede i din Teams Uploads-mappe:
Tryk på Windows-tasten + R for at åbne kommandoboksen Kør, skriv gpedit.msc for at åbne Local Group Policy Editor (GPO), og tryk på Enter.
Naviger nu til Brugerkonfiguration > Windows-indstillinger > Scripts (Login/Logoff), som vist nedenfor, og dobbeltklik på Logon- indstillingen i højre rude.
I vinduet Logon Properties skal du vælge fanen PowerShell Scripts og klikke på knappen Vis filer .
Windows Stifinder med filstien C:WINDOWSSystem32GroupPolicyUserScriptsLogon åbnes på din skærm. Kopier det downloadede script GetDailyBingPicture.ps1 til Logon-mappen.
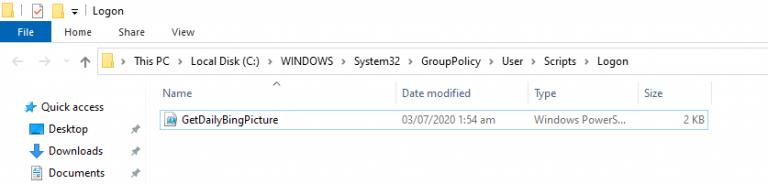
Gå derefter tilbage til vinduerne Logon Properties, klik på Tilføj , vælg filen GetDailyBingPicture.ps1 , og klik til sidst på knappen OK .
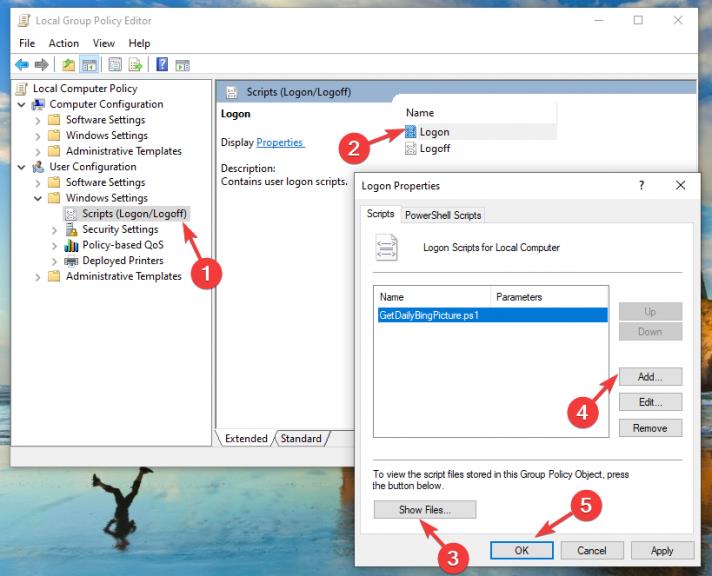
Bemærk: Du skal indstille PowerShell Execution Policy fra Restricted to RemoteSigned for at tillade PowerShell-scriptet at køre. For at gøre dette skal du trykke på Win+X-tasterne, vælge PowerShell som administrator og derefter køre følgende kommando:
Set-ExecutionPolicy Remote Signed
Når konfigurationen af Local Group Policy Editor (GPO) er fuldført, skal du logge af/genstarte din pc for at anvende ændringerne.
Trin 3: Naviger til Teams-systemundermappen
Åbn derefter File Explorer, og kopier og indsæt bare denne adresse i linjen øverst:
%APPDATA%MicrosoftTeamsBackgroundsUploads
I mappen Uploads bør du se det daglige Bing-billede med et formateret filnavn, der indeholder billedtitlen/datoen som vist på skærmbilledet, og din tilpassede baggrund er nu klar til at blive brugt i dit næste Teams-møde.

Trin 4. Start Teams for at bruge de nye brugerdefinerede Bing-baggrunde
Nu hvor du har den fil, du vil åbne din Microsoft Teams desktop app, deltage i dit møde, og vælg de Baggrund effekter toggle knappen ved siden af mikrofonen switch. Din nye Bing-baggrund vises nu på højre side af din skærm. Til sidst skal du vælge og forhåndsvise baggrunden for at se, hvordan den ser ud, og tryk derefter på knappen Anvend.
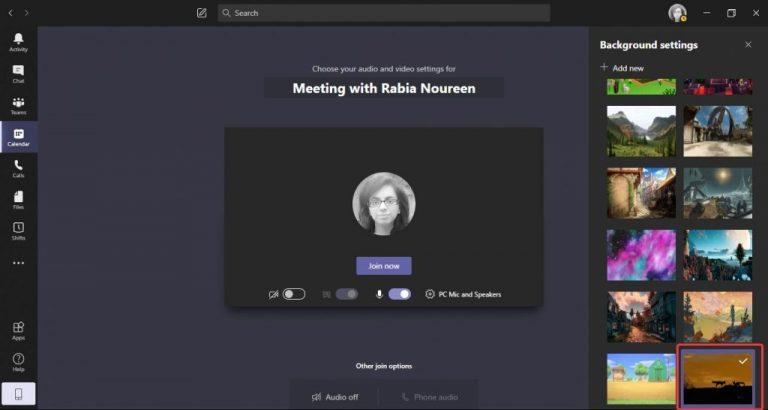
Hav det sjovt med masser af tilpassede baggrunde i Microsoft Teams!
Med dette trick har du nu uendelige muligheder for eksotiske brugerdefinerede baggrunde i Microsoft Teams. Men hvis du ikke vil udfylde hundredvis af billeder i din Uploads-mappe, skal du manuelt slette alle gamle billeder fra den mappe efter et stykke tid. Hvis du vil, er du velkommen til at tilpasse PowerShell-scriptet til at bruge det samme filnavn og automatisk overskrive det daglige Bing-billede for dig.
Du kan også lege med forskellige parametre i scriptet for at udforske forskellige tilpasningsmuligheder under afsnittet "Brug Bing.com API":
- idx parameteren bestemmer dagen: 0 er den aktuelle dag, 1 er den foregående dag osv. Dette går tilbage for max. 7 dage.
- Parameteren n definerer, hvor mange billeder du vil indlæse. Normalt er n=1 kun for at få det seneste billede (i dag).
- Mkt-parameteren definerer kulturen, som en-US, de-DE osv.
Hvis du leder efter flere tilpassede baggrundsmuligheder, inviterer vi dig til at tjekke vores dedikerede Teams-baggrundshub ud, hvor vi tilbyder masser af seje baggrundsbilleder at vælge imellem.