Deaktiver E-mail Videregivelse i Outlook
Lær hvordan du kan forhindre e-mailmodtagere fra at kunne videresende en e-mail i Microsoft Outlook.
Med hacking, spyware, malware og mere kan du aldrig være for sikker til at sikre dig, at dine beskeder bliver i de rigtige hænder. Sådan beskytter du e-mails med adgangskode i Outlook eller Outlook.com.
Adgangskodebeskyttelse af ting er et must i disse dage. Med hacking, spyware, malware og mere kan du aldrig være for sikker til at sikre dig, at dine beskeder bliver i de rigtige hænder. Derfor vil vi i denne guide forklare, hvordan du kan beskytte e-mails med adgangskode i Outlook eller Outlook.com og holde dine samtaler private.
Før du går ind i noget, vil du gerne nævne, hvad adgangskodebeskyttelse af dine e-mails i Outlook faktisk gør for dig. Når du beskytter e-mails med adgangskode, krypteres indholdet af e-mailen og ændres fra læsbar tekst til en chiffertekst. Kun dem, der har den private nøgle, som matcher den offentlige nøgle, der blev brugt til at kryptere beskeden, kan læse den korrekt.
Outlook-appen på MacOS og Windows 10 bruger S/MIME-kryptering og Office 365 Message Encryption. S/MIME er den mest almindelige form for kryptering og er den mest accepterede af andre e-mail-klienter. Dette er også den mest komplicerede krypteringstype, og du skal købe eller have et S/MIME-certifikat allerede konfigureret på din computer af din it-administrator for at bruge det.
Det er også værd at bemærke, at Outlook.com-webappen bruger opportunistisk Transport Layer Security (TLS) til at kryptere forbindelsen med en modtagers e-mail-udbyder. Med TLS forbliver meddelelsen muligvis ikke krypteret, efter meddelelsen når modtagerens e-mail-udbyder. Hvis du leder efter den mest sikre adgangskodebeskyttelse, er Outlook-appen vejen at gå. Men hvis du leder efter det mest enkle, er Outlook Web-appen det, du måske vil bruge.
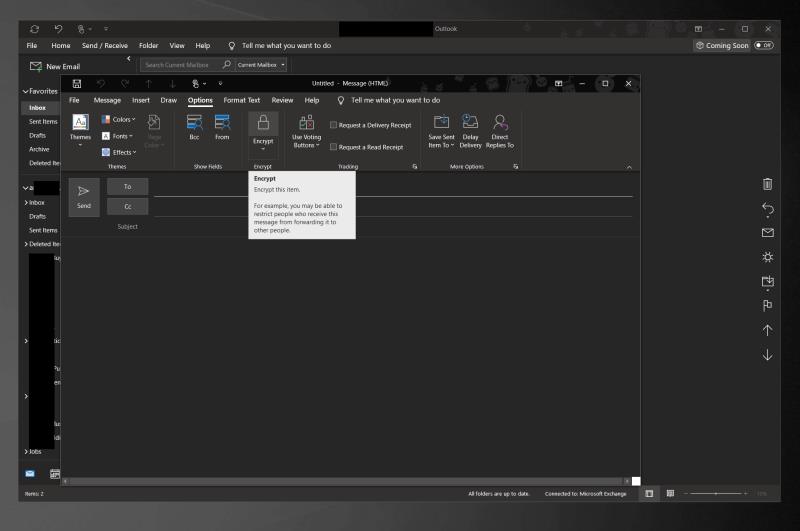
For at komme i gang med adgangskodebeskyttelse af dine e-mails i Outlook-appen, skal du sørge for, at den er korrekt konfigureret til adgangskodebeskyttelse. Du skal også have et S/MIME-certifikat installeret på dit system. Hvis du opfylder disse krav, kan du fortsætte.
Start med at åbne Outlook 2016 eller Outlook 2019 og klikke på Filer-båndet. Når du er der, skal du vælge Indstillinger efterfulgt af Trust Center-indstillinger. Fra den side skal du klikke på E-mailsikkerhed. Du bør derefter se en krypteret e-mail-sektion. Sørg for at vælge Indstillinger. Derfra, under Certifikater og algoritmer, skal du sørge for at vælge og vælge S/MIME og derefter klikke på OK.
Når funktionen er aktiveret, kan du kryptere din e-mail. Du skal blot skrive og sende en besked, som du plejer, og derefter klikke på fanen Indstillinger. Derfra skal du vælge Krypter og derefter Kryptere med S/MIME.
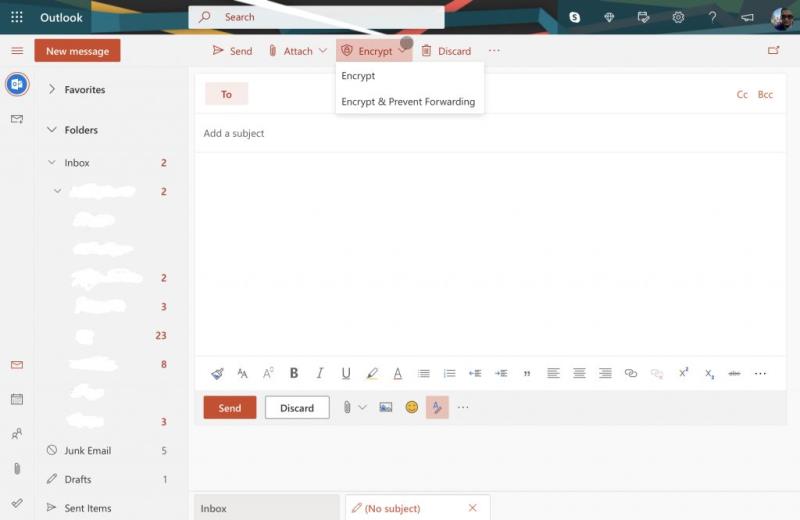
Nu til den nemme del. Beskyttelse af e-mails på Outlook.com er en ganske enkel opgave. I modsætning til at bruge Outlook-appen, forenkler webappen tingene, og du behøver ingen specielle certifikater installeret.
For at kryptere beskeder på Outlook.com skal du blot skrive din besked som normalt og klikke på krypteringsknappen over Til:-bjælken øverst på brugergrænsefladen. Når du er færdig, kan du sende din besked som normalt. Bare vær opmærksom på, at Outlook.com bruger opportunistisk Transport Layer Security (TLS) til at kryptere forbindelsen med en modtagers e-mail-udbyder. Som vi beskrev før, er dette lidt mindre sikkert som TLS, meddelelsen forbliver muligvis ikke krypteret efter meddelelsen når modtagerens e-mail.
Beskyttelse af dine e-mails er blot én måde at forblive sikker online. Med Microsoft 365 og Windows 10 kan du forblive beskyttet på mange forskellige måder. Du kan låse dine filer og mapper med adgangskode i Windows 10, bruge Bitlocker, beskytte Office 365-dokumenter og mere. Vi talte om det her, så tjek det gerne ud. Og hold den låst til Blog.WebTech360 for alle dine Microsoft 365-nyheder og -oplysninger.
Lær hvordan du kan forhindre e-mailmodtagere fra at kunne videresende en e-mail i Microsoft Outlook.
Vi viser dig detaljerede trin til, hvordan du tilbagekalder en e-mail besked sendt fra Microsoft Outlook 365.
En vejledning, der viser, hvordan du aktiverer eller deaktiverer Microsoft Outlook tilføjelsesprogrammer (plug-ins).
Find ud af, hvorfor 0x80040305 fejlkoden vises, og hvordan du løser det, så du igen kan sende e-mails fra Outlook.
At forsøge at opretholde flere email-indbakker kan være en udfordring, især hvis du har vigtige emails i begge. Mange står over for dette problem, hvis de har åbnet Microsoft Outlook og Gmail-konti tidligere. Med disse enkle trin vil du lære, hvordan du synkroniserer Microsoft Outlook med Gmail på PC- og Apple Mac-enheder.
Sådan afbestiller du et møde i Microsoft Outlook 365 uden at sende aflysningen til alle deltagere.
Et indlæg hvor vi viser dig, hvordan du kan se, hvem der har accepteret en mødeindbydelse i Microsoft Outlook 365, 2016, 2013 og 2010.
To Do er en af de nyeste tilføjelser til Microsofts udvalg af produktivitetsværktøjer. Det har for nylig erhvervet en omfattende UI-opdatering efter en række nye funktioner,
Du kan tilføje kontakter direkte fra en e-mail, fra bunden, fra en fil, excel og meget mere. I denne guide forklarer du godt, hvordan du kan gøre netop det.
Vis godt i denne guide, hvordan du kan bruge OneNote 2016 med Outlook til din produktivitetsfordel.
En forbundet indbakke giver dig mulighed for at se e-mails fra flere konti i en enkelt mappe. Funktionen har været en indbygget del af Windows 10 Mail-appen siden sidst
Sådan kan du arbejde sikkert hjemmefra
Vi har tidligere forklaret, hvordan du kan tilføje kontakter til Outlook i Windows 10, men hvad hvis du vil administrere dem? Du har måske en gruppe mennesker og
Microsoft har på det seneste givet meget mere opmærksomhed til sin Windows 10 Sticky Notes-app. Den seneste 3.0-udgivelse af apps blev overskriften af synkronisering på tværs af enheder
Er din virksomhed lige kommet med på Microsoft 365? Her er et kig på nogle indstillinger, du bør konfigurere for at tilpasse Microsoft 365-onlineoplevelsen til at gøre den til din egen.
Da Microsoft investerer flere ressourcer i sine opgavestyringsapps, har det aldrig været et bedre tidspunkt at bruge Outlook Tasks. Når det kombineres med Microsoft To-Do,
Sådan kan du administrere dine møder i Outlook
Zoom har gjort det muligt for organisationer og uddannelsesinstitutioner at samarbejde om arbejdet, optage sessioner, dele skærme med hinanden og interagere med kunder og kolleger. Tjeneren…
Standardlayoutet for Outlook på nettet består af en tyk meddelelsesliste kombineret med et læsepanel, der altid er tændt. Forhåndsvisninger af beskeder, miniaturebilleder og
Med Translator til Outlook kan du oversætte e-mails i en fart lige fra Outlook-appen i Windows 10. Sådan kommer du i gang med det.
Her finder du de 10 bedste tastaturgenveje i Windows 10, som kan hjælpe dig i arbejdet, skolen og mere. Læs videre for at lære, hvordan du bruger dem effektivt.
Når du arbejder væk fra dit skrivebord, kan du få adgang til din pc ved hjælp af Windows Remote Desktop Connection. Denne guide hjælper dig med at aktivere og konfigurere indgående fjernskrivebordsforbindelser.
Opdag hvordan du tilpasser museindstillinger i Windows 10 for optimal brugeroplevelse. Juster kontrolfunktioner og hastighed effektivt.
Når du installerer en printer, bør din Windows 10-pc registrere din printer automatisk; trådløst på dit hjemmenetværk, eller tilsluttet printeren direkte til
Lær, hvordan du ændrer din standard Google-konto, og nyd nemheden ved at logge på én enkelt konto. Find hurtigt svar her!
Windows 10 indeholder flere mekanismer til at lære om hardware og software i dit system. For at få de mest detaljerede oplysninger, skal du bruge System Information-værktøjet.
Følg denne guide til, hvordan du ændrer din baggrund og får dit skrivebord til at se positivt unikt ud på Windows 11. Oplev tilpasningsmuligheder for at gøre din Windows 11 unik.
Printere er den perfekte måde at oprette fysiske versioner af elektroniske kvitteringer, fakturaer, formularer, breve og meget mere. Lær hvordan du annullerer udskriftsjobs effektivt.
Denne blog hjælper læsere med at deaktivere Copilot-funktionen på Windows, hvis de ikke ønsker at bruge AI-modellen.
Hvis du vil have Boogie Down Emote In Fortnite Gratis, så skal du aktivere et ekstra lag af beskyttelse, altså 2F-godkendelse. Læs dette for at vide, hvordan du gør det!

























