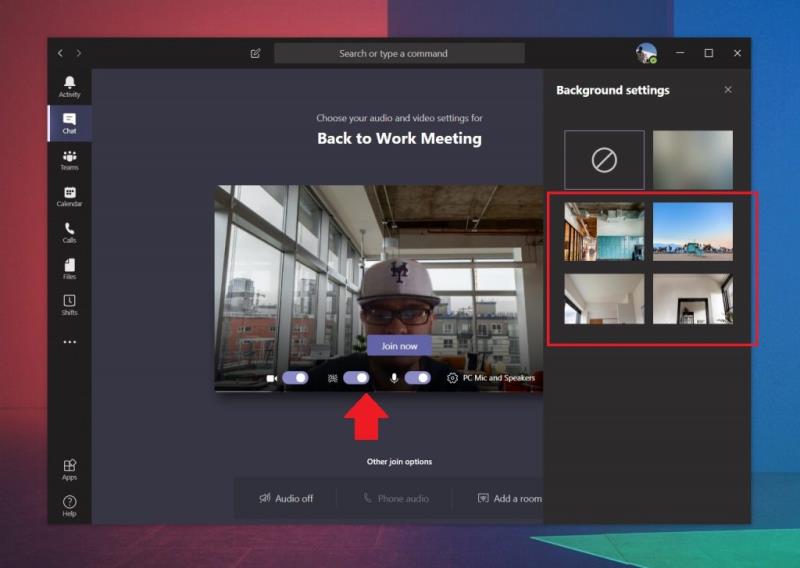Det har længe været muligt at sløre din baggrund i videoopkald i Teams , men for nylig introducerede Microsoft også en mulighed for at ændre dit baggrundsbillede. Sådan gør du.
- Fra siden til at deltage i et møde eller et venteværelse: Se efter en lilla vippekontakt, det er den anden fra venstre. Når du klikker på det, vil du se en indstillingsside, der popper op i panelet til højre. Det vil have en liste over forskellige muligheder. Når du har fundet en, du kan lide, kan du klikke på den og derefter deltage i mødet ved at klikke på Deltag nu.
- Under et opkald: Hold musen hen over den midterste, nederste del af skærmen. Når du er der, skal du klikke på knappen ... Flere muligheder. Du bør derefter se en indstilling, der siger Vis baggrundseffekter. Vælg den, du kan lide, fra pop-out-vinduet til venstre, og klik derefter på Anvend.
Hvis du leder efter lidt ekstra privatliv eller en måde at skjule rod, når du er på en webkonference og bruger Teams, har Microsoft din ryg. Det har længe været muligt at sløre din baggrund i videoopkald i Teams , men for nylig introducerede Microsoft også en mulighed for at ændre dit baggrundsbillede.
Denne nye mulighed ændrer landskabet bag dig, så det ser ud som om, du er et andet sted. Det kan være en professionel indstilling som et kontor eller noget mere skørt som et spil Minecraft. Her er et kig på, hvordan du kan bruge det, hvis det er tilgængeligt for dig.
På siden med at deltage i et møde eller opkald
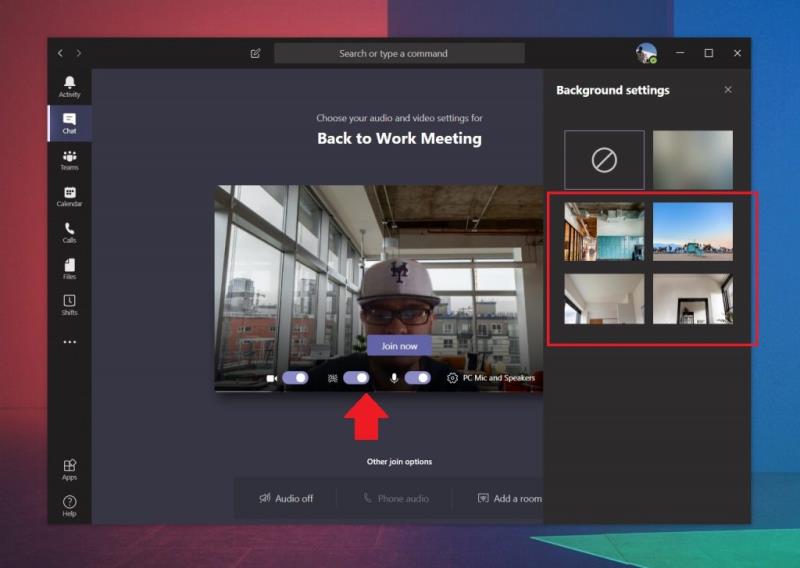
Den nemmeste måde at indstille et baggrundsbillede på Microsoft Teams på er via siden med deltagelse i et opkald, nogle gange kendt som venteværelset. Dette er siden, du kommer til, inden du ringer ind, og hvor du kan tjekke dine indstillinger for din mikrofon og webcam. Vi vil også diskutere, hvordan du kan ændre indstillingerne under et faktisk opkald, også i næste afsnit.
Fra denne side vil du gerne lede efter en lilla vippekontakt, det er den anden fra venstre under knappen Tilmeld dig nu. Det er også mellem billedet af mikrofonen og webkameraet. Når du klikker på det, vil du se en indstillingsside, der popper op i panelet til højre. Det vil have en liste over forskellige muligheder.
Den første mulighed, som vises i venstre øverst til venstre, er for ingen baggrund. Ved siden af det er standardindstillingen for sløret baggrund. Du vil derefter se en liste over andre baggrunde. Der er i alt 24, hvoraf nogle spænder fra kontorbaggrunde, Minecraft eller nogle mere skøre ting som plads eller en skov. Når du har fundet en, du kan lide, kan du klikke på den og derefter deltage i mødet ved at klikke på Deltag nu.
Under et opkald
Nogle gange vil du måske også ændre din baggrund under et egentligt opkald. For at gøre dette skal du først holde musen hen over den midterste nederste del af skærmen. Når du er der, skal du klikke på knappen ... Flere muligheder. Du bør derefter se en indstilling, der siger Vis baggrundseffekter. Du vil gerne klikke på det.
Når du klikker på denne mulighed, vil du se en liste vises i højre side af skærmen. Den første mulighed er for intet baggrundsbillede, og den anden er for den klassiske sløring af baggrund. Du vil derefter se listen over 24 standard baggrundsbilleder. Når du ser en, du kan lide, kan du forhåndsvise den ved at klikke på Preview-knappen.
Bare vær opmærksom på, at andre i opkaldet muligvis ikke kan se din video, hvis du forhåndsviser en baggrund. Når du er tilfreds med forhåndsvisningen, kan du klikke på Anvend og slå video til. Du kan også springe forhåndsvisningen over og holde din video aktiv under opkaldet og få baggrunden med det samme ved at vælge en fra listen og klikke på Anvend.
Brugerdefinerede billeder på vej snart!
På udgivelsestidspunktet er det kun muligt at vælge et sæt forudlistede billeder som din baggrund under et opkald i Teams. Hvis du ønsker at indstille dit eget billede, bliver du nødt til at vente, indtil Microsoft aktiverer muligheden for alle. Virksomheden sagde sidst, at den ville komme inden for kvartalet , så du vil måske holde dig opdateret. Indtil da kan Snapchat-kamera dog også være en mulighed for dig at tjekke ud og tilpasse din baggrund.