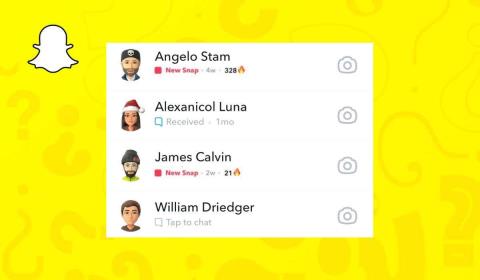At lave en præsentation i PowerPoint vil være betydeligt nemmere, hvis du kender et par tips og tricks. Vi har vist dig, hvordan du ændrer størrelsen på dine dias , indsætter en PDF , tilføjer musik , og hvordan du gør din PowerPoint mere engagerende .
Uanset om du er helt ny til at lave PowerPoint-præsentationer, eller du er en professionel, kan du forbedre dig yderligere ved at inkorporere nye PowerPoint-designideer .
Indholdsfortegnelse
- 1. Sådan låser du et billede i PowerPoint
- 2. Loop et diasshow i PowerPoint
- 3. Sådan reducerer du størrelsen af en PowerPoint
- 4. Sådan tilføjes og udskrives PowerPoint-noter
- 5. Sådan redigeres PowerPoint-baggrunde
- 6. Sådan linker du til et andet dias i præsentationen
- 7. Hold dig konsekvent ved at bruge formatmaleren
- 8. Se smart ud med SmartArt
- 9. Juster dine objekter
- 10. Sådan bruges billedlayout
- 11. Vær sparsom med glideovergangene
- 12. Brug animationer med omtanke
- 13. KYS
- 14. Opsøg skabeloner, billeder og grafik af høj kvalitet
- 15. Eksporter præsentationen som en video

1. Sådan låser du et billede i PowerPoint
Låsning af et billede i en PowerPoint-præsentation forhindrer, at billedets proportioner eller billedformat bliver forvrænget eller ude af skala.
Følg nedenstående trin for at låse et billede i PowerPoint:
- Højreklik på billedet og vælg Størrelse og position .

- Marker afkrydsningsfeltet Lås billedformat .

Det er også muligt at låse et billede eller objekt, så det slet ikke kan ændres eller flyttes rundt på diaset. Denne funktion mangler muligvis i de fleste PowerPoint-skrivebordsversioner. Du kan muligvis højreklikke på et billede, en figur eller et objekt og vælge Lås .
Hvis du ikke kan se denne mulighed, er en løsning at placere objekter i mastersliden. For at lære hvordan, læs hvordan du redigerer masterslides i PowerPoint .
2. Loop et diasshow i PowerPoint
Hvis du planlægger løbende at køre et PowerPoint-diasshow, kan du indstille diasshowet til at gå i loop i stedet for at skulle genstarte det manuelt.
- Åbn den PowerPoint, du vil løkke.
- Vælg fanen Diasshow .
- Vælg knappen Konfigurer diasshow .

- Marker afkrydsningsfeltet Loop kontinuerligt indtil 'Esc.'

- Vælg knappen OK .
Du skal trykke på Esc- tasten for at afslutte den loopede PowerPoint-præsentation. Hvis du klikker på det sidste dias i dit kortspil eller trykker på højre piletast på dit tastatur, vil diasshowet genstarte.
3. Sådan reducerer du størrelsen af en PowerPoint
PowerPoint-filer kan blive store, hvis du har indsat billeder eller mediefiler i høj opløsning. Vi har et par PowerPoint-tip og -tricks, der kan hjælpe med at reducere størrelsen på din PowerPoint-fil.
- Integrer kun de skrifttyper, der bruges i din præsentation, ved at vælge Filer > Indstillinger > Gem i menuen til venstre.

- Hvis du har valgt at integrere skrifttyper i filen, skal du vælge Indlejring af kun de tegn, der bruges i præsentationen .

- Slet billedredigeringsdata. Når du redigerer et billede i PowerPoint, gemmer det det originale billede og din redigerede version. For at forhindre dette:
- Vælg Filer > Indstillinger > Avanceret .
- Under Billedstørrelse og -kvalitet skal du markere feltet Kassér redigeringsdata .
- For yderligere at reducere størrelsen på din PowerPoint skal du fjerne markeringen i afkrydsningsfeltet, der er mærket Komprimer ikke billeder i fil og vælge en lavere standardopløsning for dine billeder.

- Komprimer billeder yderligere ved at vælge et billede i dit diasshow.
- På fanen Billedformat skal du vælge knappen Komprimer billeder . Du kan vælge, om du vil anvende komprimeringsindstillinger på alle billeder eller kun det billede, du har valgt.
- Marker afkrydsningsfeltet Slet beskårne områder af billeder , og vælg Brug standardopløsning . Tryk på OK .

Ved at reducere størrelsen af din PowerPoint-fil, vil du gøre filen nemmere at gemme og e-maile.
4. Sådan tilføjes og udskrives PowerPoint-noter
Tilføj højttalernoter for at hjælpe oplægsholderen med at huske, hvad han skal sige under præsentationen ved at vælge knappen Noter i bunden af PowerPoint. Indtast et script eller blot nogle få noter som påmindelser.

For at udskrive præsentationen med noterne skal du vælge Notes Pages i sektionen Indstillinger i dialogboksen Udskriv.
5. Sådan redigeres PowerPoint-baggrunde
For at tilføje, fjerne eller redigere en baggrundsgrafik fra dine dias ved hjælp af PowerPoint-skrivebordsappen, skal du vælge Slide Master i menuen Vis . Vælg derefter diasmasteren til venstre eller et af layouterne, der vises under det: Højreklik og vælg Formater baggrund . Marker et felt med navnet Skjul baggrundsgrafik .

Hvis du bruger PowerPoint i en browser, har du måske bemærket, at der ikke er nogen slidemaster. Når du bruger onlineversionen, kan du direkte tilføje, fjerne eller redigere enhver grafik, der vises på et dias.
6. Sådan linker du til et andet dias i præsentationen
At linke til et andet dias i den samme præsentation kan være nyttigt, hvis du forudser behovet for at springe en del af din præsentation over på grund af tidsbegrænsninger eller henvise tilbage til et tidligere dias. Det er så simpelt som at tilføje et hyperlink.
- Vælg den tekst, billede eller form, du vil bruge som et link.
- Vælg Indsæt > Link , eller højreklik og vælg Hyperlink .
- I dialogboksen Indsæt hyperlink under Link til skal du vælge Placer i dette dokument .

- Vælg hvilket dias du vil linke til, og tryk på OK- knappen.
7. Hold dig konsekvent ved at bruge formatmaleren
Konsistens er et kendetegn for en veldesignet PowerPoint-præsentation. For eksempel skal diasoverskrifter have samme farve, skrifttype og skriftstørrelse i hele bunken. Brug af formatmaleren gør det hurtigt og nemt at standardisere alle overskrifter og elementetiketter i din præsentation.
- Vælg det indhold, der har den formatering, du kan lide.
- På fanen Hjem skal du vælge Formatmaler .
- Vælg derefter noget andet, og formateringen af det første element vil automatisk blive anvendt.

Enkel. For at anvende formatering på flere elementer skal du dobbeltklikke på Formatmaleren og gentage trin #3 ovenfor, indtil du har anvendt formateringen på alle de elementer, du ønsker. Tryk på Esc -tasten for at stoppe med at bruge Format Painter.
8. Se smart ud med SmartArt
PowerPoints indbyggede SmartArt-funktion hjælper med at tage dine præsentationer til næste niveau. Med SmartArt kan du konvertere almindelig, kedelig tekst til engagerende grafik.
- Vælg den tekst, du vil konvertere til en grafik.
- På fanen Hjem skal du vælge Konverter til SmartArt .

- Vælg den mulighed, du bedst kan lide. Når du bevæger musen hen over de forskellige muligheder, vil du se, hvordan din tekst ser ud konverteret til den SmartArt-indstilling.
- Hvis du vil have en SmartArt-indstilling, der giver dig mulighed for at tilføje billeder, skal du vælge Mere SmartArt-grafik .
- Vælg Billede i menuen til venstre .

- Vælg den mulighed, du bedst kan lide.
- Vælg knappen OK .
- For at tilføje et billede skal du vælge et billedikon i et SmartArt-element og vælge, om du vil indsætte et billede fra en fil på din computer eller fra en onlinekilde som Bing.

SmartArt-galleriet har snesevis af muligheder at vælge imellem. En af dem vil helt sikkert gøre dit dias mere engagerende.
9. Juster dine objekter
Du har brugt Formatmaleren til at sikre, at din formatering er ensartet gennem hele din præsentation. Mens du er i gang, skal du sørge for, at alle dine objekter er perfekt justeret ved hjælp af PowerPoints Align - værktøj.
- Vælg de objekter, du vil justere, ved at holde Shift nede, mens du markerer hvert objekt.
- Vælg Juster på fanen Format .
- Vælg, hvordan det markerede objekt skal justeres.

- For at fordele tre eller flere objekter jævnt skal du markere objekterne og derefter vælge Juster og enten Fordel vandret eller Fordel lodret .
At være bevidst om, hvordan objekter på dine dias er justeret, er langt til at skabe en professionelt udseende præsentation.
10. Sådan bruges billedlayout
Når du arbejder med et dias med et eller flere billeder, kan du prøve at bruge PowerPoints indbyggede billedlayoutværktøj. Det er SmartArt til billeder.
- Vælg alle billederne på diaset (hold Shift nede for at vælge flere billeder).
- Vælg Format > Billedlayout i menuen Billedværktøjer .

- Hold musen over mulighederne for at finde det billedlayout, du bedst kan lide, og vælg det.
Hvis du beslutter dig for ikke at bruge et billedlayout, kan du konvertere dine billeder tilbage til figurer ved at vælge Design > Konverter > Konverter til figurer .
11. Vær sparsom med glideovergangene
Når du opdager, at du kan tilføje animationer mellem dias, kan du blive fristet til at prøve dem alle. Du bør dog huske hovedreglen for PowerPoint-præsentationer: mindre er mere. Hvis du absolut skal bruge en overgang, så hold dig til de simple som Cut and Fade .
- Vælg et dias.
- Vælg en overgang fra fanen Overgange.

- Vælg Effektindstillinger , hvis det er muligt at vælge yderligere indstillinger for overgangen.

- Vælg Eksempel for at se overgangen i aktion.

12. Brug animationer med omtanke
Mens du nedtoner dine diasovergange, skal du sørge for, at du også bruger animationer fornuftigt. Animering af tekst eller objekter på et dias kan hjælpe med flowet af din præsentation, men for mange animationer kan være distraherende. Vær kræsen om, hvornår og hvor du bruger dem.
Sådan tilføjer du animationer og effekter:
- Vælg den tekst eller det objekt, du vil animere.
- Vælg en animation på fanen Animationer.

- Vælg derefter Effektindstillinger for at vælge en effekt. Bemærk, effektindstillingerne vil være forskellige afhængigt af hvilken animation du har valgt.

Du kan vælge forskellige måder at starte animationerne på. I afsnittet Timing på fanen Animationer skal du vælge, hvornår animationen skal startes.

- Ved klik . Denne mulighed starter animationen, når du klikker på diaset.
- Med tidligere . Vælg denne mulighed, hvis du ønsker, at animationen skal afspilles på samme tid som den forrige animation i sekvensen.
- Efter forrige . Animationen begynder umiddelbart efter, at den foregående er afsluttet.
- Varighed . Denne mulighed giver dig mulighed for at få en effekt til at vare længere eller kortere.
- Forsinkelse . Tilføj noget tid, før en effekt begynder.
Sådan ændrer du rækkefølgen af dine animationer:
- Vælg en animationsmarkør på et dias (eller skift i animationsruden ved at vælge den i sektionen Avanceret animation på fanen Animation og vælg en animation på listen).

- I afsnittet Timing på fanen Animation skal du vælge enten Flyt tidligere eller Flyt senere .

Sådan tilføjer du en animation til en gruppe af objekter:
- Tryk på Ctrl og vælg flere objekter.
- Vælg Format > Gruppe > Gruppe for at oprette en gruppe.
- Vælg en animation fra fanen Animationer .
Hvis du bruger dem på den rigtige måde, kan animationer gøre din præsentation klarere og lettere at forstå for seerne.
13. KYS

PowerPoint-dias er mest effektive, når de er enkle. Når du kun inkluderer de vigtigste oplysninger på dine slides, gør du det lettere for folk at fordøje og huske dit budskab. Du kan altid sige mere om emnet, men lad være med at pakke diaset med mere indhold, end du har brug for. Når alt kommer til alt, bør dit publikum lytte mere end at læse.
14. Opsøg skabeloner, billeder og grafik af høj kvalitet
Når du holder det enkelt, betyder det at bruge billeder og grafik, der ser godt ud. Vi har samlet nogle fantastiske lagerfotowebsteder og steder for at få smukke PowerPoint-skabeloner .
15. Eksporter præsentationen som en video
Når du er tilfreds med din præsentation, kan du eksportere den som en video:
- Vælg Filer > Eksporter .

- Vælg Opret en video .

- Vælg kvaliteten af videoen, og om du vil bruge optagede timings og fortællinger.

- Indstil varigheden af hvert dias.
- Vælg knappen Opret video .
- Naviger til den mappe, hvor du vil gemme videofilen.
- Vælg knappen Gem .
Ved at implementere disse tips og tricks vil du tage dine præsentationer til næste niveau!
Men måske på trods af alle de tips og tricks, du har lært, har du besluttet dig for at afsværge softwaren helt. Så mange PowerPoint-præsentationer har fået publikum til at sove, at vi nu har en betegnelse for det: "død ved PowerPoint." Sig i så fald farvel til Powerpoint, og tjek disse syv alternativer til PowerPoint , som du kan bruge online.