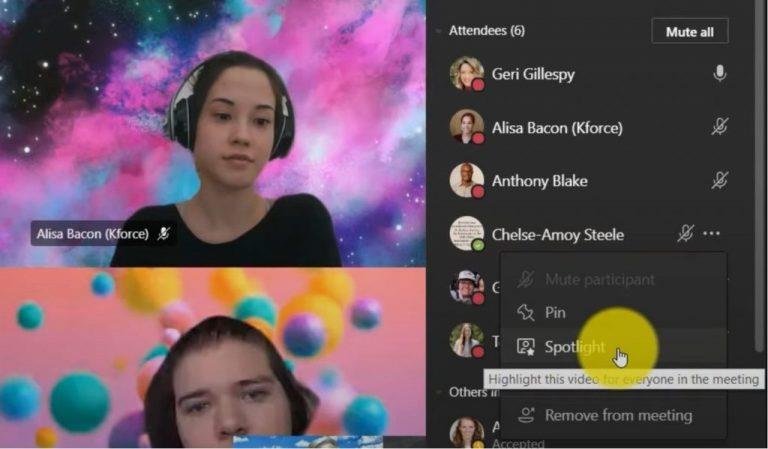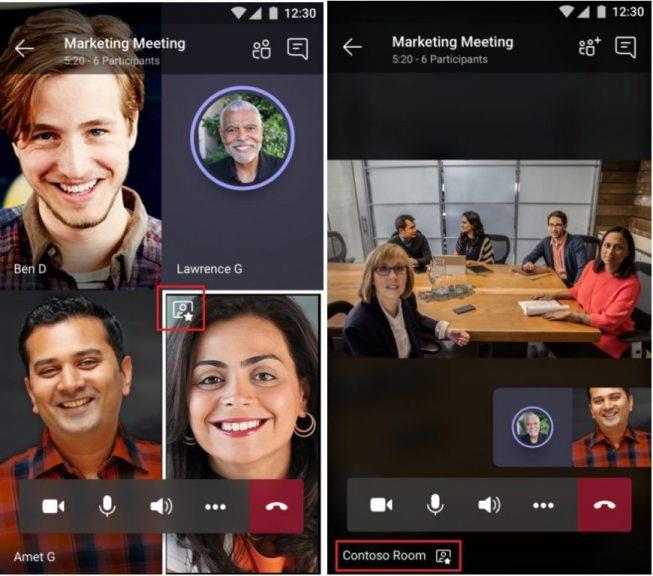Der kan komme et tidspunkt, hvor du er til et Microsoft Teams- møde, og du vil fokusere på en bestemt person, der taler i dit opkald. Det kan være en vigtig gæst, en studerende eller endda dig selv. Så længe du er arrangør eller oplægsholder i mødet, gør Teams det muligt at gøre dette med en funktion kendt som "Spotlight".
Som navnet antyder, vil spotlighting give dig mulighed for at gøre en andens videofeed til hovedfeedet for alle andre i mødet. Det er et fint lille Teams-trick, og i dag viser vi dig, hvordan du selv bruger funktionen.
Nogle hurtige noter
Før vi går ind i noget, vil vi blot nævne nogle hurtige bemærkninger om spotlighting i Teams. Funktionen virker ikke, hvis din visning er indstillet til Stort galleri eller Sammen-tilstand. Derudover, hvis du ender med at optage et møde, hvor du sætter fokus på nogens videofeed, vil deres eget feed ikke blive fremhævet i den endelige optagelse. Endelig kan du kun sætte fokus på én video ad gangen.
Disse to sidste problemer er kun de nuværende grænser for Teams. Microsoft opfordrede dig til at " blive opdateret efter opdateringer " på disse grænser i fremtiden.
Spotlight på skrivebordet eller nettet
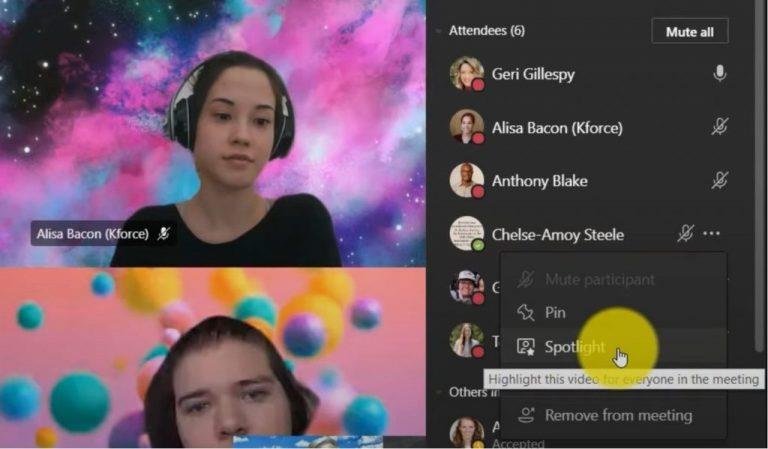
For at sætte fokus på en video på Teams på skrivebordet på nettet kan du højreklikke på personens videofeed og vælge Spotlight i menuen. Derudover kan du også vælge at Vis deltagere for at se en liste over alle, der er i mødet, og derefter søge efter den person, du vil sætte fokus på, og derefter vælge Spotlight-knappen. Du kan til enhver tid afslutte spotlighting ved at højreklikke og vælge Stop Spotlighting.
Hvis du håber at sætte fokus på din egen video, er processen en smule anderledes. Du kan vælge Vis deltagere og derefter højreklikke på dit navn under Deltagere og vælge at sætte fokus på mig. For at stoppe spotlighting kan du højreklikke igen og vælge at stoppe spotlighting for at afslutte.
Spotlight på mobil
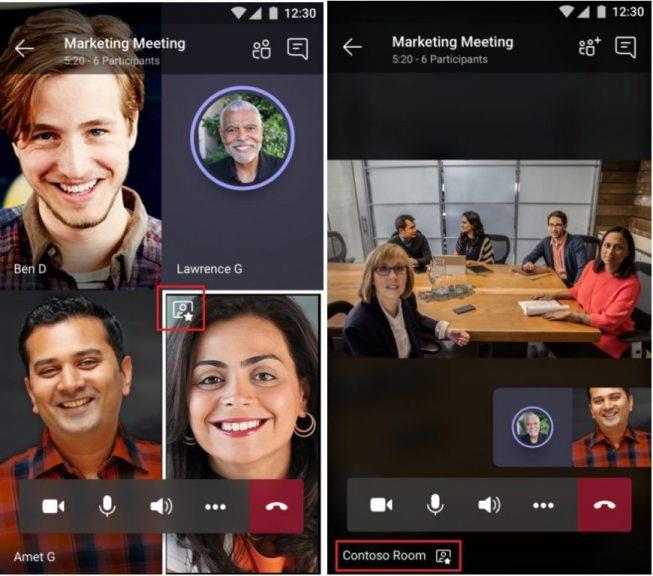
Desværre er det en lidt kompliceret situation at sætte fokus på videofeeds i et Teams-møde på iOS og Android. I øjeblikket er det ikke muligt at starte eller stoppe fokus på mobilversionerne af Microsoft Teams. Men hvis en person, der bruger desktopversionen af appen, sætter fokus på et videofeed, vil videofeedet også blive fremhævet for dig på mobilen. Du kan også først sætte fokus på skrivebordet og derefter overføre opkaldet til mobilen ved at følge vores tidligere guide , hvis det er nødvendigt.
Du ved, når du er i fokus, da du vil se et ikon i øverste venstre hjørne af dit videofeed. Hvis en anden person er spotlightet, vil du se videoen som den mest fremtrædende på din skærm, og du vil se spotlight-ikonet i nederste venstre hjørne.
Andre måder at få mest muligt ud af videomøder på Teams
At sætte fokus på nogen i et Teams-møde er en fantastisk måde at forbedre din mødeoplevelse på og fokusere på hvem/hvad der betyder noget, men vi har også nogle andre tips. Vi har tidligere dækket, hvordan du kan få mest muligt ud af videoopkald i Teams. Vores liste inkluderer brug af baggrundssløring, en forudindstillet baggrund eller en brugerdefineret baggrund, rækker hånden op, når du vil tale, sammentilstand og meget mere. Tjek vores artikel om det her , og besøg også vores Microsoft Teams-hub , vi har andre vejledninger, how-tos og de seneste Microsoft Teams-nyheder.