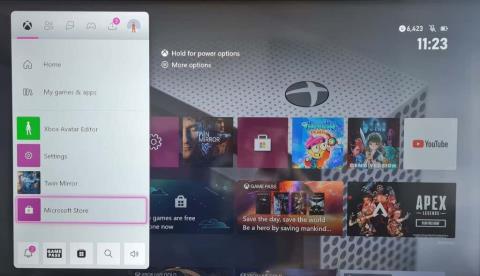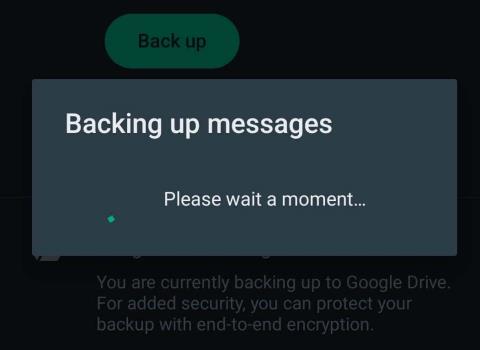Pokud má stejná aplikace Microsoft Office různé funkce na různých zařízeních, je to pravděpodobně proto, že se jedná o různé verze. Některé doplňky a šablony třetích stran mají také funkce, které fungují pouze v konkrétních verzích Office. Zde je několik důvodů, proč byste mohli chtít vědět, jakou verzi sady Microsoft Office máte v počítači.
Programy Microsoft Office by se měly samy automaticky aktualizovat, zejména na zařízeních s Windows. Ale to se nestává vždy. Možná budete muset ručně ověřit verzi aplikace Office a porovnat ji s databází aktualizací Office od společnosti Microsoft . Tento kurz popisuje kroky ke kontrole verzí Office na zařízeních Mac a Windows. Dozvíte se také, jak spustit aktualizace Office na těchto zařízeních.

Demystifikování struktury verzí Microsoft Office
Při zkoumání verzí aplikací Office ve Windows narazíte na řetězec čísel (a písmen). Microsoft používá svůj nový pětimístný formát čísla sestavení k označení většiny verzí aplikací Office 365. Informace o verzi aplikací Office mají obvykle dvoumístné číslo verze a 10místné číslo sestavení poloviční tečkou.
„Verze“ definuje samostatnou edici aplikace Office, zatímco „Sestavit“ označuje variantu konkrétní verze. Společnost Microsoft často vydává nová sestavení, aby opravila chyby a vyřešila problémy s výkonem, zatímco aktualizace verzí převážně zavádějí nové funkce.

Vezměte si jako příklad tuto fiktivní verzi aplikace Office: Verze 2204 (sestavení 15128.20224 Klikni a spusť) .
„2204“ je číslo verze aplikace, „15128.20224“ je číslo sestavení a „Klikni a spusť“ je typ instalace.
Microsoft také uvádí typ instalace na konec verze aplikace Office. „Windows Store“ znamená, že jste nainstalovali aplikaci Office z obchodu Microsoft Store. Pokud si stáhnete a nainstalujete produkt Office od společnosti Microsoft nebo zdrojů třetích stran, jedná se o instalaci typu „Klikni a spusť“.
Zkontrolujte verze Office v macOS
Kontrola verzí aplikací Microsoft Office pro Mac je jednoduchá. Postup je konzistentní pro všechny aplikace Office – bez ohledu na jejich verze.
- Otevřete na svém Macu aplikaci Microsoft Office a na liště nabídek vyberte název produktu.
- Pokračujte výběrem O společnosti Microsoft [Produkt] .

Pokud používáte OneNote, v nabídce aplikace uvidíte „O Microsoft OneNote“.
- Verzi aplikace Microsoft Office najdete hned pod jejím názvem.

Zkontrolujte verzi Microsoft Office na počítačích se systémem Windows
Verzi aplikace Office můžete zkontrolovat v Nastavení Windows, Ovládací panely nebo v nabídce nastavení aplikace.
Zkontrolujte verzi Office v nabídce Nastavení účtu
Otevřete Microsoft Excel, dokument Word, Powerpoint, Outlook nebo jakoukoli aplikaci Office a postupujte podle níže uvedených kroků.
- Vyberte Soubor v levém horním rohu okna aplikace.

- Na postranním panelu vyberte Účet Office .

V některých aplikacích Office vyberte Účet v nabídce Soubor.

Pokud používáte starší verzi Microsoft Office (Office 2010 nebo starší), otevřete nabídku Soubor a vyberte Nápověda .
- Verzi sady Office naleznete na stránce v části Informace o produktu.

Pokud máte předplatné Microsoft Office 365 , v sekci najdete pouze produkty ze sady Office. Přejděte na řádek O [Produktu Office] a zobrazte verzi aplikace Office.

Chcete-li zobrazit další informace o aplikaci Microsoft Office, vyberte ikonu O produktu [Office Product] .

Pokud například vyberete možnost O aplikaci Word , zobrazí se v novém okně licenční ID aplikace Microsoft Word, verze a číslo sestavení. V dialogovém okně můžete také zkontrolovat, zda máte 32 nebo 64bitovou verzi aplikace Microsoft Word.

Z nabídky Nastavení systému Windows
- Přejděte do Nastavení > Aplikace a vyberte Nainstalované aplikace .

Ve Windows 10 přejděte do Nastavení > Aplikace > Aplikace a funkce .
- Verzi programů Microsoft Office najdete pod jejich názvy.

- Pokud Windows v náhledu aplikace nezobrazuje verzi Office, existuje jiný způsob, jak to zkontrolovat. Vyberte ikonu nabídky se třemi tečkami vedle aplikace Office a vyberte Pokročilé možnosti .

- Verzi aplikace Office najdete v řádku Verze v části „Specifikace“.

Z ovládacího panelu Windows
- Otevřete Ovládací panely Windows a vyberte Programy .

- Vyberte Programy a funkce .

- Vyhledejte aplikaci Office a ve sloupci Verze zkontrolujte její verzi. Případně vyberte aplikaci a podívejte se ve spodní části oken Ovládacích panelů na verzi produktu.

- Pokud ovládací panel na stránce nezobrazuje sloupec „Verze“, přepněte do režimu podrobného zobrazení. Chcete-li tak učinit, vyberte rozbalovací tlačítko Další možnosti v pravém horním rohu seznamu aplikací.

- Vyberte Podrobnosti .

Nyní byste měli mít možnost zkontrolovat velikost, verzi a datum instalace aplikací Office v Ovládacích panelech.
Jak aktualizovat aplikace Microsoft Office
Kroky pro aktualizaci aplikací Office se budou lišit v závislosti na operačním systému vašeho počítače a produktu Office.
Aktualizujte aplikace Microsoft Office v macOS
Pokud jste nainstalovali aplikace Microsoft Office z App Store, můžete je aktualizovat v App Store. Nástroj Microsoft AutoUpdate také pomáhá aktualizovat aplikace Microsoft na zařízeních macOS.
Nainstalujte a spusťte nástroj Microsoft AutoUpdate a zaškrtněte políčko Automaticky udržovat Microsoft Apps aktuální . Podobně vyberte Aktualizovat , chcete-li nainstalovat nejnovější verzi zastaralých aplikací Microsoftu na váš Mac.

Aktualizujte aplikace Microsoft Office v systému Windows
Otevřete aplikaci Office, kterou chcete aktualizovat, na panelu nabídek vyberte Soubor a vyberte Účet nebo Účet Office .

Aktualizace Office by se měly začít stahovat na pozadí. Během stahování aktualizace můžete aplikaci nadále používat. Office však bude muset zavřít a znovu otevřít vaši aplikaci, aby mohla aktualizaci nainstalovat. Až bude čas nainstalovat aktualizace, zobrazí se výzva k uložení dokumentů.