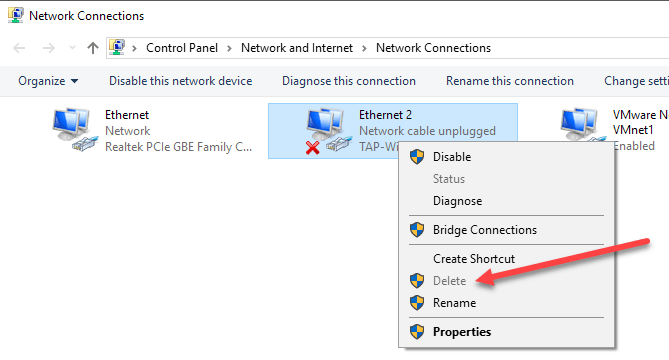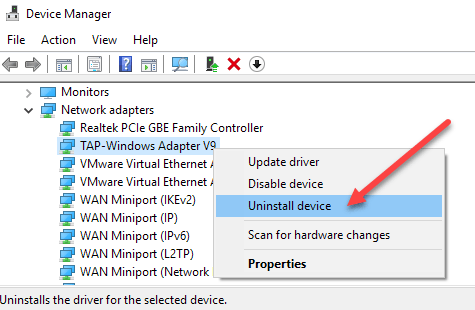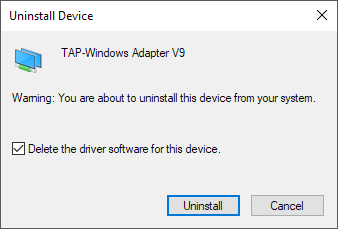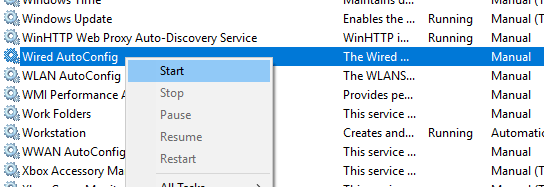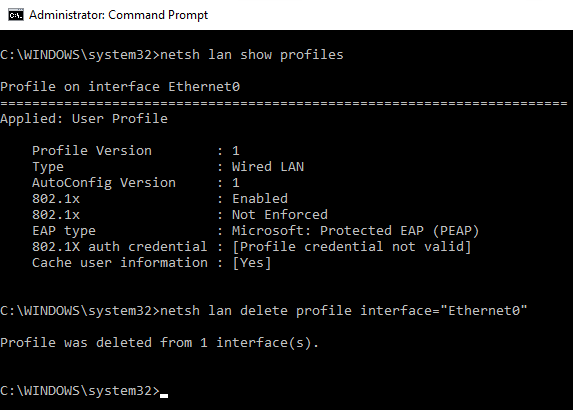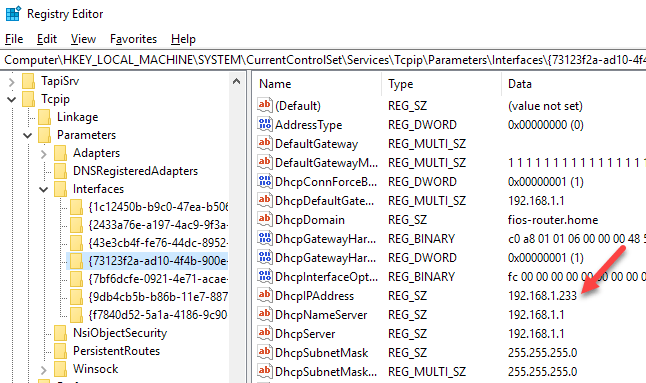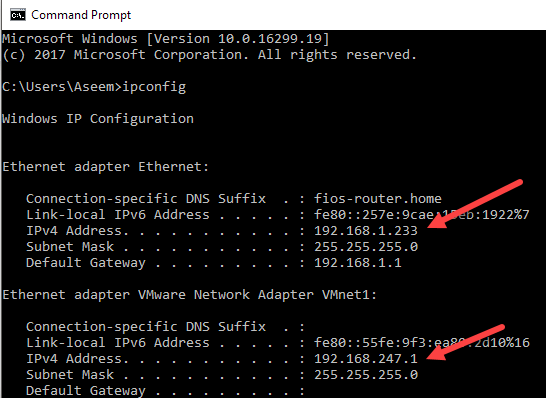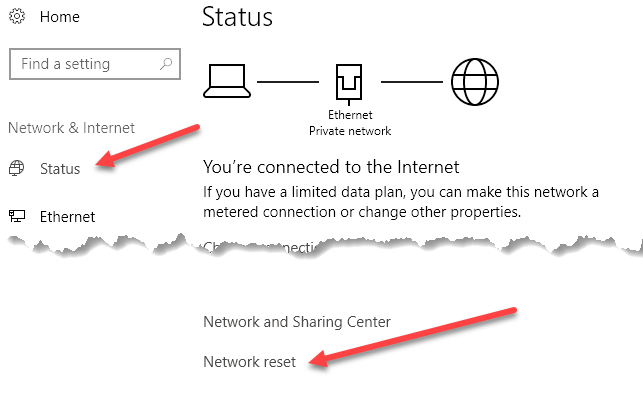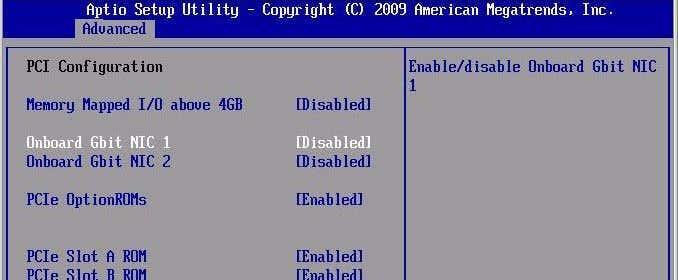Recentment, vaig desinstal·lar algun programari VPN del meu sistema perquè ja no l'utilitzava, però l'adaptador de xarxa virtual creat pel programari no es va eliminar automàticament. Quan vaig intentar suprimir l'adaptador de xarxa de la llista d'adaptadors, l'opció d'eliminació estava en gris.
Després d'una mica de resolució de problemes, finalment vaig poder eliminar l'adaptador de xarxa del meu sistema Windows 10. En aquest article, esmentaré tots els diferents mètodes que podeu provar, començant pel més fàcil i passant pels més tècnics. Si necessiteu editar el registre, assegureu-vos de fer una còpia de seguretat del registre primer .
Així que, concretament, aquí teniu el problema que vaig tenir. Vaig obrir el Tauler de control, vaig anar al Centre de xarxes i compartició i vaig fer clic a Canvia la configuració de l'adaptador . Quan vaig intentar fer clic amb el botó dret a l'adaptador que volia eliminar, l' opció Suprimeix no estava disponible.
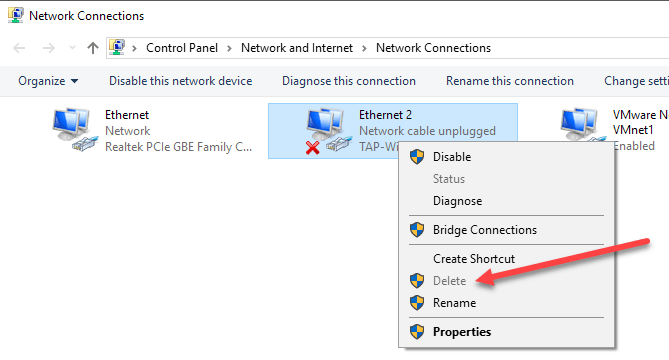
Mètode 1: utilitzeu el Gestor de dispositius
El primer que podeu provar de fer és obrir el Gestor de dispositius (feu clic a Inici i escriviu gestor de dispositius), expandiu Adaptadors de xarxa i, a continuació, feu clic amb el botó dret a l'adaptador de xarxa que voleu eliminar.
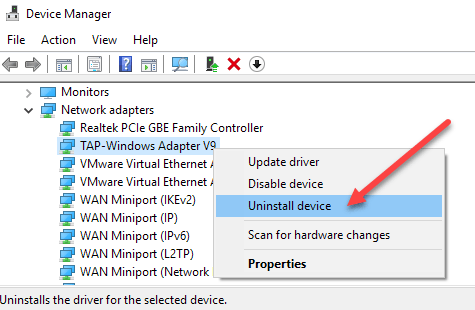
Aquí veureu una opció anomenada Desinstal·la el dispositiu . Esperem que això no estigui en gris. Si és així, continueu amb el mètode següent. Quan seleccioneu la desinstal·lació del dispositiu, apareixerà una altra finestra que us demanarà que confirmeu la desinstal·lació.
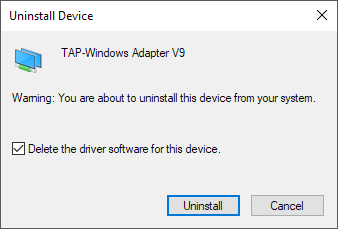
També veureu una opció per suprimir el programari del controlador del dispositiu. Si voleu eliminar completament l'adaptador de xarxa, us suggereixo que seleccioneu aquesta opció per eliminar també el controlador. Si tot va bé, hauríeu de veure que l'adaptador s'ha eliminat tant del Gestor de dispositius com de la llista d'adaptadors de xarxa del Tauler de control.
Si no veieu el dispositiu a la llista aquí, podeu provar de fer clic a Visualitza i, a continuació, a Mostra els dispositius ocults .
Mètode 2: suprimiu el perfil de xarxa
També podem provar d'eliminar el perfil de xarxa mitjançant la línia d'ordres i, a continuació, tornar a provar el Mètode 1. Primer, heu d'obrir un indicador d'ordres elevat fent clic a Inici, escrivint CMD i després fent clic amb el botó dret a l'indicador d'ordres i escollint Executar com a administrador .
Ara escriviu l'ordre següent per veure tots els adaptadors per cable (Ethernet):
netsh lan mostrar perfils
Si necessiteu eliminar un adaptador sense fil, escriviu aquesta ordre:
netsh wlan mostrar perfils
Si rebeu algun missatge d'error sobre el servei de configuració automàtica per cable o WLAN que no s'està executant, feu clic a Inici, escriviu services.msc, feu clic amb el botó dret al servei adequat i trieu Inici .
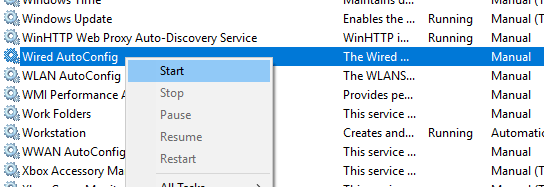
Ara, quan executeu l'ordre, hauríeu de veure una llista de perfils. En el meu cas, només tinc un perfil en aquest ordinador.
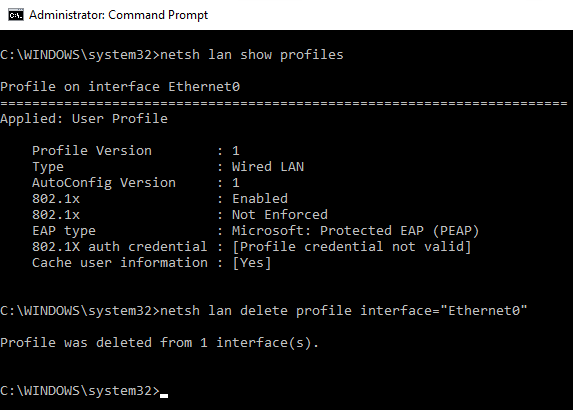
A continuació, escriviu l'ordre següent, que suprimirà la interfície desitjada.
netsh lan delete profile interface="InterfaceName"
De nou, si es tracta d'una interfície sense fil, utilitzeu wlan en lloc de lan . El nom de la interfície apareix a la part superior de cada encapçalament ( Perfil al nom de la interfície ) quan executeu l'ordre show profiles. Un cop s'hagi suprimit el perfil, reinicieu l'ordinador i torneu a provar el Mètode 1.
Mètode 3: elimineu la configuració de l'adaptador mitjançant el registre
A més d'eliminar el perfil de xarxa, també podeu provar d'eliminar la configuració de l'adaptador mitjançant el registre. Després d'eliminar la configuració, podeu tornar al mètode 1 i provar d'eliminar l'adaptador. Per eliminar la configuració, obriu l'editor del registre (feu clic a Inici i escriviu regedit.msc) i navegueu a la clau següent:
HKEY_LOCAL_MACHINE - SYSTEM - CurrentControlSet - Serveis - Tcpip - Paràmetres - Interfícies
Veureu diversos elements llistats amb una llarga sèrie de números aleatoris. Si feu clic a cadascun, veureu l'adreça IP que s'assigna a aquest adaptador de xarxa.
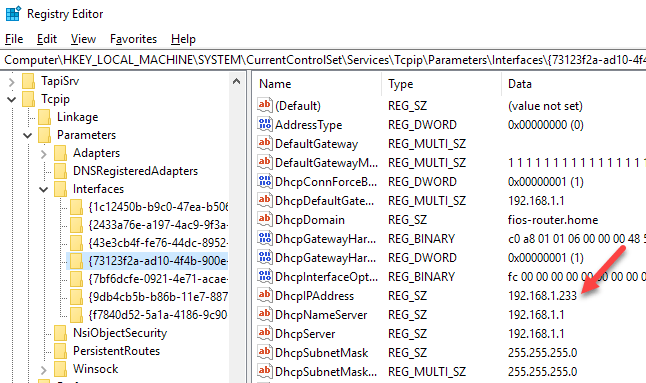
Podeu confirmar quin adaptador de xarxa correspon a aquesta clau de registre obrint un indicador d'ordres (Inici i escrivint cmd) i escrivint ipconfig .
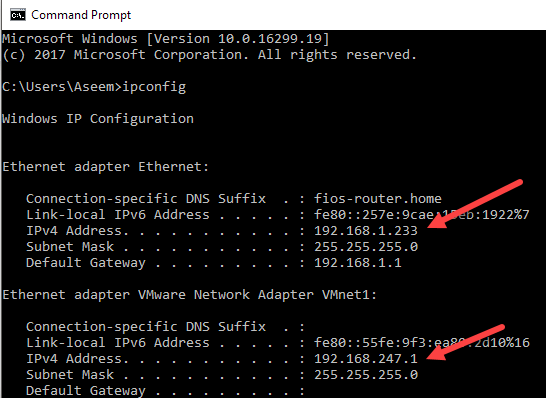
Com podeu veure, l'adaptador Ethernet és el que té una adreça IP de 192.168.1.233. Per tant, suprimiríeu la clau a Interfícies que comença per {73123f2a-ad10-4f4b-900e...} . Si feu clic a una interfície diferent, una d'elles tindrà la IP 192.168.247.1, que correspon a l'Adaptador de xarxa VMWare de l'ordinador. De nou, això només elimina la configuració de l'adaptador, no l'adaptador en si. Reinicieu l'ordinador i torneu a provar el Mètode 1.
Mètode 3: restablir la configuració de la xarxa
A Windows 10, també podeu restablir la vostra configuració de xarxa, que suprimirà tots els adaptadors de xarxa i després els tornarà a instal·lar. Haureu de reconfigurar qualsevol configuració d'aquests adaptadors, però pot ajudar a eliminar els adaptadors de xarxa antics o obsolets.
Per fer-ho, feu clic a Inici, després a Configuració i després a Xarxa i Internet .
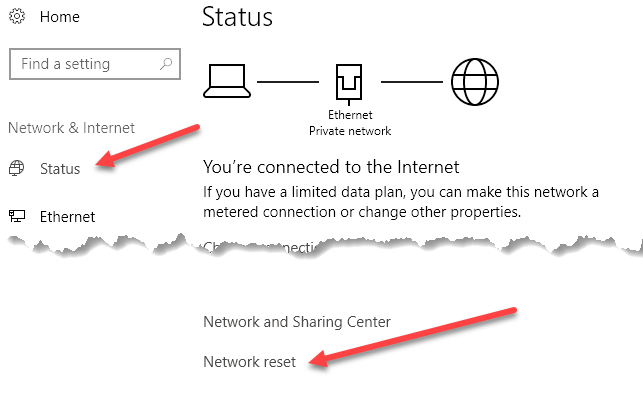
Feu clic a Estat al menú de l'esquerra i, a continuació, desplaceu-vos fins a la part inferior fins que vegeu Restableix la xarxa . Se us demanarà que confirmeu i després el vostre ordinador es reiniciarà. Si l'adaptador en qüestió ha desaparegut després del reinici, genial! Si no, torneu a provar el Mètode 1.
Mètode 4: desactivar a la BIOS
Si l'adaptador de xarxa en qüestió està integrat a la placa base, també podeu provar de desactivar l'adaptador de xarxa a la BIOS. Llegiu la meva publicació anterior sobre com accedir a la BIOS si no esteu segur de com fer-ho.
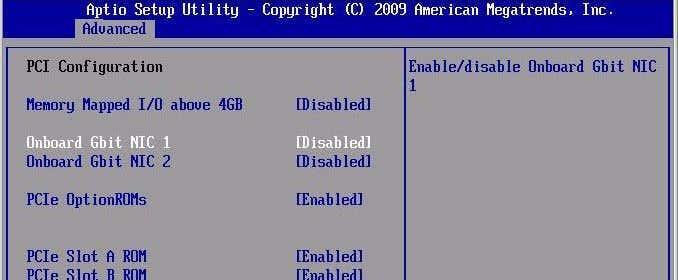
Un cop estigueu a la BIOS, haureu de cercar la secció que us permeti desactivar el maquinari. Normalment veureu alguna cosa com Onboard Gbit o Onboard LAN amb l'opció de desactivar-lo.
Amb sort, un d'aquests mètodes us va ajudar a desfer-vos d'un adaptador de xarxa antic o obsolet a la vostra màquina Windows. Si encara teniu problemes, no dubteu a publicar un comentari i intentaré ajudar. Gaudeix!