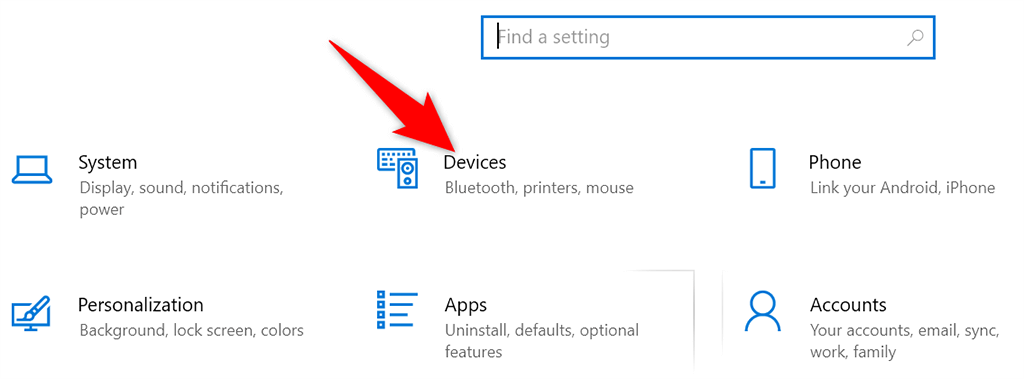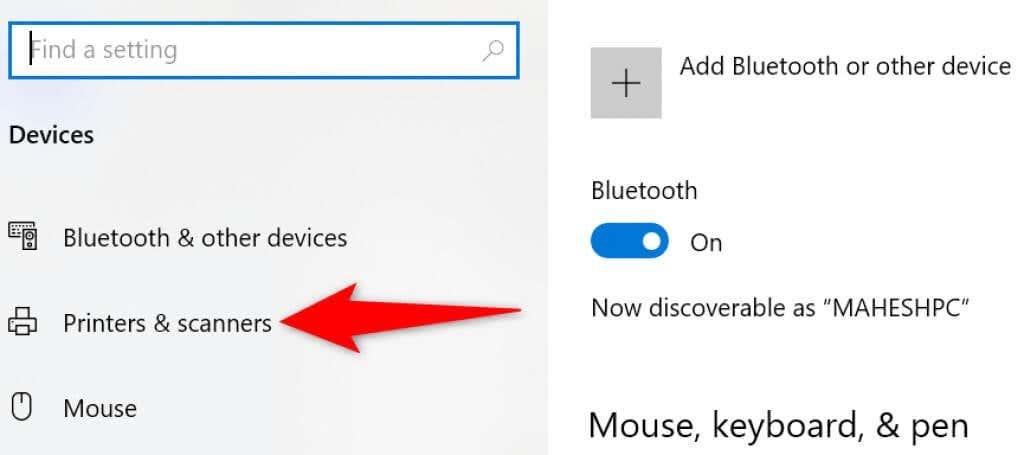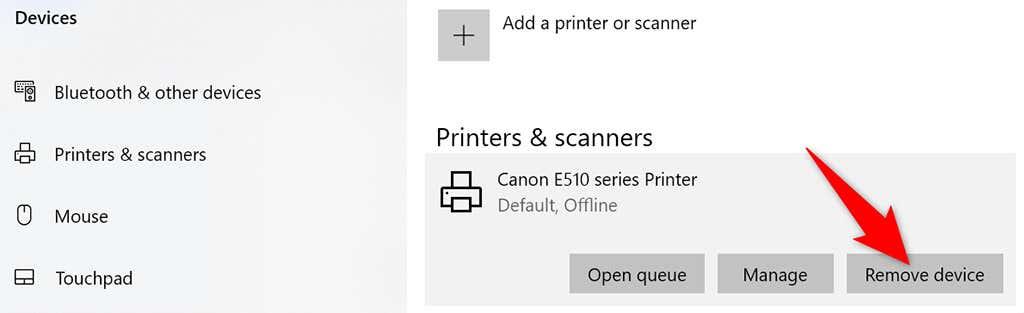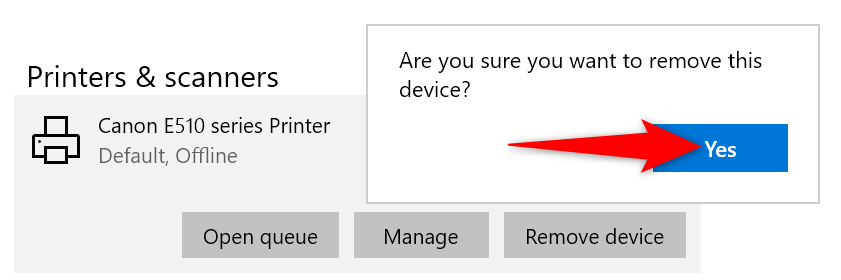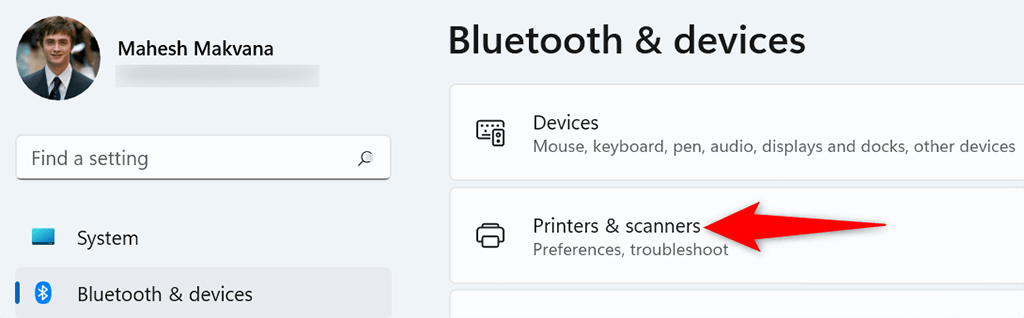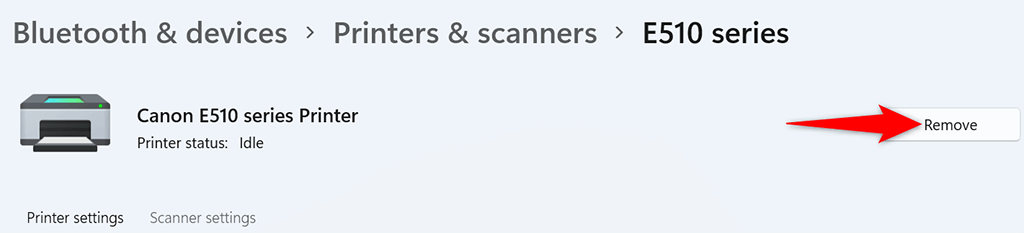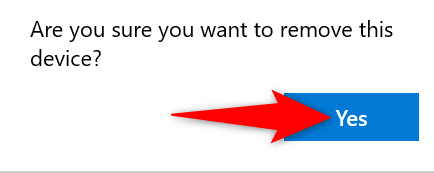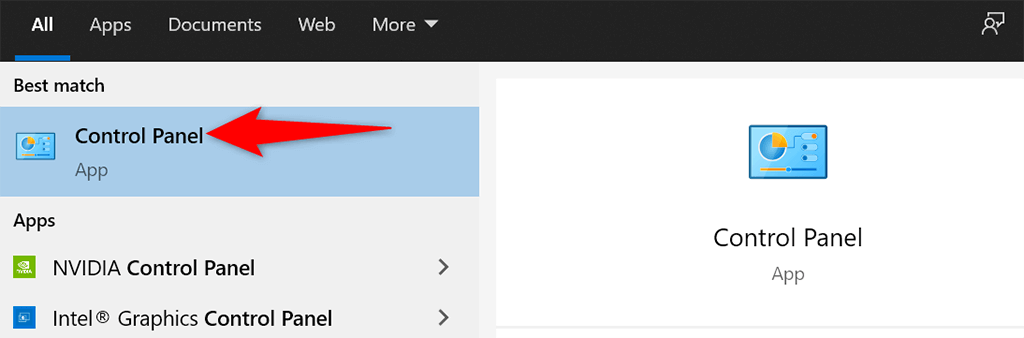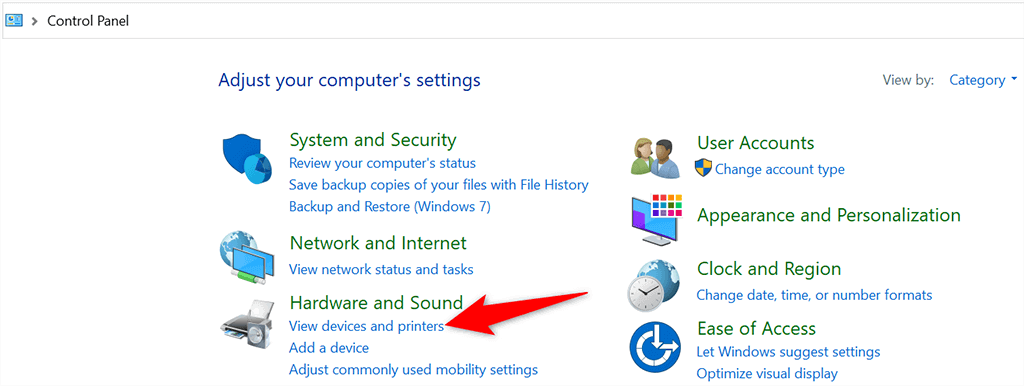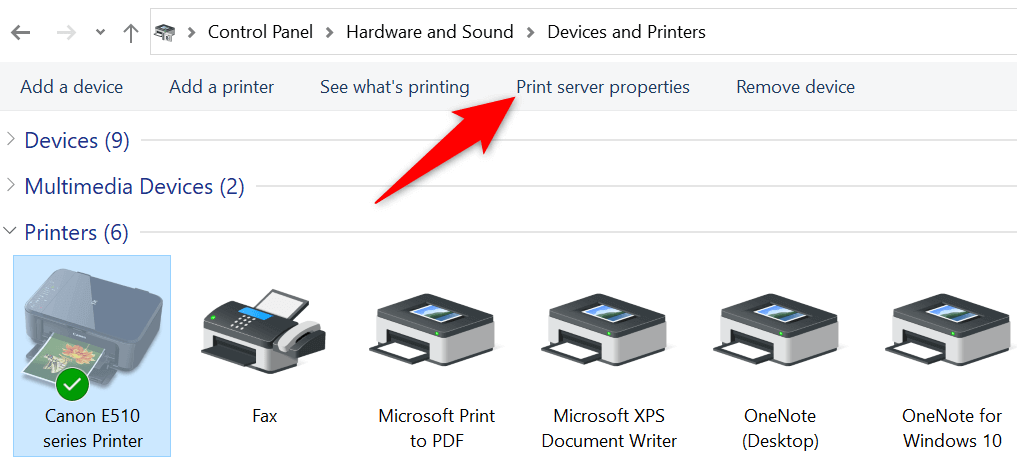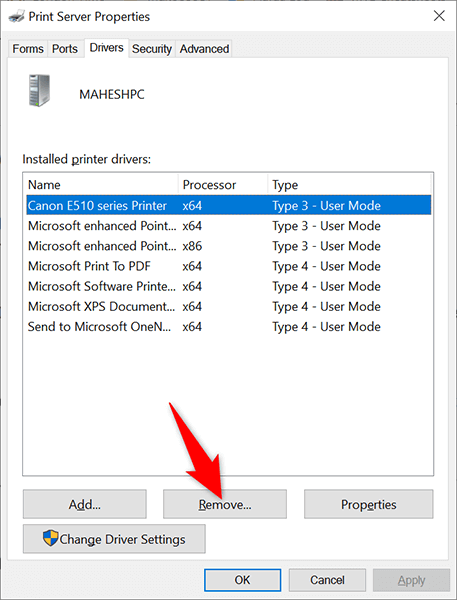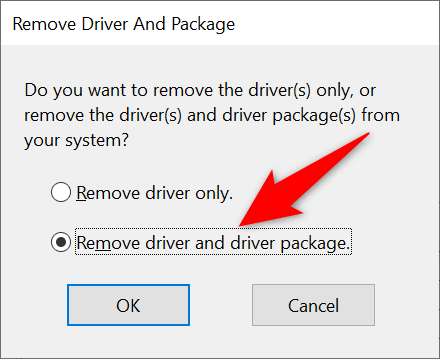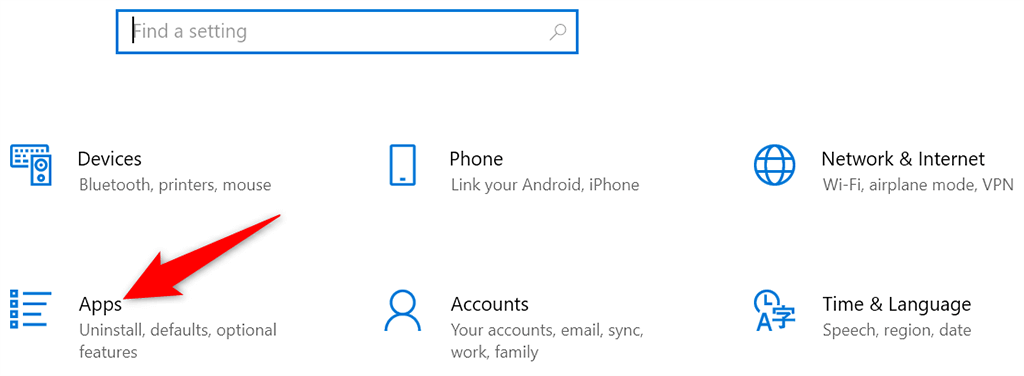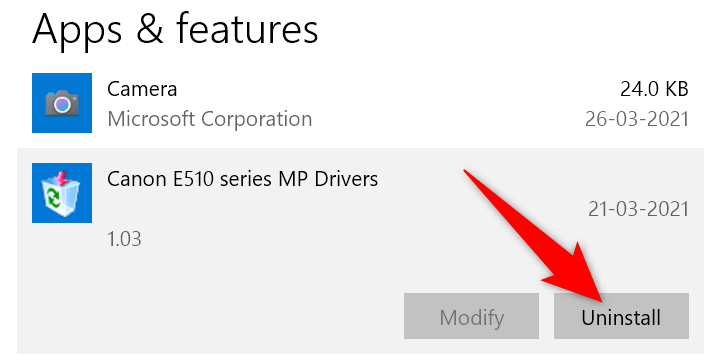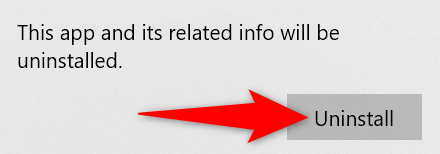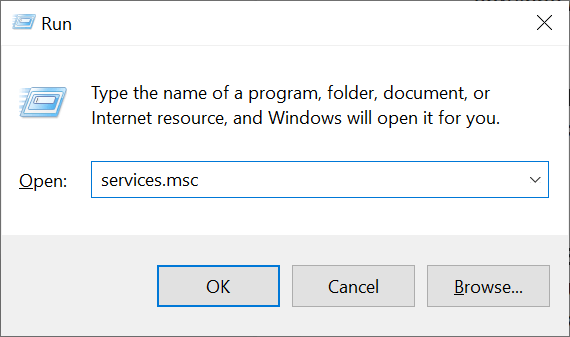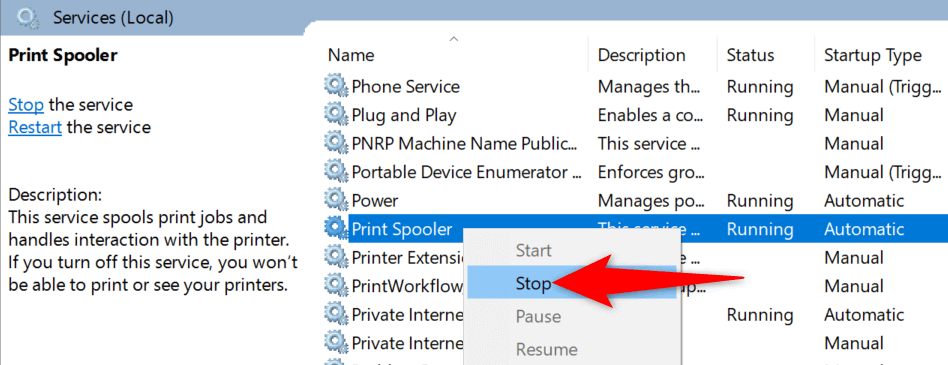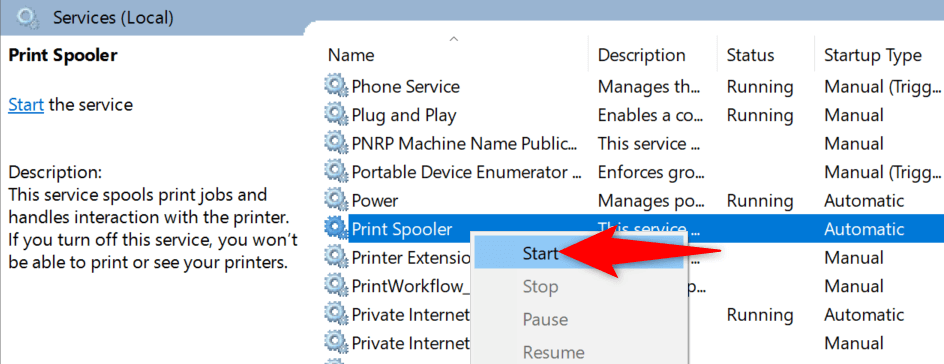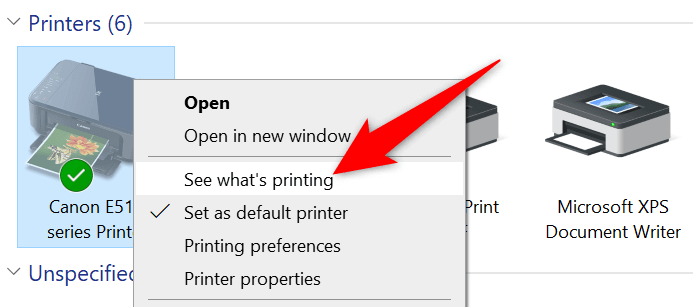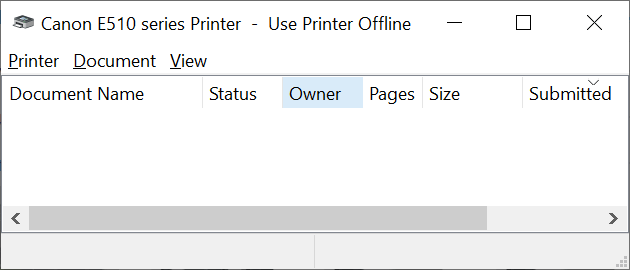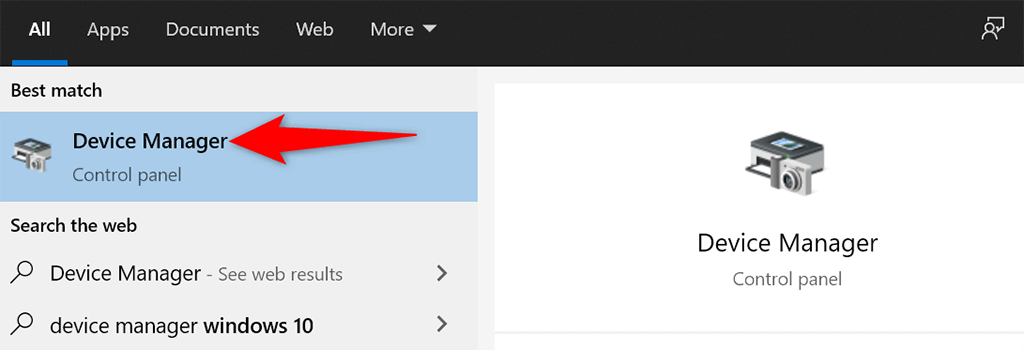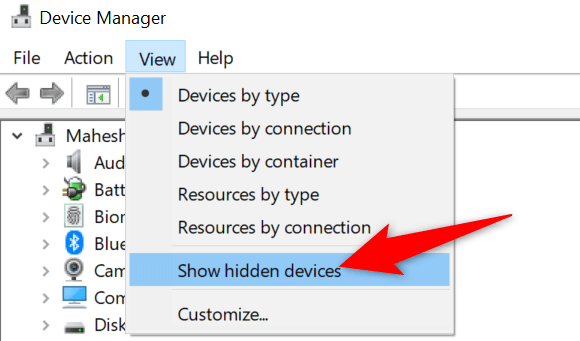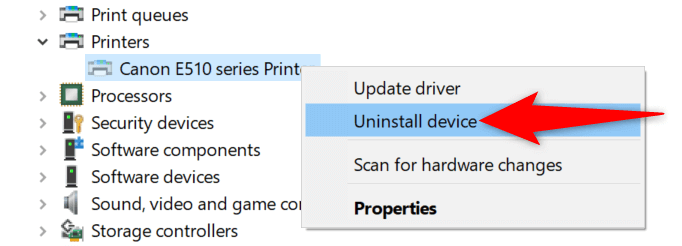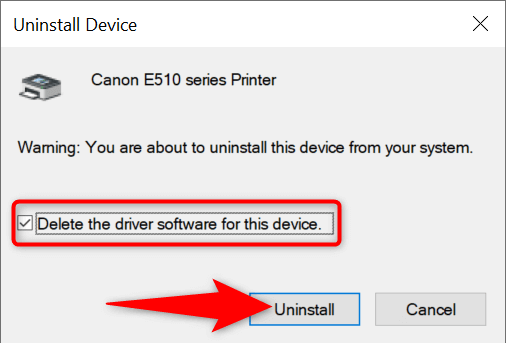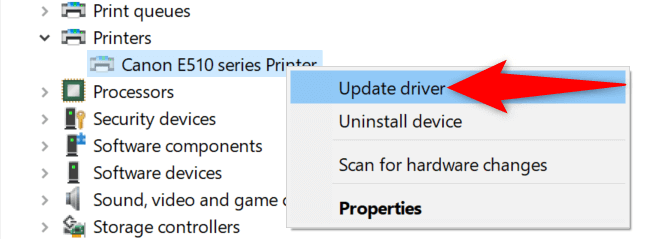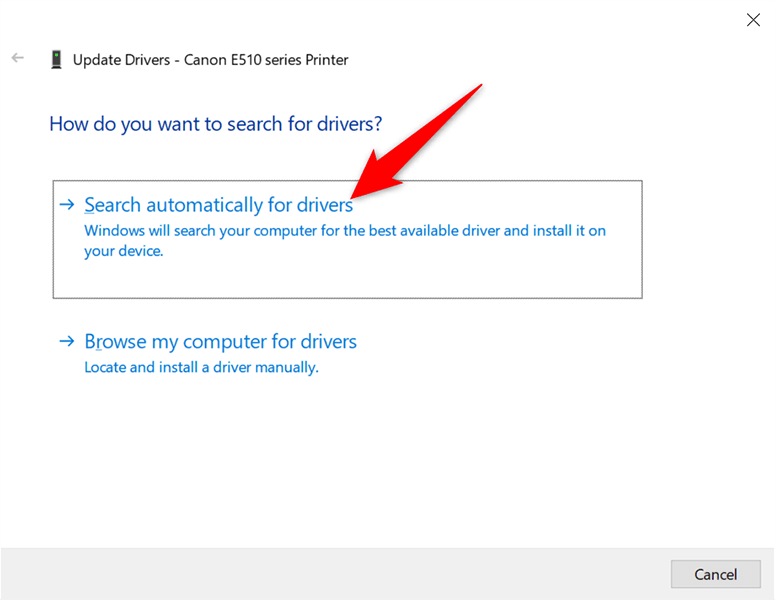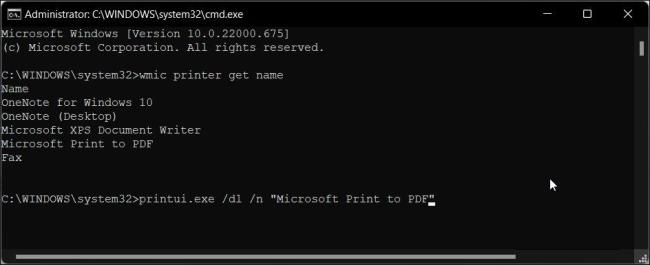Teniu un problema en què no podeu eliminar una impressora del vostre PC amb Windows 10 o 11? És probable que alguna cosa no funcioni amb la configuració del vostre sistema. Afortunadament, podeu modificar algunes opcions i eliminar la impressora tossuda del vostre ordinador.
Podeu realitzar tots aquests tràmits per vosaltres mateixos sense contractar assistència tècnica.

Utilitzeu la configuració per eliminar una impressora a Windows 10/11
Si utilitzeu un mètode que no sigui Configuració per eliminar la impressora, utilitzeu l'aplicació Configuració i hauríeu d' aconseguir desfer-vos de la impressora de la vostra màquina.
Aquest mètode funciona tant a Windows 10 com a ordinadors 11.
A Windows 10:
- Obriu l' aplicació Configuració prement les tecles Windows + I alhora.
- Seleccioneu Dispositius a la finestra Configuració .
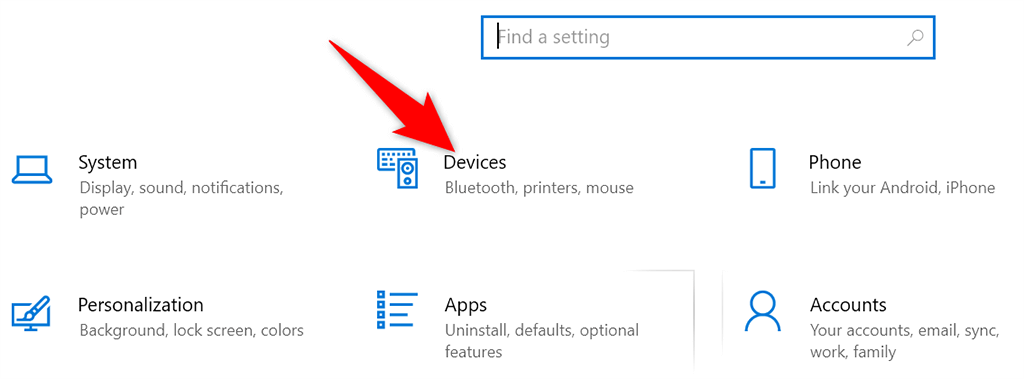
- Trieu Impressores i escàners a la barra lateral esquerra.
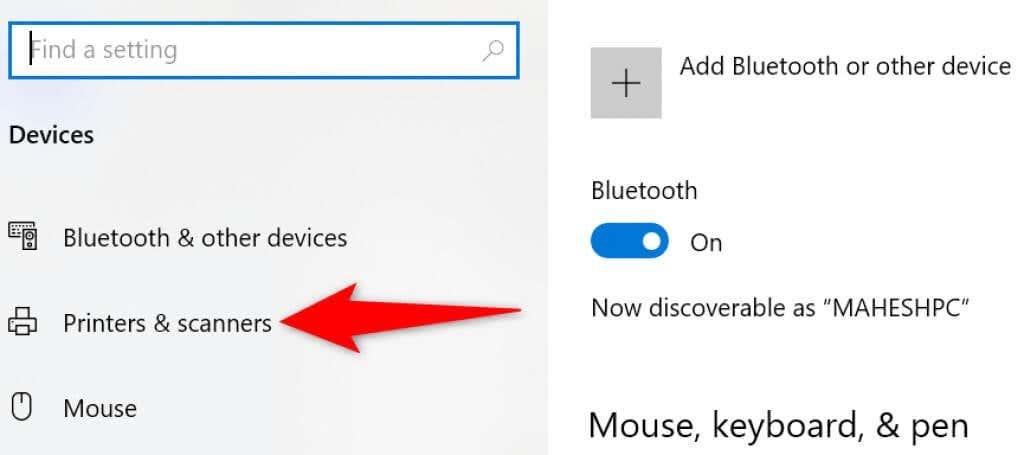
- Cerqueu i seleccioneu la vostra impressora al panell de la dreta.
- Seleccioneu Elimina el dispositiu a sota de la impressora per eliminar-la.
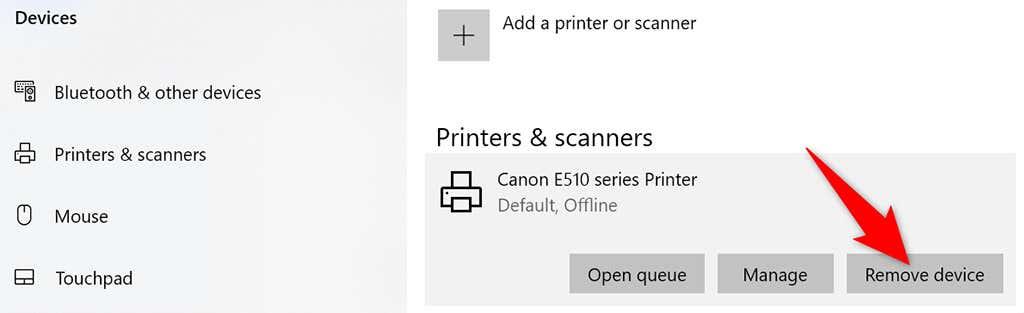
- Trieu Sí al missatge que s'obre per començar a desinstal·lar la impressora seleccionada.
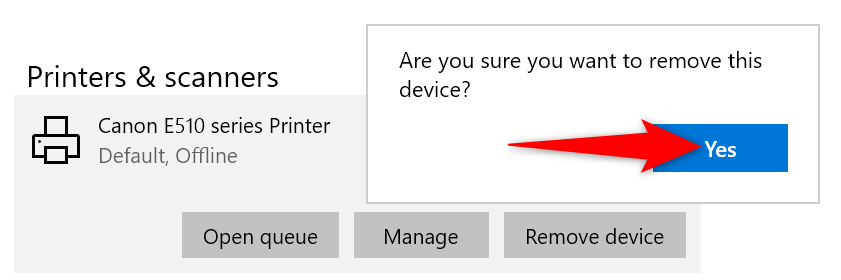
A Windows 11:
- Accediu a l' aplicació Configuració prement les tecles Windows + I alhora.
- Seleccioneu Bluetooth i dispositius a la barra lateral esquerra a Configuració .
- Trieu Impressores i escàners al panell de la dreta.
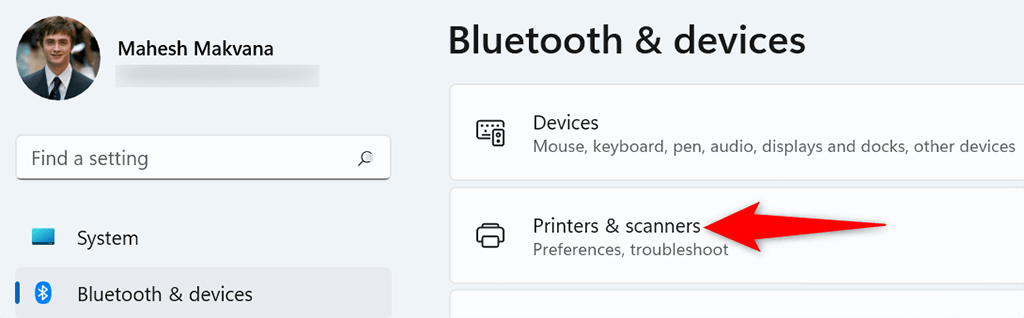
- Seleccioneu la vostra impressora a la llista de dispositius.
- Seleccioneu Elimina a l'extrem superior dret de la pàgina de la impressora.
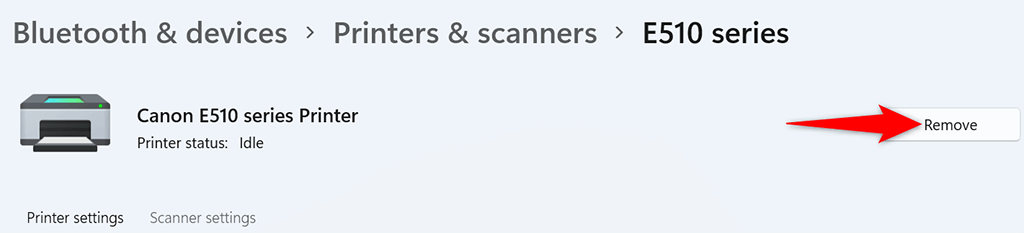
- Trieu Sí al missatge que s'obre per eliminar la impressora.
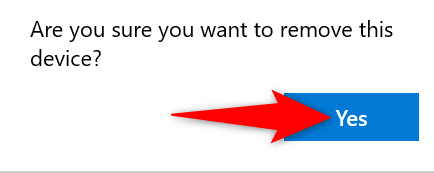
Utilitzeu la finestra de propietats del servidor d'impressió per eliminar una impressora
Si Configuració no elimina la vostra impressora, una altra manera de desfer-vos de les impressores instal·lades és utilitzar la finestra Propietats del servidor d'impressió. Aquesta finestra mostra totes les vostres impressores i podeu triar la que voleu suprimir del vostre sistema.
A Windows 10 i 11:
- Obriu el menú Inici , cerqueu Tauler de control i seleccioneu Tauler de control als resultats de la cerca.
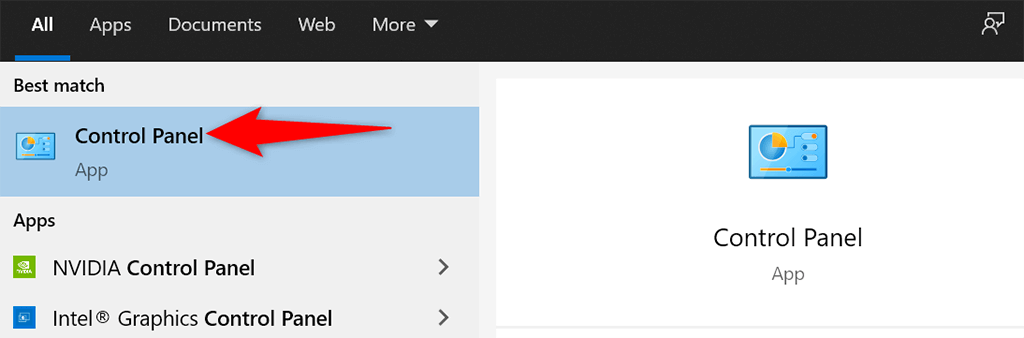
- Trieu Veure dispositius i impressores a la finestra del Tauler de control.
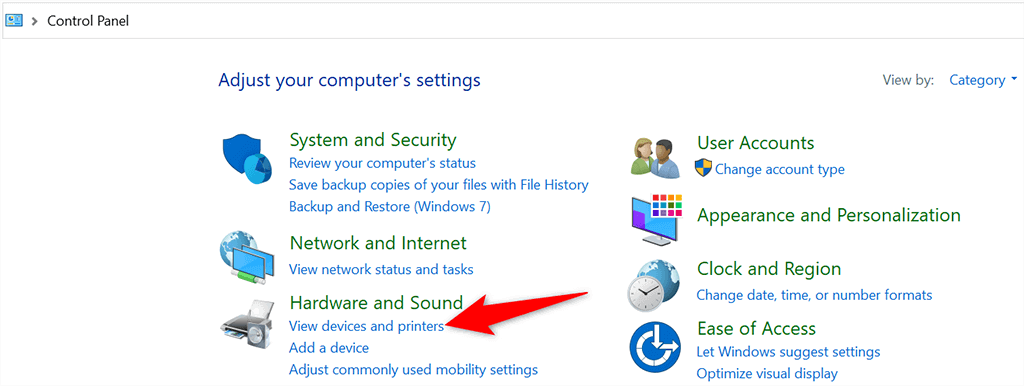
- Cerqueu i seleccioneu la vostra impressora.
- Trieu Propietats del servidor d'impressió a la part superior de la pantalla.
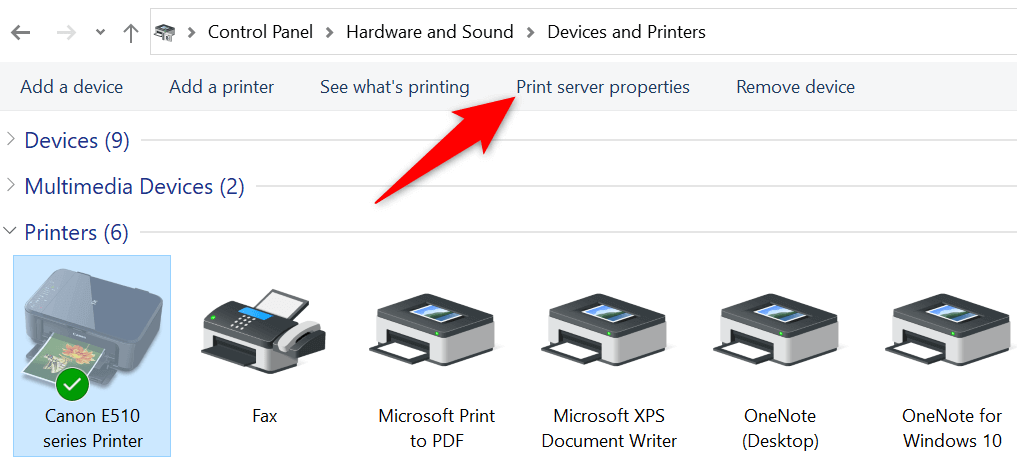
- Accediu a la pestanya Controladors , seleccioneu la vostra impressora a la llista i trieu Elimina a la part inferior.
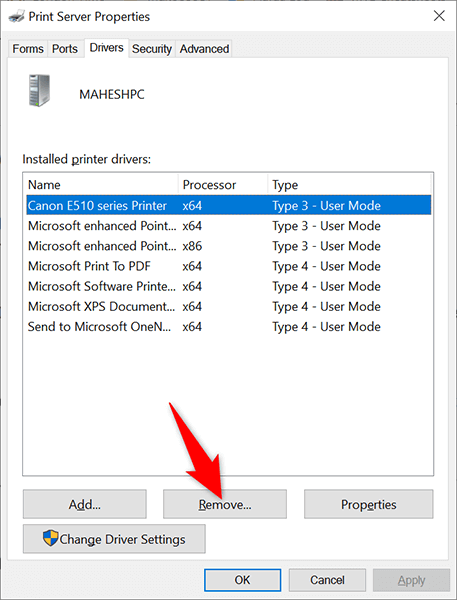
- Seleccioneu Elimina el controlador i el paquet de controladors i trieu D'acord al missatge que s'obre.
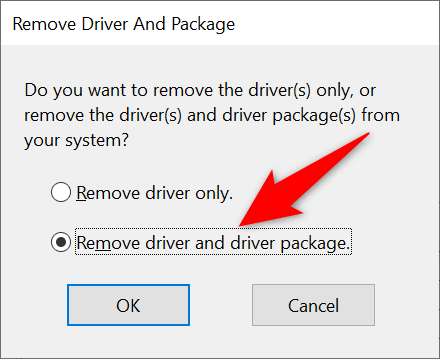
- Reinicieu l'ordinador i s'hauria d'eliminar la impressora.
Desinstal·leu el programari de la impressora per eliminar la impressora
És possible que el programari de la impressora que heu instal·lat al vostre ordinador estigui causant interferències amb el procés d'eliminació de la impressora. En aquest cas, primer desfer-se del programari de la impressora i després intentar treure la impressora.
- Inicieu l' aplicació Configuració prement Windows + I.
- Seleccioneu Aplicacions a la finestra Configuració .
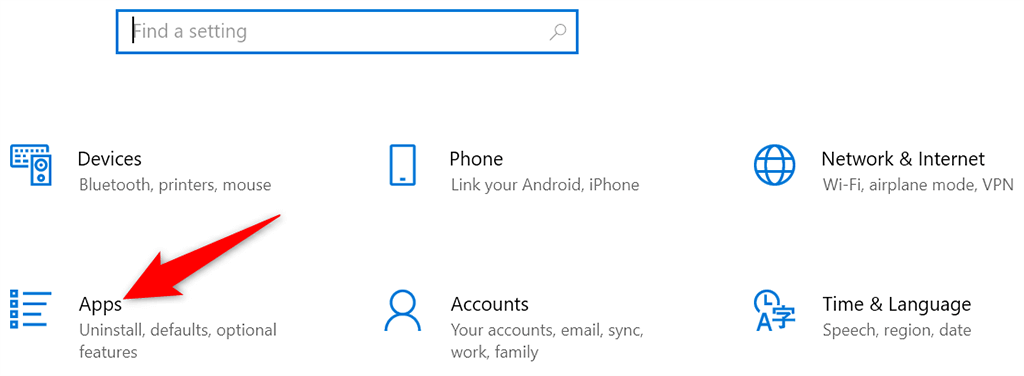
- Cerqueu el programari de la vostra impressora a la llista i seleccioneu-lo.
- Trieu el botó Desinstal·la per al vostre programari.
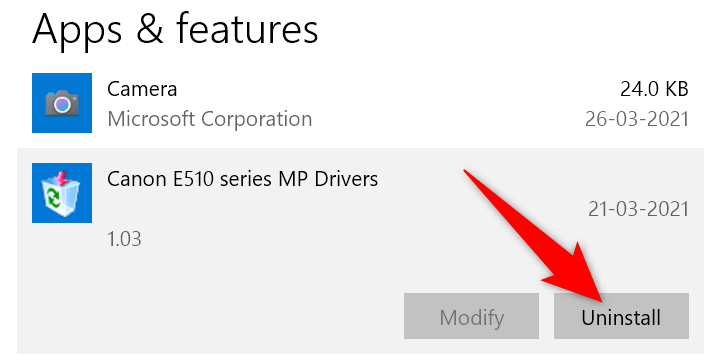
- Seleccioneu Desinstal·la a la sol·licitud per eliminar el programari.
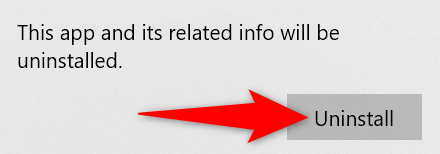
- Utilitzeu l' aplicació Configuració tal com es descriu anteriorment per eliminar la impressora del vostre ordinador.
Atureu la cola d'impressió i, a continuació, traieu la impressora
Per assegurar-vos que el servei de col·locació d'impressió no interfereixi amb el procés d'eliminació de la impressora, atureu aquest servei i comproveu si podeu eliminar la impressora correctament.
Un cop hàgiu eliminat la impressora, podeu reiniciar el servei de col·locació d'impressió.
- Premeu les tecles Windows + R alhora per obrir el quadre Executar .
- Escriviu el següent al quadre Executar i premeu Intro : services.msc
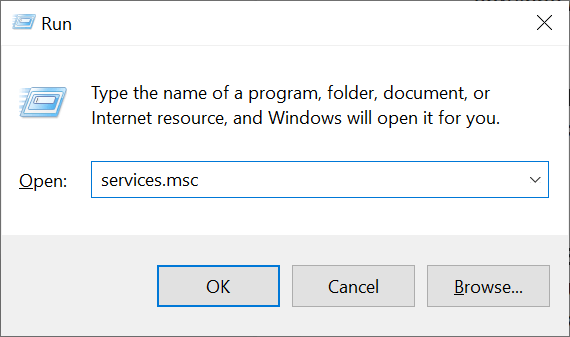
- Cerqueu el servei Print Spooler a la finestra Serveis .
- Feu clic amb el botó dret al servei Print Spooler i seleccioneu Atura al menú.
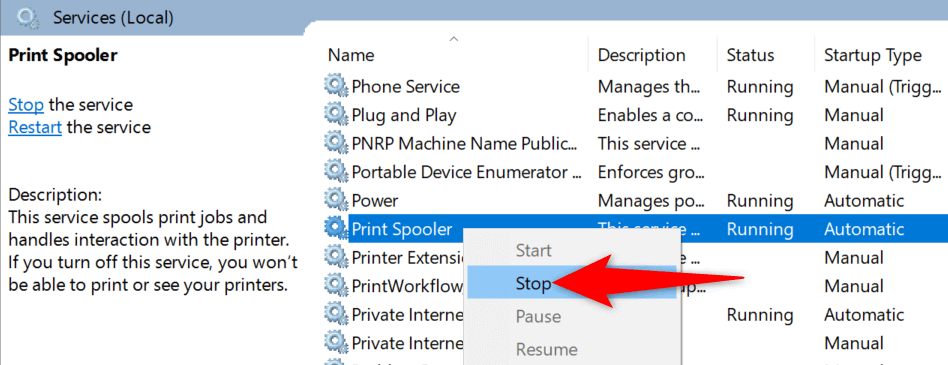
- Manteniu oberta la finestra Serveis .
- Utilitzeu l' aplicació Configuració per eliminar la impressora del vostre PC.
- Quan s'elimini la impressora, torneu a la finestra Serveis . A continuació, feu clic amb el botó dret al servei Print Spooler i seleccioneu Inicia al menú.
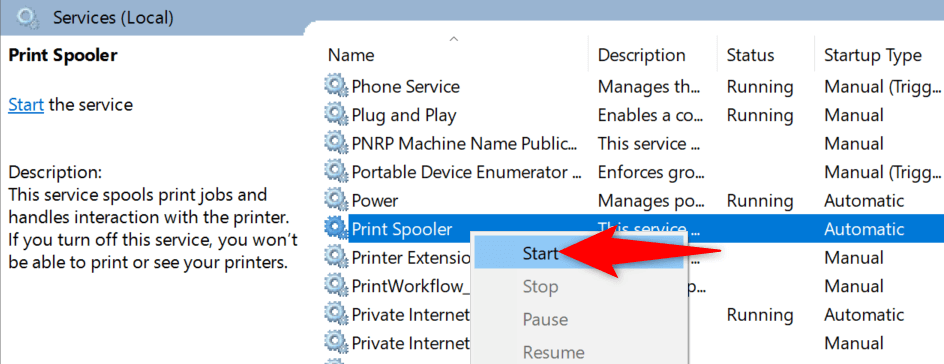
Esborreu els treballs d'impressió i, a continuació, traieu la impressora
Una possible raó per la qual no podeu treure la impressora del vostre PC amb Windows 10 o 11 és que la vostra impressora encara té tasques d'impressió pendents. Hauríeu d' esborrar aquestes tasques d'impressió abans de desinstal·lar la impressora.
Per fer-ho:
- Obriu el Tauler de control i seleccioneu Veure dispositius i impressores .
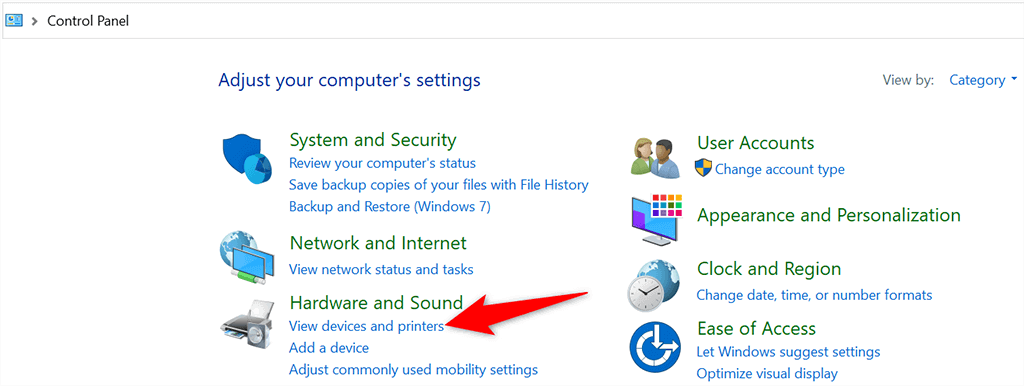
- Feu clic amb el botó dret a la impressora i seleccioneu Veure què s'imprimeix al menú.
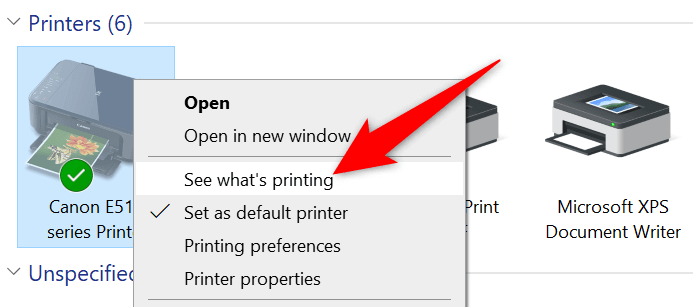
- Cancel·leu tots els treballs d'impressió a la finestra que s'obre.
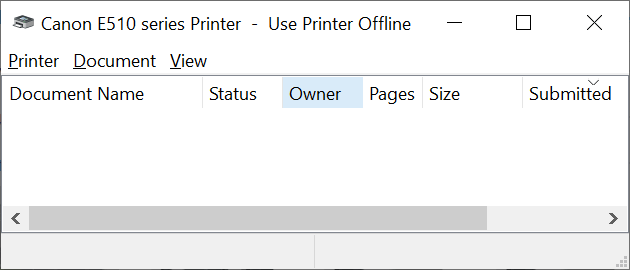
- Traieu la vostra impressora mitjançant l' aplicació Configuració tal com s'indica més amunt.
Utilitzeu el Gestor de dispositius per suprimir una impressora
Podeu eliminar pràcticament qualsevol dispositiu del vostre ordinador, incloses les impressores, mitjançant el Gestor de dispositius. A continuació us indiquem com utilitzar aquesta utilitat per eliminar la vostra impressora obstinada:
- Obriu el menú Inici , cerqueu Gestor de dispositius i seleccioneu aquesta eina als resultats de la cerca.
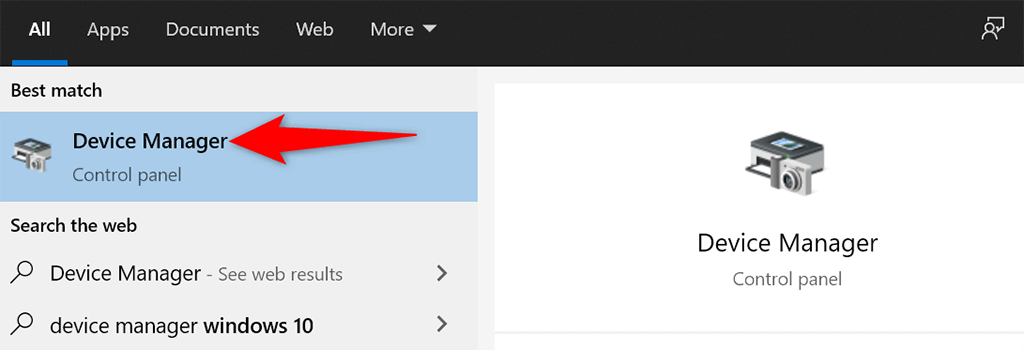
- Seleccioneu Visualització > Mostra els dispositius ocults a la finestra Gestor de dispositius. Això garanteix que la vostra impressora aparegui a la llista.
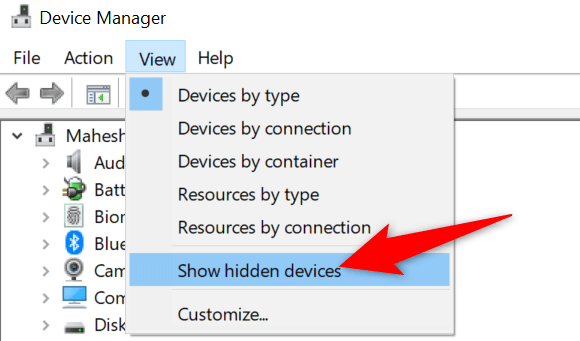
- Cerqueu la vostra impressora a la secció Impressores , feu clic amb el botó dret a la impressora i trieu Desinstal·la el dispositiu .
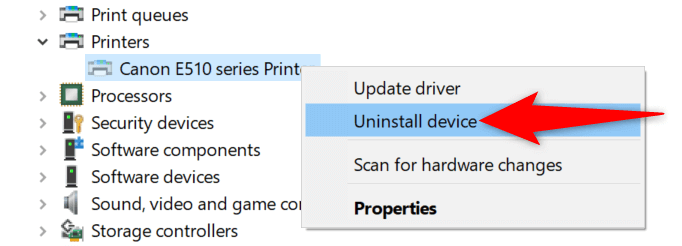
- Activeu l' opció Suprimeix el programari del controlador d'aquest dispositiu i seleccioneu Desinstal·la .
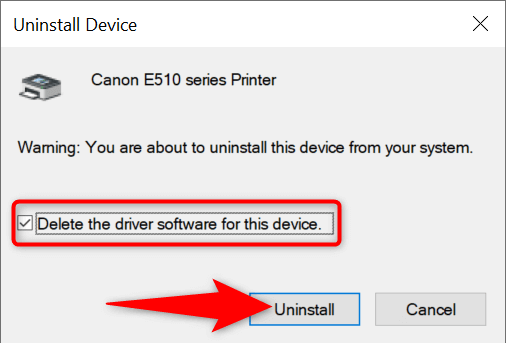
- Reinicieu el vostre PC i la vostra impressora s'eliminarà.
Actualitzeu els controladors de la impressora i després desinstal·leu la impressora
Si utilitzeu controladors d'impressora obsolets o defectuosos, potser per això no podeu treure la impressora del vostre PC. Per fer-ho, primer actualitzeu els controladors de la impressora i després proveu d'eliminar la impressora.
Afortunadament, podeu actualitzar els controladors de la vostra impressora automàticament tant a Windows 10 com a ordinadors 11:
- Obriu el Gestor de dispositius i cerqueu la vostra impressora a la secció Impressores .
- Feu clic amb el botó dret a la impressora i seleccioneu Actualitza el controlador al menú.
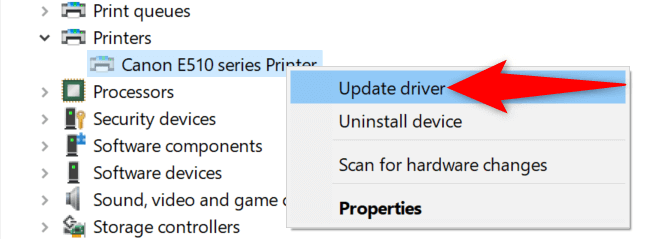
- Seleccioneu Cerca automàticament controladors a la pantalla següent.
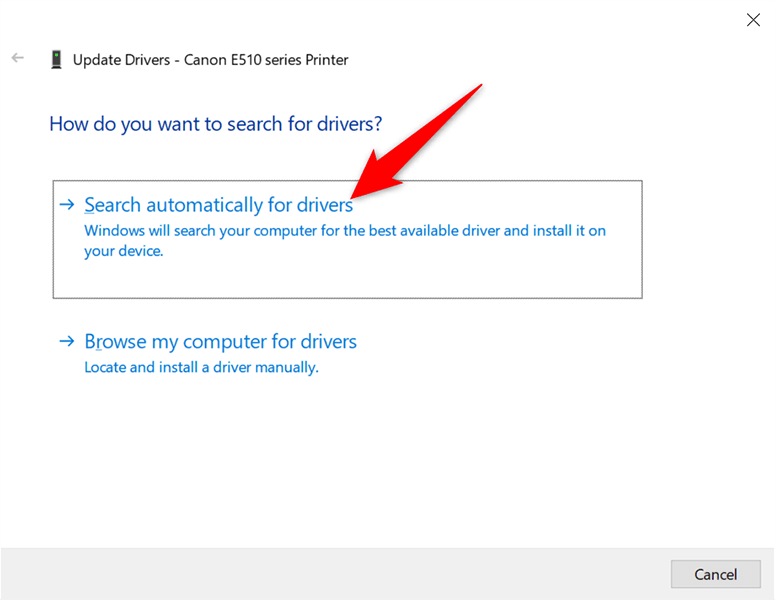
- Permet que Windows trobi i instal·li els controladors més recents per a la vostra impressora.
- Reinicieu el vostre PC quan els controladors estiguin instal·lats.
- Utilitzeu l' aplicació Configuració per eliminar la impressora del vostre PC.
Arregla'l quan no pots treure una impressora a Windows 10/11
Hi ha moltes raons per les quals el vostre PC no us permet treure la impressora. Un cop solucioneu aquests problemes subjacents , no hauríeu de tenir cap dificultat per desfer-vos de les vostres impressores des de l'ordinador. Esperem que aquesta guia us ajudi.
Com desinstal·lar una impressora mitjançant el símbol del sistema
Si preferiu utilitzar el símbol del sistema a la interfície d'usuari tradicional, podeu utilitzar l'ordre dl per eliminar la impressora del vostre PC.
Per desinstal·lar la impressora mitjançant el símbol del sistema:
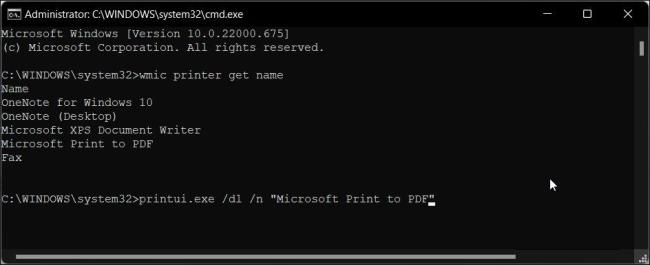
- Premeu Win i escriviu cmd a la barra de cerca de Windows.
- Feu clic amb el botó dret a l'opció del símbol del sistema i seleccioneu Executar com a administrador.
- A la finestra del símbol del sistema, escriviu l'ordre següent per veure totes les impressores instal·lades al vostre PC:
wmic printer get name
- Per suprimir una impressora, escriviu l'ordre següent:
printui.exe /dl /n "Your_Printer­_Name"
- A l'ordre anterior, substituïu Your_Printer_Name pel nom de la vostra impressora.
- Premeu Enter per executar l'ordre.