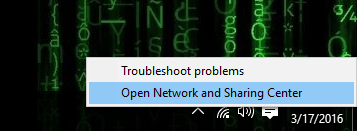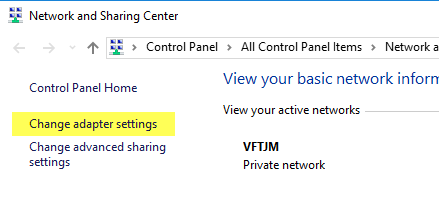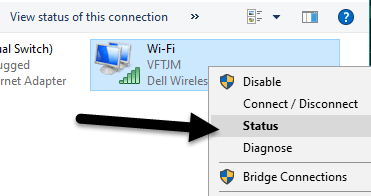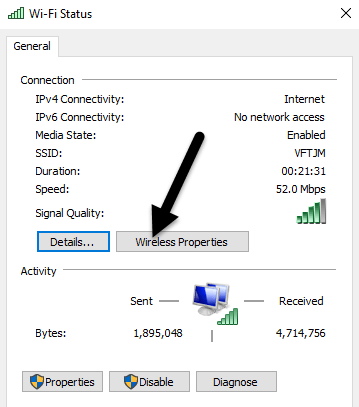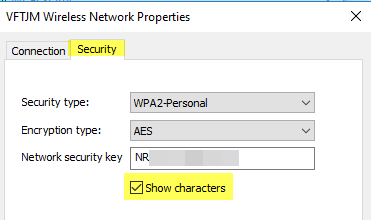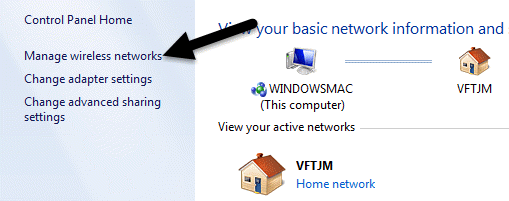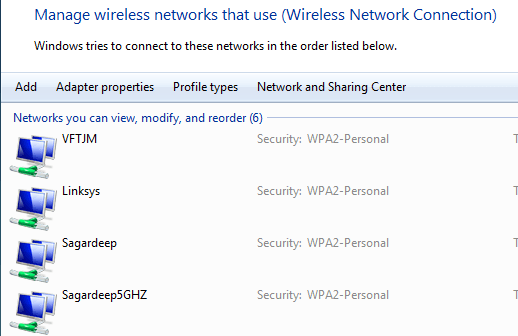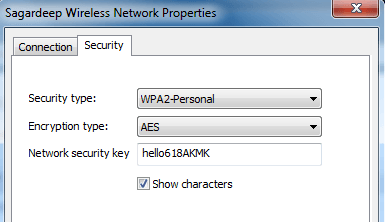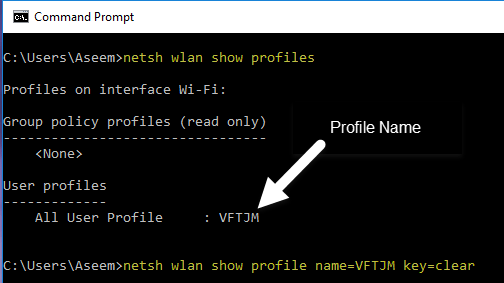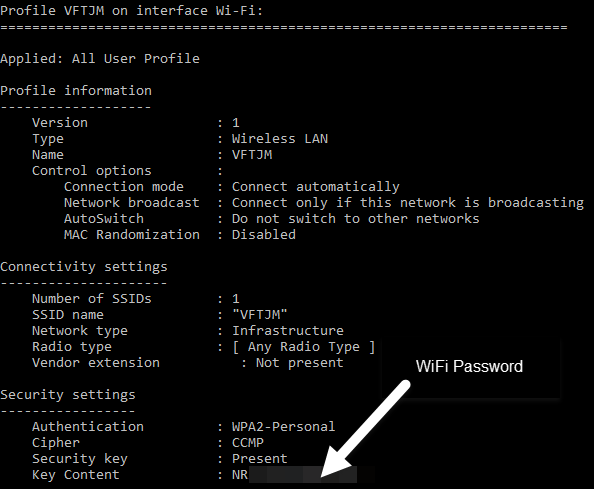Encara esteu utilitzant la contrasenya WiFi que està escrita a la part posterior de l'encaminador que us va donar el vostre ISP? Si és així, probablement sigui una combinació molt llarga de lletres, números i símbols que mai no recordeu.
La majoria de la gent intenta escriure la contrasenya en algun lloc o simplement comproveu l'encaminador cada vegada que la necessiten a una altra persona. Afortunadament, si ja teniu un ordinador connectat a la vostra xarxa WiFi, podeu veure fàcilment la contrasenya allà.
Ja he escrit sobre com veure les contrasenyes WiFi en un Mac i en aquest article parlaré de fer el mateix a Windows. Tingueu en compte que el procediment és el mateix per a Windows 7, 8 o 10. A més, assegureu-vos de consultar el vídeo de YouTube que hem fet a continuació, per si no voleu llegir tant de text.
COM TROBAR LA CONTRAsenya WIFI: a Windows 10 (utilitzant CMD)
Veure la contrasenya WiFi a Windows
Per veure la contrasenya WiFi a la vostra màquina Windows, heu d'assegurar-vos que ja esteu connectat a la xarxa WiFi o que us heu connectat prèviament a la xarxa WiFi. Si és així, seguiu endavant i feu clic amb el botó dret del ratolí a la icona WiFi a la safata del sistema i trieu Obrir Centre de xarxes i compartició .
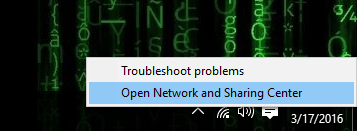
Ara seguiu endavant i feu clic a Canvia la configuració de l'adaptador al menú de l'esquerra. A més, assegureu-vos de llegir la meva publicació anterior si voleu obtenir més informació sobre el Centre de xarxes i compartició .
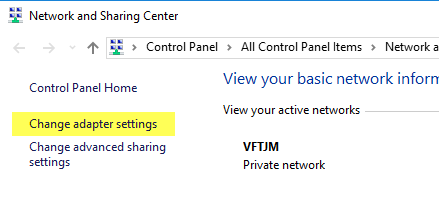
Cerqueu la icona de la Wi-Fi , feu-hi clic amb el botó dret i seleccioneu Estat .
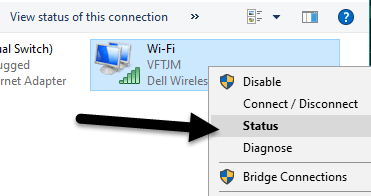
Això mostrarà el diàleg d' estat del WiFi on podreu veure informació bàsica sobre la vostra connexió de xarxa sense fil.
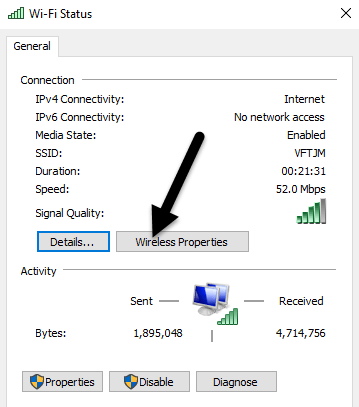
Feu clic al botó Propietats sense fil i després a la pestanya Seguretat .
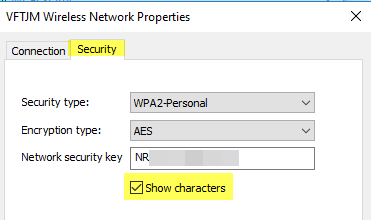
Aquí veureu un camp de text anomenat Clau de seguretat de la xarxa . Aneu endavant i marqueu la casella Mostra els caràcters i ara podreu veure la contrasenya de seguretat WiFi. Tingueu en compte que aquesta és només la contrasenya WiFi de la xarxa WiFi connectada actualment. Què passa si voleu veure les contrasenyes WiFi de les xarxes WiFi a les quals el vostre ordinador es connectava anteriorment?
Afortunadament, això també és bastant fàcil a Windows 7. A Windows 8 i 10, heu d'utilitzar l'indicador d'ordres, que és bastant molest. De totes maneres, a Windows 7, obriu el Centre de xarxes i compartició i després feu clic a Gestiona xarxes sense fil .
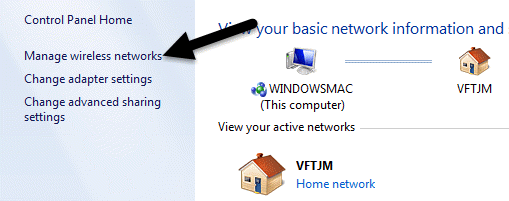
Ara veureu una bona llista de totes les xarxes sense fil a les quals l'ordinador s'ha connectat mai. Només cal que feu doble clic a la que us interessa.
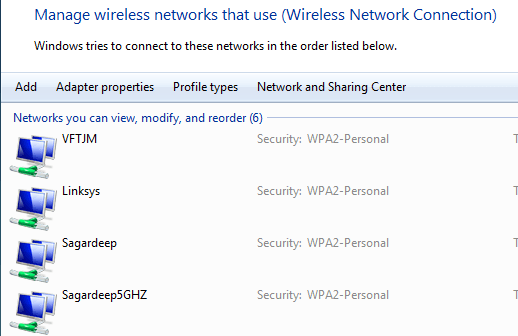
A continuació, feu clic a la pestanya Seguretat i torneu a marcar la casella Mostra caràcters per veure la contrasenya.
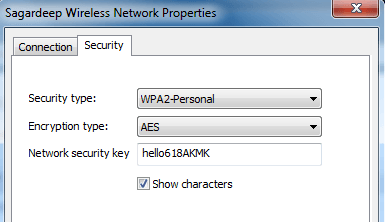
A Windows 8 i 10, heu d'obrir un indicador d'ordres anant a Inici i escrivint CMD . Quan s'obri l'indicador d'ordres, escriviu l'ordre següent:
netsh wlan mostrar perfils
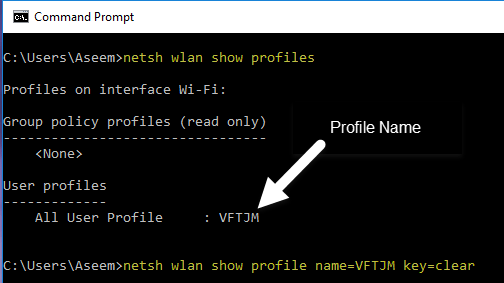
Trobaràs tots els perfils sense fil enumerats a Perfils d'usuari . El nom de la xarxa WiFi és a la dreta. En el meu cas, només tinc una xarxa WiFi a la llista. Ara per veure la contrasenya d'un perfil, escriviu l'ordre següent:
netsh wlan mostrar el nom del perfil=nom del perfil clau=esborrar
Seguiu endavant i substituïu el nom del perfil pel nom real de la xarxa WiFi que apareix a l'ordre anterior. En el meu cas, la xarxa WiFi es diu VFTJM. No cal que utilitzeu cometes en cap lloc de les ordres.
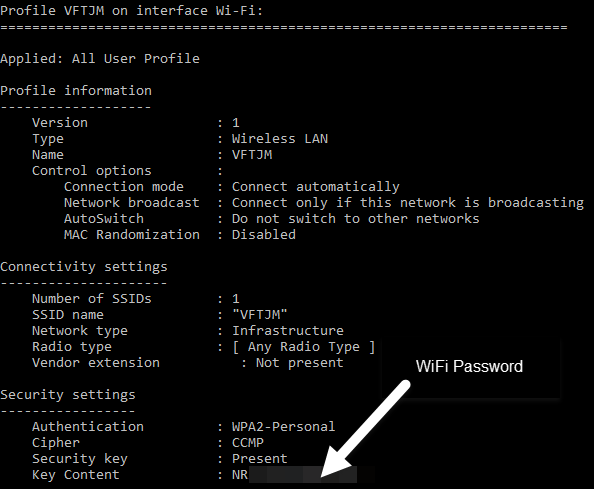
Quan executeu la segona ordre, obtindreu molta sortida, però només us interessa trobar la línia que comença amb Key Content . A la dreta hi haurà la contrasenya del WiFi. No estic segur per què Microsoft va eliminar la comoditat de veure totes les xarxes WiFi connectades anteriorment a Windows 8 i 10, però, per sort, encara hi ha una manera d'obtenir tota la informació. Si teniu cap pregunta, no dubteu a comentar. Gaudeix!