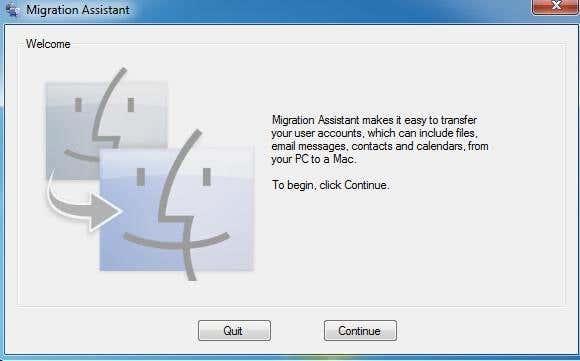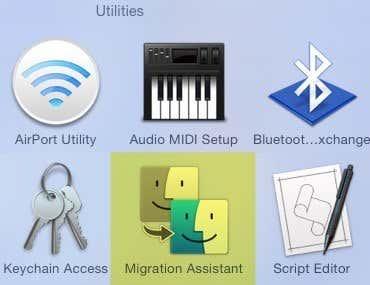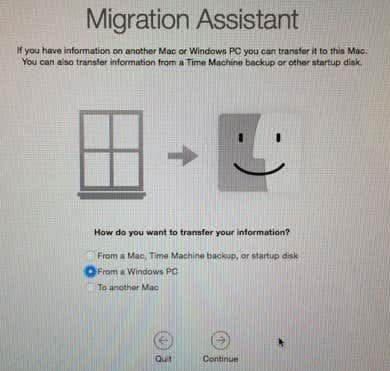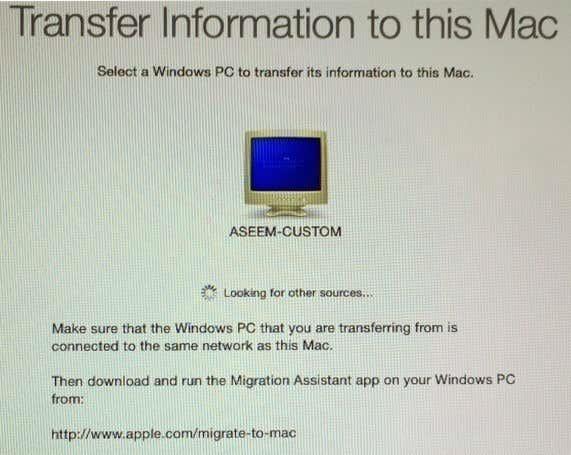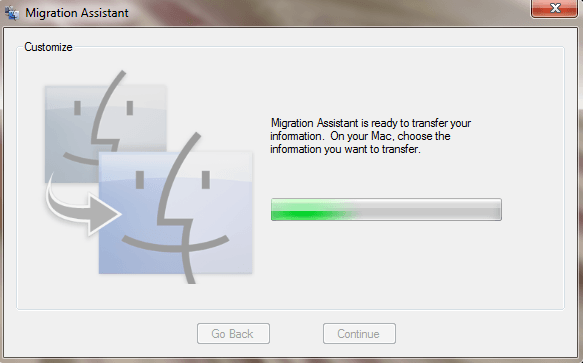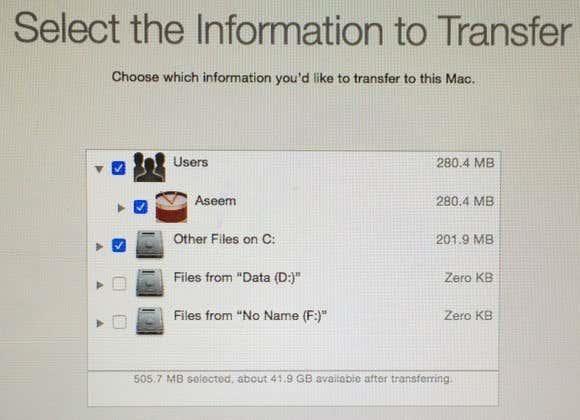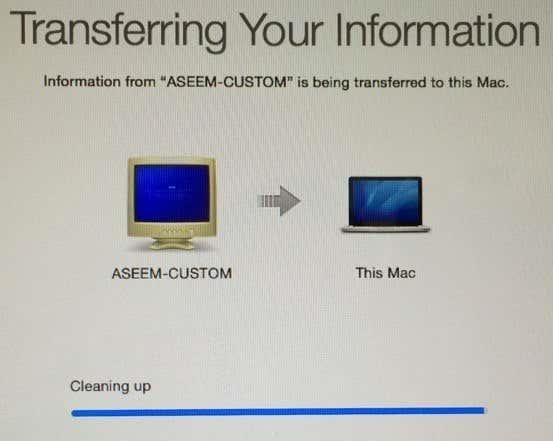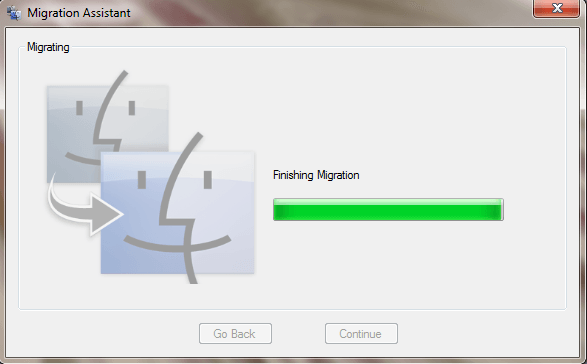Si recentment heu comprat un ordinador Mac nou i voleu transferir les vostres dades i la configuració del vostre PC al Mac, hi ha un parell de maneres de fer aquesta tasca. En aquest article, esmentaré els diferents mètodes que he utilitzat, des dels més fàcils fins als més tècnics.
També val la pena assenyalar que Apple ofereix un servei de transferència a les seves botigues minoristes de manera gratuïta, cosa que us podria acabar estalviant molt de temps. No hi ha una directriu clara sobre quines dades poden transferir, però faran tot el possible per moure's el màxim possible. Fixeu una cita amb la Genius Bar i introduïu els dos ordinadors.
Afortunadament, Apple vol ajudar els nous usuaris de Mac a traslladar les seves dades des d'un ordinador i va crear un programa anomenat Migration Assistant per facilitar el procés. Comencem primer amb aquest mètode.
Assistent de migració d'Apple
Aquest programa s'instal·la de manera predeterminada a tots els Mac amb OS X Lion o posteriors. Per tal que pugui copiar dades del vostre PC, haureu d'instal·lar la versió de Windows del programa al vostre PC.
Primer, descarregueu el programa Windows Migration Assistant . Aneu endavant i instal·leu-lo i feu clic a Sí sempre que us demani si voleu permetre que aquest programa faci canvis a l'ordinador.
L'assistent s'hauria de carregar automàticament, però si no ho fa, només cal que feu clic a Inici i el programa hauria d'aparèixer a Tots els programes o Totes les aplicacions.
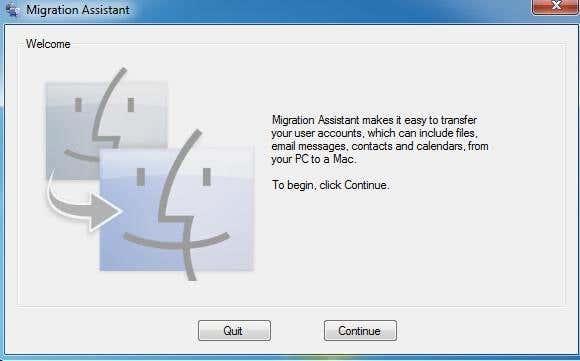
Feu clic a Continuar i rebreu un missatge que us diu que hauríeu de desactivar les actualitzacions automàtiques de Windows. Això és per garantir que el procés de transferència no s'interrompi per un reinici sobtat a causa de les actualitzacions. Consulteu la meva publicació anterior sobre com evitar que Windows es reiniciï després d'instal·lar les actualitzacions . Passeu a la secció de configuració del tauler de control i seguiu aquestes instruccions.
Feu clic a Continuar i l'assistent de migració us dirà que obriu el mateix programa al vostre ordinador Mac.

Al vostre Mac, feu clic a la carpeta Aplicacions i desplaceu-vos cap avall fins a Utilitats . Hauríeu de veure l'Assistent de migració amb les cares somrients.
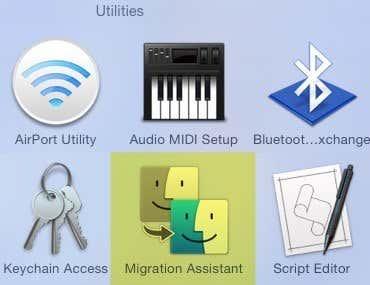
Quan s'obri, seguiu endavant i feu clic a Continuar . És possible que rebeu un missatge que indiqui que el tallafoc està activat i que hauríeu de desactivar-lo. Seguiu les instruccions per desactivar el tallafoc al vostre Mac.
Un cop hàgiu fet això i feu clic a Continuar, el vostre Mac tancarà totes les aplicacions i es reiniciarà. Carrega un programa especial a l'arrencada i veureu un diàleg com el següent. Si us plau, disculpeu les males captures de pantalla, ja que les havia de fer una càmera externa.
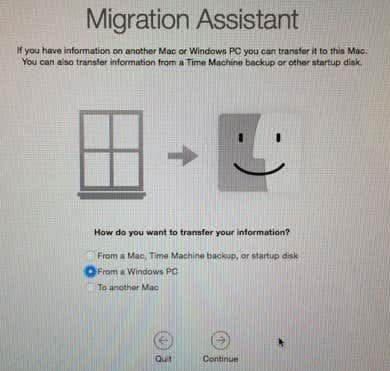
Feu clic a Des d'un ordinador amb Windows i després feu clic a Continuar . Assegureu-vos que el vostre PC i Mac estiguin connectats a la mateixa xarxa, en cas contrari, els dos ordinadors no es podran trobar. També pot valdre la pena desactivar el tallafoc de Windows també si teniu problemes.
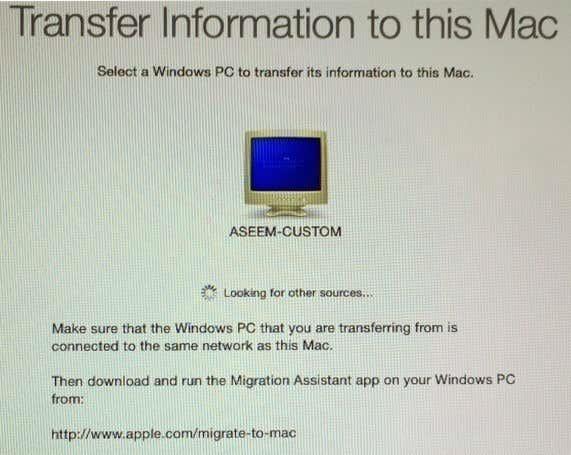
Va trigar uns minuts, però finalment va mostrar el meu PC amb Windows. Un cop aparegui, podeu fer clic a Continuar i us mostrarà un codi de seguretat. Heu d'anar a l'ordinador de Windows i assegurar-vos que el codi és el mateix.
Un parell de consells de resolució de problemes aquí. En primer lloc, quan feu clic a Continua aquí, és possible que us mostri el codi al Mac, però és possible que el codi al PC no aparegui mai. En comptes d'això, podria continuar dient Esperant que es connecti Mac . En aquest cas, tanqueu l'assistent a l'ordinador i reinicieu-lo.
En segon lloc, per alguna raó estranya, a la meva configuració va mostrar un codi diferent a l'ordinador que el del Mac. Vaig fer clic a Continuar al meu PC de totes maneres i va funcionar bé, però no estic segur de per què va passar. Podria haver estat perquè vaig reiniciar el programa assistent a l'ordinador. De qualsevol manera, funcionava amb els diferents codis.
Finalment, quan feu clic a Continuar aquí, pot ser que la pantalla de codi parpelleja durant un segon i, a continuació, torni a la pantalla que es mostra a dalt. Si aquest és el cas, reinicieu l'aplicació assistent a l'ordinador i això hauria de solucionar el problema.
Un cop feu clic a Continuar al PC, us dirà que el programa està preparat per transferir dades i que hauríeu de triar les dades al vostre Mac.
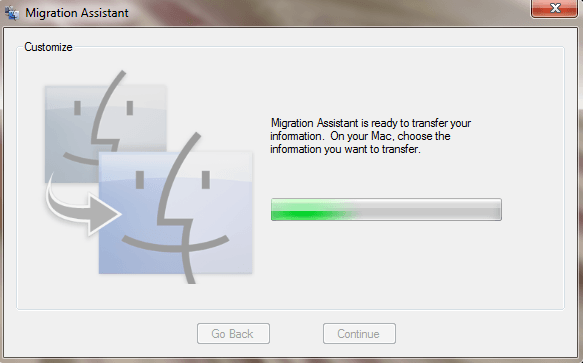
Si torneu al vostre Mac, la pantalla de codi hauria desaparegut i ara hauríeu de veure un diàleg on podeu triar les dades per transferir.
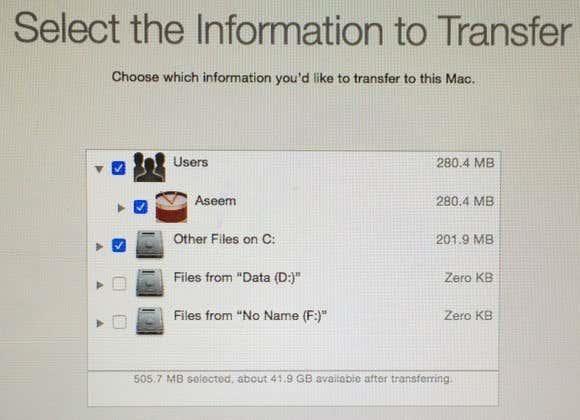
Per defecte, selecciona les carpetes habituals com Imatges, Documents, Vídeos, etc. També intenta trobar altres continguts potencialment útils com ara contactes, correu, calendaris i adreces d'interès. Sorprenentment, també enumera qualsevol altre disc dur instal·lat al vostre PC i també podeu copiar fàcilment les dades des d'allà. A la part inferior, us indica quantes dades heu seleccionat i quantes dades hi ha disponible per transferir.
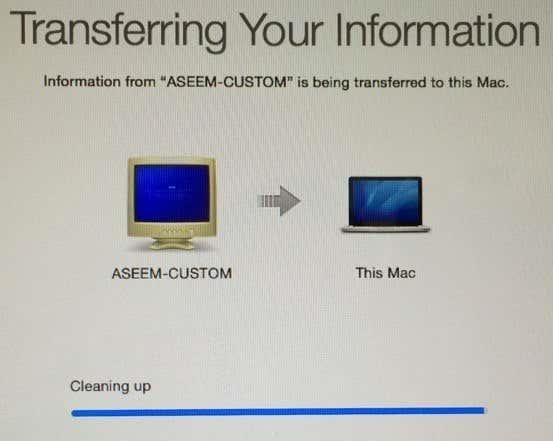
Feu clic a Continuar i començarà la transferència de dades. Heu de saber que el Mac crearà un nou compte d'usuari i hi importarà totes les dades. No modifica cap configuració del vostre compte d'usuari actual, la qual cosa és agradable. Un cop completat, veureu un missatge de neteja i després un botó Surt .
Al costat de Windows, veureu un missatge d' acabament de la migració seguit d'un missatge que indica que la transferència s'ha completat correctament.
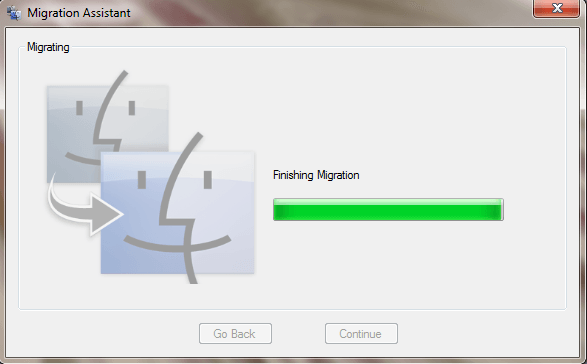
Un cop reinicieu el vostre Mac, veureu el nou compte d'usuari i hauríeu de veure totes les dades transferides ubicades en aquest perfil d'usuari. Això és tot el que hi ha!
També val la pena assenyalar que Migration Assistant no us pot ajudar a transferir cap aplicació d'un PC a un Mac per raons òbvies. La majoria d'aplicacions tenen una versió per a PC i Mac, com Office i Adobe. Si necessiteu executar una aplicació només per a Windows al vostre Mac, podeu llegir la meva publicació anterior sobre diferents programes que podeu utilitzar per executar Windows al Mac .
Transferència manual de dades
Si voleu transferir dades manualment sense Migration Assistant, podeu fer-ho, però requereix una mica més de treball. Heu de crear una carpeta compartida a la vostra màquina Windows i després connectar-hi des del vostre Mac.
Tingueu en compte que si teniu grans quantitats de dades que necessiteu transferir, pot ser que sigui més fàcil utilitzar simplement un disc dur portàtil, una unitat flaix o un dispositiu d'emmagatzematge connectat a la xarxa.
Seguir tots els passos per compartir i connectar-se faria que aquesta publicació fos massa llarga, però per sort ja vaig escriure un tutorial sobre la connexió a una carpeta compartida de Windows des d'OS X.
Pel que fa a l'obtenció manual de dades com contactes, correu electrònic, adreces d'interès, etc., hauríeu d'exportar manualment els elements i després importar-los al programa adequat del vostre Mac. Si teniu cap pregunta, no dubteu a comentar. Gaudeix!