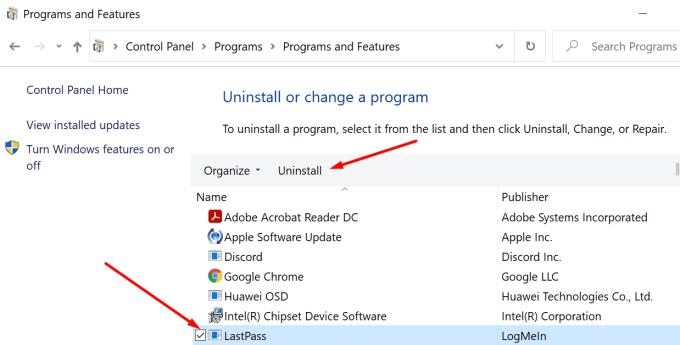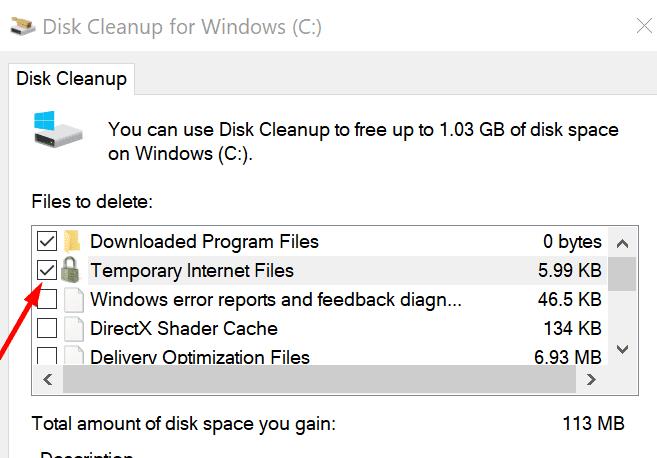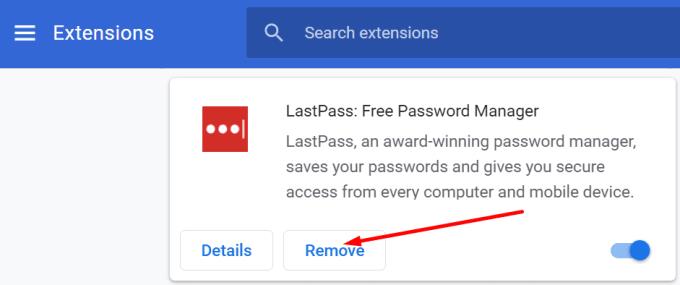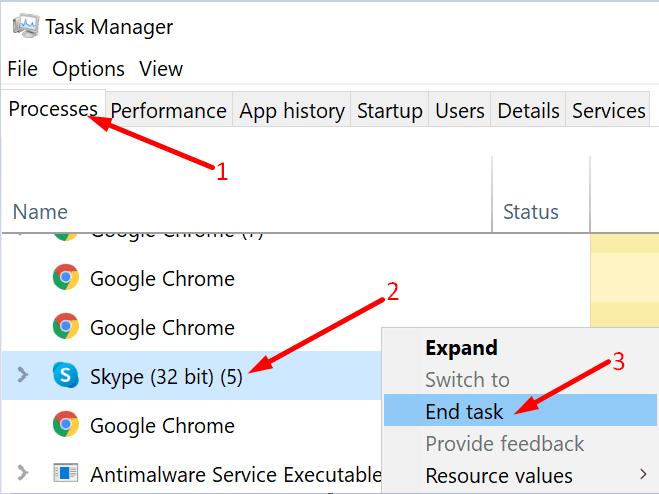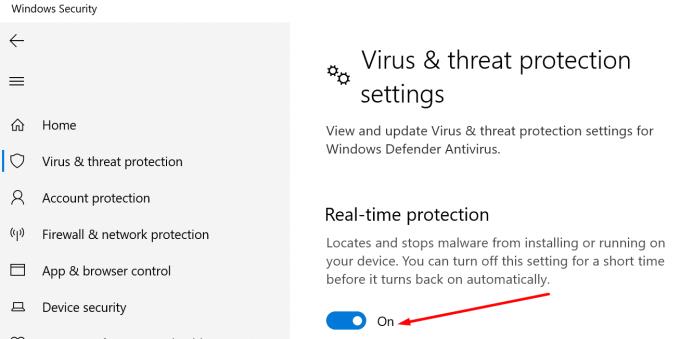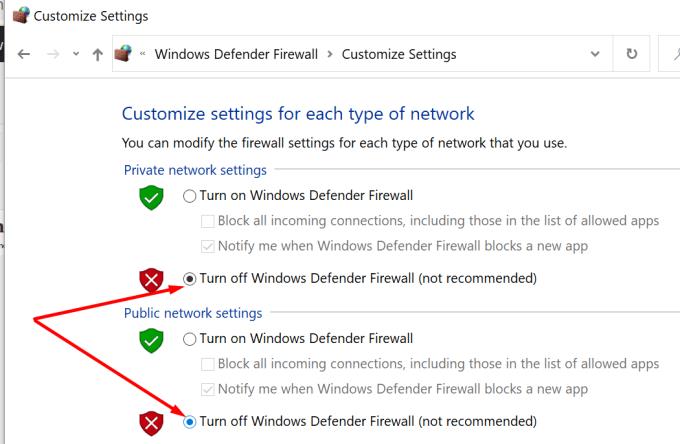Les contrasenyes fortes us ajuden a mantenir a ratlla els pirates informàtics. L'ús de contrasenyes complexes és imprescindible en el món actual, on els pirates informàtics no poden esperar a posar les vostres credencials a les mans . Però l'usuari mitjà d'Internet té desenes de contrasenyes que ha de gestionar diàriament, cosa que pot arribar a ser força difícil.
En lloc de prémer el botó "He oblidat la meva contrasenya" innombrables vegades, podeu utilitzar un gestor de contrasenyes per emmagatzemar i gestionar totes les vostres contrasenyes. LastPass és actualment un dels gestors de contrasenyes més populars, però la instal·lació pot trigar més del que s'esperava a causa de l'error 1603. Vegem com podeu solucionar-ho.
Resolució de problemes de l'error LastPass 1603
Quan instal·leu programes nous al vostre ordinador, assegureu-vos que feu servir un compte d'administrador. No us oblideu de comprovar si hi ha actualitzacions i instal·lar la darrera versió del sistema operatiu a la vostra màquina.
Desinstal·leu LastPass Leftovers
El codi d'error 1603 pot indicar que ja hi ha instal·lada una versió de LastPass obsoleta al vostre ordinador. El mateix error també pot indicar que el vostre dispositiu no ha pogut eliminar tots els fitxers LastPass d'una instal·lació anterior.
En altres paraules, cal desinstal·lar versions antigues de LastPass o eliminar les restes d'una instal·lació anterior.
Inicieu el Tauler de control i aneu a Desinstal·lar un programa .
Seleccioneu LastPass i premeu el botó Desinstal·la .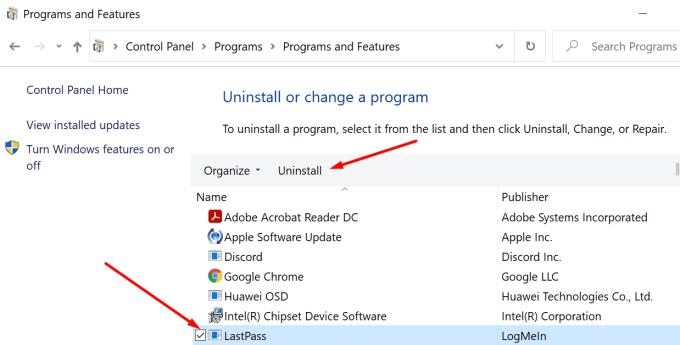
Executeu Neteja de disc per desinstal·lar fitxers temporals, inclosos els fitxers temporals de LastPass.
Escriviu neteja de disc a la barra de cerca i seleccioneu la unitat on heu instal·lat LastPass.
A continuació, marqueu les dues caselles de selecció dedicades als fitxers temporals i premeu el botó D'acord.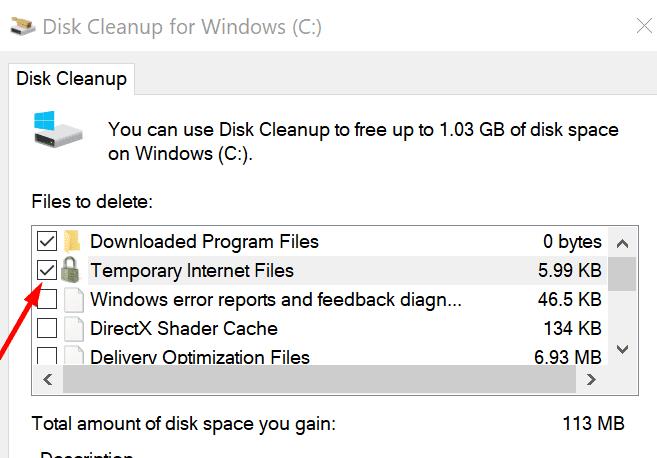
Confirmeu que voleu eliminar permanentment aquests fitxers.
Reinicieu l'ordinador.
Baixeu i instal·leu la darrera versió de LastPass al vostre dispositiu. Comproveu si encara rebeu l'error 1603.
Si utilitzeu l'extensió del navegador LastPass, feu clic al menú del navegador i seleccioneu Extensions (o Més eines i després Extensions ). Seleccioneu LastPass i premeu el botó Elimina .
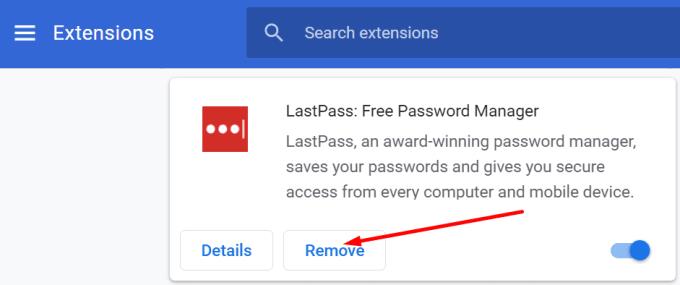
Per cert, també podeu utilitzar un desinstal·lador de programari per assegurar-vos que el vostre ordinador elimina tots els fitxers de les instal·lacions anteriors de LastPass.
Tanca els programes de fons
Alguns dels programes que s'executen en segon pla poden interferir amb LastPass. Assegureu-vos de tancar tots els programes en segon pla abans d'instal·lar el gestor de contrasenyes. Això inclou també el vostre antivirus i tallafoc. Els vostres programes de seguretat poden etiquetar per error els fitxers LastPass com a sospitosos i impedir que s'instal·lin a la vostra màquina.
Inicieu el Gestor de tasques i feu clic a la pestanya Processos .
Feu clic amb el botó dret sobre els programes que voleu tancar i seleccioneu Finalitza la tasca .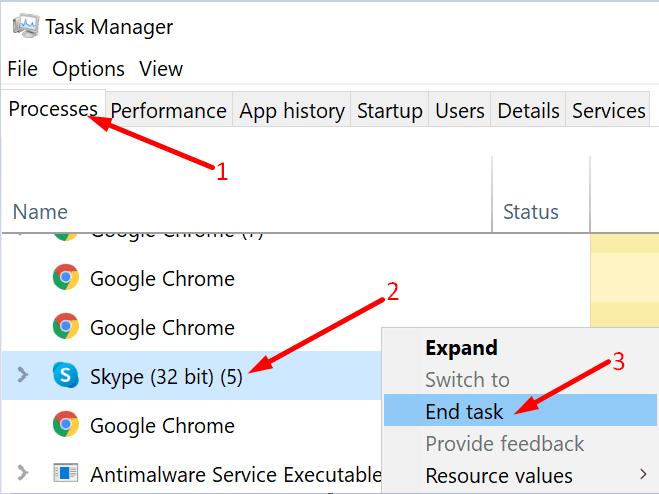
A continuació, aneu a Seguretat de Windows, seleccioneu Gestiona la configuració i desactiveu la protecció en temps real .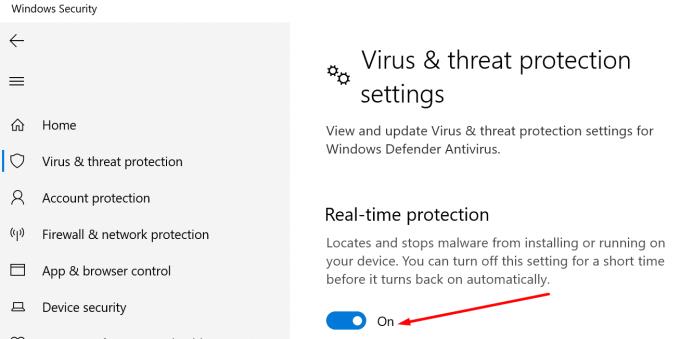
Inicieu el tauler de control i navegueu per Sistema i seguretat → Tallafoc de Windows Defender → Activa o desactiva el Tallafoc de Windows Defender .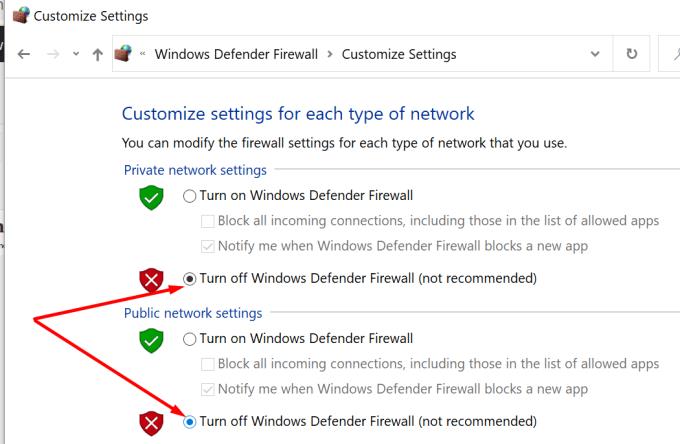
Intenta tornar a instal·lar LastPass.
Conclusió
El codi d'error LastPass 1603 indica que l'ordinador no ha pogut instal·lar el gestor de contrasenyes. Per solucionar el problema, utilitzeu un compte d'administrador, tanqueu els programes en segon pla i elimineu qualsevol resta de programari de les instal·lacions anteriors de LastPass. Fes servir els comentaris següents i fes-nos saber si has aconseguit solucionar aquest problema.