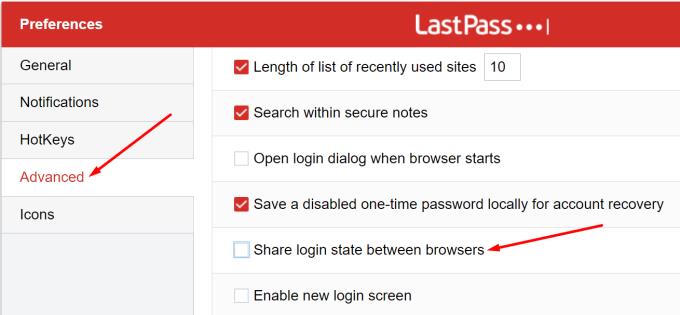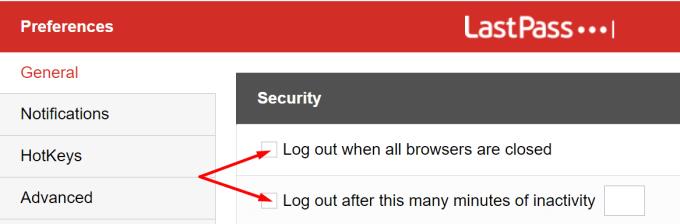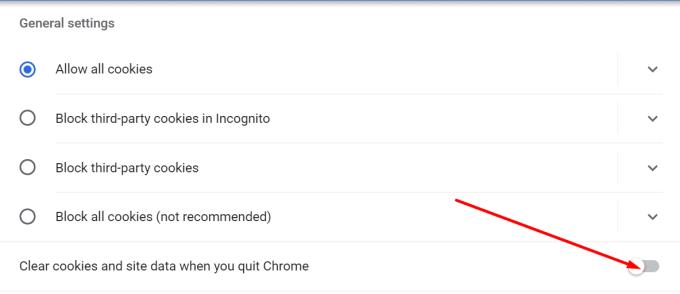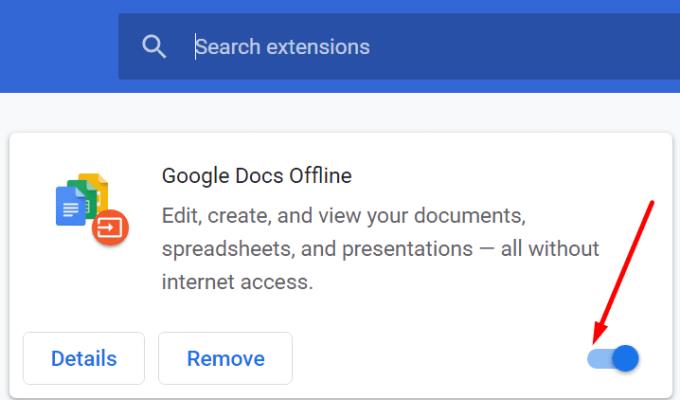LastPass és un gestor de contrasenyes fiable que us pot ajudar a augmentar la vostra productivitat. En lloc d'escriure manualment la informació d'inici de sessió cada vegada que necessiteu iniciar sessió als vostres comptes en línia, deixeu que LastPass s'ocupi de tot. Tot i que l'eina pot ser beneficiosa, ve amb la seva bona part de problemes .
Molts usuaris es van queixar que LastPass de vegades els tanca del seu compte, cosa que els obliga a introduir la contrasenya mestra manualment per tornar a iniciar sessió. Si teniu el mateix problema, seguiu els mètodes de resolució de problemes següents.
Correcció: LastPass em segueix tancant la sessió
Comproveu el vostre LastPass i la configuració del navegador
Sovint, LastPass us demana que torneu a iniciar sessió a causa d'una configuració incorrecta del compte.
Feu clic a la icona de l'extensió LastPass i seleccioneu Configuració del compte .
A continuació, aneu a la pestanya Avançat i desplaceu-vos cap avall fins a l'opció d'estat d'inici de sessió per compartir.
Comproveu si l'opció Comparteix l'estat d'inici de sessió entre navegadors està activada.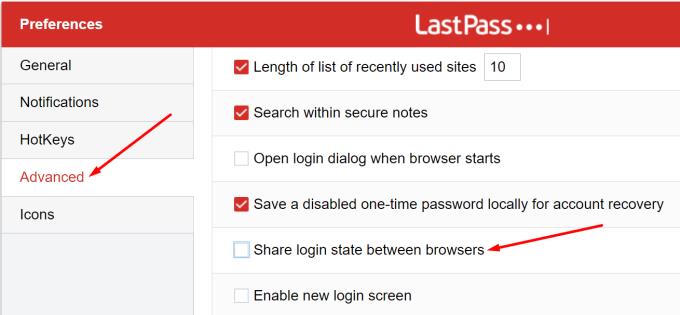
Si aquest és el cas, desactiveu-lo i comproveu si LastPass encara us tanca la sessió del vostre compte.
A continuació, torneu a General i, a Seguretat , desactiveu aquestes dues opcions: Tanqueu la sessió quan tots els navegadors estiguin tancats i Tanqueu la sessió després d'aquests tants minuts d'inactivitat .
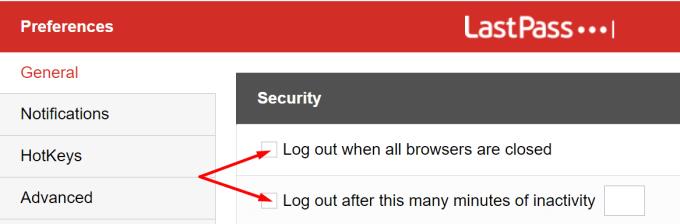
A continuació de la llista, comproveu la configuració del vostre navegador. Assegureu-vos que el vostre navegador no esborri automàticament les galetes quan el tanqueu.
A Chrome, aneu a Configuració i seleccioneu Privadesa i seguretat .
A continuació, aneu a Cookies i altres dades del lloc .
Aneu a Esborra les galetes i les dades del lloc quan sortiu de Chrome . Assegureu-vos que l'opció estigui desactivada.
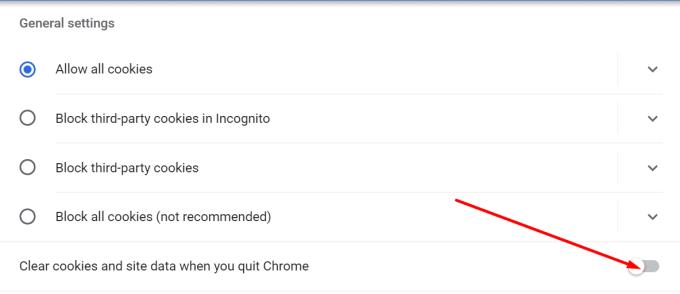
Desactiveu les vostres extensions
A més, si utilitzeu altres extensions del navegador, especialment extensions de privadesa i bloquejadors d'anuncis, desactiveu-les i comproveu si el problema persisteix. Els bloquejadors d'anuncis i les extensions centrades en la privadesa sovint interfereixen amb les altres extensions, i poden trencar determinades funcions.
A Chrome, feu clic a la icona Extensions a la barra d'eines del vostre navegador o aneu a Més eines i seleccioneu Extensions . Apagueu les extensions, reinicieu el navegador i comproveu si el problema ha desaparegut.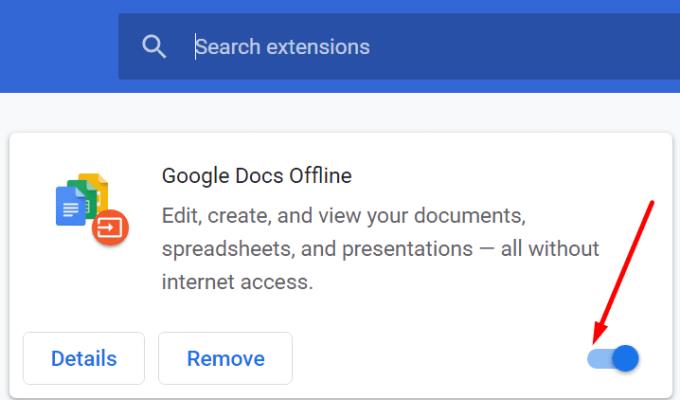
Si aquest mètode ha resolt el vostre problema, torneu a habilitar les extensions una per una per identificar i desinstal·lar el culpable.
Comproveu les utilitats de tercers
Tingueu en compte que les utilitats de tercers com CCleaner , System Mechanic i altres poden eliminar les vostres galetes de sessió. Això inclou tota la informació d'inici de sessió desada de LastPass durant la sessió corresponent.
Per tant, si utilitzeu diverses eines de neteja del sistema, comproveu la seva configuració de galetes. Desactiveu totes les opcions que eliminen automàticament les galetes de sessió o afegiu una excepció per a LastPass.
Torneu a instal·lar LastPass
Si el problema persisteix, desinstal·leu LastPass, reinicieu l'ordinador i torneu a descarregar l'eina. Si el gestor de contrasenyes es va danyar, tornar-lo a instal·lar hauria de solucionar el problema.
Conclusió
Per concloure, si LastPass continua tancant la sessió, comproveu la vostra configuració i desactiveu l'opció que us tanca automàticament després de tancar el navegador. A més, assegureu-vos que el vostre navegador no esborri automàticament les galetes de sessió quan el tanqueu. Heu trobat altres solucions per solucionar aquest problema? No dubteu a compartir els passos a seguir als comentaris a continuació.