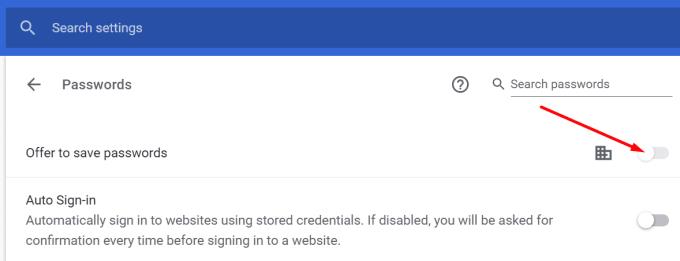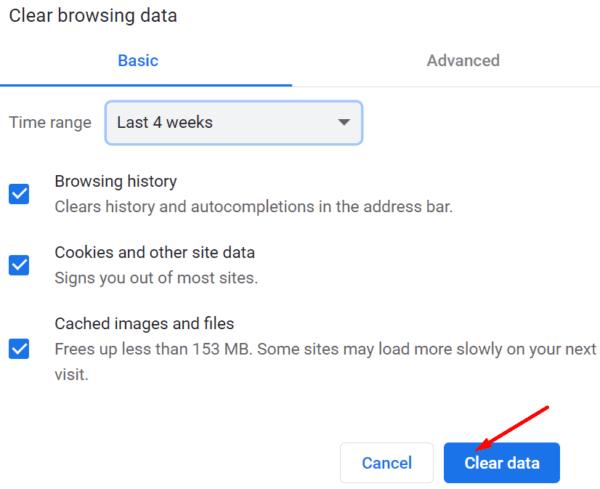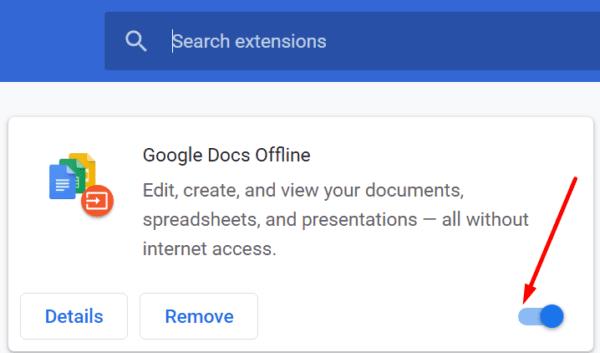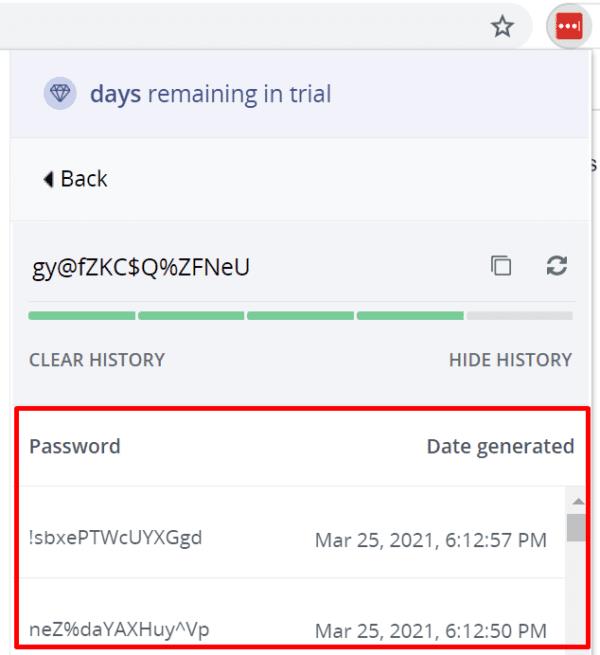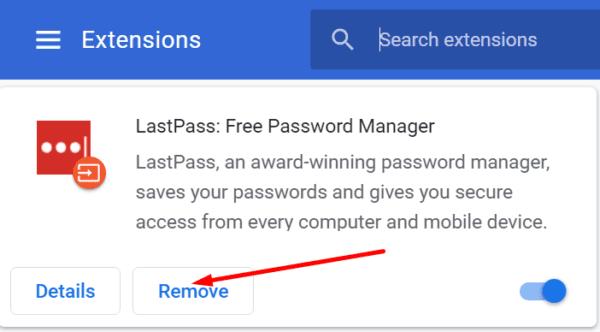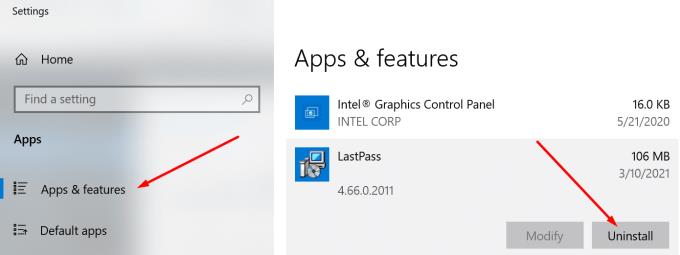La funció principal d'un gestor de contrasenyes és desar i gestionar les vostres contrasenyes. Els gestors de contrasenyes de vegades estan subjectes a problemes tècnics i de vegades poden no desar la vostra informació d'inici de sessió. LastPass, un dels gestors de contrasenyes més populars del món, no és una excepció. En aquesta guia, explorarem per què LastPass no pot desar noves contrasenyes i com podeu solucionar el problema.
Per què LastPass no desa les meves contrasenyes?
Desactiva l'emplenament automàtic del navegador
En primer lloc, assegureu-vos que LastPass és l'únic gestor de contrasenyes que s'executa al vostre dispositiu. Desinstal·leu altres programes similars per evitar conflictes de programari.
A més, comproveu si la funció d'emplenament automàtic de contrasenyes del vostre navegador està activada. Si aquest és el cas, desactiveu-lo i comproveu si LastPass desa les vostres contrasenyes ara.
Si utilitzeu un navegador basat en Chromium, aneu a Configuració i, a continuació, localitzeu la secció Emplenament automàtic . Aneu a Contrasenyes i desactiveu les opcions següents: Oferiu desar les contrasenyes i Inici de sessió automàtic .
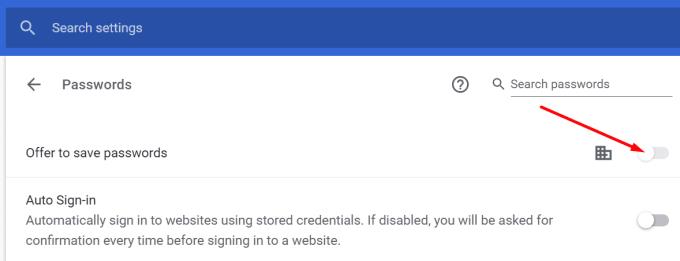
Reinicieu el navegador i comproveu si el problema ha desaparegut.
LastPass no desa les contrasenyes a Safari
Si Safari és el vostre navegador preferit, aneu a Preferències i feu clic a la icona Emplenament automàtic . Desactiveu la configuració d'emplenament automàtic i desactiveu les opcions següents:
- Utilitzant la informació dels meus contactes
- Noms d'usuari i contrasenyes
- Targetes de crèdit
- Altres formes.

Esborra la memòria cau i desactiva les teves extensions
De vegades, les vostres dades de navegació (caché i galetes) poden interferir amb LastPass impedint que l'eina desi informació d'inici de sessió nova. El mateix és vàlid per a les extensions del vostre navegador. Netegeu la memòria cau, desactiveu totes les extensions i comproveu els resultats.
Inicieu el vostre navegador, feu clic a Més opcions (els tres punts), aneu a Historial i seleccioneu la secció de dades de navegació. Seleccioneu l'interval de temps i premeu el botó Esborra dades .
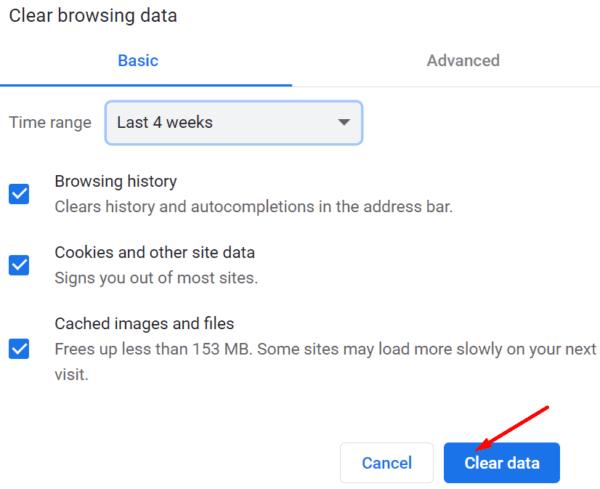
A continuació, aneu a Extensions (o Més eines i, a continuació, seleccioneu Extensions) i desactiveu manualment totes les vostres extensions excepte LastPass.
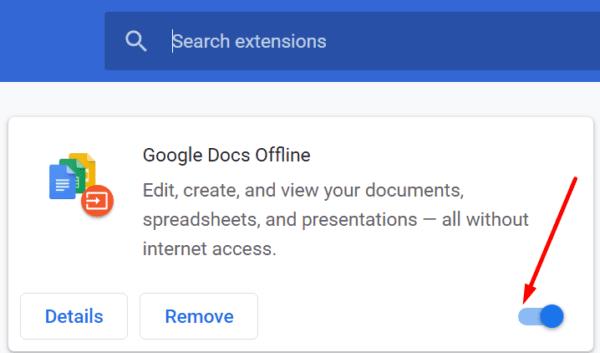
Actualitzeu el vostre navegador i comproveu si aquesta solució ha resolt el problema.
LastPass no desa les contrasenyes generades
LastPass manté un historial de totes les contrasenyes generades. Si encara teniu oberta la mateixa sessió del navegador, aneu a Genera contrasenya segura . Feu clic a Mostra l'historial per mostrar les contrasenyes que l'eina ha generat per a aquesta sessió. A continuació, podeu copiar i desar manualment les contrasenyes respectives.
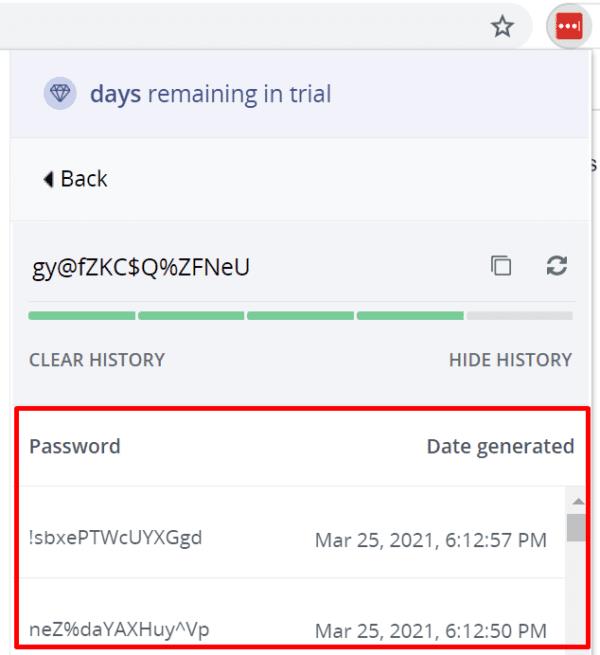
Torneu a instal·lar LastPass
Si el problema persisteix, proveu de tornar a instal·lar LastPass. Primer, desinstal·leu l'eina i reinicieu l'ordinador per desfer-vos de tots els fitxers temporals de la sessió anterior. La reinstal·lació LastPass i comprovar si el problema s'ha anat.
A Chrome i altres navegadors basats en Chromium, aneu a Extensions , localitzeu LastPass i premeu el botó Elimina .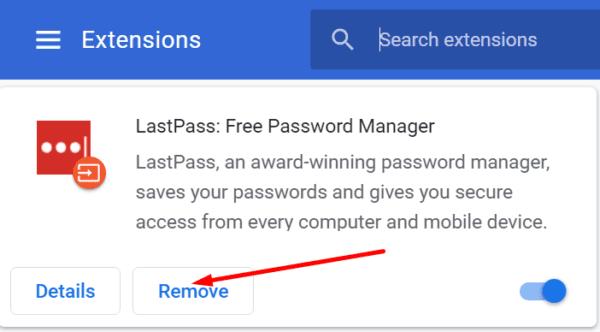
Si esteu a Windows 10 i també heu instal·lat l'aplicació LastPass, aneu a Configuració , seleccioneu Aplicacions , aneu a Aplicacions i funcions i desinstal·leu LastPass.
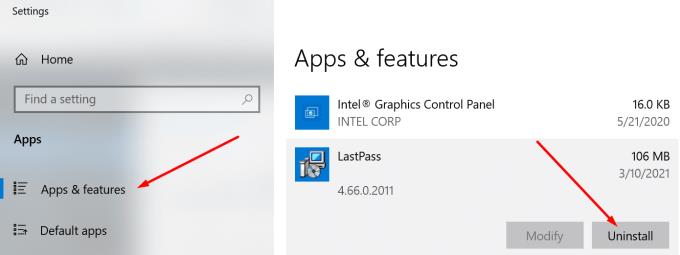
A Safari, aneu a Preferències , feu clic a Extensions , seleccioneu LastPass i, a continuació, premeu l' opció Desinstal·lar . A continuació, aneu a la carpeta Aplicacions , seleccioneu la icona de l'aplicació LastPass i moveu-la a la Paperera.
Conclusió
Si LastPass no desa les contrasenyes noves, assegureu-vos que altres gestors de contrasenyes no estan bloquejant l'eina. A més, eviteu que el vostre navegador desi informació d'inici de sessió nova. Si no funciona res, torneu a instal·lar LastPass. Heu trobat solucions addicionals per solucionar els problemes que LastPass no desa les contrasenyes noves? Comparteix les teves idees als comentaris a continuació.