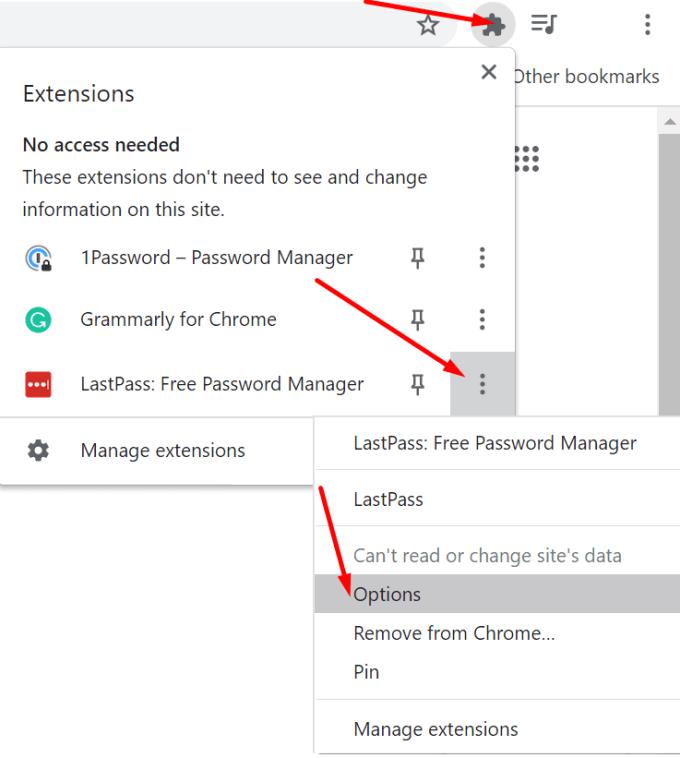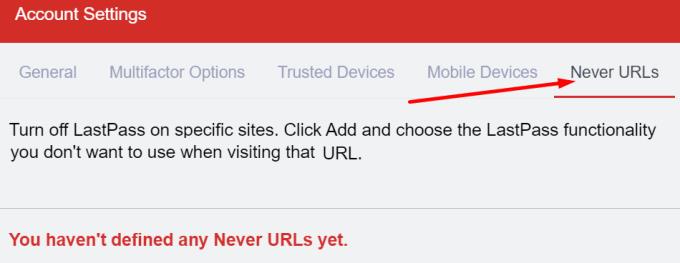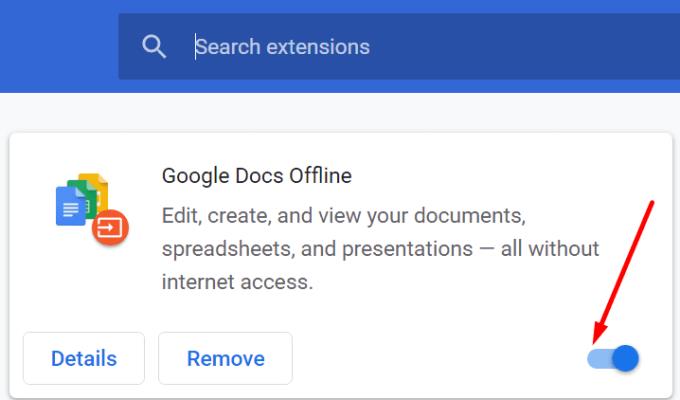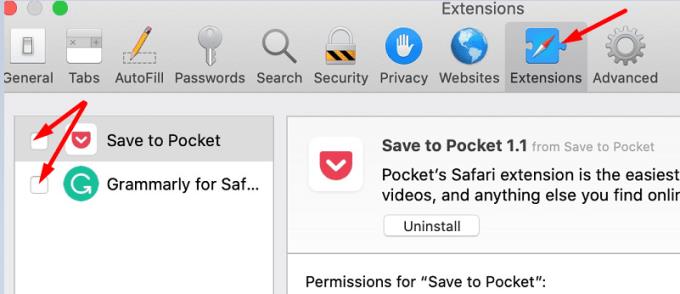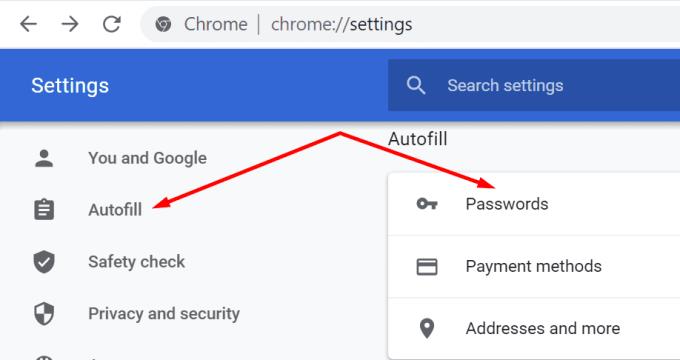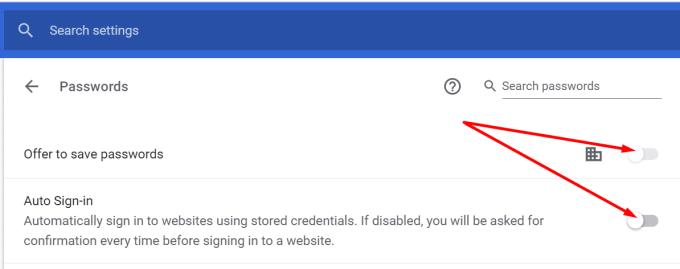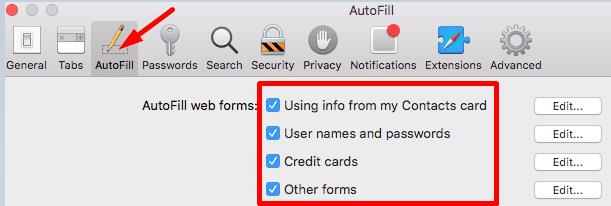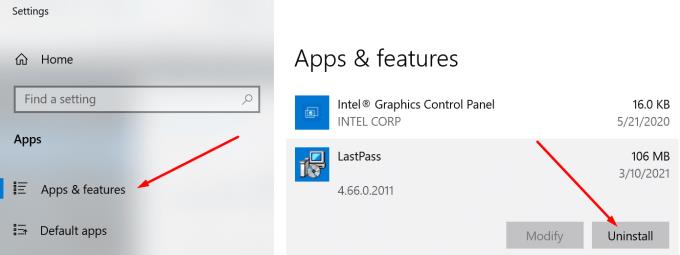Si utilitzeu desenes de contrasenyes cada dia i voleu desfer-vos de tota aquesta molèstia, instal·leu un gestor de contrasenyes i deixeu que es faci càrrec de totes les vostres contrasenyes. LastPass n'és un exemple. Instal·leu-lo al vostre ordinador o telèfon intel·ligent i l'eina desarà i gestionarà automàticament la vostra informació d'inici de sessió. Però hi ha moments en què l'opció Emplenament automàtic no funciona. En aquesta guia, analitzarem aquest tema amb més detall i us guiarem pel procés de resolució de problemes.
Per què el meu LastPass no s'omple automàticament?
Per disseny, l'emplenament automàtic mitjançant LastPass no funciona a les pàgines web HTTP per raons de seguretat evidents. Si el lloc web que visiteu no és segur, LastPass no activarà la funció d'emplenament automàtic. Però sempre podeu introduir manualment les dades d'inici de sessió a les pàgines web HTTP.
També val la pena esmentar que LastPass no admet llocs web basats en Flash o basats en Silverlight. Si la pàgina web que visiteu està construïda en qualsevol d'aquestes plataformes, l'emplenament automàtic no funcionarà.
Un altre motiu pel qual l'emplenament automàtic de LastPass no funcionarà és que utilitzeu una aplicació o una versió d'extensió obsoleta. Instal·leu la darrera versió de LastPass i comproveu els resultats.
Arregla l'emplenament automàtic de LastPass que no funciona a Windows 10 i Mac
Comproveu la configuració d'emplenament automàtic
En primer lloc, assegureu-vos que heu activat l'opció d'emplenament automàtic. Potser l'has desactivat per accident.
Feu clic a la icona Extensions del vostre navegador.
Localitzeu LastPass, feu clic a Més i seleccioneu Opcions .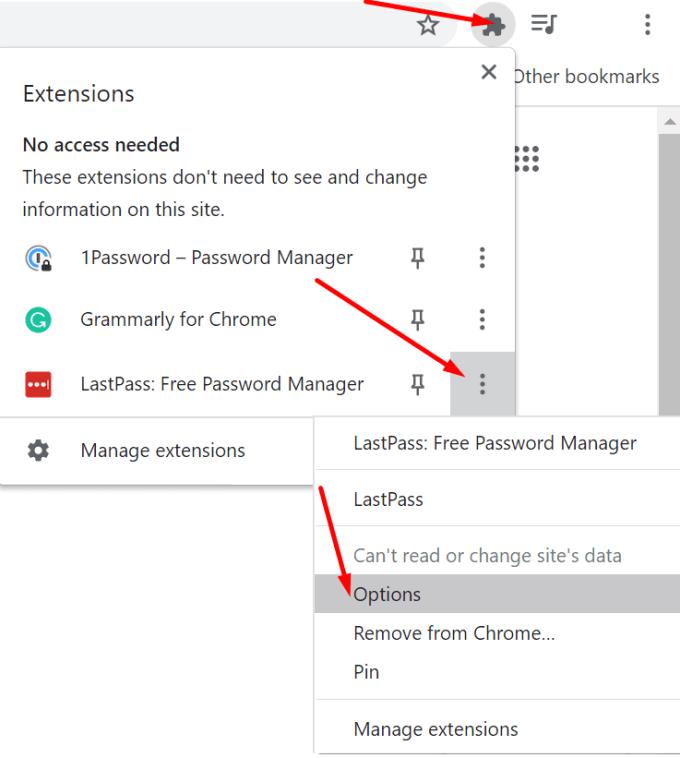
A continuació, aneu a Preferències .
Seleccioneu General i activeu l' opció Emplena automàticament la informació d'inici de sessió . Aplicar els canvis.
A continuació, aneu a Opcions del compte i seleccioneu Preferències d'extensió .
Assegureu-vos d'habilitar Emplena automàticament la informació d'inici de sessió. Deseu els canvis i comproveu els resultats.
Comproveu mai la configuració dels URL
LastPass té una funció enginyosa anomenada Mai URL que us permet desactivar el gestor de contrasenyes per a llocs web específics. Si l'eina no omple automàticament la informació d'inici de sessió per a llocs web específics, elimineu les pàgines web de la llista Mai d'URL.
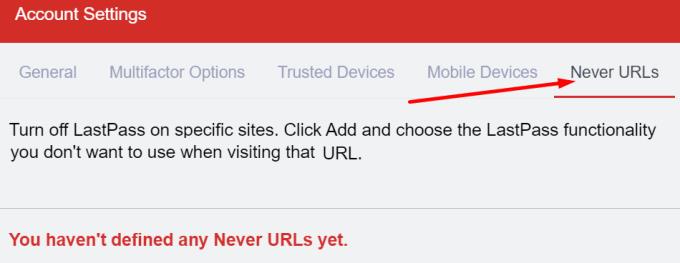
Desactiveu les extensions del navegador
Si utilitzeu alguna extensió del navegador, algunes poden interferir amb LastPass bloquejant la funció d'emplenament automàtic de l'eina. Se sap que els bloquejadors d' anuncis i les extensions de privadesa bloquegen els scripts dels llocs web que visiteu, així com interfereixen amb altres extensions. Una manera ràpida de provar aquesta hipòtesi és desactivar totes les extensions i comprovar si l'opció d'emplenament automàtic funciona.
Si utilitzeu Google Chrome o un altre navegador basat en Chromium, feu clic al menú i aneu a Més eines . A continuació, seleccioneu Extensions i desactiveu-les totes.
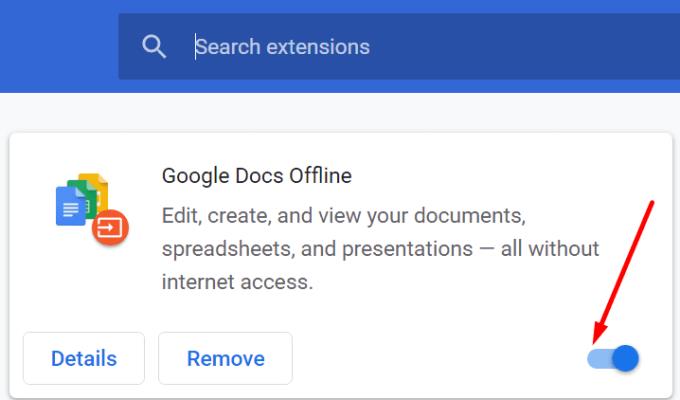
Si feu servir Safari, aneu a Preferències , feu clic a Extensions i desmarqueu les caselles de selecció corresponents a les vostres extensions.
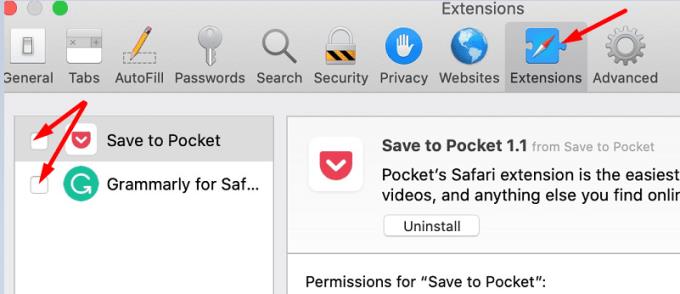
Desactiveu l'emplenament automàtic de contrasenyes del navegador
Si la funció d'emplenament automàtic del vostre navegador està activada, podria impedir que LastPass emplena automàticament la vostra informació d'inici de sessió. Per tant, desactiveu aquesta opció i comproveu els resultats.
Inicieu Chrome i aneu a Configuració .
A continuació, feu clic a Emplenament automàtic i seleccioneu Contrasenyes .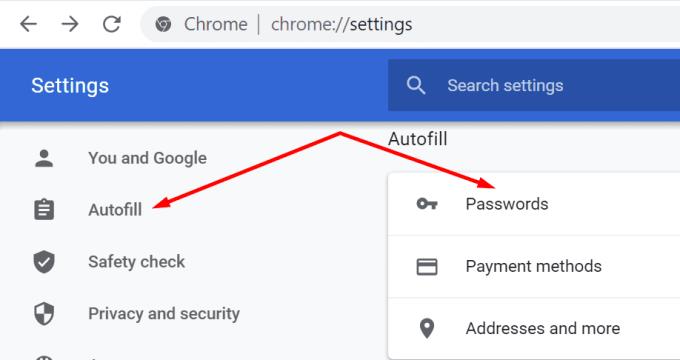
Desactiveu l' oferta per desar les contrasenyes i l'inici de sessió automàtic .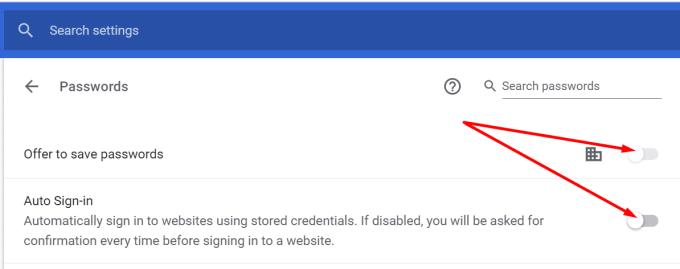
Reinicieu el navegador, inicieu LastPass i comproveu si observeu alguna millora.
A Safari, aneu a Preferències , seleccioneu Emplenament automàtic i aneu a la configuració d'emplenament automàtic. Desactiveu les quatre opcions i comproveu els resultats.
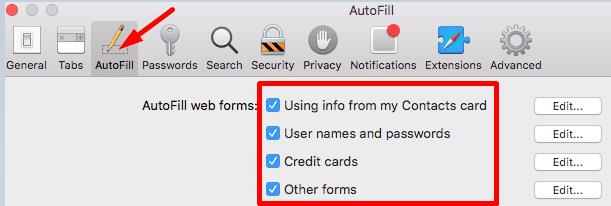
Torneu a instal·lar LastPass
Si no funcionava res, potser el vostre gestor de contrasenyes s'ha malmès. Reinstal·lar l'eina pot ajudar a solucionar el problema d'emplenament automàtic. Però abans de fer-ho, assegureu-vos que teniu accés a la contrasenya mestra.
A Windows 10, aneu a Aplicacions i funcions , seleccioneu LastPass i premeu el botó Desinstal·la .
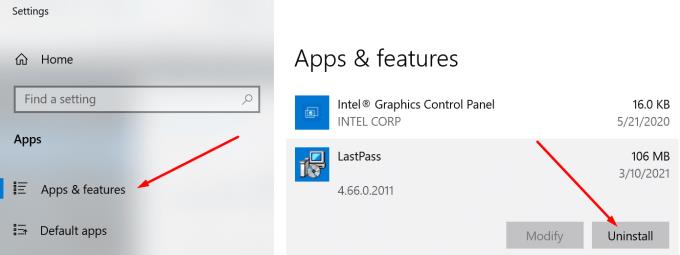
A macOS, inicieu el Finder, localitzeu i seleccioneu LastPass i moveu-lo a la paperera. Reinicieu l'ordinador i torneu a instal·lar LastPass.
Arregla l'emplenament automàtic de LastPass que no funciona a Android i iOS
Si el gestor de contrasenyes no funciona al vostre dispositiu mòbil, utilitzeu les solucions següents.
- Activa el mode avió i reinicia el dispositiu. Aquesta acció actualitzarà la vostra connexió de xarxa.
- Desactiveu l'optimització de la bateria per a LastPass. O, millor encara, desactiva l'estalvi de bateria.
- Esborra la memòria cau. A Android, aneu a Configuració , seleccioneu Aplicacions i toqueu LastPass. A continuació, seleccioneu Emmagatzematge i premeu el botó d'esborrar la memòria cau. A iOS, aneu a Configuració , seleccioneu LastPass i activeu Restableix la memòria cau en el proper llançament .
- Actualitza la teva aplicació LastPass. Si utilitzeu versions d'aplicacions obsoletes, és possible que algunes funcions, com ara l'opció d'emplenament automàtic, no estiguin disponibles.
- Torneu a instal·lar LastPass. Si no ha funcionat res, desinstal·leu i torneu a instal·lar l'aplicació.
Conclusió
En resum, hi ha dos motius principals pels quals LastPass no pot omplir automàticament la vostra informació d'inici de sessió: la funció està desactivada o alguna cosa la bloqueja. Per solucionar el problema, comproveu la configuració del vostre compte. També podeu actualitzar l'aplicació i desactivar les vostres extensions.
A més, desactivar la funció d'emplenament automàtic del vostre navegador també pot ajudar. Aquestes solucions us han ajudat a solucionar el problema? Tenim molta curiositat per saber quin mètode us ha funcionat. Feu-nos-ho saber als comentaris a continuació.