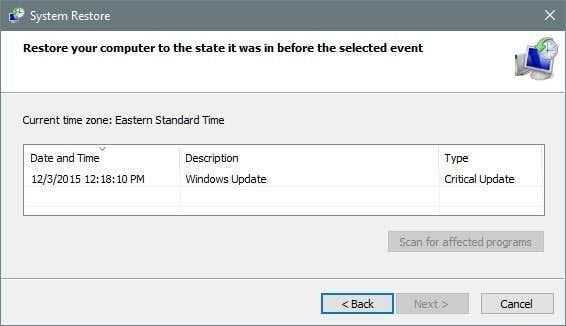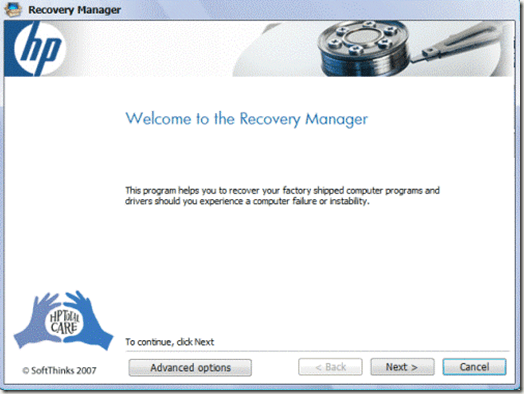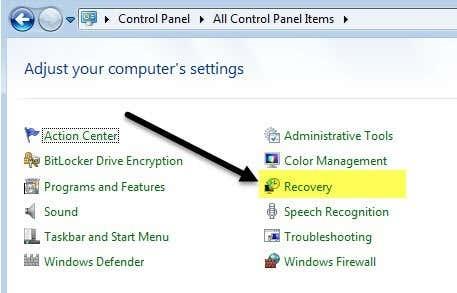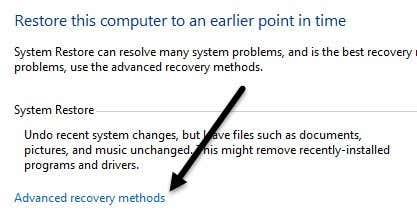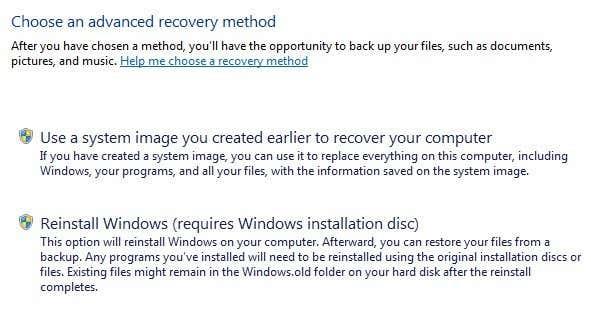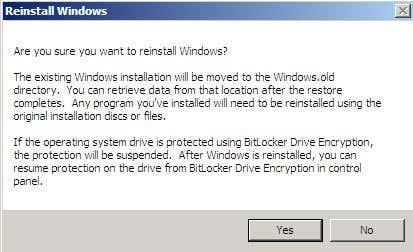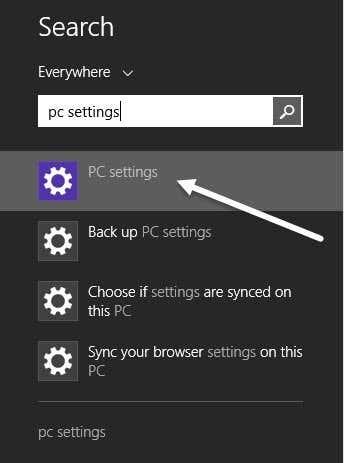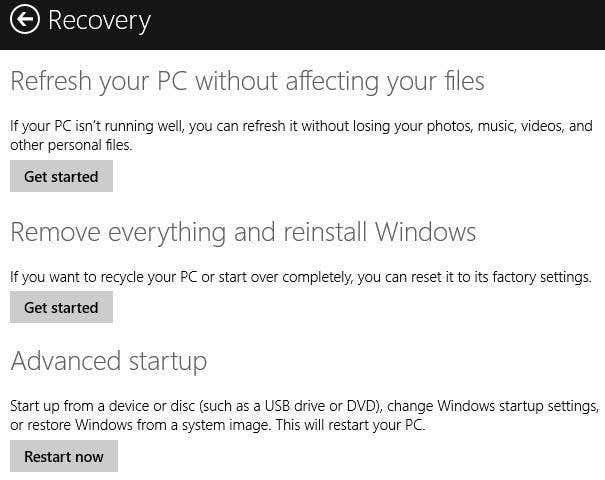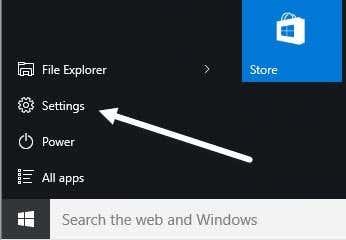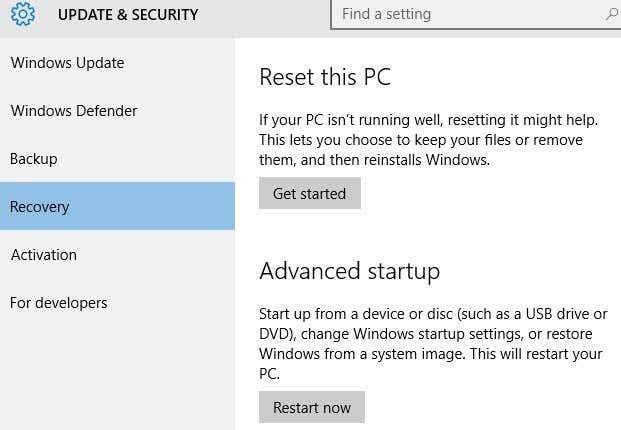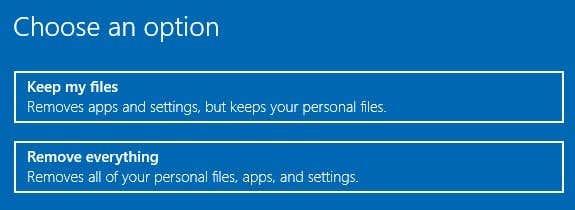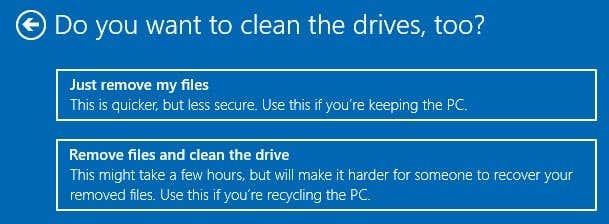Curiosament, recentment moltes persones m'han preguntat com poden restaurar els seus ordinadors a la " configuració de fàbrica ". Depenent de com ho mireu i de la versió de Windows que utilitzeu, la configuració de fàbrica pot significar diverses coses.
Per a mi, la configuració de fàbrica significa tornar l'ordinador a l'estat quan el vau comprar per primera vegada. Això inclou el sistema operatiu amb tot el programari de tercers que els agrada instal·lar amb ell. Tanmateix, potser aquesta no és l'opció més ideal.
Taula de continguts
- Restaura la configuració de fàbrica - Restauració del sistema
- Restaura la configuració de fàbrica: CD/DVD de recuperació
- Restaura la configuració de fàbrica: neteja/repara la instal·lació de Windows
- Windows XP
- Windows 7
- Windows 8.1
- Windows 10
Una altra manera de pensar-ho és realitzar una instal·lació neta del sistema operatiu, de manera que treballeu amb una versió del sistema operatiu senzill. La diferència entre una instal·lació neta i la restauració a la configuració de fàbrica és el fet que la primera no inclou cap programari de tercers brossa.
Alternativament, fer una restauració del sistema torna el sistema operatiu a un estat anterior, que no és exactament com una instal·lació neta, però podria ajudar-vos a fer que el vostre sistema funcioni correctament.
Finalment, hi ha una instal·lació de reparació, que bàsicament substitueix tots els fitxers del sistema de Windows, però manté les vostres dades intactes. Aquesta és una bona opció si el vostre sistema s'ha infectat amb un virus o programari maliciós que no podeu eliminar, però les vostres dades estan netes. S'esborraran Windows i totes les aplicacions, però les vostres dades es conservaran. Intentaré explicar com podeu realitzar cadascun d'aquests mètodes a l'article següent.
En la seva majoria, si esteu en aquesta etapa, el vostre ordinador ha d'estar realment en mal estat. La meva recomanació és realitzar una instal·lació neta, que és millor que restaurar la imatge de fàbrica que obteniu al DVD o que es troba en una partició oculta del disc dur. Si teniu por de perdre algunes dades amb una instal·lació neta, aneu a una instal·lació de reparació. La Restauració del sistema és la més segura, però normalment no pot solucionar les infeccions importants de programari maliciós.
Restaura la configuració de fàbrica - Restauració del sistema
La Restauració del sistema és una eina integrada a Windows que us permet tornar el sistema a un estat anterior. Tingueu en compte que només " restaura " la configuració anterior al registre i als fitxers del sistema de Windows. També desinstal·larà qualsevol aplicació que hàgiu instal·lat després de crear el punt de restauració.
Podeu utilitzar la restauració del sistema per desfer-vos del programari espia, però si la restauració del sistema no soluciona el vostre problema, haureu de recórrer a una instal·lació neta del sistema operatiu o al DVD/partició de recuperació.
Podeu llegir la meva publicació anterior sobre com restaurar l'ordinador mitjançant la funció Restaurar sistema . Si la restauració del sistema està desactivada, podeu llegir la meva publicació sobre com tornar a habilitar la restauració del sistema .
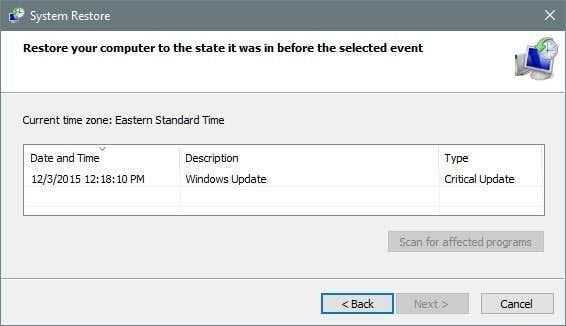
Restaura la configuració de fàbrica: CD/DVD de recuperació
La majoria d'ordinadors inclouen un CD/DVD de recuperació o una partició de recuperació que està amagada a l'ordinador. Això és cert per a la majoria de màquines Acer , Asus , HP , Dell i Lenovo actuals.
Si teniu un d'aquests, podeu accedir a la partició de recuperació des de Windows o durant l'inici. Només heu de seguir els enllaços anteriors per obtenir instruccions detallades.
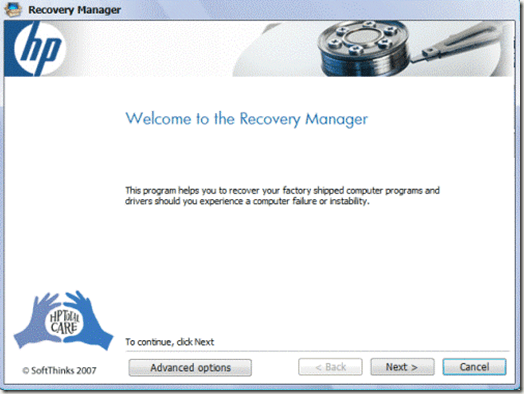
L'únic motiu pel qual no recomano aquesta opció és perquè totes les imatges de recuperació del proveïdor d'ordinadors inclouen programari addicional de tercers, que alenteix significativament l'ordinador.
Restaura la configuració de fàbrica: neteja/repara la instal·lació de Windows
La darrera i última opció per restaurar Windows a la configuració de fàbrica és realitzar una instal·lació neta o una instal·lació de reparació. Depenent de la vostra versió de Windows, el procés serà diferent.
Windows XP
Per a Windows XP, realment només podeu fer-ho amb un CD/DVD. Una instal·lació neta consisteix bàsicament a arrencar des del CD original de XP, esborrar totes les particions, recrear particions noves i després instal·lar Windows XP des del CD.
És un procés bastant senzill i podeu llegir aquest excel·lent tutorial per obtenir instruccions pas a pas. De nou, és important tenir en compte que perdràs totes les teves dades en aquest procés.
Si necessiteu arreglar fitxers del sistema de Windows danyats o que falten sense perdre cap dada, us recomanem que proveu una instal·lació de reparació de XP (desplaceu-vos cap avall fins al final de l'article).
Windows 7
Si feu servir Windows 7, haureu de tenir el DVD per al sistema operatiu o crear el vostre propi dispositiu USB d'arrencada per realitzar una instal·lació neta. Si teniu el DVD original, podem iniciar el procés des de Windows.
Aneu al tauler de control i feu clic a Recuperació . Si no veieu icones, feu clic al petit menú desplegable a la part superior dreta i trieu entre icones petites o grans en comptes de Categoria .
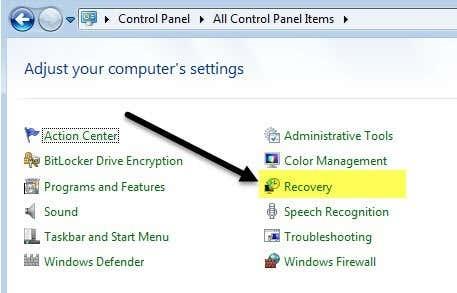
A continuació, feu clic a l'enllaç de la part inferior per a Mètodes de recuperació avançats .
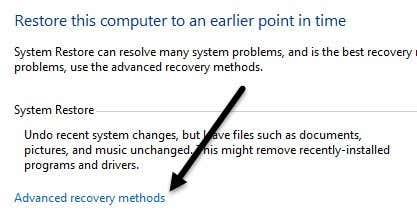
Ara feu clic a l' opció Reinstal·la Windows (requereix el disc d'instal·lació de Windows) .
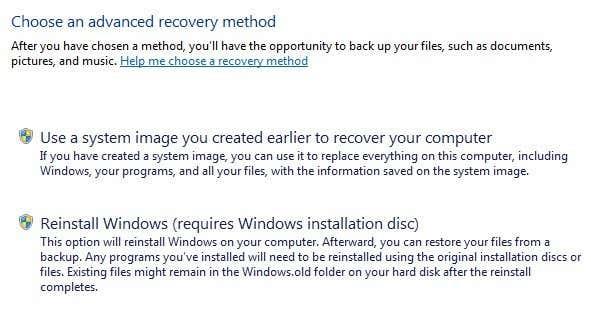
Continueu i introduïu el disc i començarà el procés de reinstal·lació. Primer, se us demanarà que feu una còpia de seguretat de les vostres dades si voleu i després haureu de reiniciar-lo. Un cop reiniciat, apareixerà un quadre de diàleg Opcions de recuperació i se us demanarà que confirmeu si realment voleu reinstal·lar Windows.
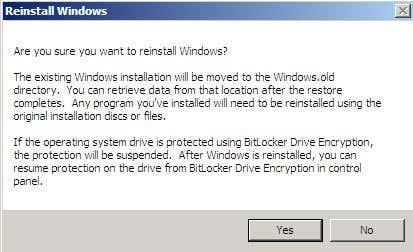
Un cop detecti el DVD, ja esteu a punt i començarà el procés d'instal·lació. Tingueu en compte que quan feu això, mourà la versió antiga de Windows al directori Windows.old, que pot acabar ocupant molt d'espai. Només heu d' executar Neteja de disc i assegureu-vos de fer clic al botó Neteja els fitxers del sistema .
Si voleu realitzar una instal·lació de reparació de Windows 7, és un procés bastant complicat. Us suggereixo que només copieu les vostres dades i que feu una instal·lació neta, però si realment voleu provar de fer una instal·lació de reparació, consulteu aquesta guia pas a pas . Com s'ha esmentat abans, una instal·lació de reparació no suprimirà els vostres fitxers personals.
Finalment, si no teniu el DVD, haureu de crear una unitat USB d'arrencada amb Windows 7 instal·lat. A continuació, arrencareu des de la unitat USB i instal·leu Windows 7.
Windows 8.1
Aquí és on les coses comencen a ser una mica més fàcils. A partir de Windows 8, ja no necessiteu un DVD o un dispositiu USB d'arrencada per reparar la instal·lació o la instal·lació netejada del vostre PC.
Tanmateix, aquí hi ha una petita excepció que hauria d'esmentar. Encara podria valdre la pena l'esforç de crear el vostre propi dispositiu USB d'arrencada amb Windows 8 o 10 perquè molts venedors d'ordinadors afegeixen les seves pròpies imatges al sistema operatiu de manera que quan realitzeu un restabliment o una actualització, en realitat carregui la seva imatge personalitzada amb més. programari en lloc d'una versió neta de Windows.
Amb Windows 8 i Windows 10, ni tan sols necessiteu una clau de producte per crear la unitat USB d'arrencada com ho feu amb Windows 7, de manera que és realment preferible fer-ho així si podeu. Si no, aquí teniu com podeu fer-ho des de Windows 8.1.
Feu clic al botó Inici per obrir la pantalla d'inici. Ara només comenceu a escriure la configuració de l'ordinador i la barra d'accessoris apareixerà a l'extrem dret.
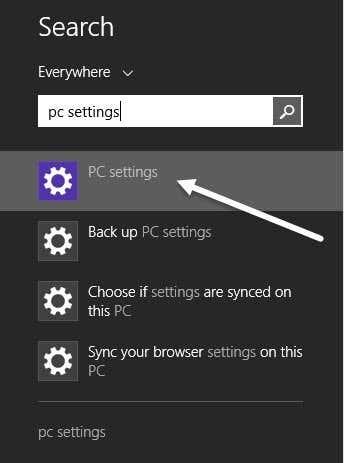
Feu clic a Actualització i recuperació a la part inferior i després a Recuperació . Ara veureu un parell d'opcions.
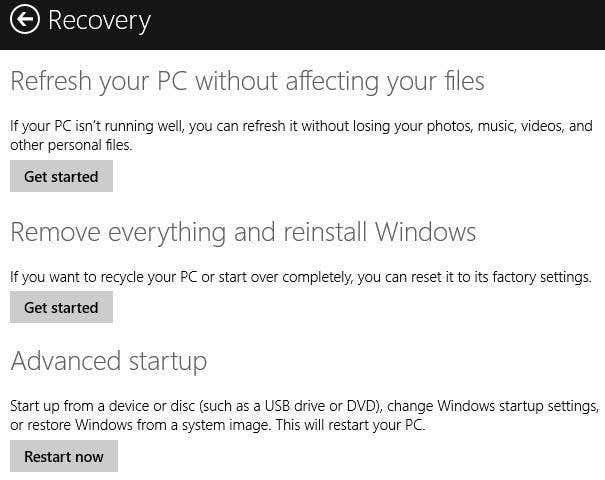
Actualitzar el vostre PC sense afectar els vostres fitxers és l'opció d'instal·lació de reparació. Conservarà els vostres fitxers personals i substituirà tots els fitxers del sistema.
Elimineu-ho tot i torneu a instal·lar Windows restaurarà el sistema a la configuració de fàbrica, que és exactament el que vaig descriure al principi de l'article. Això vol dir que es podria restaurar una imatge personalitzada que inclogui qualsevol cosa que el proveïdor de PC instal·lava originalment al sistema.
L' inici avançat us permetrà realitzar una veritable instal·lació neta permetent-vos iniciar des d'una unitat USB, que serà una versió neta de Windows de Microsoft.
Si la creació de la unitat USB és massa complicada o simplement no us importa, aneu endavant i feu la segona opció i, a continuació, desinstal·leu qualsevol programari de tercers que ja estigui inclòs després de la restauració.
Windows 10
El procediment per a Windows 10 és una mica diferent de Windows 8.1, però no gaire. A Windows 10, feu clic al botó Inici i després a Configuració .
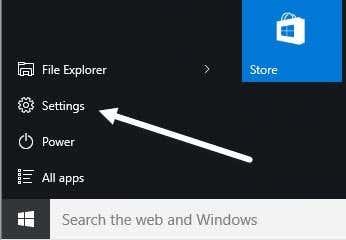
Feu clic a Actualització i seguretat i després feu clic a Recuperació .
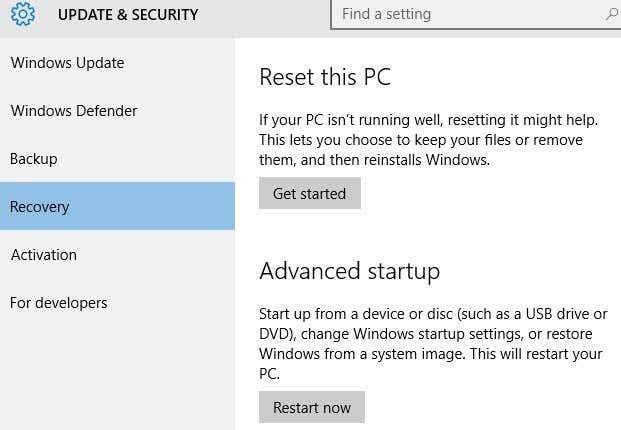
Aquí només teniu dues opcions: Restablir aquest ordinador i Inici avançat . Quan feu clic a Restableix aquest ordinador, tindreu l'opció de restablir mentre conserveu els fitxers o restablir-lo suprimint-ho tot.
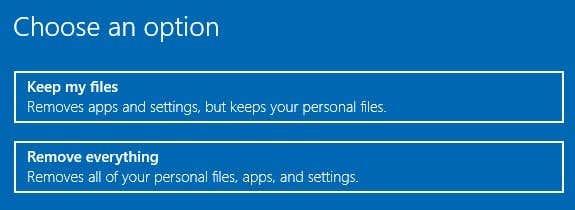
A Windows 10, si trieu eliminar-ho tot, també veureu una nova opció que us pregunta si voleu netejar la unitat, el que significa que no només esborrarà tot, sinó que intentarà esborrar-ho tot de manera segura perquè les dades no es puguin recuperar. .
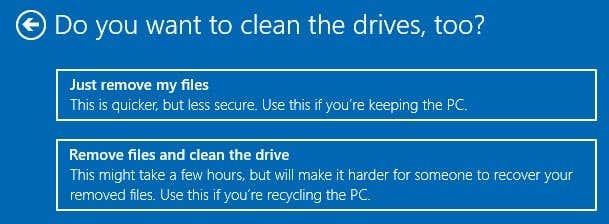
Un cop més, també podeu crear una unitat flaix USB amb Windows 10, arrencar-la i tornar-la a instal·lar d'aquesta manera. Això garantirà que instal·leu la darrera versió de Windows i que és una versió neta.
A més, val la pena assenyalar que un cop restaureu el vostre sistema a un estat net, hauríeu d'invertir la petita quantitat de temps que triga a crear una unitat de recuperació d'arrencada . Això us permetrà restaurar ràpidament el vostre sistema a una pissarra neta que heu configurat. Si teniu cap pregunta, no dubteu a comentar. Gaudeix!