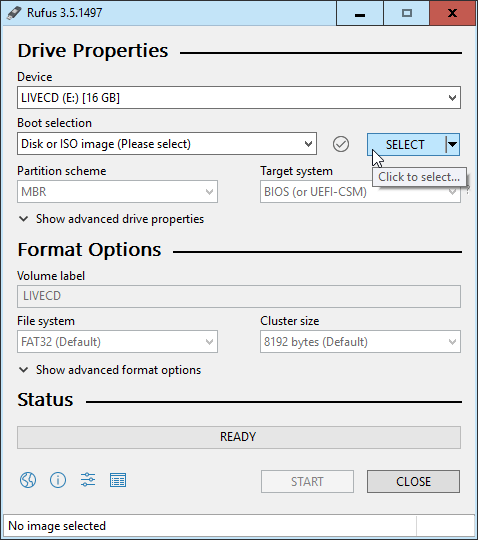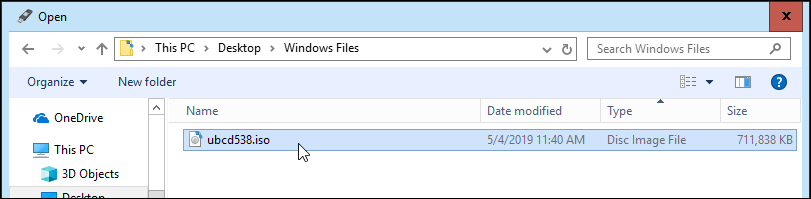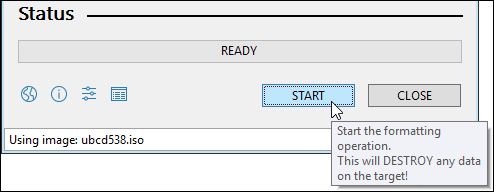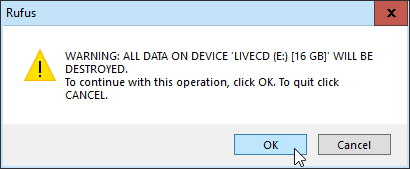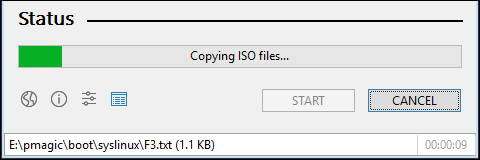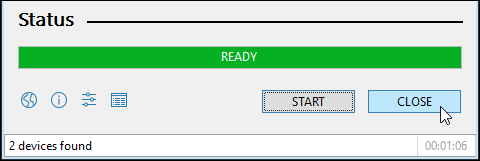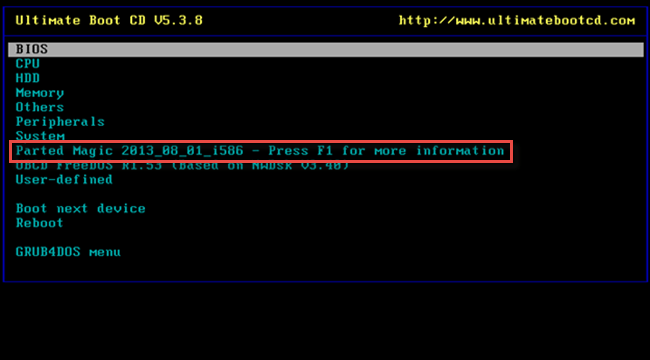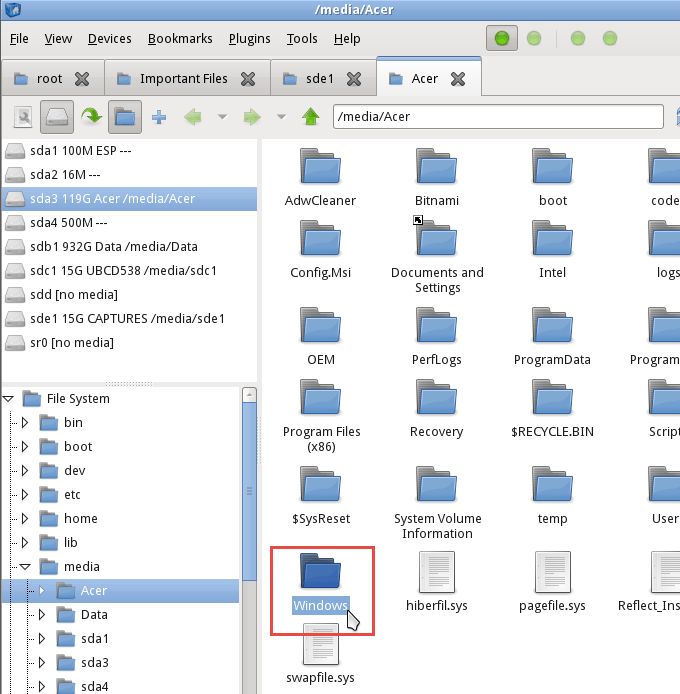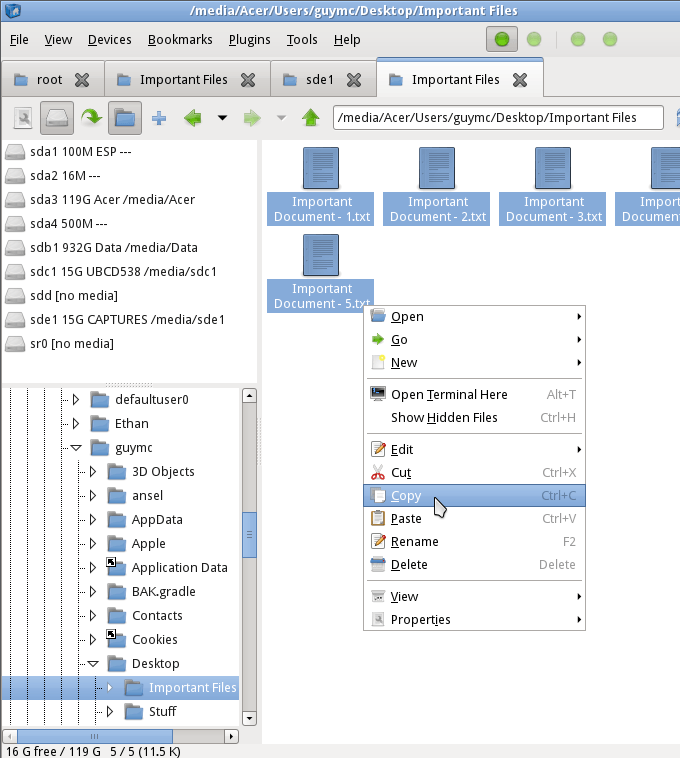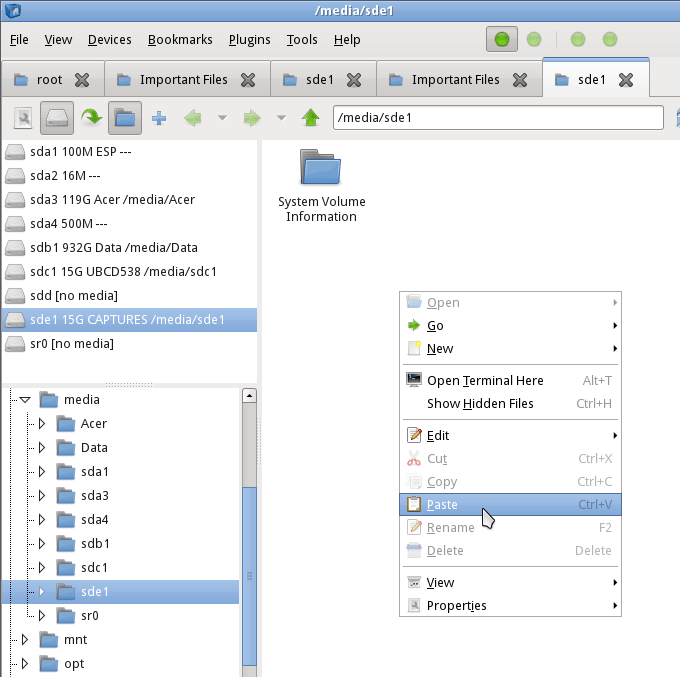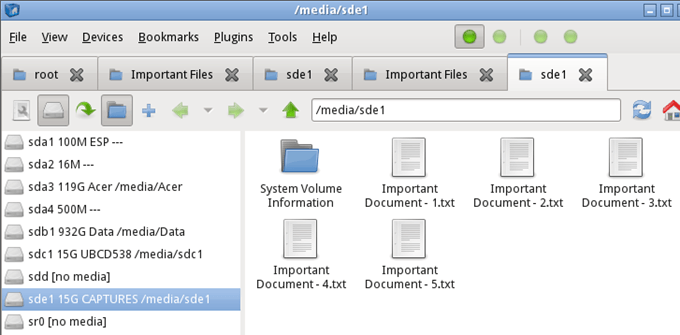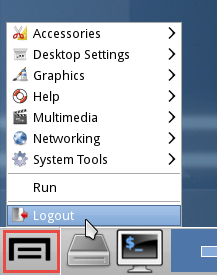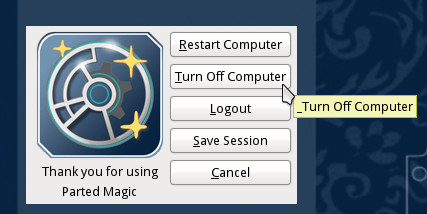De vegades, Windows no s'inicia. Està bé, heu estat fent còpies de seguretat periòdiques o sincronitzant el vostre disc dur amb un servei al núvol com Microsoft OneDrive o Google Drive. No heu fet còpies de seguretat? No teniu un servei d'emmagatzematge al núvol? Oh! Està bé, tenim això.

Utilitzem un Linux Live CD per entrar al disc dur i rescatar els nostres fitxers més importants.
Necessitareu un Linux Live CD o un fitxer USB .ISO, un programa gratuït anomenat Rufus, una unitat USB buida per col·locar el Live CD i una altra unitat USB per col·locar els fitxers recuperats.
La unitat USB dels vostres fitxers de recuperació s'ha de formatar al format de fitxer FAT32 . Us mostrarem com obtenir el Linux Live CD i després utilitzar-lo per recuperar fitxers de Windows des del vostre ordinador mort.
Què és un Linux Live CD?
Linux és un sistema operatiu (SO) de codi obert. És possible que ja hagis sentit parlar de Linux, però no pensaves que en tindries cap utilitat.
Un Live CD o Live USB ofereix una manera d'utilitzar un sistema operatiu en un ordinador, sense instal·lar-lo a l'ordinador. Ens quedarem amb el tipus USB, ja que molts ordinadors ja no tenen reproductors de CD o DVD.
Un cop hagis creat l'USB en directe, l'insereixes a l'ordinador apagat. A continuació, engegueu l'ordinador i digueu-li que arrenqui des de l'USB. El sistema operatiu i tots els seus programes romanen a l'USB. No s'instal·len al vostre ordinador.
L'USB en directe accedirà a la memòria RAM i a la CPU de l'ordinador per funcionar. També us donarà accés a qualsevol disc dur que hi ha a l'ordinador.
Com puc obtenir un CD en directe de Linux?
Tant de bo ho hàgiu fet abans que el vostre disc dur deixés de funcionar. Si no, pregunta a un amic si pots utilitzar el seu ordinador per fer-ne un.
Primer, heu de descarregar una distribució de Linux que faci el que necessiteu. N'hi ha diversos per aquí. Utilitzem Ultimate Boot CD (UBCD). Es pot descarregar gratuïtament i inclou molts programes i eines per a la clonació d'unitats, recuperació de dades, proves de memòria i CPU i BIOS. Coneixeu com utilitzar aquestes eines i possiblement també podeu arreglar el vostre disc dur fallit .

Podeu descarregar-lo mitjançant una eina peer-to-peer (P2P) o fer-ne una descàrrega directa des d'un dels llocs mirall de la llista.
Si voleu provar un CD en directe diferent, aquí teniu algunes opcions més:
- CD SystemRescue : té antivirus, programari maliciós i eliminació de rootkits i altres eines
- Hiren's Boot CD : inclou Mini Windows XP, de manera que podeu utilitzar les eines de Windows.
- UBCD de FalconFour : semblant al de Hiren, però amb més eines carregades a Mini Windows XP.
- GParted Live : centrat principalment en la gestió de particions del disc dur.
- Trinity Rescue Kit : interfície basada en text, bona recuperació de fitxers suprimits o canvi de contrasenyes.
Assegureu-vos també de descarregar Rufus . És la manera més fàcil i ràpida de crear unitats USB d'arrencada.
Com puc fer una unitat USB d'arrencada de Linux?
Rufus és un petit programa fantàstic que us pot ajudar a convertir qualsevol fitxer .ISO en una unitat USB d'arrencada. Ja l'heu baixat, així que l'obrim.
Assegureu-vos que heu seleccionat la unitat USB correcta. Aquest procés esborrarà completament la unitat USB. Rufus ja estarà configurat a la configuració correcta que necessiteu. Feu clic al botó SELECCIONAR per triar el nostre UBCD .ISO.
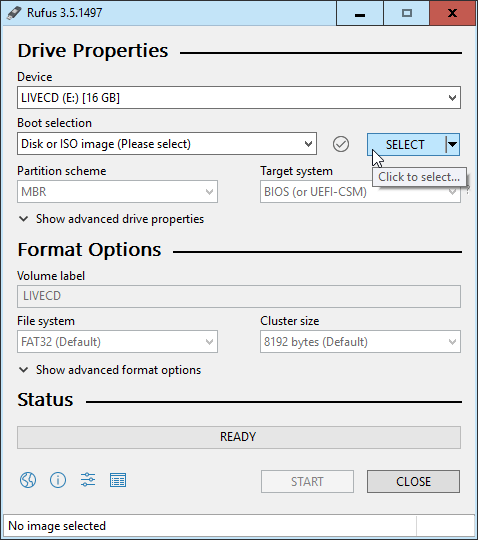
Quan s'obri l'explorador de fitxers, navegueu fins on heu desat l'UBCD .ISO i feu-hi doble clic per seleccionar-lo.
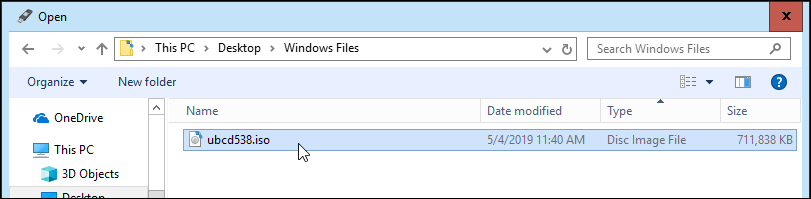
Ara, feu clic al botó INICI . Quan passeu el cursor per sobre del botó, rebreu un avís: "Això DESTRUIRÀ totes les dades de l'objectiu!"
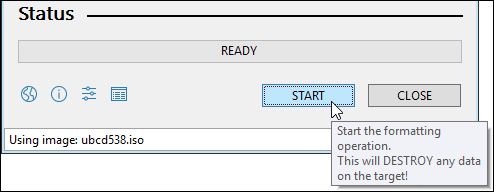
Rebràs un altre avís que totes les dades de la unitat USB que has seleccionat, "... ES DESTRUIRÀ". Rufus no fa broma. Feu clic a D'acord per continuar.
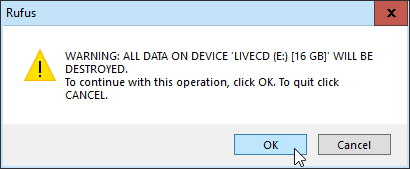
Rufus començarà a fer la unitat USB d'arrencada. Veureu que una barra de progrés continua a la part inferior. Només triga un minut o dos, amb una unitat flash USB 3.
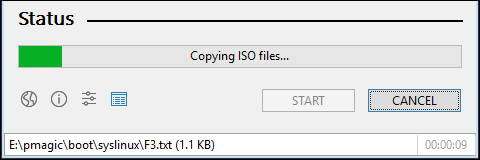
Quan la barra d'estat digui PREPARAT , feu clic a TANCAR . La vostra unitat USB d'arrencada UBCD ja està a punt.
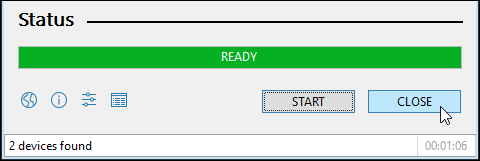
Com arrenco el meu ordinador amb una unitat USB?
Depèn de l'ordinador. Hi ha diverses maneres d'arrencar amb una unitat USB, així que és millor trobar les especificacions del vostre ordinador. El fil comú és que quan engegueu l'ordinador, haureu de prémer una tecla específica, o una combinació de tecles, per arrencar a la BIOS i canviar la unitat d'arrencada predeterminada al vostre USB.
Consulteu el nostre article que us mostra com canviar la seqüència d'arrencada a la BIOS . Alguns ordinadors portàtils us permetran arrencar des d'un menú d'arrencada fora de la BIOS, on podeu triar arrencar des de la unitat USB.
Un cop hàgiu reiniciat l'ordinador amb UBCD, veureu un menú basat en text. Utilitzeu les tecles de fletxa per baixar a Parted Magic i toqueu Intro per seleccionar-lo.
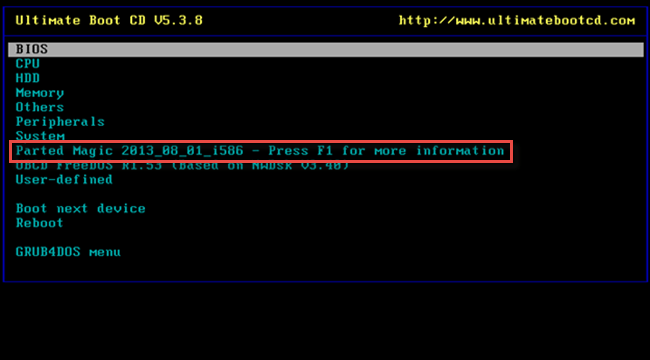
Ara tindreu un altre menú de text amb tres opcions diferents. Podeu triar entre 1. Configuració predeterminada (s'executa des de la memòria RAM) o 2. Configuració predeterminada . Si un no funciona, prova amb l'altre.
Veureu que el text es desplaça mentre l'ordinador engega l'escriptori Parted Magic. Aleshores, veureu un escriptori que no és completament diferent a Windows.

A prop de l'extrem superior esquerre, veureu Gestor de fitxers . Aquest és l'equivalent UBCD de l'Explorador de Windows. Feu doble clic sobre això per obrir-lo.
Veureu diverses unitats a la part esquerra del Gestor de fitxers. Pot ser obvi quina és la unitat on està instal·lat Windows o potser no. La manera segura de saber-ho és que veuràs una carpeta anomenada Windows .
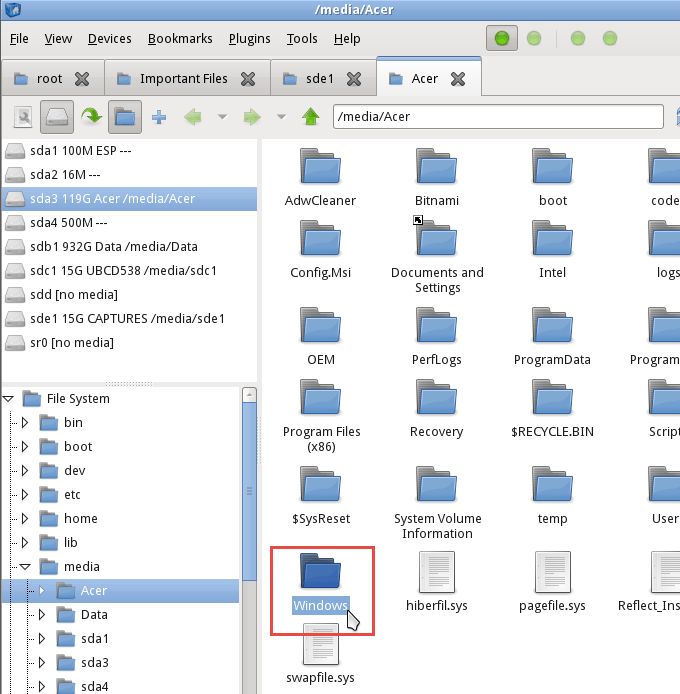
Quan ho trobeu, heu trobat la unitat amb els fitxers que voleu recuperar. Navegueu per allí per trobar els fitxers que busqueu. Feu clic a Usuaris > El vostre compte , on El vostre compte és el nom del vostre compte.
Allà veureu els meus documents, les meves imatges, l'escriptori, etc. És probable que aquí trobareu els fitxers que voleu recuperar. Quan els trobeu, podeu seleccionar-los tal com ho faríeu a Windows. Feu clic amb el botó dret i copieu els fitxers.
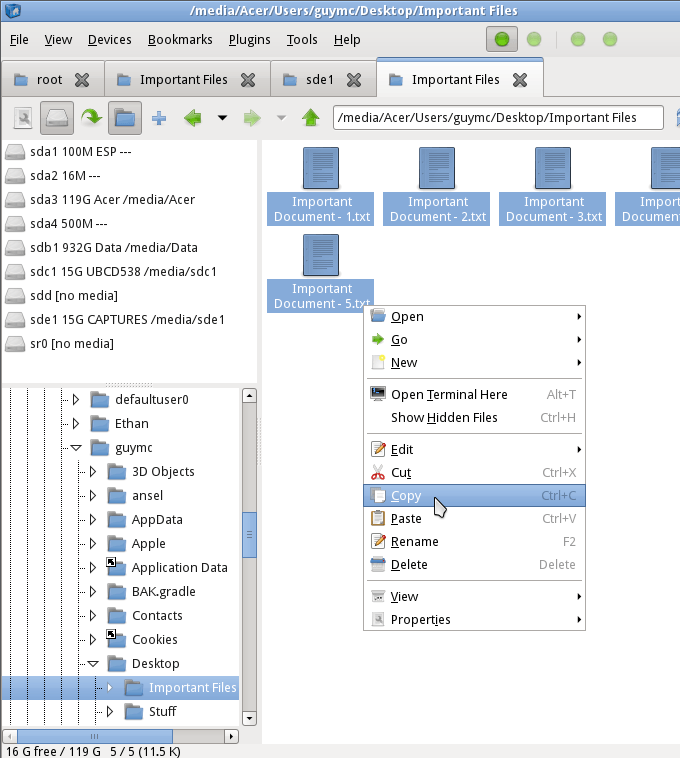
A continuació, cerqueu la vostra altra unitat USB on enganxareu els fitxers. Un cop l'hagueu trobat, és tan senzill com fer clic amb el botó dret i enganxar.
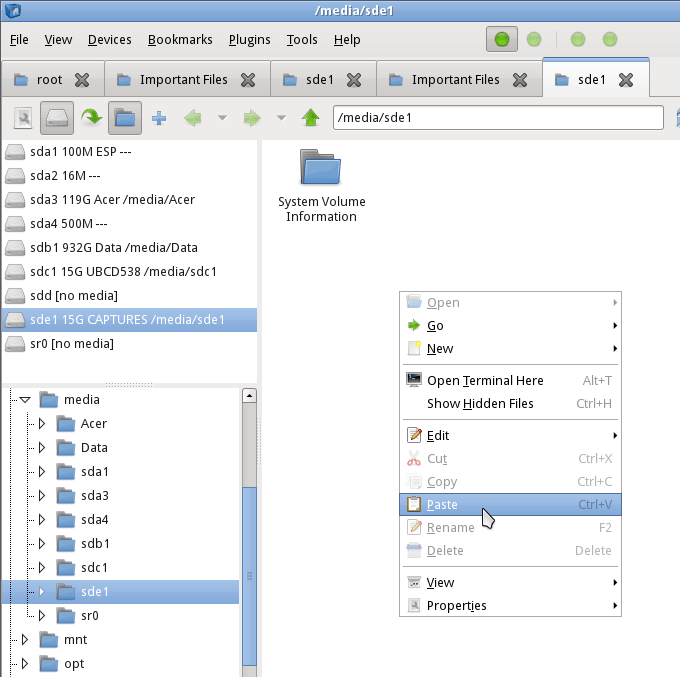
Ara els vostres fitxers es troben a la vostra unitat USB, a punt per tornar-los a posar a l'ordinador un cop s'hagi arreglat.
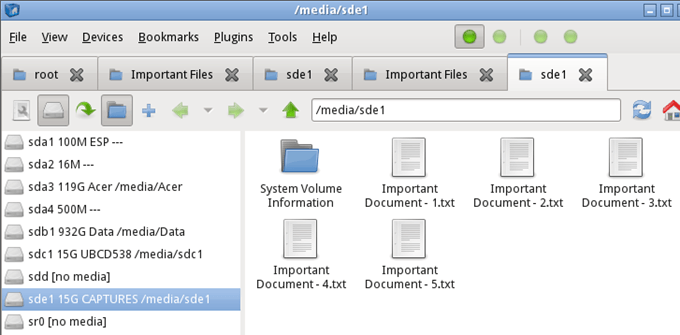
Tanqueu el Gestor de fitxers i feu clic al botó del menú Inici a la cantonada inferior esquerra de la pantalla. A la imatge de sota, hi ha un quadrat vermell al seu voltant. A continuació, feu clic a Tancar sessió .
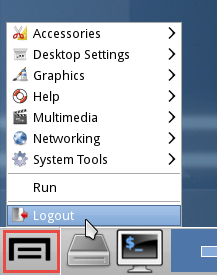
S'obrirà una altra finestra amb algunes opcions sobre com es pot tancar la sessió. Feu clic a Apagar l'ordinador .
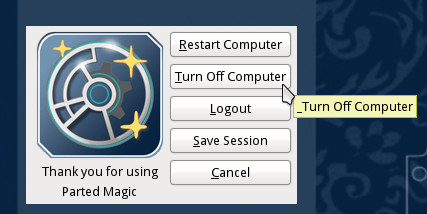
Un cop apagat l'ordinador, traieu les vostres unitats USB i guardeu-les per guardar-les fins que l'ordinador torni a estar en funcionament.