Encara hi ha una necessitat de CD, DVD i discos Blu-ray. Tant si es tracta de música i pel·lícules quan us desconnecteu de la xarxa o per arxivar documents importants, l'emmagatzematge basat en disc encara està aquí. La majoria de dispositius no tenen una unitat de CD, DVD o Blu-Ray incorporada. Afortunadament, podeu obtenir una unitat de DVD externa i Windows 10 i 11 encara són capaços de gravar dades en discos.

Programari de gravació de discs integrat de Windows
Microsoft té dues eines per gravar discos integrades al sistema operatiu Windows. L'Explorador de fitxers de Windows pot formatar discs per utilitzar-los com a unitat flash o gravar discos per utilitzar-los amb un reproductor de CD o DVD. També pot gravar un fitxer d'imatge ISO en un disc. Windows Media Player pot gravar discos per utilitzar-los amb reproductors de CD o DVD. Mira tots dos i mira quina és la més adequada per a tu.
Per establir una gravadora predeterminada, podeu triar la primera vegada que inseriu un disc en blanc.
- Inseriu un CD o DVD en blanc al vostre ordinador. Si és la primera vegada que inseriu un disc en blanc, una notificació us demanarà què voleu que passi amb els CD en blanc. Feu clic a la notificació.
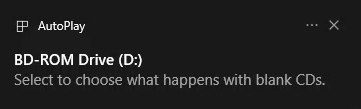
- Trieu Gravar un CD d'àudio per utilitzar el Reproductor de Windows Media o Gravar fitxers al disc per utilitzar l'Explorador de fitxers automàticament la propera vegada que inseriu un disc en blanc.
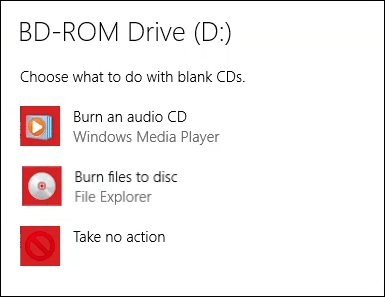
Graveu CD o DVD per utilitzar-los com una unitat flash USB amb l'Explorador de Windows
Aquest mètode suposa que teniu Windows configurat per utilitzar automàticament l'Explorador de fitxers per gravar discos. Si no, obriu l'Explorador de fitxers després d'inserir el disc en blanc i la utilitat estarà disponible. Per fer-ho, heu d'utilitzar un disc en format CD-RW o DVD-RW.
- Quan s'obri la finestra Gravar un disc de l'Explorador de fitxers , introduïu un títol de disc: i seleccioneu Com una unitat flash USB i Següent .
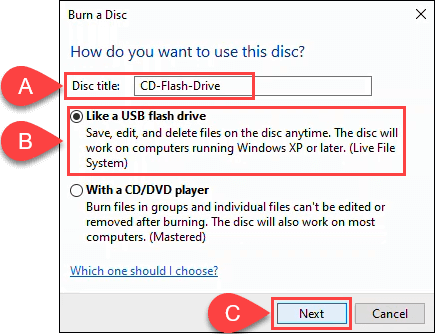
L'Explorador de fitxers formatarà el disc, de manera que funciona com una unitat flash USB. Aquest procés dura aproximadament un minut.
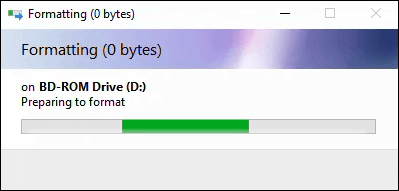
- S'obrirà l'explorador de fitxers. El més fàcil és obrir una altra finestra de l'Explorador de fitxers, navegar fins als fitxers que voleu afegir, seleccionar-los i després arrossegar-los i deixar-los anar a l'Explorador de fitxers centrat en el disc.
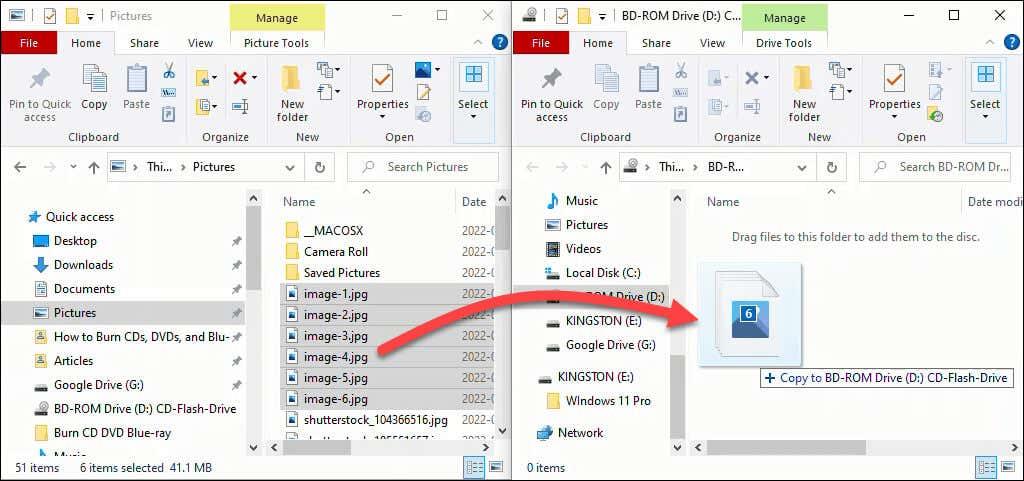
Els fitxers s'afegeixen al disc. Depenent de la quantitat i la mida, això pot trigar uns quants segons o minuts. Tanmateix, no és tan ràpid com una unitat flash USB.
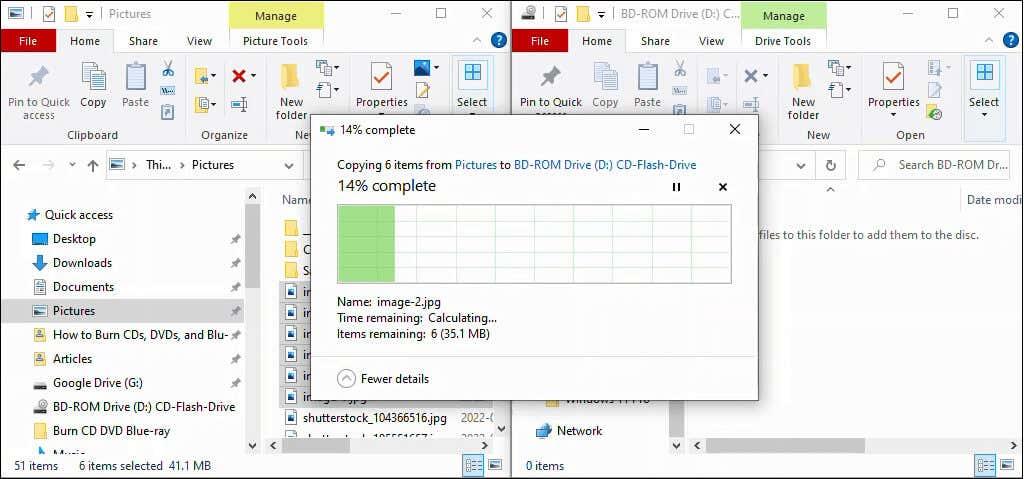
- Podeu eliminar, afegir o fins i tot editar noms de fitxers. Després de qualsevol canvi, seleccioneu Eines de la unitat i , a continuació, Expulsa per eliminar el disc. Per recuperar o afegir fitxers més tard, introduïu el disc i Windows el reconeixerà com un disc regravable.
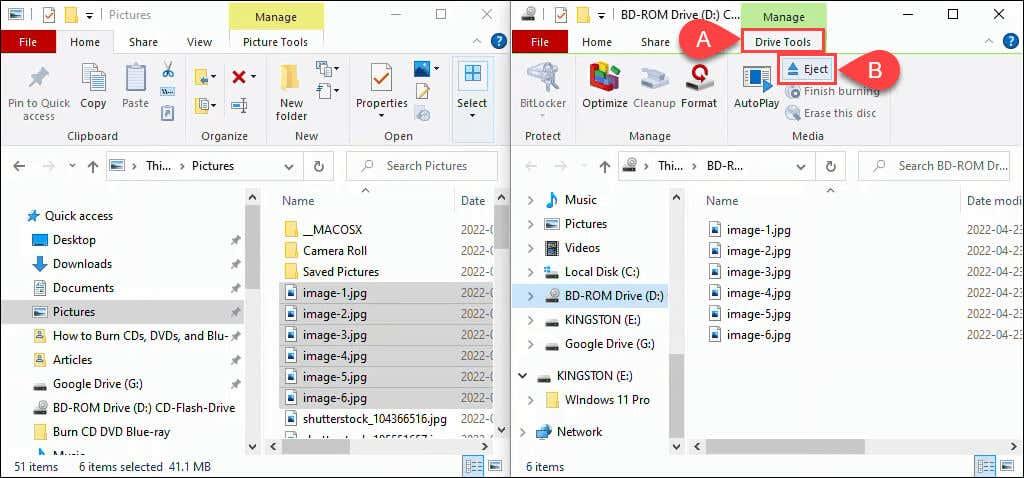
Graveu CD o DVD per utilitzar-lo amb un reproductor de CD o DVD amb l'Explorador de Windows
Aquest mètode suposa que teniu Windows configurat per utilitzar l'Explorador de fitxers per gravar discos automàticament. Si no, obriu l'Explorador de fitxers després d'inserir el disc en blanc i la utilitat estarà disponible.
Podeu utilitzar qualsevol disc en format CD o DVD en blanc per a això. Si utilitzeu un disc CD-RW o DVD-RW, ja no es podrà reescriure. Aquests discs funcionaran en ordinadors, però no necessàriament en tots els altres reproductors de CD o DVD. Els discos CD-R i DVD-R són els millors per a això, i també són més barats.
- Quan s'obri la finestra Gravar un disc de l'Explorador de fitxers , introduïu un títol de disc: i seleccioneu Amb un reproductor de CD/DVD i Següent .
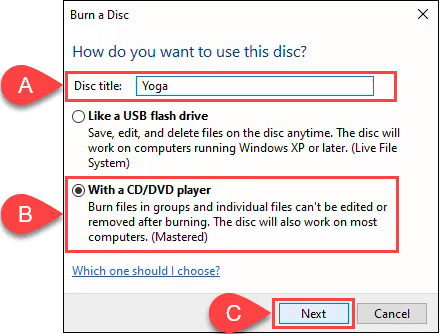
- S'obrirà l'Explorador de fitxers amb les seves eines d'unitat i el disc seleccionat. El més fàcil és obrir un altre Explorador de fitxers per seleccionar fitxers del disc dur o SSD
arrossegueu i deixeu anar al disc.
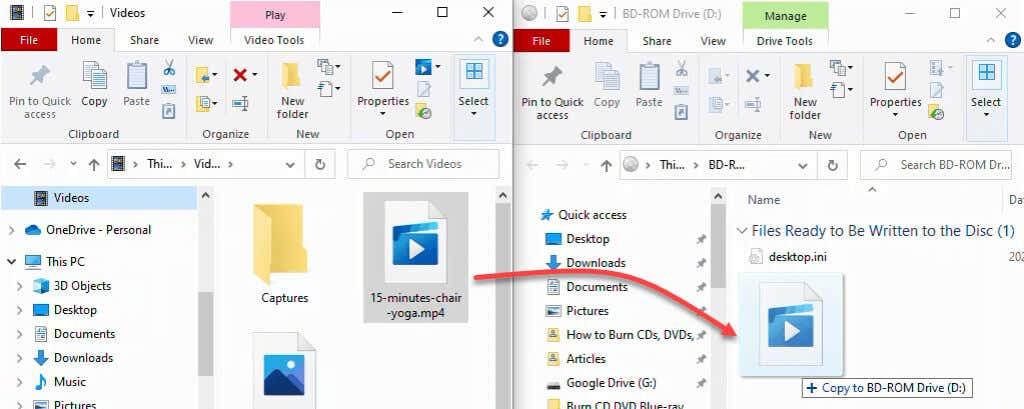
- Un cop hàgiu afegit tots els fitxers que voleu al disc, seleccioneu Eines d'unitat i , a continuació, Finalitza la gravació .
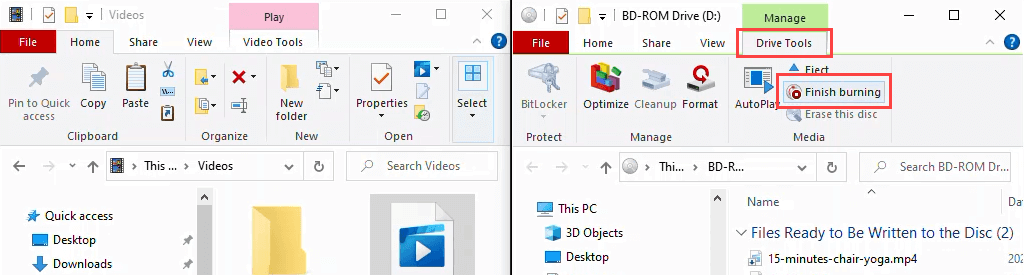
Assegureu-vos que el títol del disc sigui correcte i trieu una velocitat d'enregistrament. Depenent del tipus de gravadora de CD/DVD que tingueu, pot ser de 4x a 48x. Això significa que escriurà de 4 a 48 vegades més ràpid que la velocitat de lectura del disc. Com més gran sigui la velocitat, més probabilitats de fallar o crear un producte de mala qualitat, així que trieu amb prudència. Si esteu segur que no gravareu una altra còpia, trieu Tancar l'assistent després de gravar els fitxers . A continuació, seleccioneu Següent .
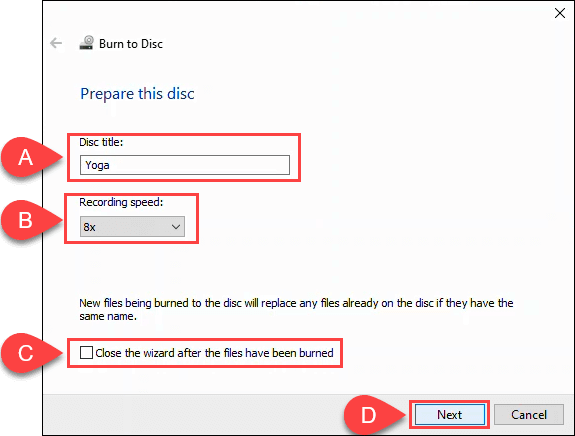
Quan acabi la gravació del disc, opteu per Sí, graveu aquests fitxers en un altre disc si voleu fer una altra còpia. En cas contrari, seleccioneu Finalitzar per tancar l'assistent.
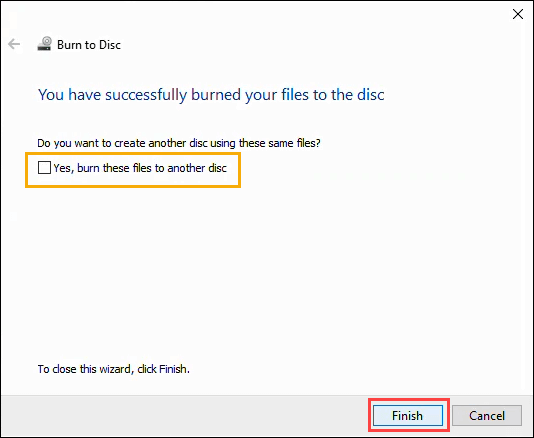
Graveu CD i DVD amb Windows Media Player
Podeu utilitzar l'aplicació Windows Media Player integrada de Microsoft per gravar CD d'àudio i CD i DVD de dades. Els CD d'àudio funcionaran a ordinadors i a la majoria de reproductors de CD. Els CD i DVD de dades es poden utilitzar per a fitxers de dades o música i vídeos. Els discos de dades amb música i vídeos es reproduiran als ordinadors i es poden reproduir en alguns reproductors de CD i DVD. Consulteu amb el fabricant del vostre reproductor de CD o DVD per estar segur.
Graveu CD d'àudio amb Windows Media Player
- Amb un CD en blanc al vostre PC, obriu el Windows Media Player i navegueu a la part de Música de la vostra biblioteca. A continuació, seleccioneu la pestanya Gravar . A prop de l'extrem superior dret, seleccioneu el botó d'opcions petit. Al menú que s'obre, seleccioneu CD d'àudio .
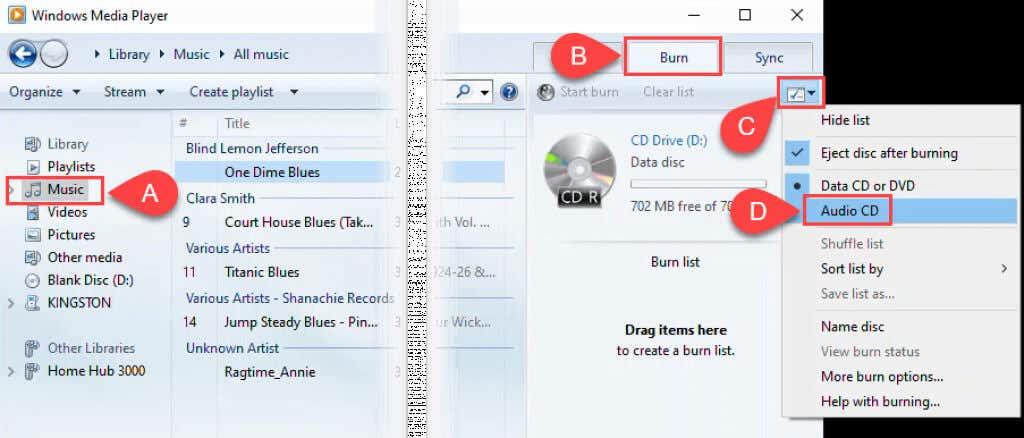
- Arrossegueu i deixeu anar les cançons des de la finestra principal de Windows Media Player a l'àrea de la llista de gravació.
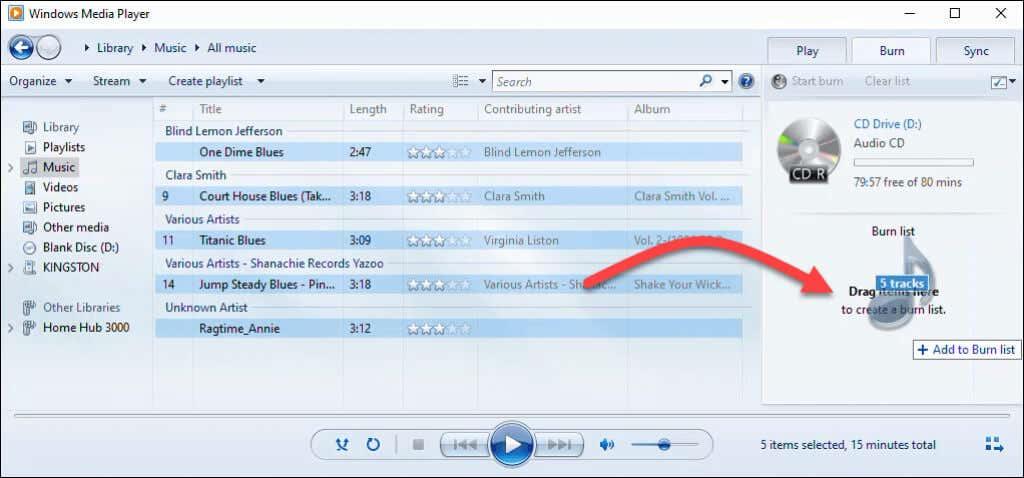
- Podeu tornar a la llista d'opcions i fer altres opcions sobre com s'ordena la música, anomenar el disc i altres opcions. Seleccioneu Més opcions de gravació per afinar el disc.
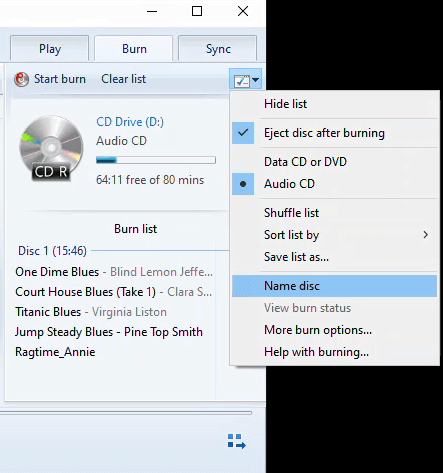
Per exemple, a la finestra Opcions de la pestanya Gravar , podeu ajustar la velocitat de gravació, aplicar l'anivellament de volum a les pistes, eliminar els espais entre cançons i afegir una llista de fitxers gravats al CD. Els valors predeterminats estan bé per a la majoria de la gent. Seleccioneu D'acord per tornar a Windows Media Player.
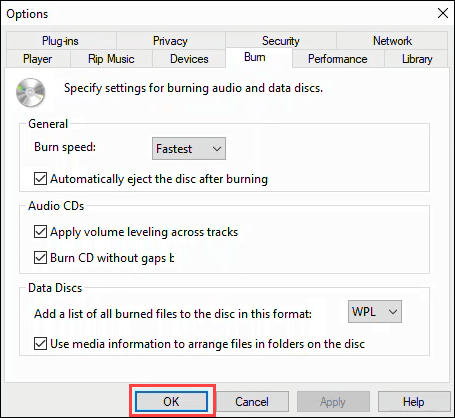
- Quan estigueu preparat, seleccioneu Inicia la gravació . El disc sortirà quan acabi la gravació.
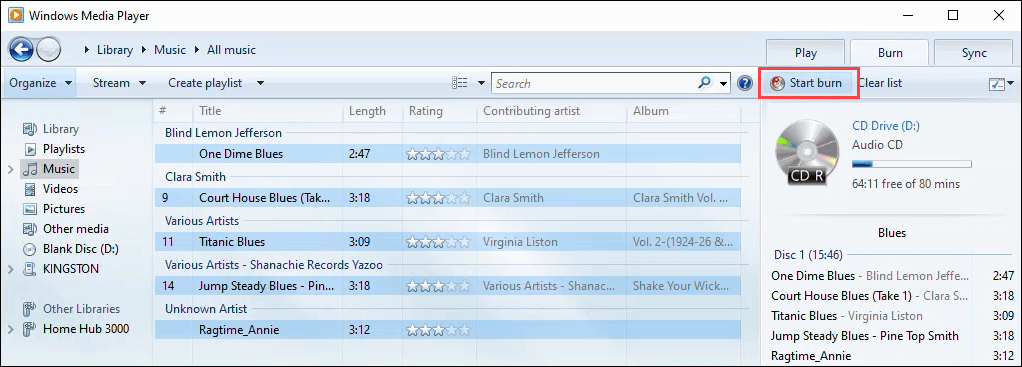
Graveu CD i DVD de dades amb Windows Media Player
Aquest mètode és per gravar dades senzilles, música o vídeo a CD i DVD. És possible que els CD i DVD de música i vídeo fets d'aquesta manera no es reprodueixin a tots els reproductors de CD i DVD, però funcionaran a qualsevol ordinador. No és la millor manera de fer DVD, però funciona. Malauradament, Microsoft va deixar d'incloure Windows DVD Maker després de Windows 7. Per a una creació adequada de DVD amb menús de DVD clàssics, subtítols i més, consulteu les aplicacions de programari de gravació de DVD suggerides a la secció Gravació de discos Blu-ray a continuació.
- Amb un CD o DVD en blanc a la unitat òptica, obriu el Windows Media Player i seleccioneu la pestanya Enregistrar . A continuació, seleccioneu el botó Opcions i assegureu-vos que el CD o DVD de dades estigui seleccionat. Normalment, és per defecte, però és bo estar segur.
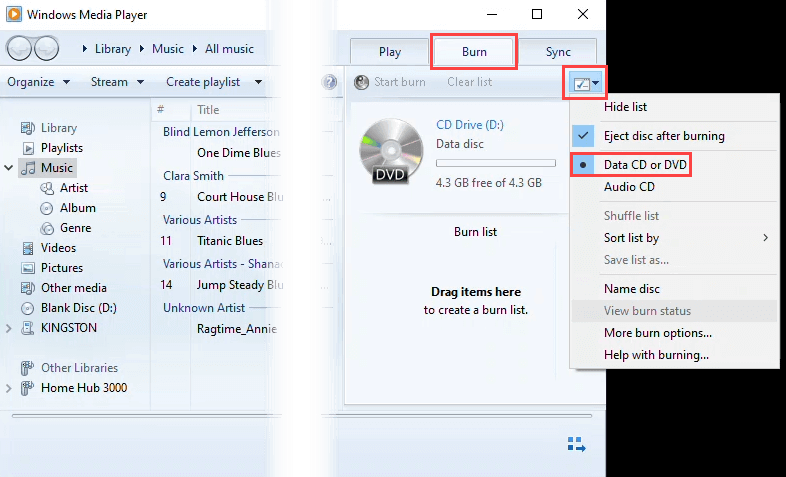
- Aneu a la part de la biblioteca que té les dades, la música o el vídeo que voleu gravar. A continuació, arrossegueu i deixeu anar el suport a l' àrea Llista de gravació .
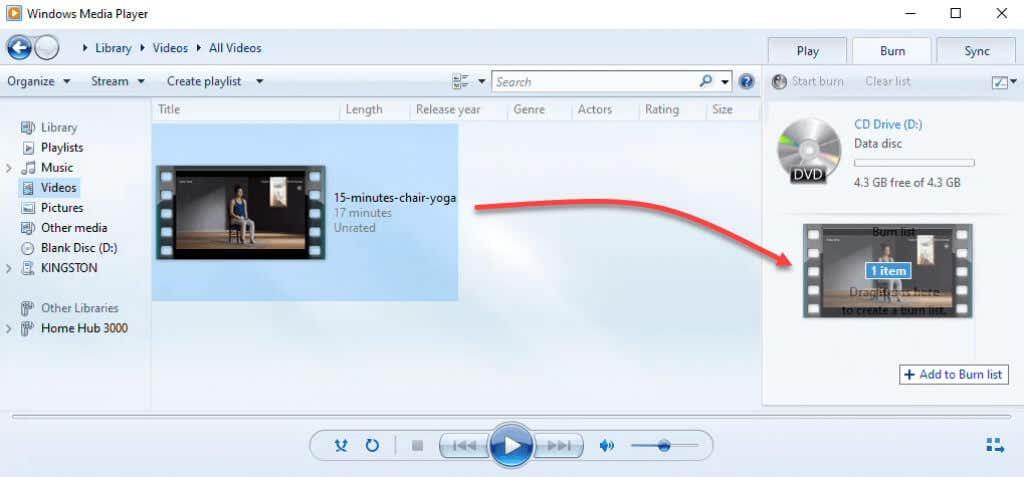
- Seleccioneu Inicia la gravació per gravar el disc. Quan s'hagi completat la gravació, la gravadora de disc sortirà el disc.
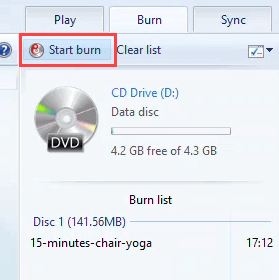
Graveu la imatge del disc ISO a CD o DVD
Les imatges de disc ISO solen ser per a sistemes operatius o aplicacions més grans i fins i tot jocs. Els fitxers ISO permeten emmagatzemar un gran nombre de fitxers en un tot mantenint l'estructura del directori. Així, quan munteu l'ISO, el que hi hagi s'executarà com es vol. També és el format preferit per als discs d'arrencada. Això funciona en DVD i CD, però assegureu-vos que el disc tingui prou capacitat per al fitxer ISO.
- Inseriu un disc en blanc a la gravadora de disc. A continuació, obriu l'Explorador de Windows i navegueu a la ISO que voleu gravar. A Windows 11, feu clic amb el botó dret al fitxer ISO i seleccioneu Mostra més opcions, o seleccioneu el fitxer i premeu Maj + F10 .
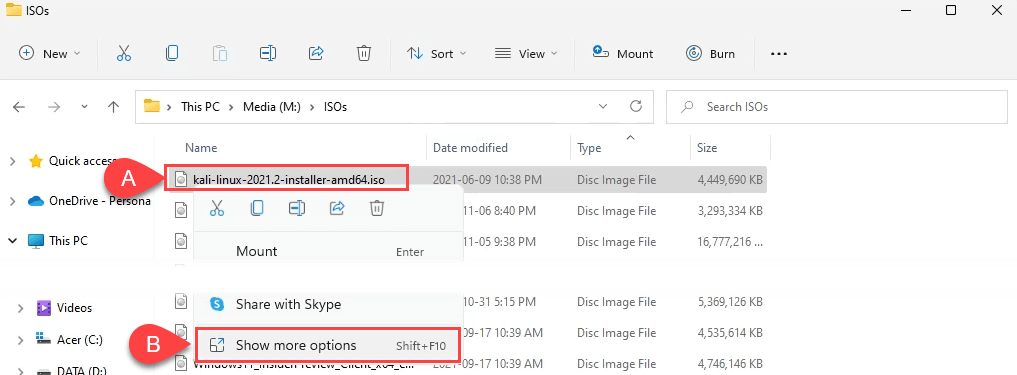
A continuació, seleccioneu Gravar imatge de disc .
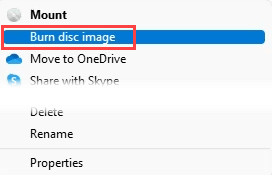
A Windows 10, només cal que feu clic amb el botó dret i seleccioneu Gravar imatge de disc .
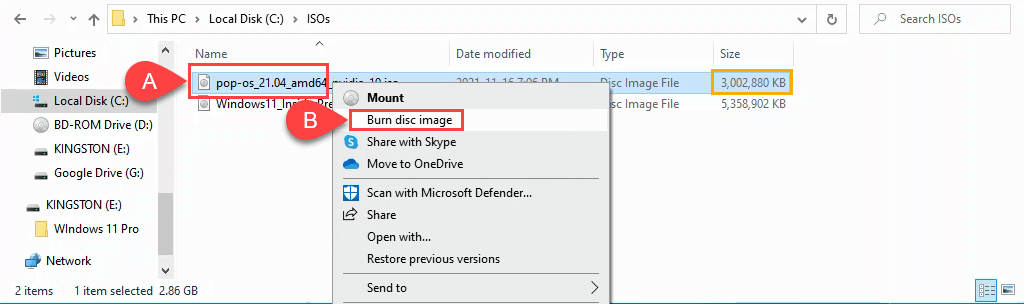
- A la finestra de la gravadora d'imatges de disc de Windows, podeu seleccionar quina gravadora de disc voleu utilitzar o verificar el disc després de gravar- lo . Serà per defecte a la vostra gravadora principal i, la majoria de les vegades, no cal verificar els discs. Seleccioneu Gravar per continuar.
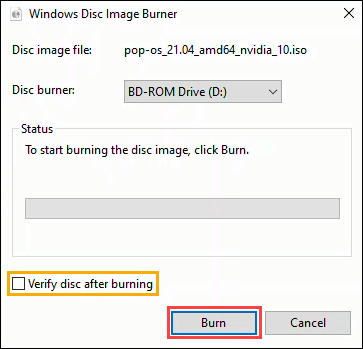
Un cop finalitzada la gravació, el disc sortirà. Seleccioneu Tanca per finalitzar la sessió.
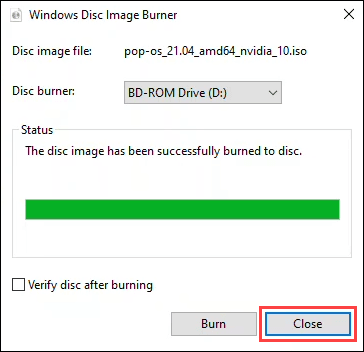
Gravar discos Blu-ray a Windows 11/10
Resulta que no hi ha res al sistema operatiu Windows per gravar discos Blu-ray. A més, la majoria d'ordinadors i ordinadors portàtils amb Windows no inclouen cap lector de disc òptic o gravador de cap tipus. Per tant, necessiteu una gravadora de Blu-ray i un programari de gravació de Blu-ray. Assegureu-vos també de tenir el tipus de disc Blu-ray adequat .
Aquestes tres aplicacions gratuïtes tenen una bona i llarga història i continuen funcionant bé. És possible que reconegueu CDBurnerXP, ImgBurn i Ashampoo Burning Studio Free de l'època de màxima esplendor de les descàrregues de torrent a finals dels 90 i principis dels 2000.
CDBurnerXP sembla de la vella escola, com indica la part XP del nom. Tot i així, és un sòlid programari de gravació de Blu-ray i DVD. És l'únic dels tres que té una opció d'aplicació portàtil perquè es pugui executar des d'una unitat flash USB.
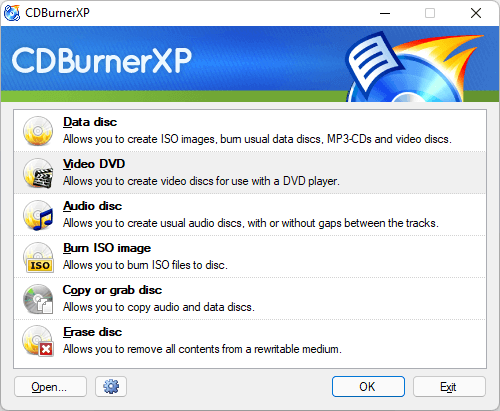
ImgBurn pot semblar una aplicació de Windows 7, però funciona bé per gravar qualsevol tipus de disc, inclòs el Blu-ray. També hi ha un fort fòrum de la comunitat ImgBurn amb moltes guies per ajudar-vos a fer gairebé qualsevol cosa.
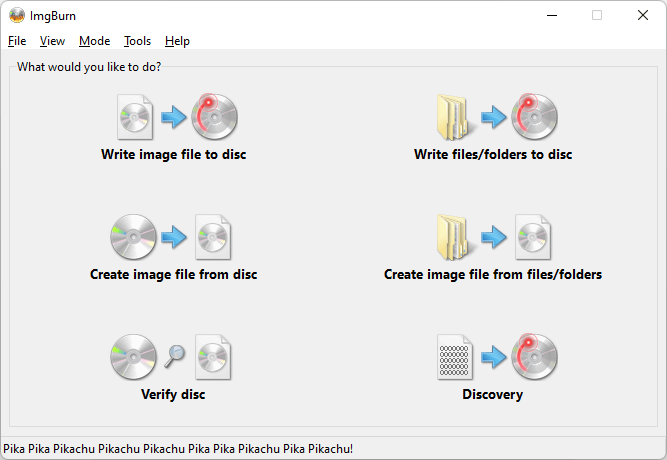
Ashampoo Burning Studio Free és una altra aplicació gratuïta que existeix des de fa molt de temps. Tanmateix, s'actualitza, tal com es reflecteix al disseny de l'aplicació a continuació. Ashampoo Burning Studio Free requereix que us registreu amb un correu electrònic per utilitzar el programari, mentre que ImgBurn no.
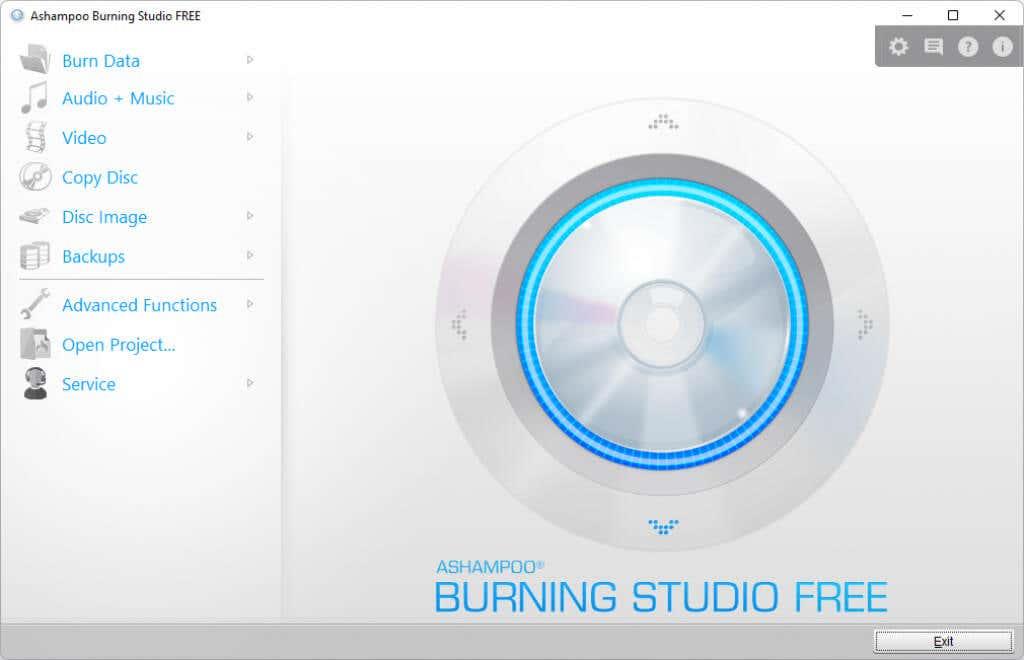
Crema, bebè, crema
Si encara esteu fent servir un reproductor de CD o preferiu incloure un DVD o un Blu-ray divendres a la nit en lloc de Netflix i relaxar-vos, teniu totes les eines i informació al vostre abast per fer-ho. O ja teniu un programari de gravació preferit? Si us plau, fes-nos-ho saber als comentaris.
Millor programari gratuït de gravació de CD/DVD
Graveu DVD per al vostre reproductor multimèdia o consola: BurnAware gratuït
:max_bytes(150000):strip_icc():format(webp)/Burnaware-5b7997e6c9e77c00506936d2.png)
Disponible per als sistemes operatius Windows, BurnAware Free és un programa de creació de discs òptics que admet CD, DVD i discos Blu-ray. També gestiona una gran varietat de formats d'àudio. Aquest programa lleuger però funcional és compatible amb MP3, WMA, FLAC, AAC, WAV, OGG i M4A. La interfície neta és fàcil d'utilitzar. El programari admet monitors d'alt DPI i un baix ús de CPU.
Si teniu fitxers en format ISO, aquest programa admet la gravació d'imatges de disc a DVD i CD. El programa també és capaç de crear DVD de vídeo, que després es poden reproduir en un reproductor de DVD estàndard o una consola de jocs com Xbox One o PS4.
BurnAware està disponible en una versió gratuïta i en edicions Premium i Pro de pagament. Totes les versions del programari BurnAware són compatibles amb Windows 10 (32 i 64 bits), 8.1, 8, 7, Vista i XP.
Creeu els vostres propis CD d'àudio d'alta qualitat: gravador de CD d'àudio gratuït
:max_bytes(150000):strip_icc():format(webp)/FreeAudioCDBurner-5b79983146e0fb005006d0ae.png)
Si voleu un programa senzill per crear CD d'àudio, no us podeu equivocar amb Free Audio CD Burner. Tot i que només admet l'escriptura de CD, pot descodificar fitxers MP3 i WMA en temps real, estalviant així temps i espai al disc dur. Free Audio CD Burner admet una gran varietat de formats d'àudio.
Grava discos CD-R i CD-RW i esborra la informació dels discos reescrivibles. Podeu configurar-lo perquè escrigui una pista a la vegada i deixar el disc sense finalitzar, o utilitzar-lo per gravar un disc sencer alhora i finalitzar-lo.
La gravadora de CD d'àudio gratuït és compatible amb Windows 10, 8, 7, Vista i XP SP3.


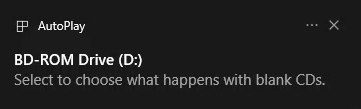
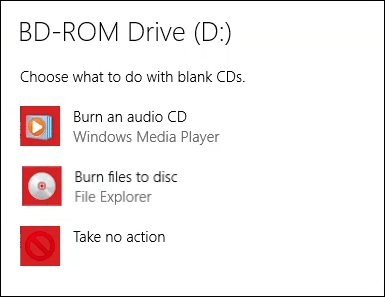
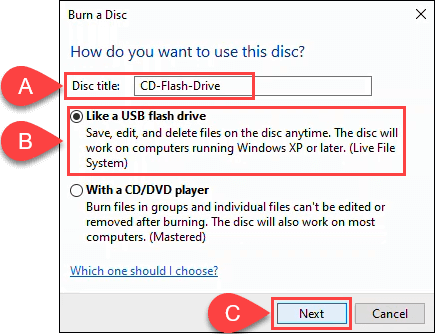
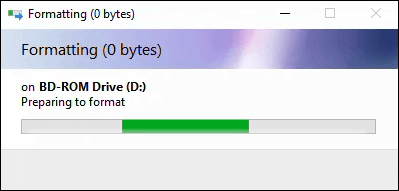
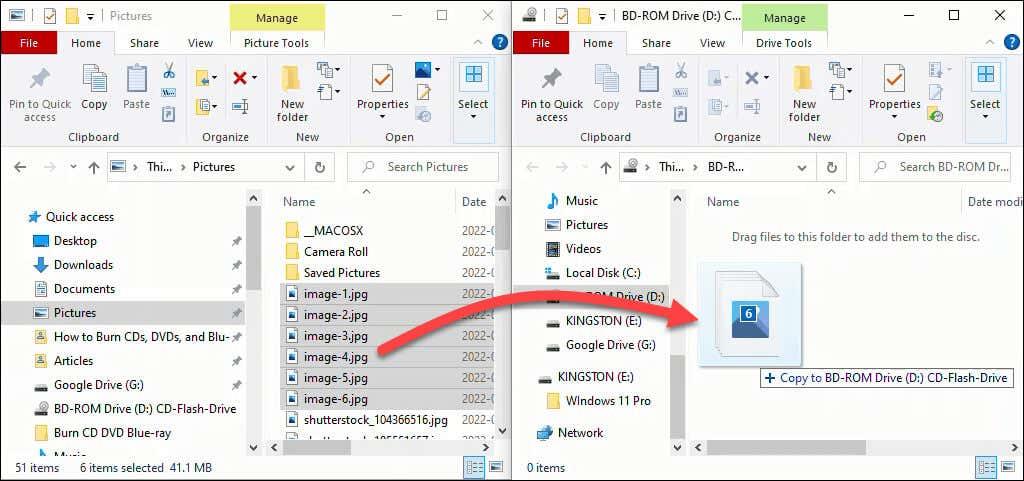
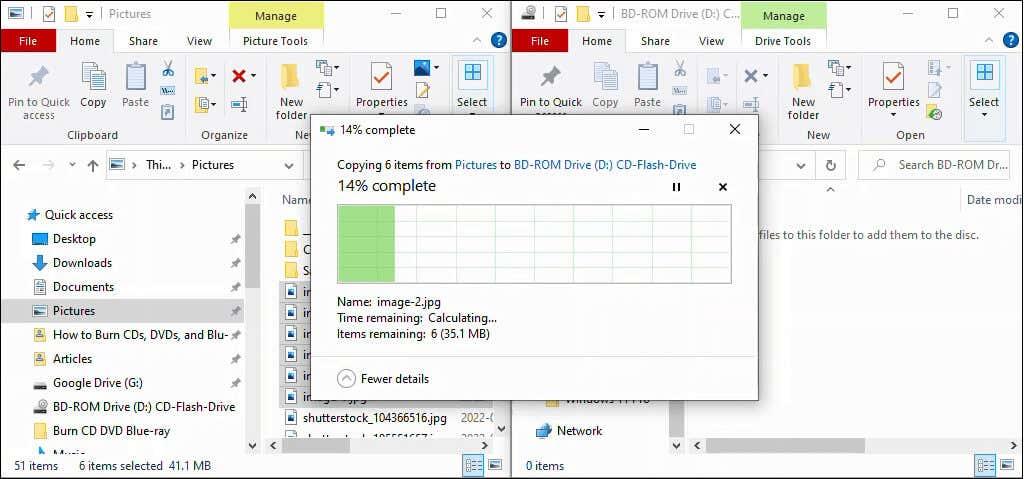
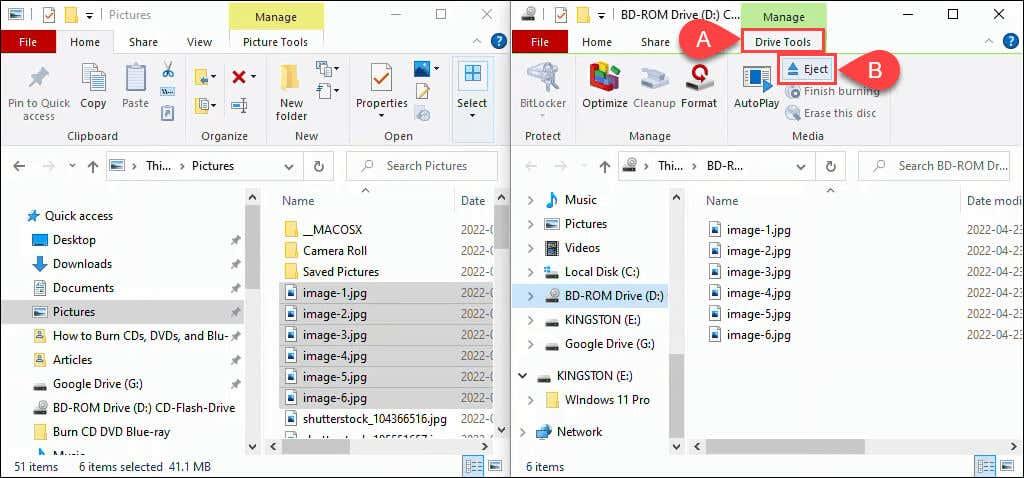
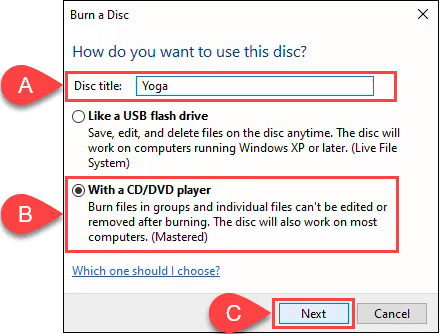
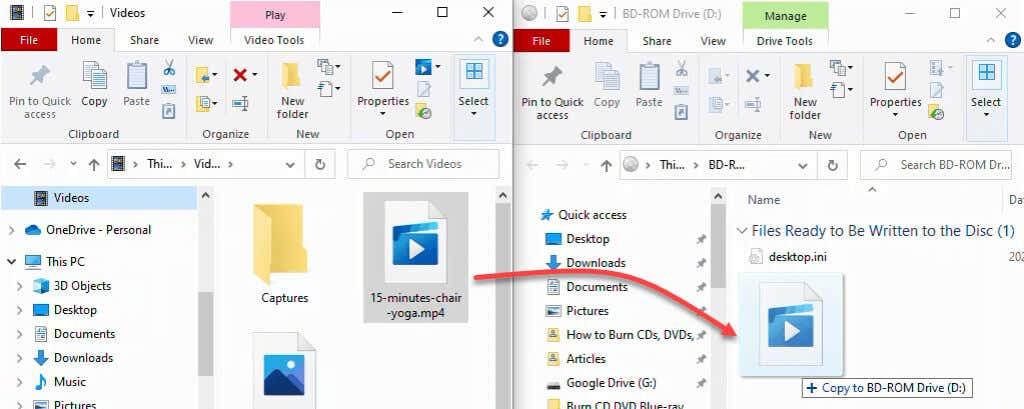
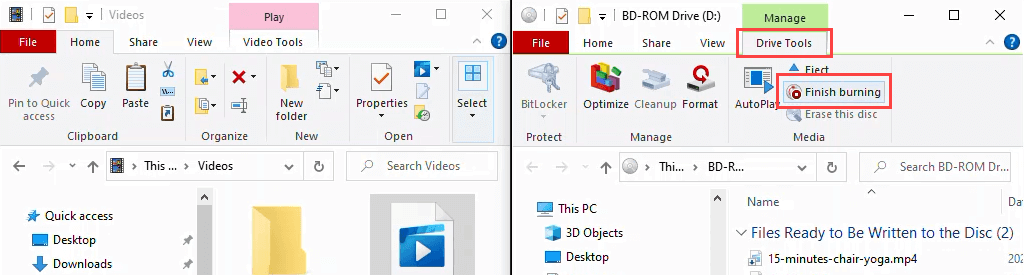
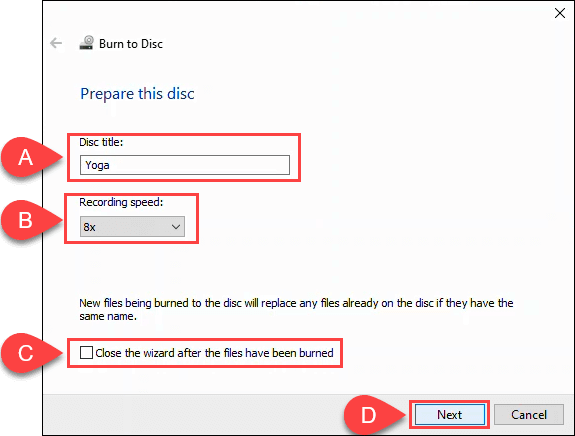
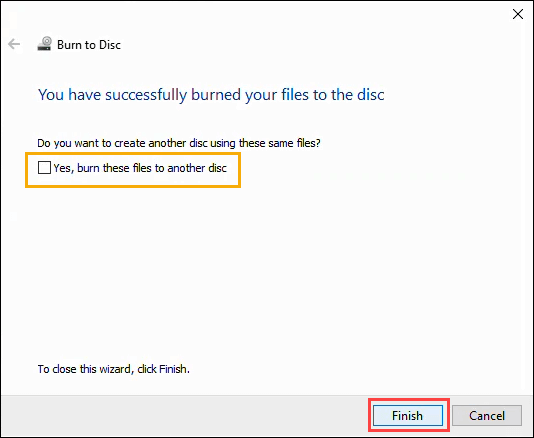
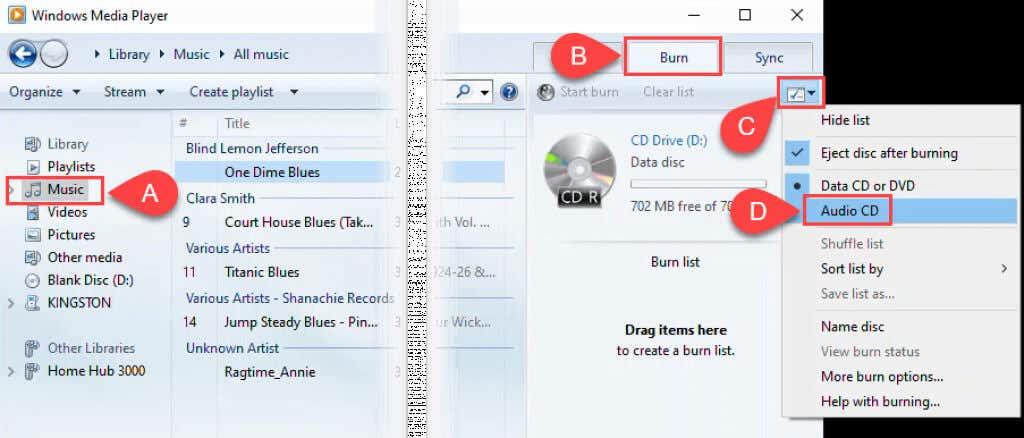
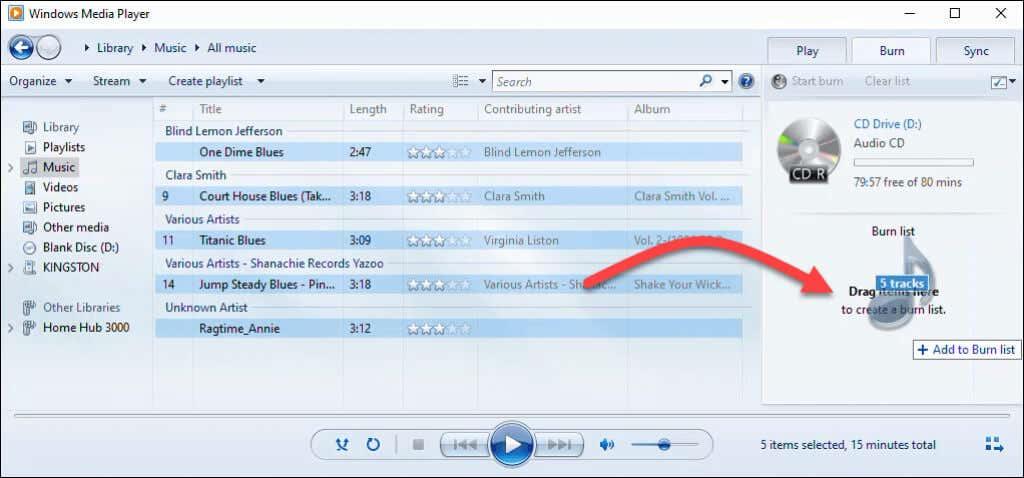
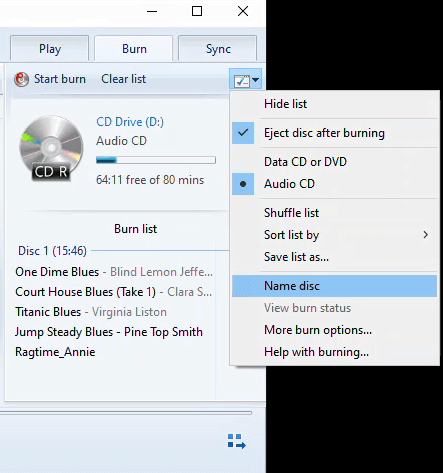
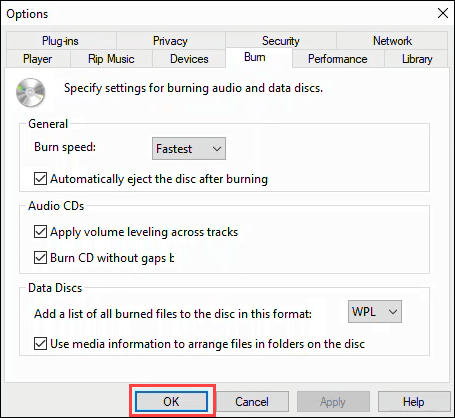
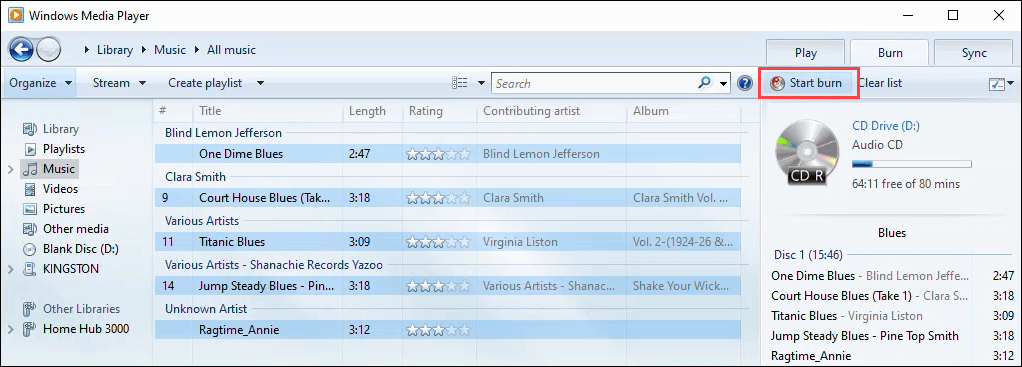
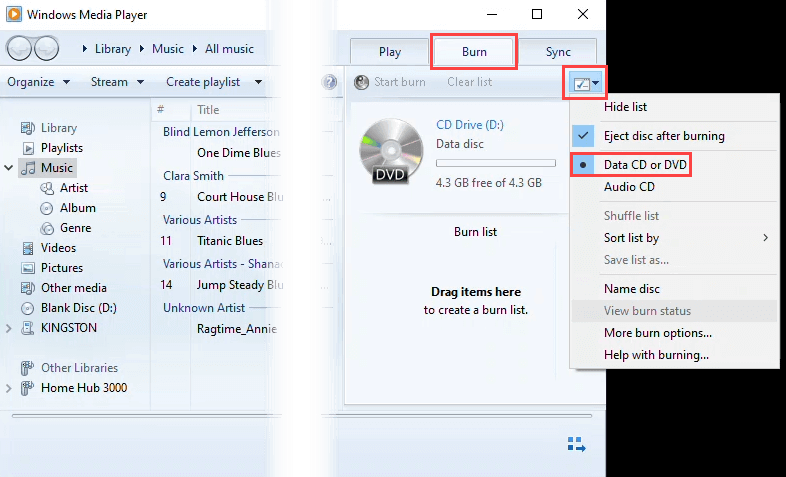
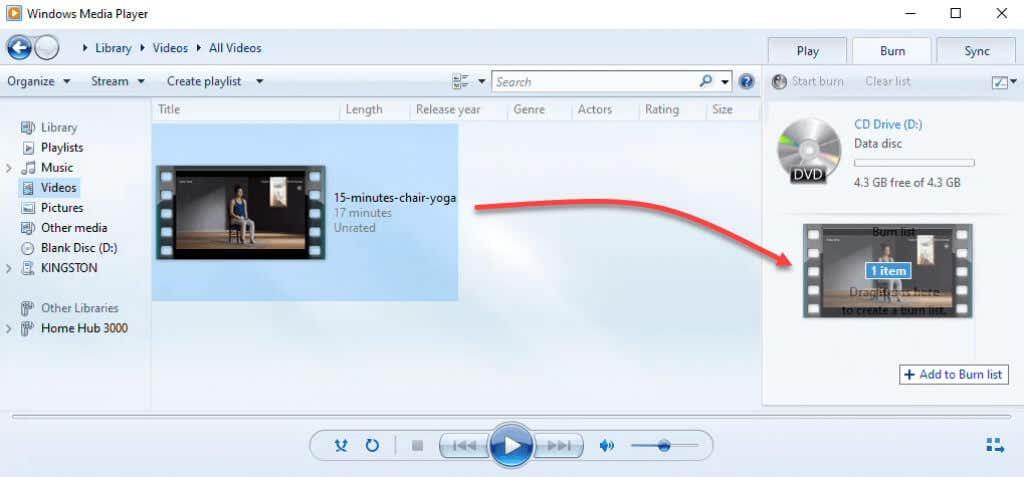
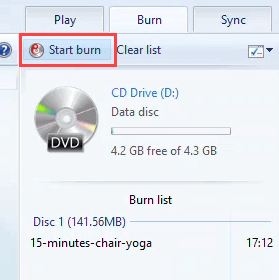
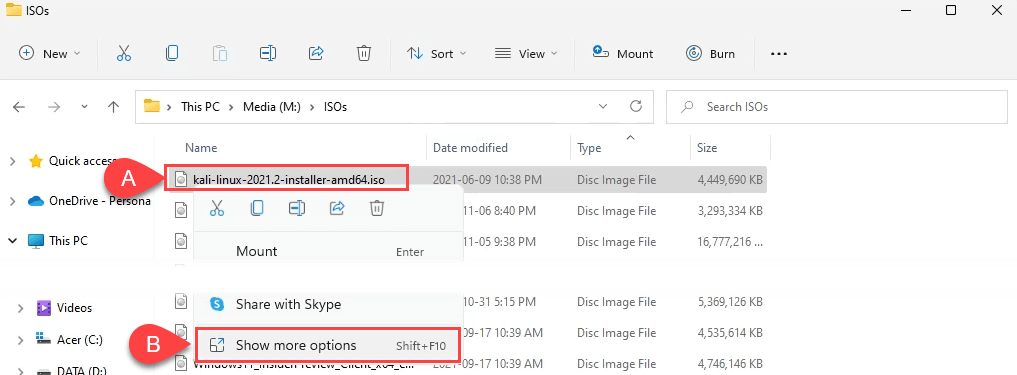
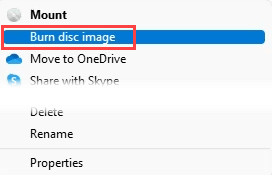
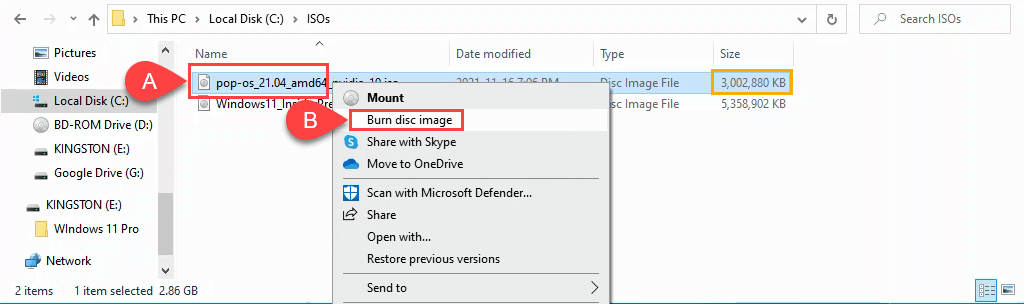
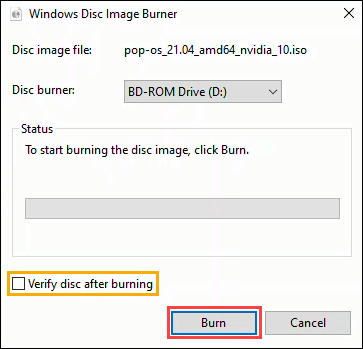
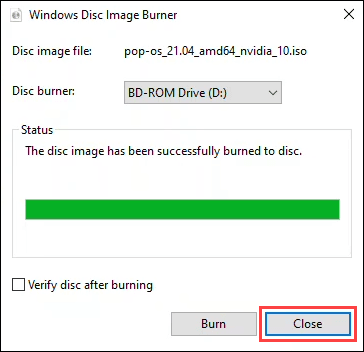
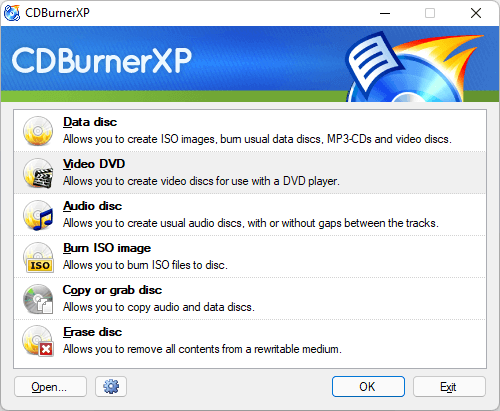
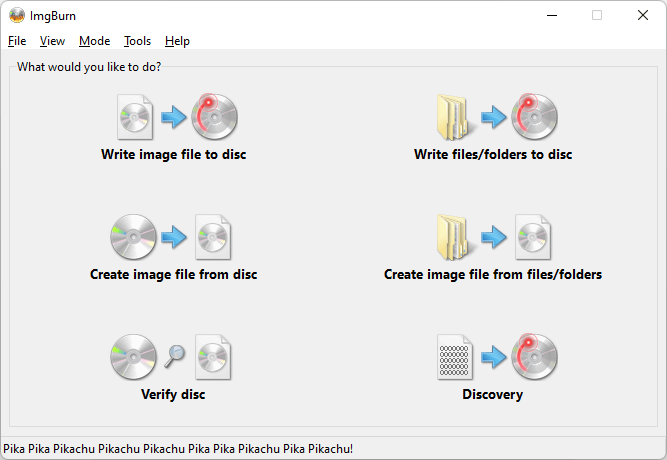
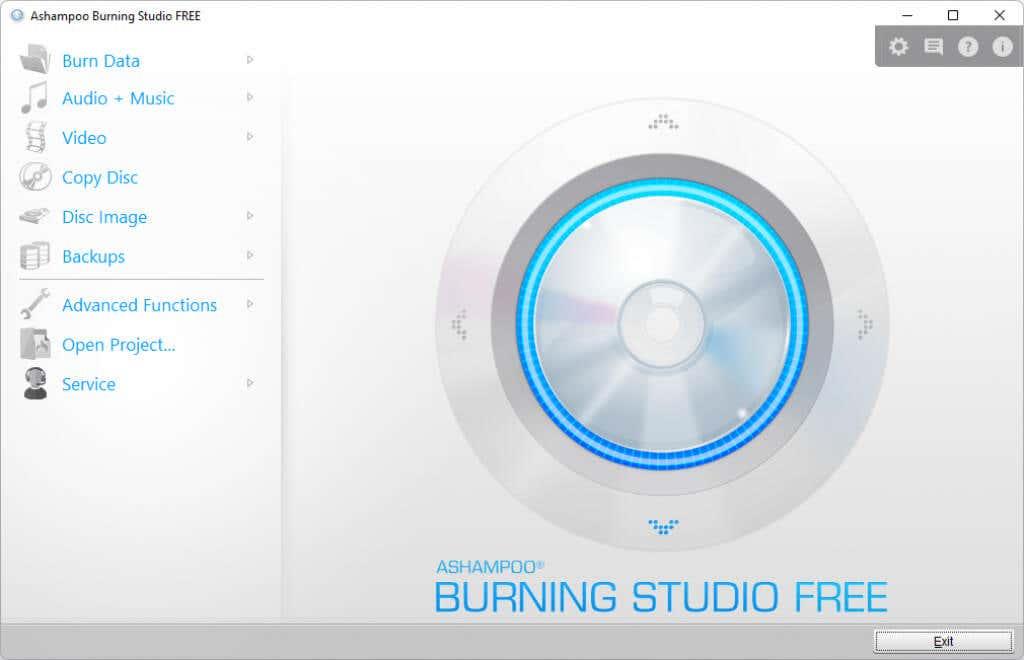
:max_bytes(150000):strip_icc():format(webp)/Burnaware-5b7997e6c9e77c00506936d2.png)
:max_bytes(150000):strip_icc():format(webp)/FreeAudioCDBurner-5b79983146e0fb005006d0ae.png)




























