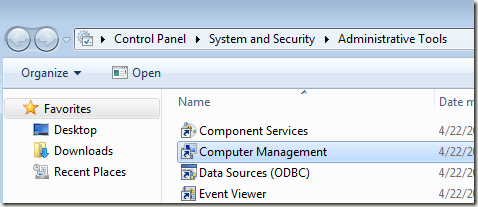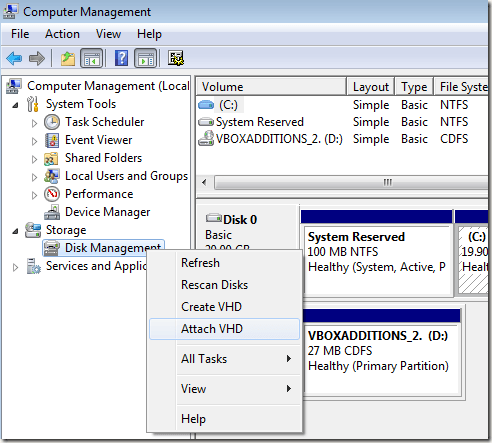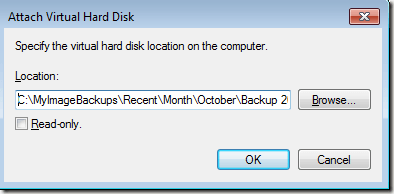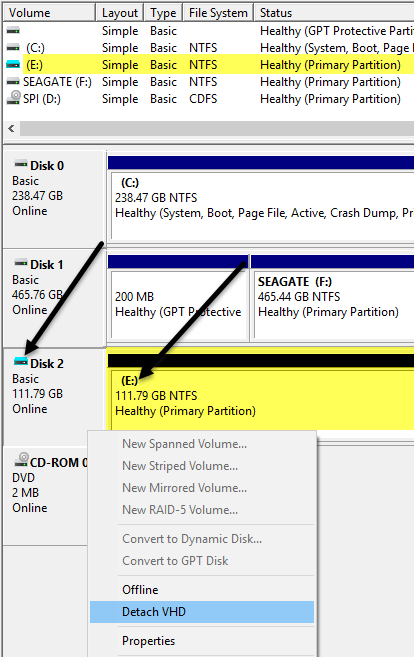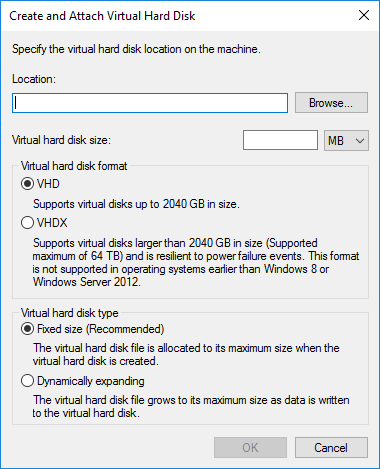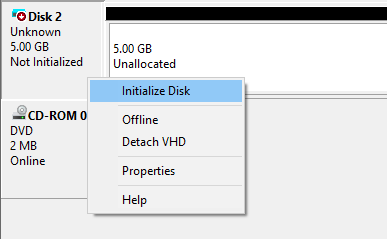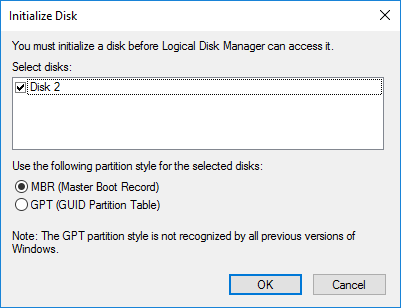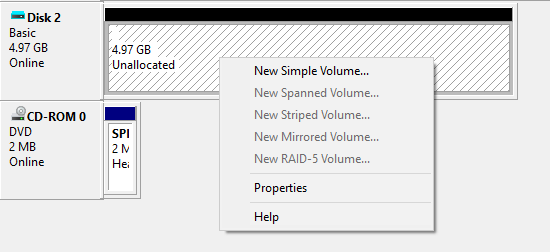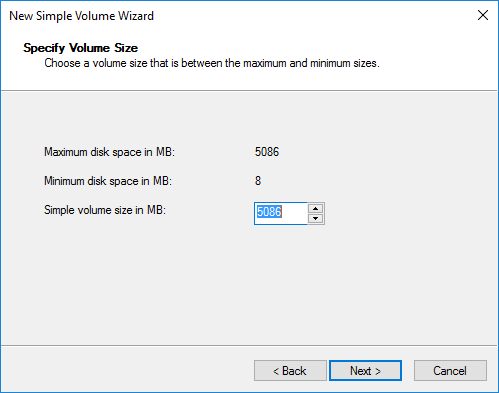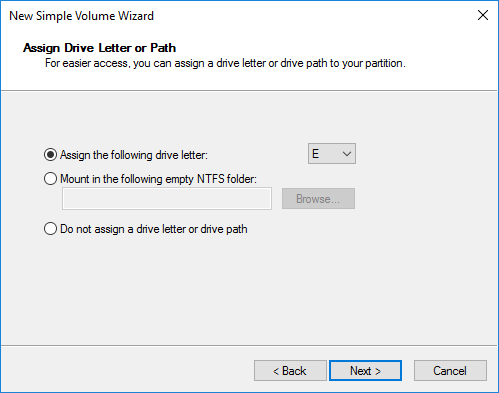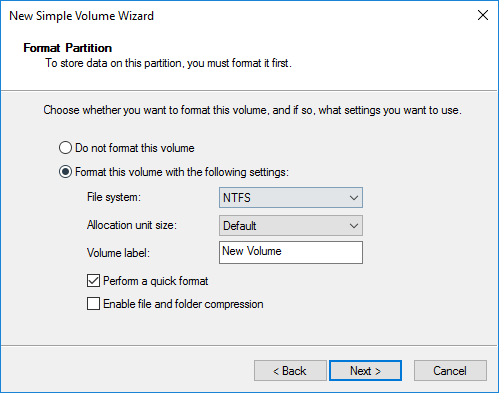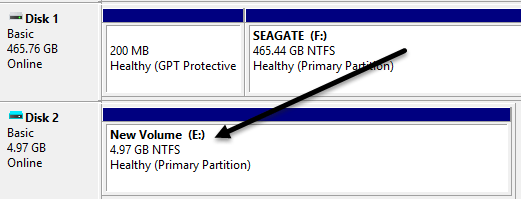A Windows 7, Microsoft va introduir una nova manera de fer una còpia de seguretat del vostre ordinador anomenada Còpia de seguretat i restauració. Bàsicament, us permetia fer una còpia de seguretat de totes les vostres dades en una altra ubicació i també us donava l'opció de crear una imatge del sistema.
Si opteu per crear el fitxer d'imatge del sistema, acabareu amb un fitxer VHD gran. Aquest fitxer es podria utilitzar per restaurar tot el sistema en un moment posterior. Aquesta eina era tan popular que la van mantenir a Windows 8 i Windows 10. Si aneu al tauler de control, hi veureu una miniaplicació anomenada Còpia de seguretat i restauració (Windows 7) .
El més bo de fer una còpia de seguretat de l'ordinador mitjançant aquest mètode, a part de poder restaurar-lo completament més endavant, és que podeu adjuntar aquest fitxer VHD a qualsevol ordinador amb Windows 7, 8 o 10 i accedir a les dades com un dur normal. disc.
Per tant, si només necessiteu copiar alguns fitxers de la vostra còpia de seguretat, té molt més sentit adjuntar el fitxer VHD al vostre ordinador en lloc de restaurar la còpia de seguretat, que primer netejarà la vostra màquina.
En aquest article, parlaré de com podeu adjuntar aquest fitxer VHD al vostre ordinador i accedir a les dades. També parlaré de com podeu crear el vostre propi fitxer VHD i fer una còpia de seguretat de les dades que vulgueu. Finalment, podeu llegir la meva publicació anterior sobre com convertir el vostre ordinador actual en un fitxer VHD .
Munta el fitxer VHD
Per muntar un VHD a Windows, heu d'obrir Gestió d'ordinadors fent clic a Inici i escrivint Gestió d'ordinadors al quadre de cerca. També podeu anar al Tauler de control, després a Sistema i seguretat , després a Eines administratives i després a Gestió d'ordinadors. Si esteu a la vista d'icones, feu clic a Eines administratives.
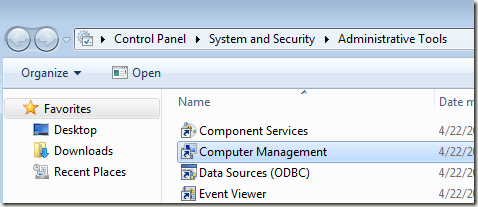
Ara feu clic a Gestió de discs al menú de l'esquerra i espereu que aparegui la llista de unitats i particions. A continuació, feu clic amb el botó dret a Gestió de discs i seleccioneu Adjunta VHD .
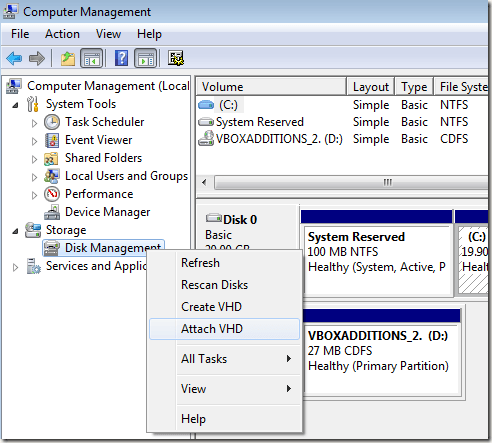
Al quadre de diàleg, seguiu endavant i feu clic a Navega, navegueu a la ubicació del fitxer VHD que voleu muntar i, a continuació, feu clic a D'acord. Tingueu en compte que tret que marqueu la casella Només lectura , podeu afegir, modificar o suprimir fitxers/carpetes del disc dur virtual. Això és molt útil perquè podeu adjuntar el vostre fitxer VHD, afegir algunes dades més de les quals voleu fer una còpia de seguretat i després simplement desconnectar-lo.
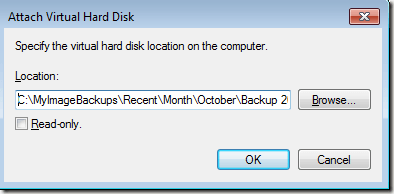
Un cop s'hagi acabat de muntar, veureu que es mostra com un altre disc bàsic de color blau clar. Windows hauria de donar-li automàticament una lletra d'unitat, però si no, podeu fer clic amb el botó dret a la part inferior on diu Sana (partició principal) i triar Canvia la lletra i els camins de la unitat .
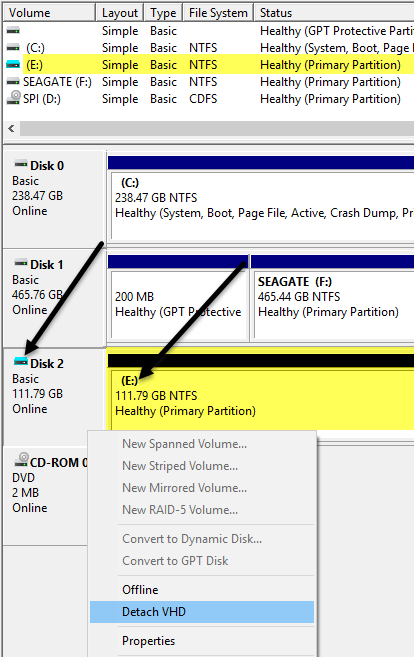
Un cop connectat el vostre VHD, aneu a l'Explorador i podreu navegar pel disc, copiar dades d'anada i tornada, etc.

Per desconnectar el VHD, feu clic amb el botó dret a la zona grisa que té el nom del disc (Disc 2 en el meu cas), el tipus de volum (Bàsic), la mida, etc. Veureu l'opció Detach VHD a la part inferior.
Creeu un fitxer VHD
Com ja he esmentat, podeu convertir la vostra màquina actual de Windows en un fitxer VHD mitjançant una eina gratuïta de Microsoft o podeu crear-ne una de buida des de Windows. De nou, aneu a Gestió d'ordinadors , feu clic a Gestió de discs i després feu clic amb el botó dret a Gestió de discs .
En lloc d'escollir Adjunta VHD , feu clic a Crea VHD . Això mostrarà una finestra on podeu especificar la mida del fitxer VHD, el format i la ubicació.
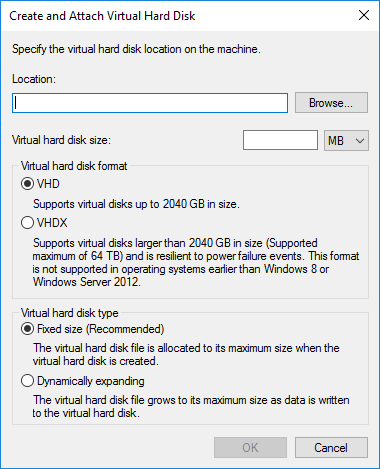
Recomano triar el format de fitxer VHDX , ja que és menys propens a la corrupció i pot suportar mides de disc més grans. Si trieu el format de fitxer VHD, us recomanarà Mida fixa . Si aneu amb VHDX, us recomanarà Expandir dinàmicament . Deixaria aquesta configuració amb les opcions recomanades. Assegureu-vos d'introduir un valor per a la mida del vostre disc virtual. Podeu canviar-lo a GB o TB si us agrada mitjançant el desplegable.
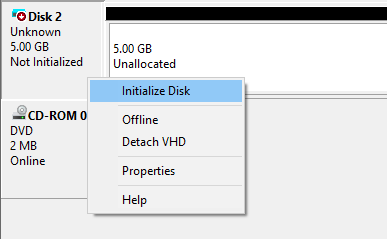
Ara, a Gestió de discs, veureu un altre disc (disc 2 en el meu cas) que diu No inicialitzat i sense assignar . A la secció grisa del nou disc virtual, feu clic amb el botó dret i seleccioneu Inicialitza disc .
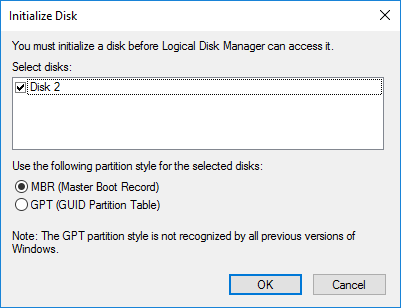
A continuació, haureu de triar si voleu utilitzar MBR o GPT . Per obtenir una explicació completa de cada format de partició, consulteu aquesta publicació d'HTG . Per a la compatibilitat amb versions de Windows anteriors a Vista, trieu MBR. Per a funcions més noves i discs durs més grans, utilitzeu GPT.
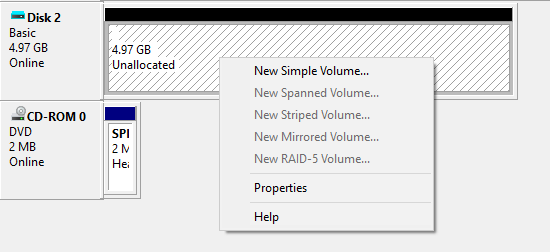
Ara feu clic amb el botó dret a l'àrea blanca que diu No assignat i seleccioneu Nou volum simple . Això mostrarà l'assistent de nou volum. En primer lloc, heu de triar la mida del nou volum. No ha de tenir la mida completa de l'espai no assignat. Podeu crear diverses particions si el vostre VHD és més gran.
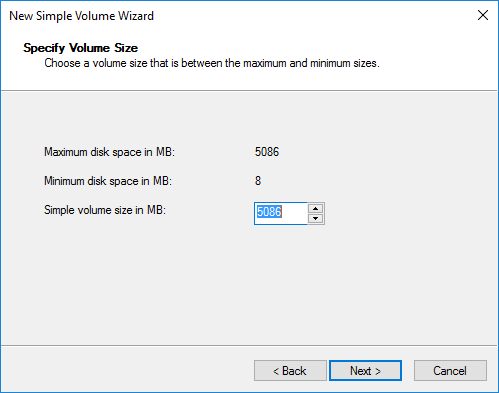
Feu clic a Següent i trieu una lletra d'unitat per assignar-la a la partició.
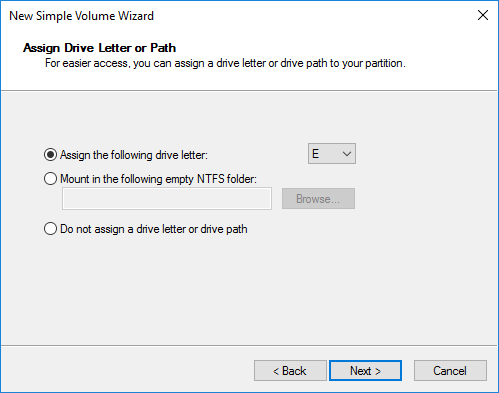
Finalment, trieu com voleu formatar la unitat. Per defecte, està configurat en NTFS , però també podeu triar FAT32 si voleu. Recomano seguir amb NTFS si utilitzeu el disc dur virtual per fer còpies de seguretat dels fitxers des del vostre ordinador.
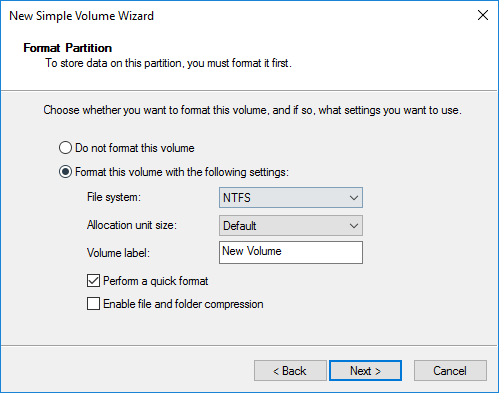
Feu clic a Següent i Finalitza i ja està. Ara, la unitat hauria de mostrar-se com a bona a Gestió de discs.
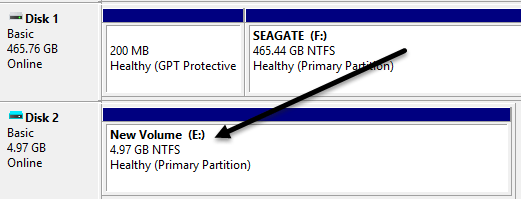
Ara només podeu copiar les dades a la unitat amb normalitat i després desconnectar el VHD quan hàgiu acabat. No és l'única manera ni necessàriament la millor manera de fer una còpia de seguretat de l'ordinador, però funciona bé i no requereix cap eina de tercers. Si teniu cap pregunta, no dubteu a comentar. Gaudeix!