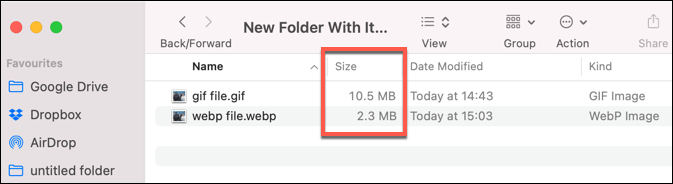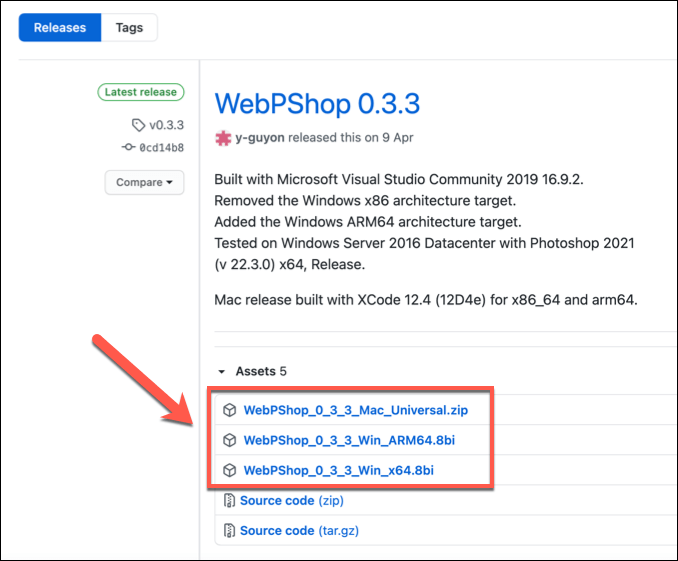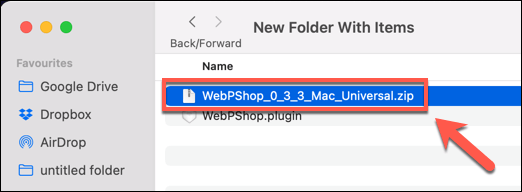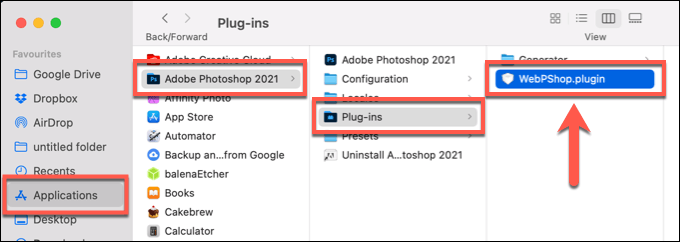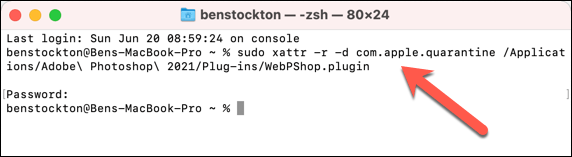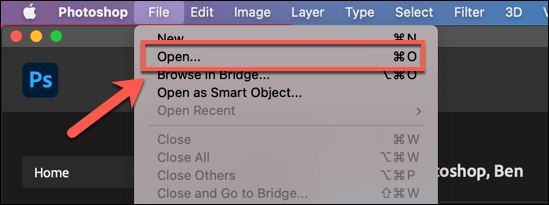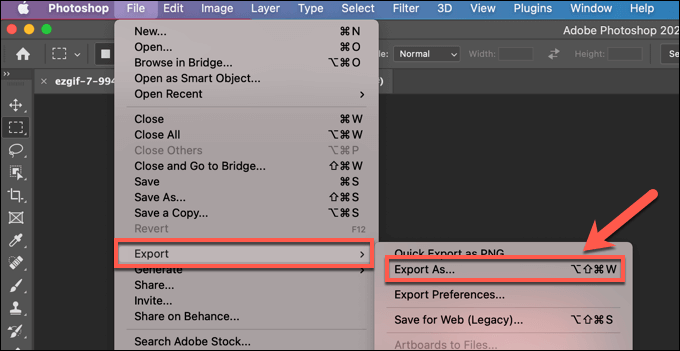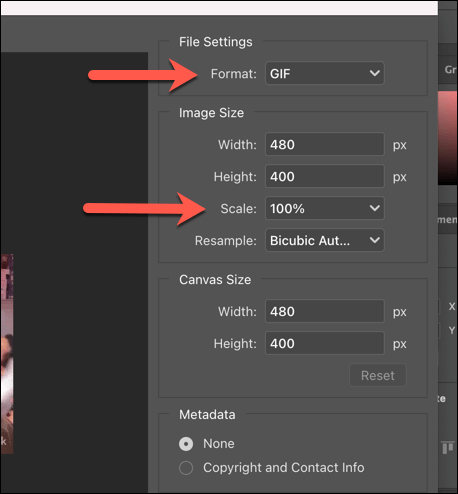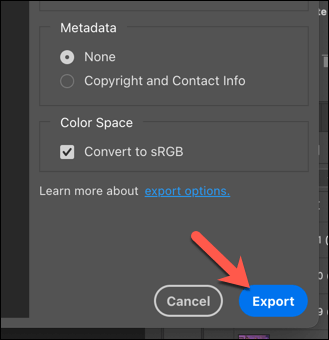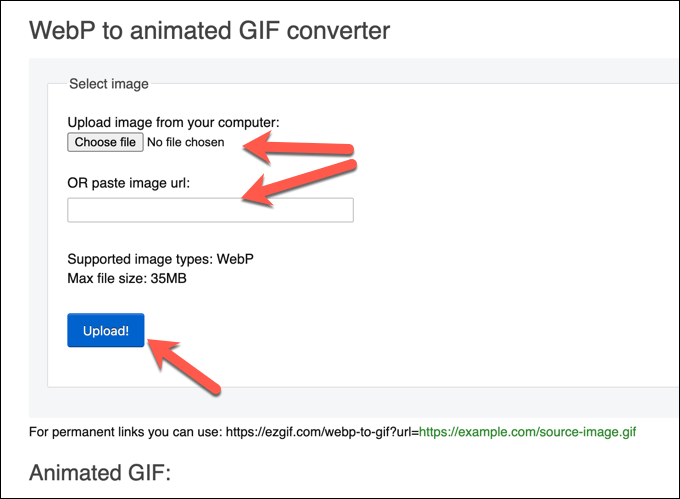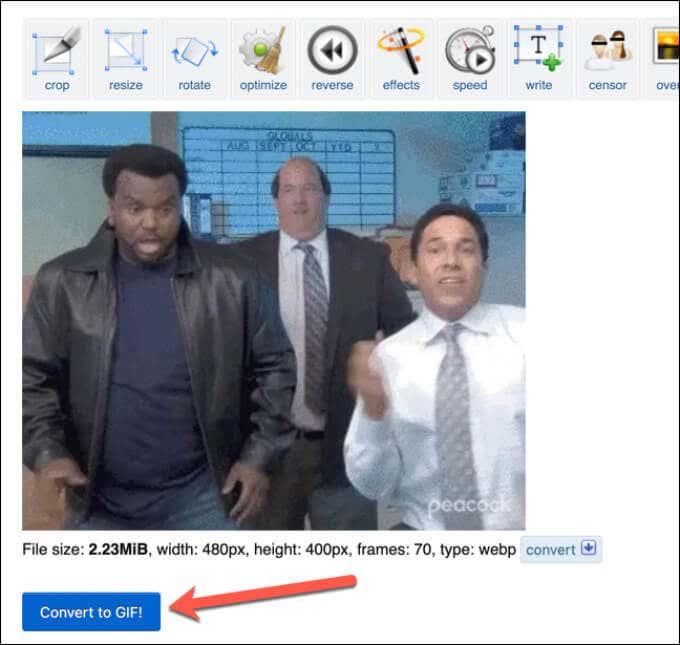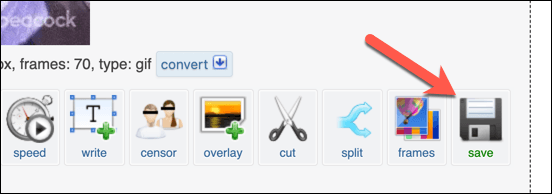Els llocs web moderns són sensibles i atractius de veure, però el seu major avantatge és la velocitat. Com més ràpid es carregui una pàgina (i tots els seus actius), millor serà l'experiència de l'usuari. És per això que els desenvolupadors web abandonen els formats antics de fitxers d'imatge com PNG, GIF i JPG, per a alternatives adaptades a la web com el propi WebP de Google.
Malauradament, segueix sent difícil editar o visualitzar fitxers WebP a la majoria dels principals editors d'imatges . La millor manera de manipular un fitxer WebP és convertir-lo al format GIF d'ús habitual, que podeu utilitzar tant per a imatges animades com estàtiques. Si voleu convertir WebP a GIF, aquí teniu el que heu de fer.

Què és un fitxer WebP?
Desenvolupat per Google, WebP és un format de fitxer creat per ajudar a reduir la mida dels recursos d'imatge a les pàgines web sense reduir massa la qualitat general. Els fitxers WebP són fins a un 26% més petits que els fitxers PNG equivalents, mentre que els fitxers JPG es poden reduir en més d'un 30%.
Això ajuda a reduir el temps que triga a carregar pàgines web, especialment a les pàgines amb un gran nombre d'actius i amb un gran nombre d'imatges. Això us permet accelerar ràpidament el vostre lloc web . Els fitxers WebP també poden substituir els fitxers GIF per a imatges animades, comprimint el contingut fins a un 64% en comparació amb els GIF tradicionals.
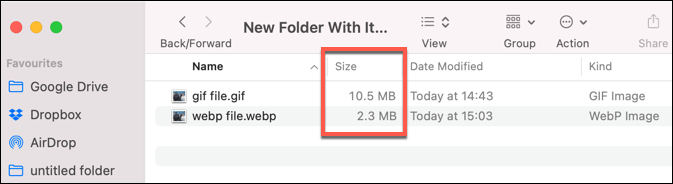
Tots els navegadors web principals, inclosos Chrome, Firefox, Safari i Microsoft Edge admeten el format de fitxer WebP. Tanmateix, si voleu veure fitxers WebP en un altre lloc (per exemple, al vostre telèfon intel·ligent o fora del vostre navegador), potser haureu de convertir el fitxer a un altre format d'ús habitual.
Això és especialment cert si voleu editar el fitxer, ja que la majoria dels editors d'imatges no tenen suport directe per als fitxers WebP. Si esteu tractant amb un fitxer WebP animat, per exemple, podeu convertir WebP a GIF al vostre PC o Mac amb Windows seguint els passos següents.
Com convertir WebP a GIF a PC o Mac amb Photoshop
Si sou un usuari d'Adobe Photoshop, no podeu editar un fitxer WebP directament sense afegir primer suport WebP mitjançant un connector de tercers anomenat WebPShop . Això us permetrà obrir el fitxer, modificar la imatge directament i convertir-lo a un format més compatible com el GIF.
Si voleu convertir WebP a GIF amb Photoshop, aquí teniu el que haureu de fer. Aquests passos s'han escrit tenint en compte Photoshop 2021, però poden funcionar per a versions anteriors del programari.
Instal·lació del connector WebPShop
- Per instal·lar el connector WebPShop, primer haureu de descarregar l'última versió de GitHub per al vostre sistema operatiu.
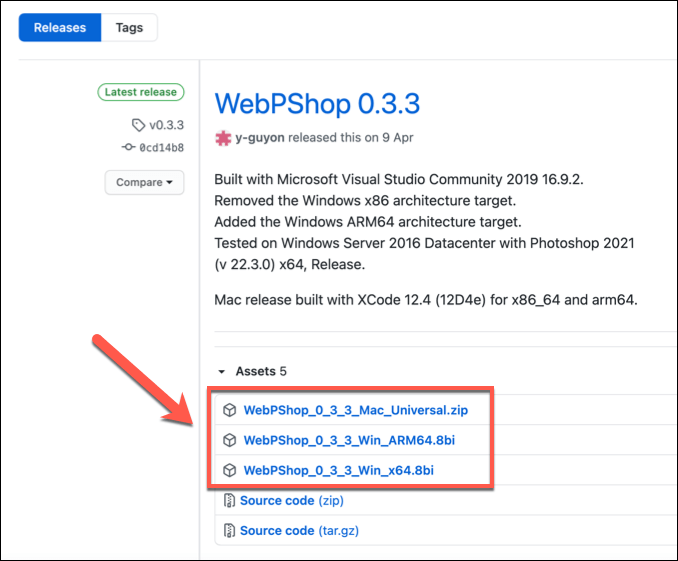
- Si utilitzeu un Mac, primer descomprimiu el fitxer d'instal·lació localitzant el fitxer a l'aplicació Finder i fent-hi doble clic. El fitxer s'extreurà automàticament. Els usuaris de Windows poden ometre aquest pas.
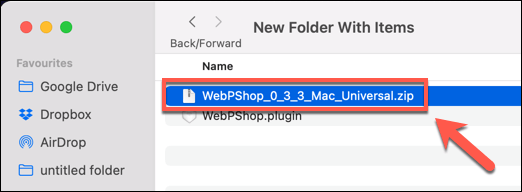
- Els usuaris de Windows hauran de moure el fitxer del connector (en el format de fitxer 8bi ) a la carpeta C:\Program Files\Adobe\Adobe Photoshop 2021\Plug-ins\ per instal·lar-lo. Els usuaris de Mac hauran de moure el fitxer (en el format del fitxer del connector ) a Aplicacions/Adobe Photoshop/Plug-ins/ .
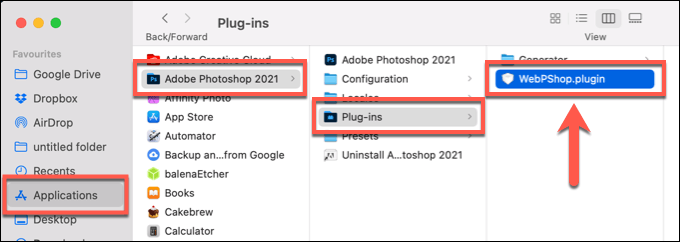
- Els usuaris de Mac hauran d'autoritzar l'accés al connector. Obriu l'aplicació Terminal per fer-ho i escriviu sudo xattr -r -d com.apple.quarantine /Applications/Adobe\ Photoshop\ 2021/Plug-ins/WebPShop.plugin per permetre-ho. Els usuaris de Windows poden ometre aquest pas.
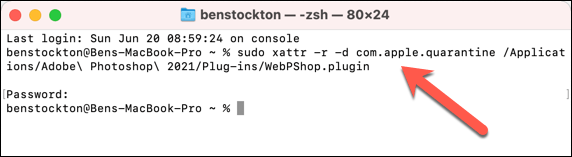
- Si Photoshop ja està obert al vostre PC o Mac, tanqueu-lo i torneu-lo a obrir per activar el connector.
Conversió de WebP a GIF amb Photoshop
Un cop hàgiu instal·lat el connector WebPShop, podeu obrir el vostre fitxer d'imatge a Photoshop per convertir-lo de WebP a GIF.
- Per fer-ho, obriu Photoshop i seleccioneu Fitxer > Obre per localitzar el fitxer. Si el connector està actiu, hauríeu de poder seleccionar i obrir fitxers en format WebP. Si no podeu, repetiu els passos anteriors per assegurar-vos que el connector està instal·lat i activat correctament.
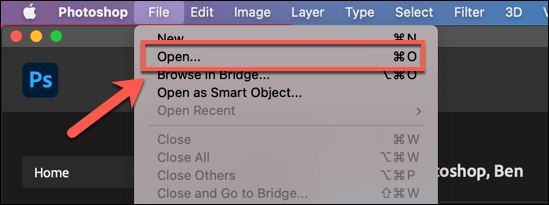
- En aquest punt, el vostre fitxer WebP s'hauria d'obrir a Photoshop perquè pugueu veure i editar. Si esteu obrint un fitxer WebP animat, cada fotograma apareixerà a la pestanya Capes , la qual cosa us permetrà seleccionar-les i editar-les individualment. Quan estigueu preparat per convertir el fitxer WebP a GIF, seleccioneu Fitxer > Exporta > Exporta com a .
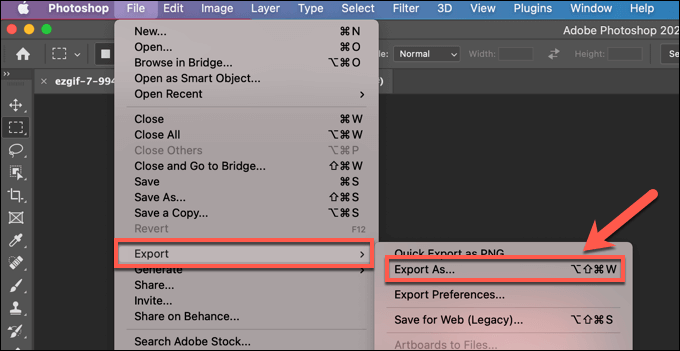
- Al menú Exporta com a , seleccioneu GIF al menú desplegable Format a la part superior dreta. Si voleu augmentar o reduir l'escala del fitxer GIF, utilitzeu el menú desplegable Escala que hi ha a sota. Feu qualsevol altre canvi al vostre fitxer segons sigui necessari.
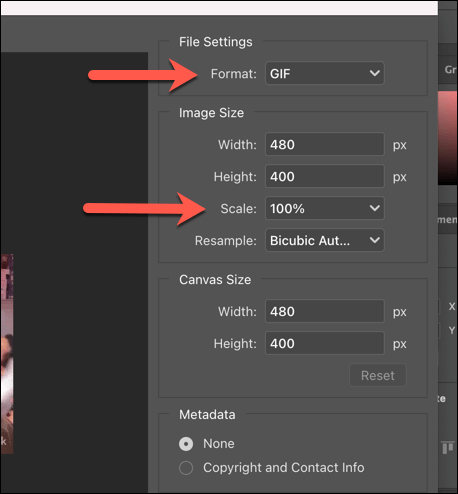
- Per exportar el fitxer, seleccioneu Exporta a la part inferior dreta i, a continuació, seleccioneu un nom de fitxer adequat i deseu la ubicació per al fitxer GIF.
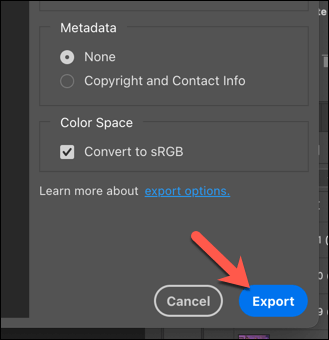
Al cap d'uns segons, el vostre fitxer GIF recent convertit apareixerà a la ubicació de desar que hàgiu escollit. A continuació, podeu obrir-lo al vostre PC o Mac mitjançant una aplicació de visualització d'imatges com ara Microsoft Photos (per a Windows) o Vista prèvia (per a Mac).
Com convertir WebP a fitxers GIF en línia
Si no teniu instal·lat Photoshop (o feu servir un altre sistema operatiu com Linux ), podeu convertir ràpidament fitxers WebP a GIF mitjançant els serveis de conversió en línia.
Aquests serveis requereixen que carregueu la vostra imatge a un servidor on es pugui realitzar el procés de conversió. No obstant això, desaconsellem això per als fitxers d'imatge personal que tingueu. Tot i que la majoria de serveis web suggereixen que no emmagatzemen les imatges, això no està garantit.
Existeixen diversos serveis en línia per a aquest servei, però un dels més utilitzats és Ezgif.com , que té una eina de conversió de WebP a GIF en línia que podeu utilitzar gratuïtament.
- Per convertir els vostres fitxers WebP, obriu l'eina de conversió Ezgif WebP a GIF al vostre navegador web. Seleccioneu Tria fitxer per localitzar el vostre fitxer WebP o, si voleu convertir un fitxer en línia, enganxeu l'URL web del fitxer al quadre proporcionat. Seleccioneu Carrega per començar el procés de càrrega.
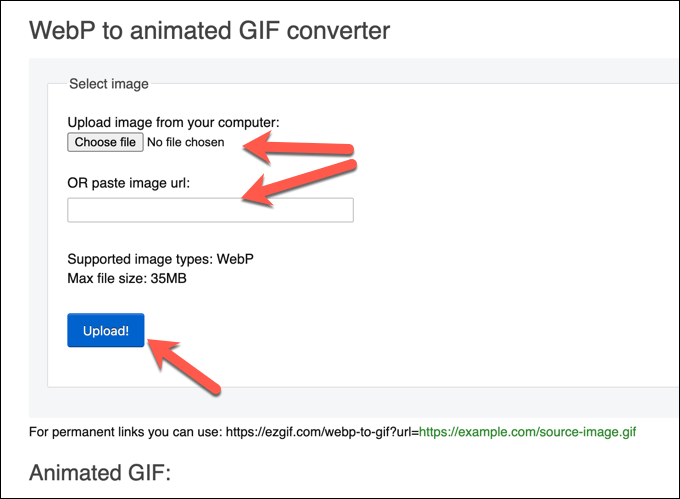
- Un cop finalitzat el procés de càrrega, veureu una vista prèvia del fitxer WebP animat o estàtic. Per completar el procés de conversió, seleccioneu el botó Convertir a GIF que hi ha a sota.
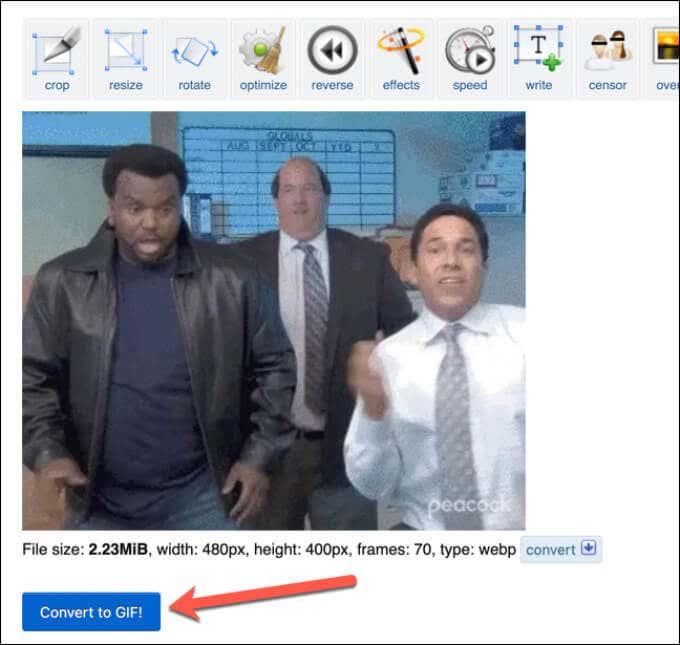
- Al cap d'uns moments, el fitxer GIF convertit apareixerà a la secció GIF animada que hi ha a sota. Per desar el fitxer convertit al vostre PC o Mac, seleccioneu el botó Desa al menú.
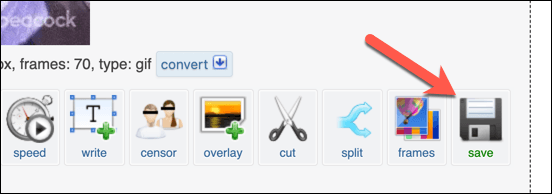
Edició d'imatges a Windows i Mac
Els fitxers WebP són excel·lents per al web, però són difícils d'obrir, visualitzar i editar en altres llocs. Si convertiu fitxers WebP a GIF, podreu obrir i compartir els vostres fitxers de manera més àmplia. A continuació, podeu utilitzar Photoshop o un editor alternatiu com GIMP per manipular les capes GIF i fer més canvis.
Si sou un principiant de Photoshop, podeu vectoritzar els fitxers d'imatge per fer-los més fàcils d'augmentar o reduir de mida o utilitzar les potents eines d'edició de Photoshop per retallar objectes de les fotos . Quan hàgiu acabat, fins i tot podeu afegir una marca d'aigua a les vostres imatges , que us permetrà compartir les vostres creacions en línia de manera segura.