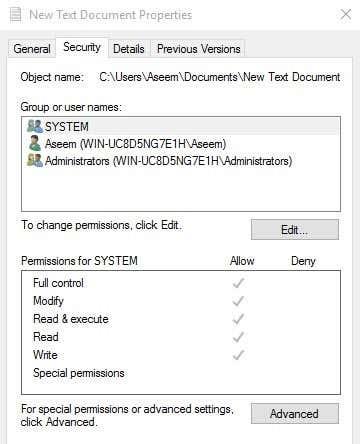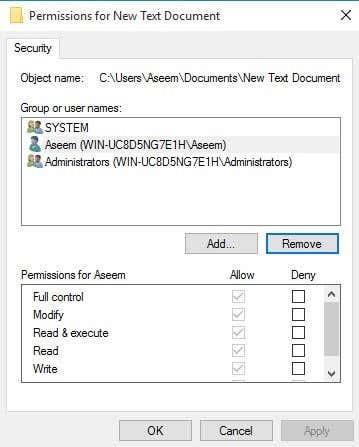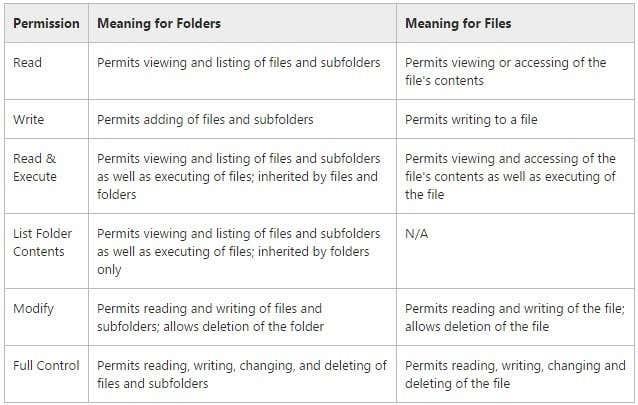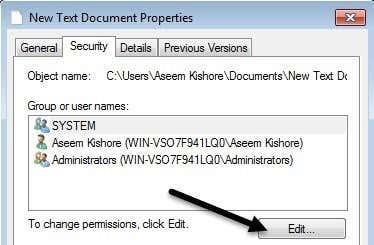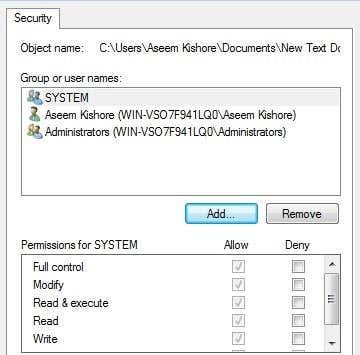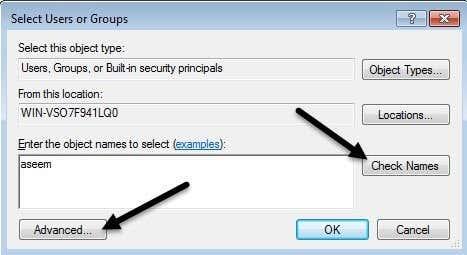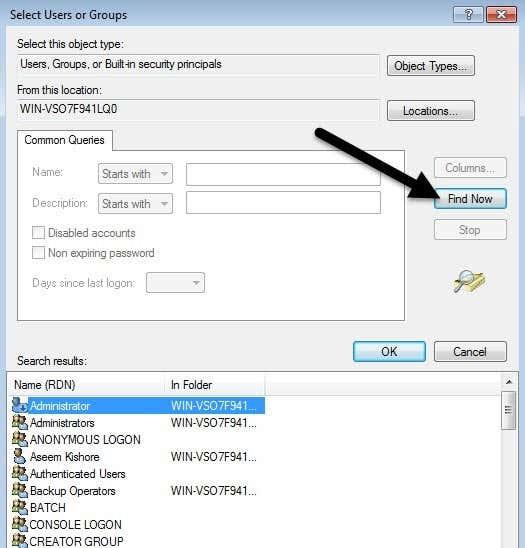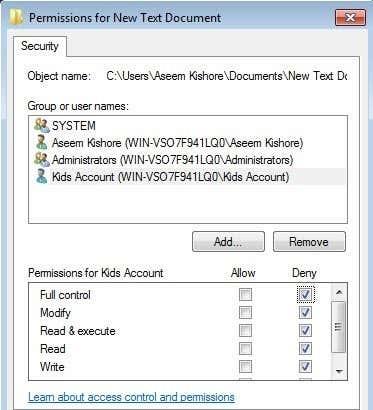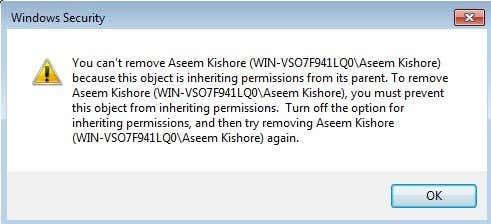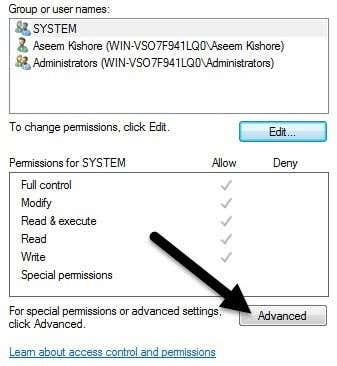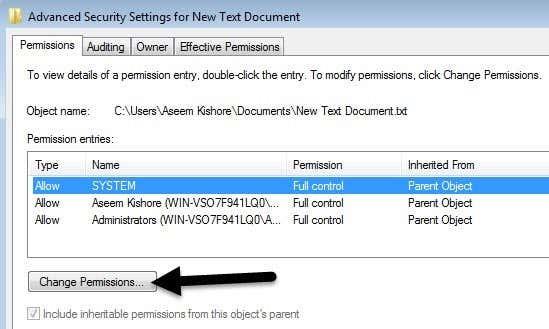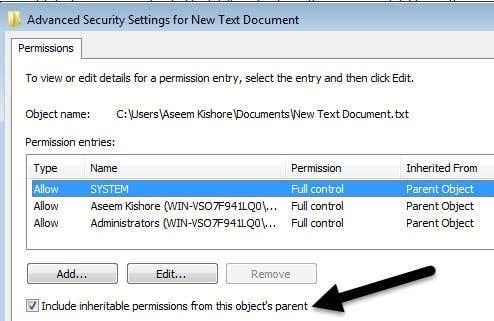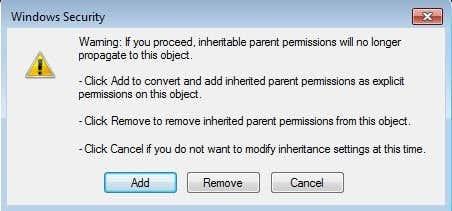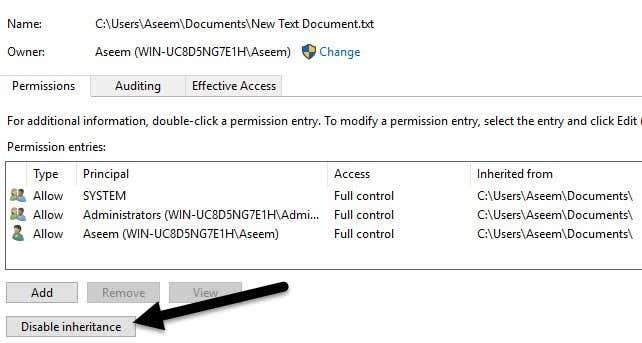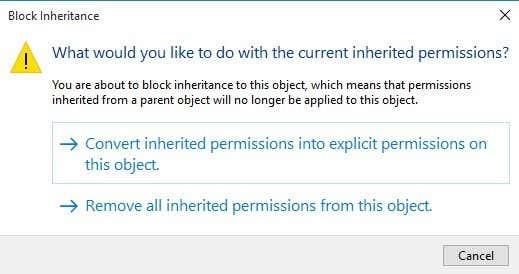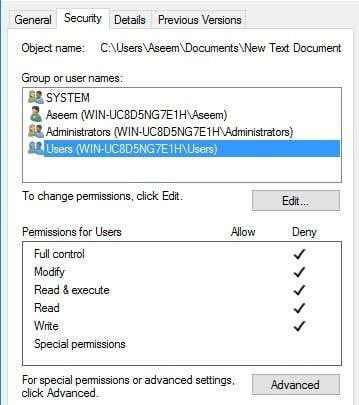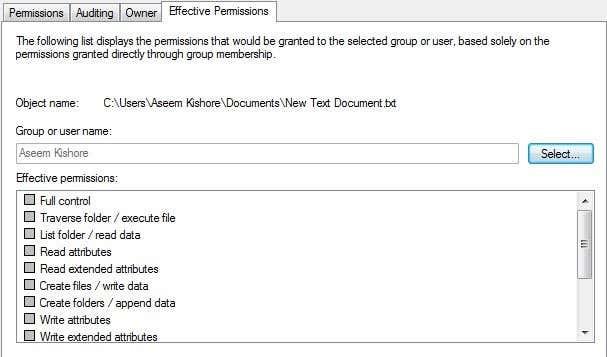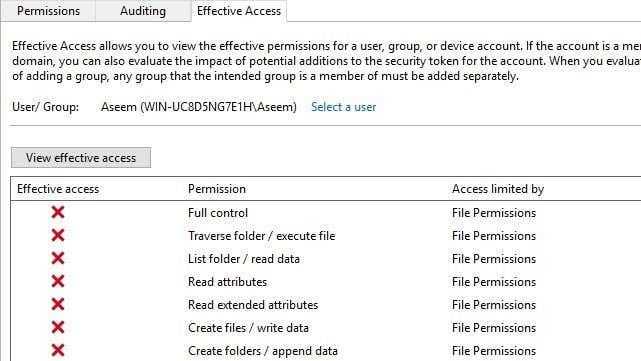Normalment, no us haureu de preocupar pels permisos a Windows perquè el sistema operatiu ja s'encarrega d'això. Cada usuari té el seu propi perfil i el seu propi conjunt de permisos, cosa que impedeix l'accés no autoritzat als fitxers i carpetes.
Hi ha vegades, però, en què és possible que vulgueu configurar manualment els permisos d'un conjunt de fitxers o carpetes per evitar que altres usuaris accedeixin a les dades. Aquesta publicació suposa que les altres "persones" també tenen accés al mateix ordinador que utilitzeu.
Taula de continguts
- Seguretat de dades
- Permisos de fitxers i carpetes
- Tipus de permisos
- Permisos d'edició
Si no, també podeu xifrar el vostre disc dur i ja està. Tanmateix, quan altres poden accedir a l'ordinador, com ara la família o els amics, els permisos poden ser útils.
Per descomptat, hi ha altres alternatives com amagar fitxers i carpetes mitjançant atributs de fitxer o utilitzar l' indicador d'ordres per ocultar dades . Fins i tot podeu amagar una unitat sencera a Windows si voleu.
Si voleu establir permisos per compartir fitxers amb altres persones, consulteu la meva publicació sobre com crear una compartició de xarxa oculta o com compartir fitxers entre ordinadors, tauletes i telèfons .

Seguretat de dades
L'única altra ocasió en què haureu de jugar amb els permisos de carpeta o fitxer és quan rebeu un error Permís denegat quan intenteu accedir a les dades. Això vol dir que podeu prendre la propietat dels fitxers que no pertanyen al vostre compte d'usuari actual i encara accedir-hi.
Això és important perquè vol dir que establir permisos en un fitxer o carpeta no garanteix la seguretat d'aquest fitxer o carpeta. A Windows, un administrador de qualsevol PC amb Windows pot anul·lar els permisos d'un conjunt de fitxers i carpetes prenent-ne la propietat. Un cop tingueu la propietat, podeu establir els vostres propis permisos.
Aleshores, què vol dir això en anglès? Bàsicament, si teniu dades que no voleu que vegin els altres, no hauríeu d'emmagatzemar-les en absolut a aquest ordinador o hauríeu d'utilitzar una eina de xifratge com TrueCrypt.
Per a aquells lectors experts en tecnologia, probablement diràs "Eh, espera, TrueCrypt s'ha deixat de fabricar a causa de vulnerabilitats de seguretat i no s'hauria d'utilitzar!" Bé, això és correcte, però, TrueCrypt ha estat auditat per una organització independent i la fase I i la fase II s'han completat.
L'única versió que hauríeu de descarregar és TrueCrypt 7.1a , la que s'ha penjat a un mirall verificat a GitHub. Si no us sentiu còmodes utilitzant TrueCrypt, l'únic altre suggeriment que tinc és VeraCrypt , que va ser el successor de TrueCrypt, però va solucionar molts dels errors.
Permisos de fitxers i carpetes
Ara que hem deixat tot això fora del camí, parlem dels permisos a Windows. Cada fitxer i cada carpeta de Windows té el seu propi conjunt de permisos. Els permisos es poden desglossar en Llistes de control d'accés amb usuaris i els seus drets corresponents. Aquí teniu un exemple amb la llista d'usuaris a la part superior i els drets a la part inferior:
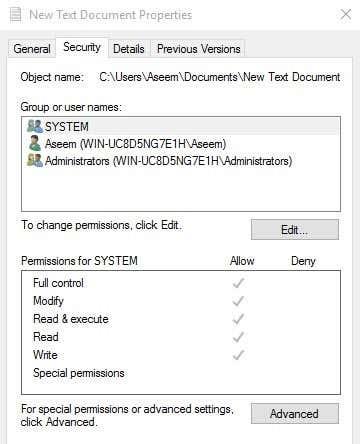
Els permisos també s'hereten o no. Normalment a Windows, cada fitxer o carpeta obté els seus permisos de la carpeta principal. Aquesta jerarquia continua fins a l'arrel del disc dur. Els permisos més senzills tenen almenys tres usuaris: SYSTEM, compte d'usuari connectat actualment i el grup Administradors.
Aquests permisos solen venir de la carpeta C:\Usuaris\Nom d'usuari del vostre disc dur. Podeu accedir a aquests permisos fent clic amb el botó dret sobre un fitxer o carpeta, escollint Propietats i després fent clic a la pestanya Seguretat . Per editar els permisos d'un usuari concret, feu clic a aquest usuari i després feu clic al botó Edita .
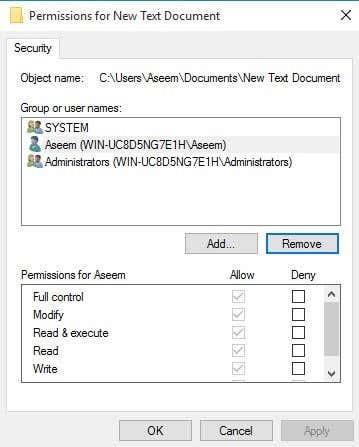
Tingueu en compte que si els permisos estan en gris, com a l'exemple anterior, els permisos s'hereten de la carpeta que la conté. Més endavant parlaré de com podeu eliminar els permisos heretats, però primer anem a comprendre els diferents tipus de permisos.
Tipus de permisos
Bàsicament, hi ha sis tipus de permisos a Windows: Control total , Modificar , Llegir i executar , Llista el contingut de la carpeta , Llegir i Escriure . Llista de continguts de carpetes és l'únic permís exclusiu de les carpetes. Hi ha atributs més avançats, però mai us haureu de preocupar per aquests.
Aleshores, què significa cadascun d'aquests permisos? Bé, aquí teniu un bonic gràfic del lloc web de Microsoft que explica què significa cada permís per a fitxers i carpetes:
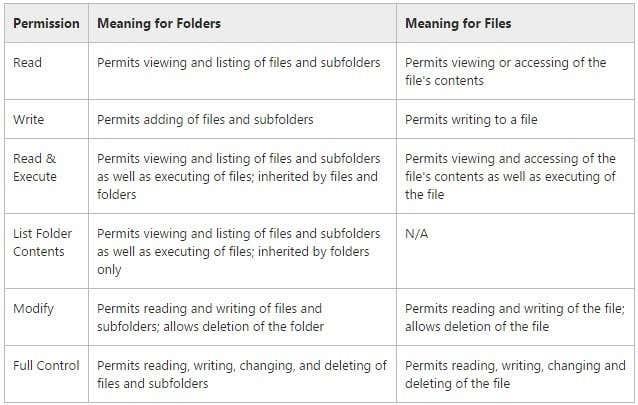
Ara que enteneu què controla cada permís, fem una ullada a la modificació d'alguns permisos i comprovem els resultats.
Permisos d'edició
Abans de poder editar qualsevol permís, heu de tenir la propietat del fitxer o la carpeta. Si el propietari és un altre compte d'usuari o un compte del sistema, com ara Sistema local o TrustedInstaller, no podreu editar els permisos.
Llegiu la meva publicació anterior sobre com prendre la propietat dels fitxers i carpetes a Windows si actualment no en sou el propietari. Ara que sou el propietari, deixem algunes coses més del camí:
-
Si configureu els permisos de control total en una carpeta per a un usuari, l'usuari podrà suprimir qualsevol fitxer o subcarpeta independentment dels permisos establerts per a aquests fitxers o subcarpetes.
-
Per defecte, els permisos s'hereten, de manera que si voleu permisos personalitzats per a un fitxer o carpeta, primer heu de desactivar l'herència.
-
Denegar els permisos anul·la Permetre els permisos, així que feu-los servir amb moderació i preferiblement només en usuaris específics, no en grups
Si feu clic amb el botó dret sobre un fitxer o carpeta, trieu Propietats i feu clic a la pestanya Seguretat , ara podem intentar editar alguns permisos. Seguiu endavant i feu clic al botó Edita per començar.
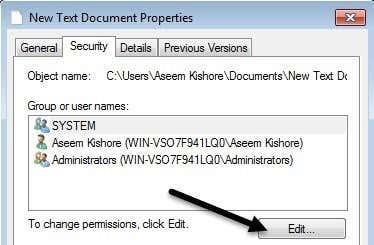
En aquest punt, hi ha un parell de coses que podeu fer. En primer lloc, notareu que la columna Permetre probablement està en gris i no es pot editar. Això es deu a l'herència de la qual parlava abans.
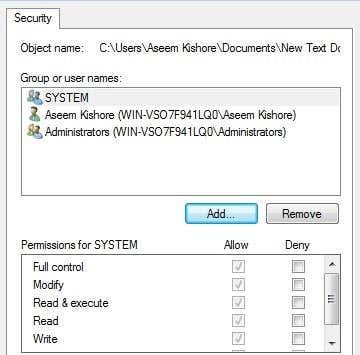
Tanmateix, podeu comprovar els elements a la columna Denegar . Per tant, si només voleu bloquejar l'accés a una carpeta per a un usuari o grup específic, feu clic primer al botó Afegeix i, un cop afegit, podeu marcar el botó Denega al costat de Control total .
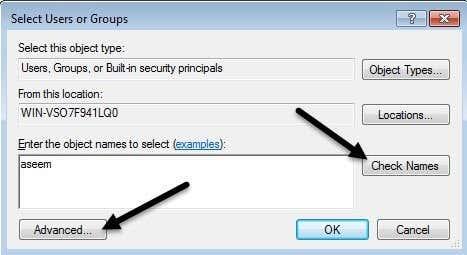
Quan feu clic al botó Afegeix , heu d'escriure el nom d'usuari o el nom del grup al quadre i després feu clic a Comprova els noms per assegurar-vos que sigui correcte. Si no recordeu el nom de l'usuari o del grup, feu clic al botó Avançat i, a continuació, feu clic a Cerca ara . Us mostrarà tots els usuaris i grups.
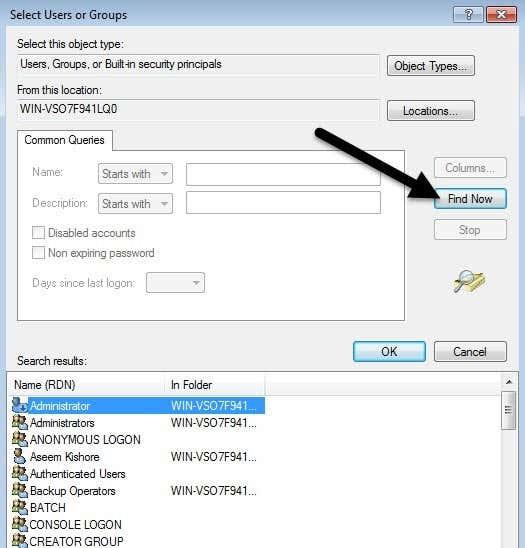
Feu clic a D'acord i l'usuari o grup s'afegirà a la llista de control d'accés. Ara podeu comprovar la columna Permetre o Denegar . Com s'ha esmentat, proveu d'utilitzar Deny només per a usuaris en lloc de grups.
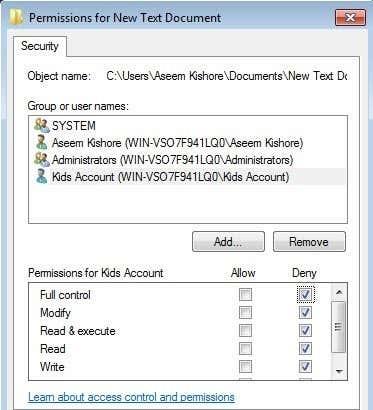
Ara què passa si intentem eliminar un usuari o grup de la llista. Bé, podeu eliminar fàcilment l'usuari que acabeu d'afegir, però si proveu d'eliminar algun dels elements que ja hi havia, rebreu un missatge d'error.
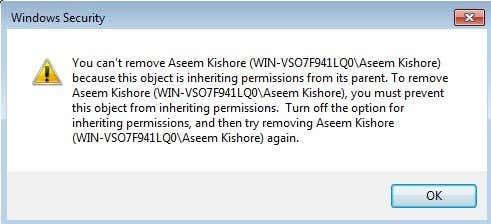
Per desactivar l'herència, heu de tornar a la pestanya Seguretat principal del fitxer o carpeta i fer clic al botó Avançat a la part inferior.
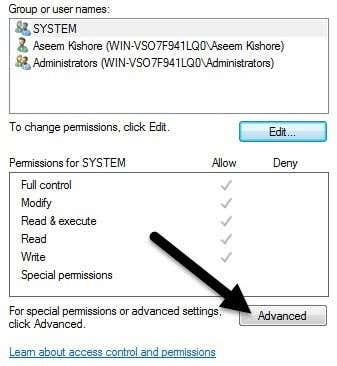
A Windows 7, tindreu una pestanya addicional per a Propietari . A Windows 10, ho van moure a la part superior i heu de fer clic a Canvia . De totes maneres, a Windows 7, feu clic a Canvia els permisos a la part inferior de la primera pestanya.
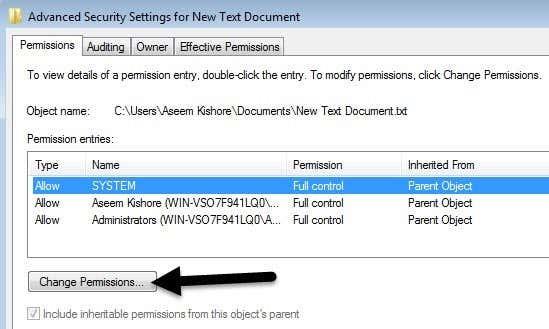
Al quadre de diàleg Configuració de seguretat avançada , desmarqueu la casella Inclou els permisos heretables de la casella principal d'aquest objecte.
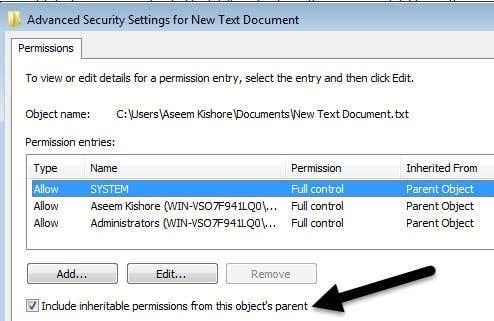
Quan feu això, apareixerà un altre quadre de diàleg i us preguntarà si voleu convertir els permisos heretats en permisos explícits o si només voleu eliminar tots els permisos heretats.
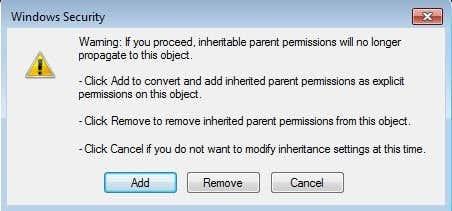
A menys que realment sàpigues exactament quins permisos voleu, us suggereixo que trieu Afegeix (permisos explícits) i després elimineu el que no vulgueu. Bàsicament, si feu clic a Afegeix , es mantindran els mateixos permisos, però ara no quedaran en gris i podeu fer clic a Elimina per eliminar qualsevol usuari o grup. Si feu clic a Elimina , començareu amb una pissarra clara.
A Windows 10, sembla una mica diferent. Després de fer clic al botó Avançat , heu de fer clic a Desactiva l'herència .
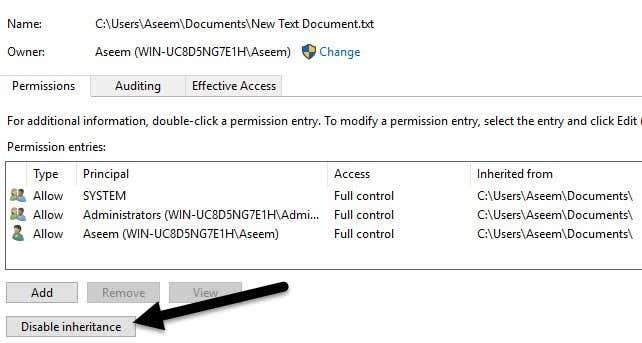
Quan feu clic a aquest botó, obtindreu les mateixes opcions que a Windows 7, però només d'una forma diferent. L' opció Converteix és la mateixa que Afegeix i la segona opció és la mateixa que Elimina .
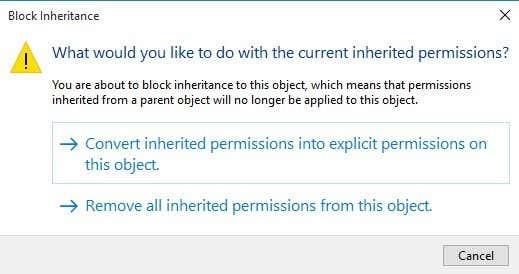
L'únic que heu d'entendre ara és la pestanya Permisos efectius o Accés efectiu . Aleshores, què són els permisos efectius? Bé, vegem l'exemple anterior. Tinc un fitxer de text i el meu compte, Aseem, té control total. Ara què passa si afegeixo un altre element a la llista perquè el grup Usuaris se'ls denegui el control total .
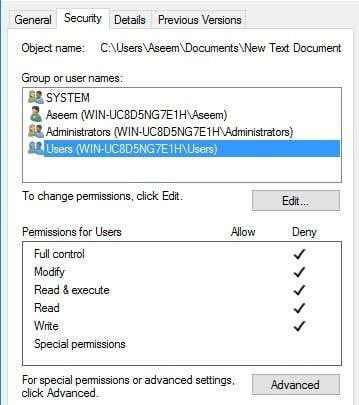
L'únic problema aquí és que el compte Aseem també forma part del grup Usuaris . Així que tinc el control total en un permís i Deny en un altre, quin guanya? Bé, com he esmentat anteriorment, Deny sempre anul·la Permetre, de manera que Deny guanyarà, però també ho podem confirmar manualment.
Feu clic a Avançat i aneu a la pestanya Permisos efectius o Accés efectiu . A Windows 7, feu clic al botó Selecciona i introduïu el nom d'usuari o grup. A Windows 10, feu clic a l' enllaç Selecciona un usuari .
A Windows 7, un cop seleccioneu l'usuari, mostrarà instantàniament els permisos al quadre de llista següent. Com podeu veure, tots els permisos no estan marcats, la qual cosa té sentit.
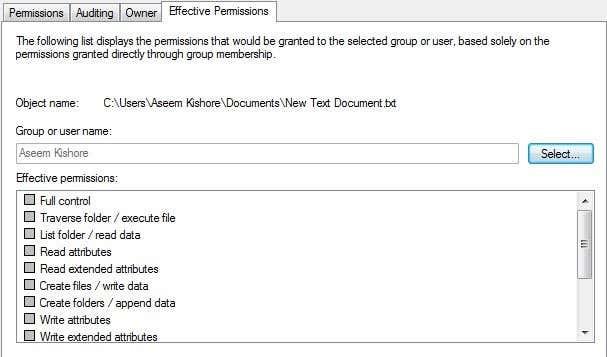
A Windows 10, heu de fer clic al botó Visualitza l'accés efectiu després de seleccionar l'usuari. També obtindreu una X vermella agradable per no accedir-hi i una marca de verificació verda per a l'accés permès, que és una mica més fàcil de llegir.
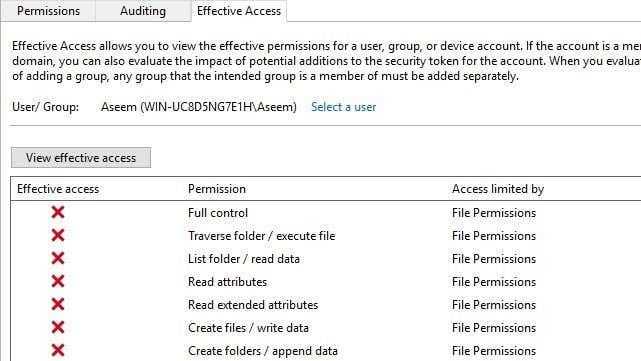
Així que ara ja saps tot el que cal saber sobre els permisos de fitxers i carpetes de Windows. Es necessita una mica de joc al teu voltant per dominar-ho tot.
Els principals punts a entendre són que cal ser el propietari per editar els permisos i que qualsevol administrador pot prendre la propietat dels fitxers i carpetes independentment dels permisos d'aquests objectes. Si teniu cap pregunta, no dubteu a publicar un comentari. Gaudeix!
Canvieu els permisos de fitxers i carpetes que NO teniu
És aquí on entra en escena la propietat. Si no sou propietari d'una carpeta o algú altre ha modificat els fitxers d'aquesta manera, podeu canviar-la. Tanmateix, només un usuari administrador pot canviar-ho per vosaltres.

Seguiu la nostra guia detallada per saber com prendre la propietat dels fitxers i carpetes que no sou propietaris.