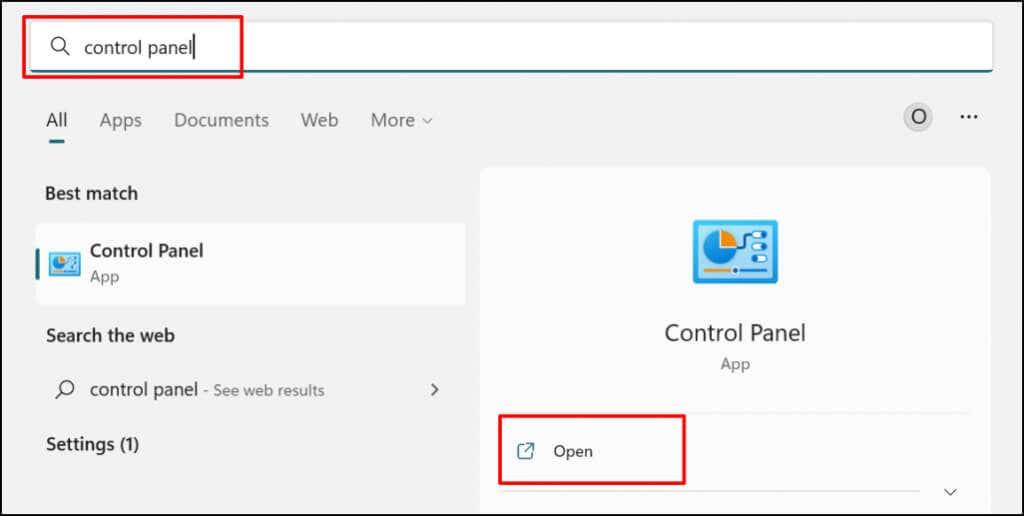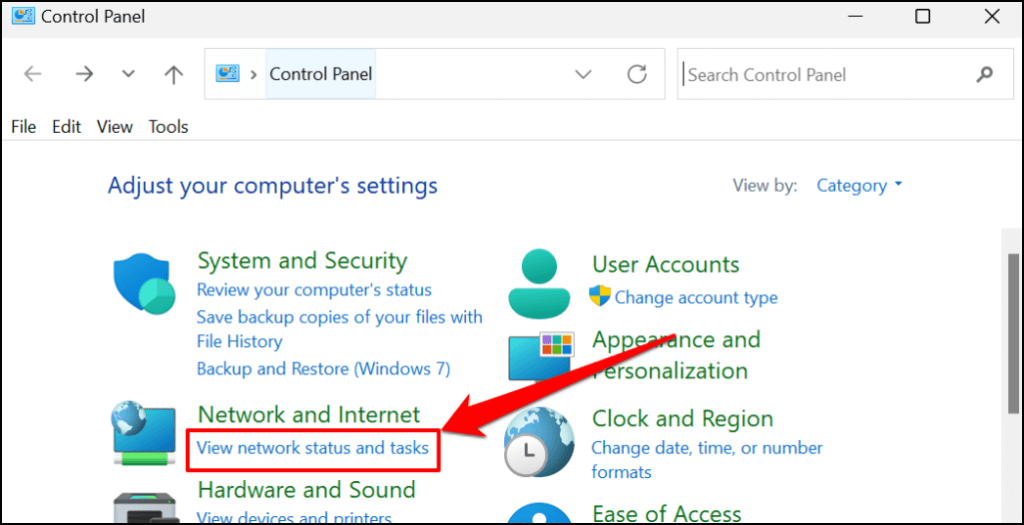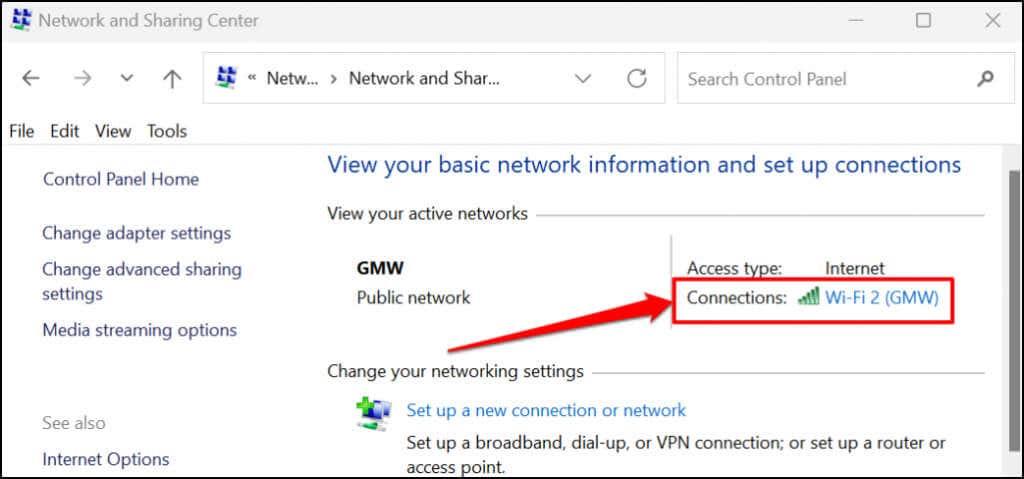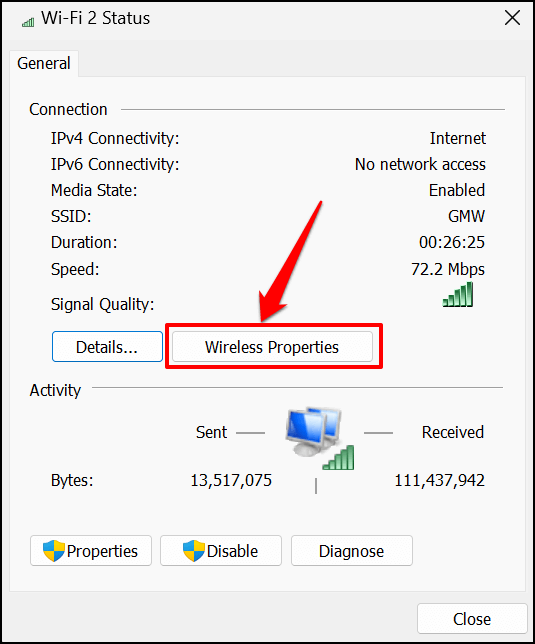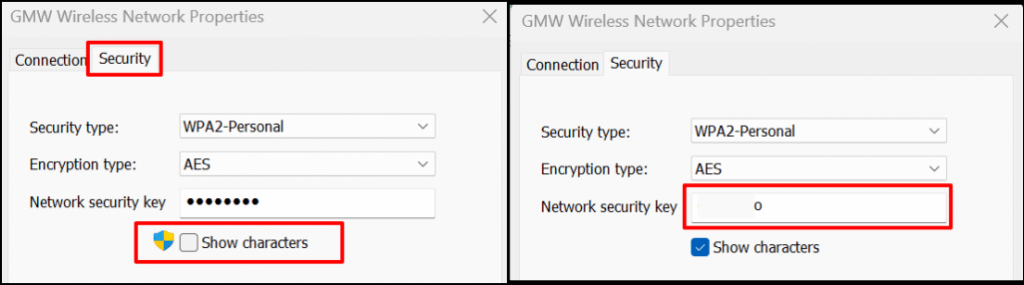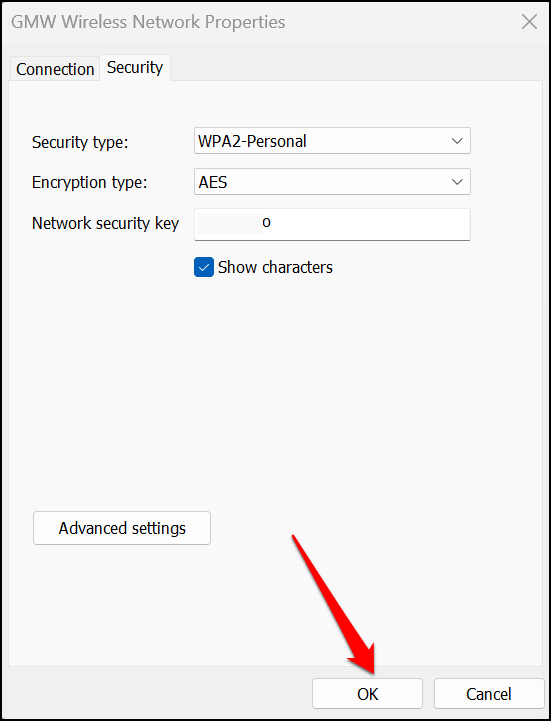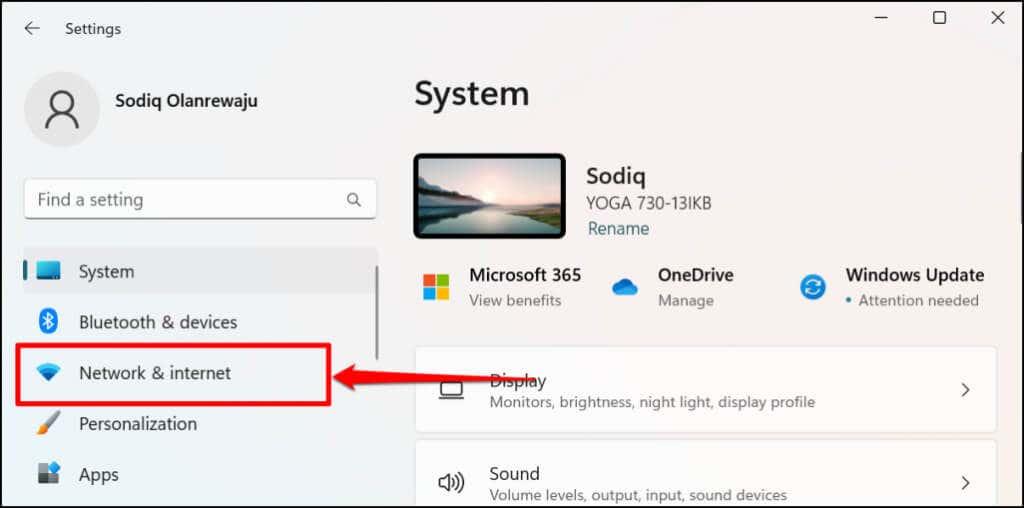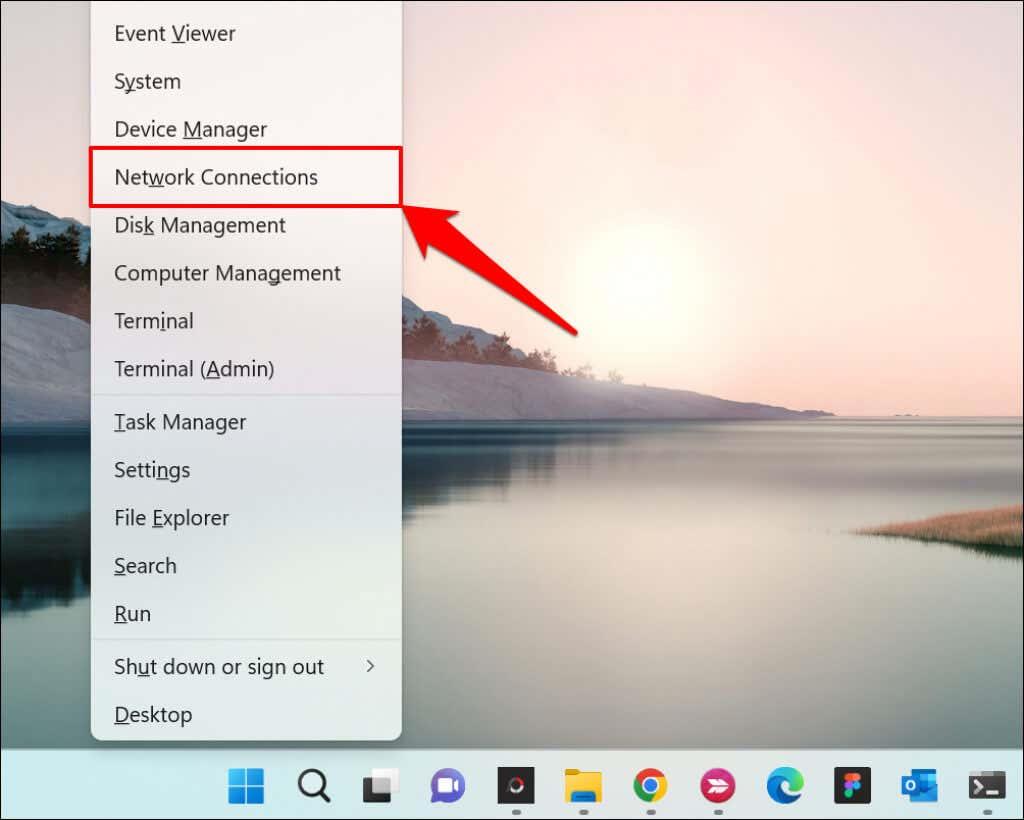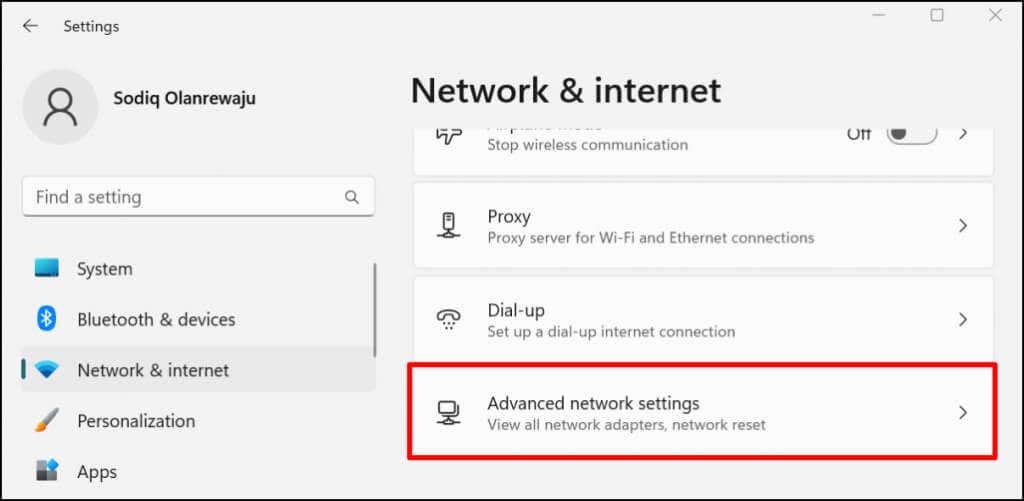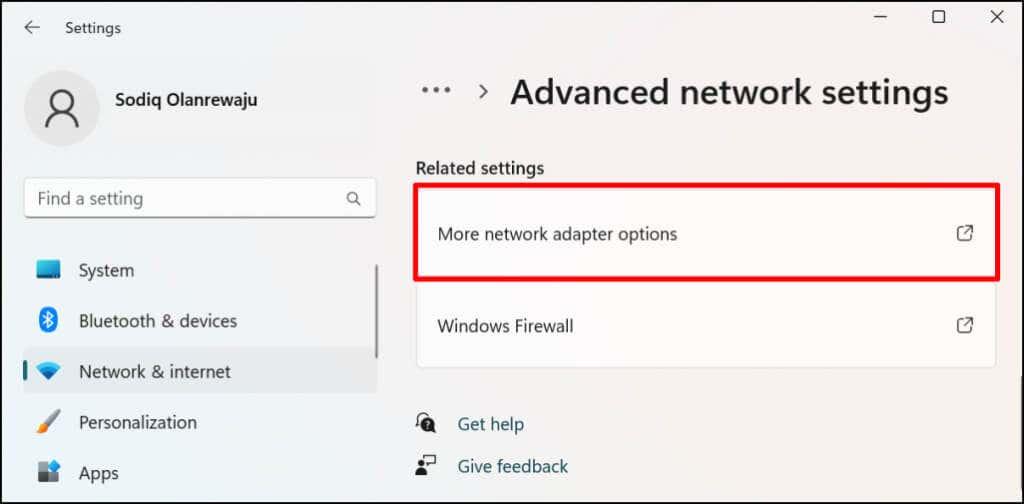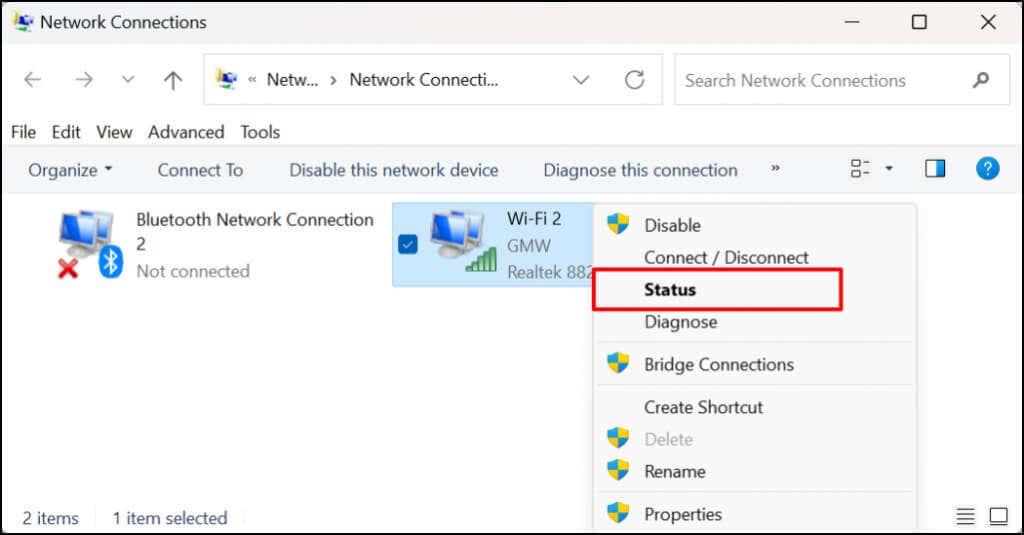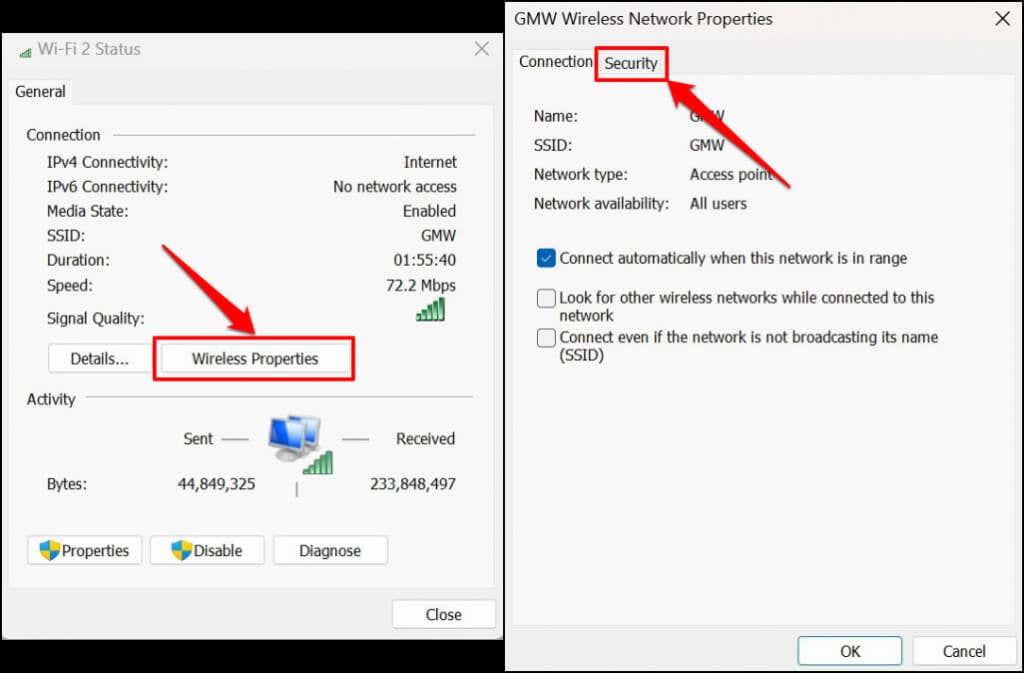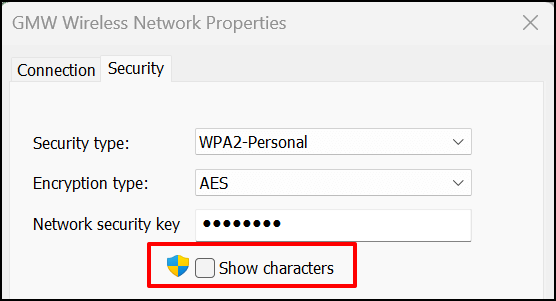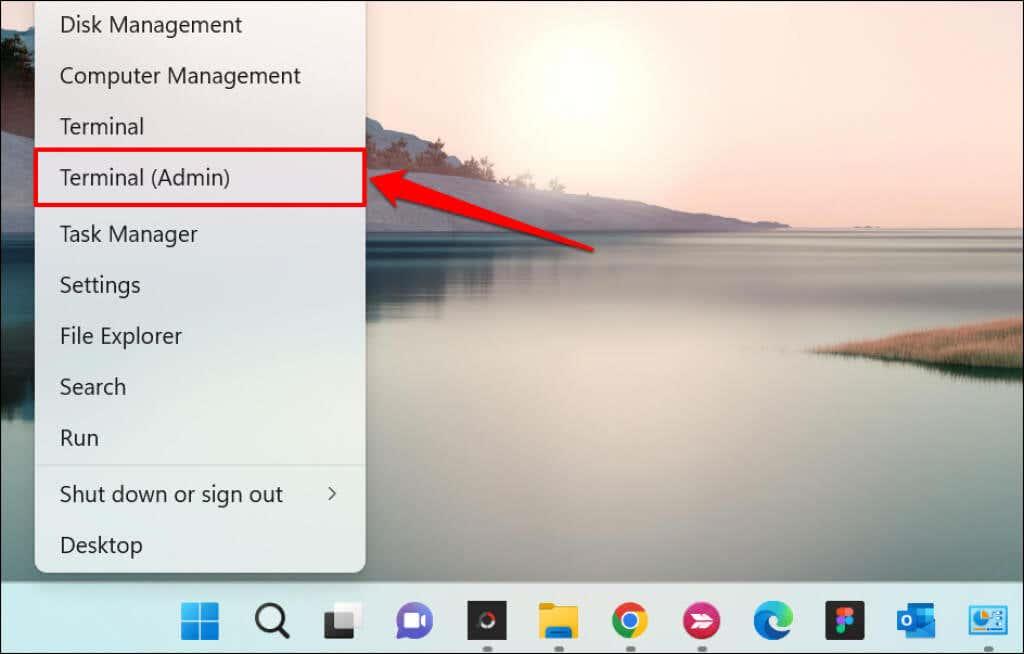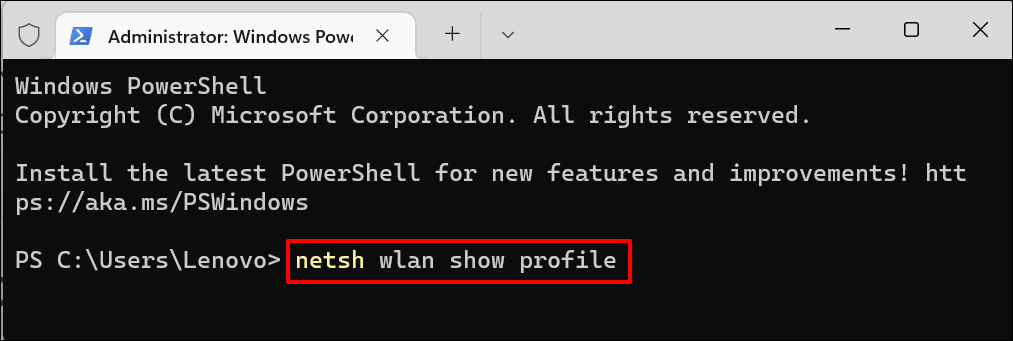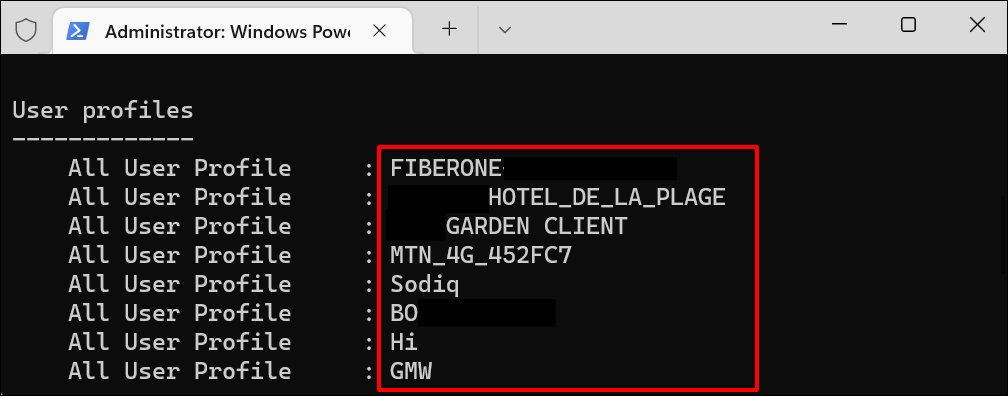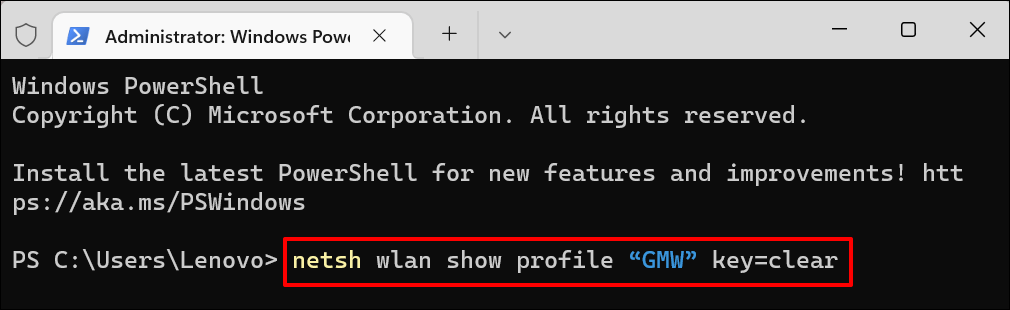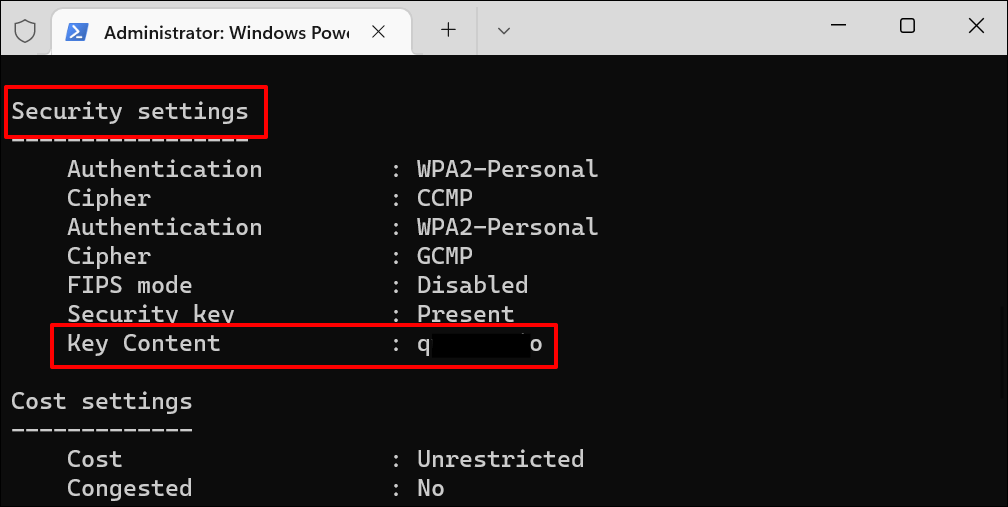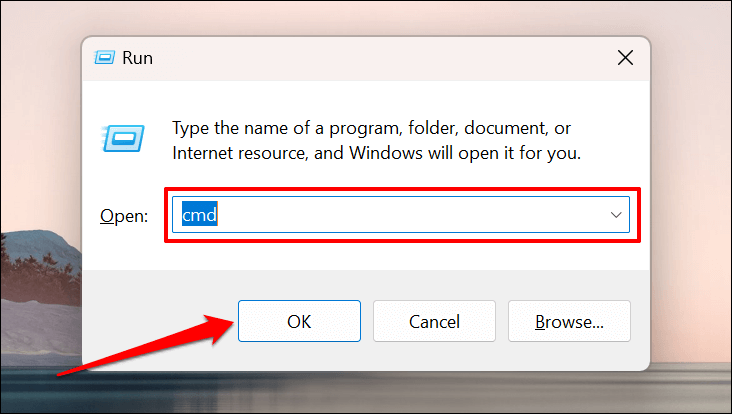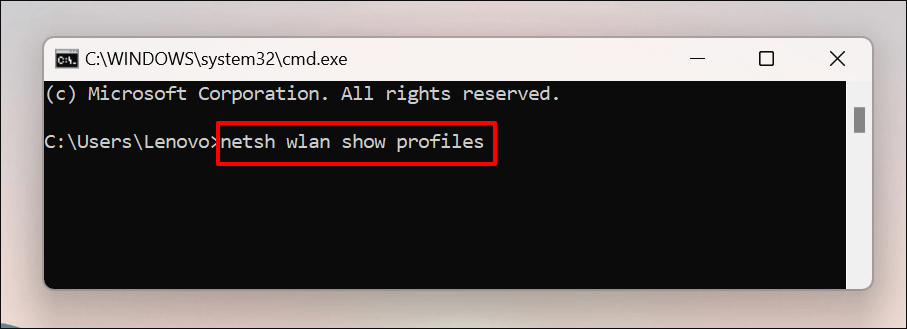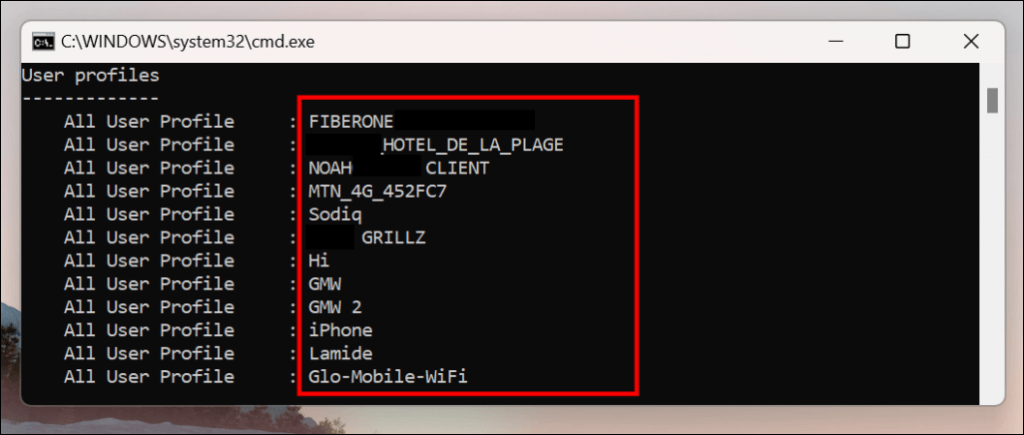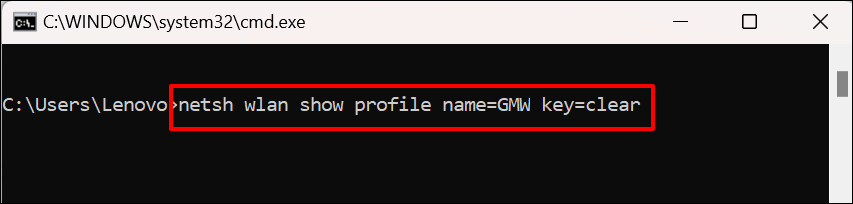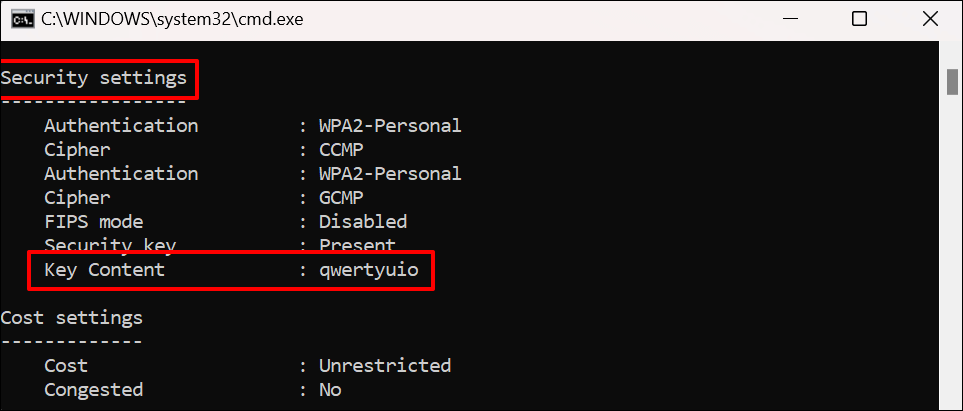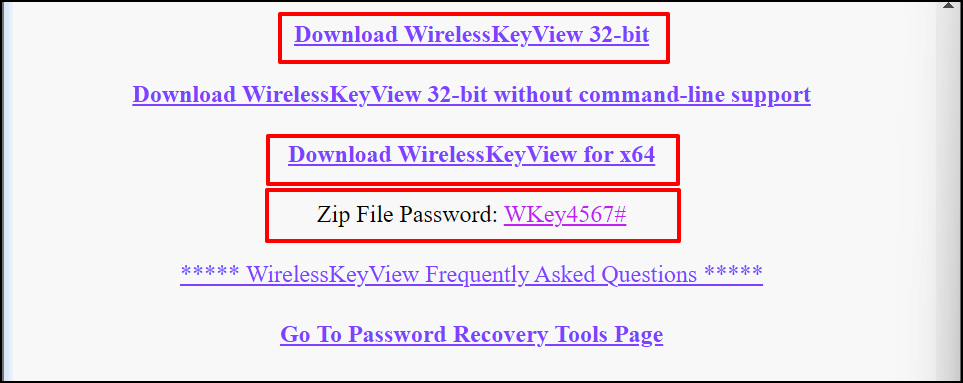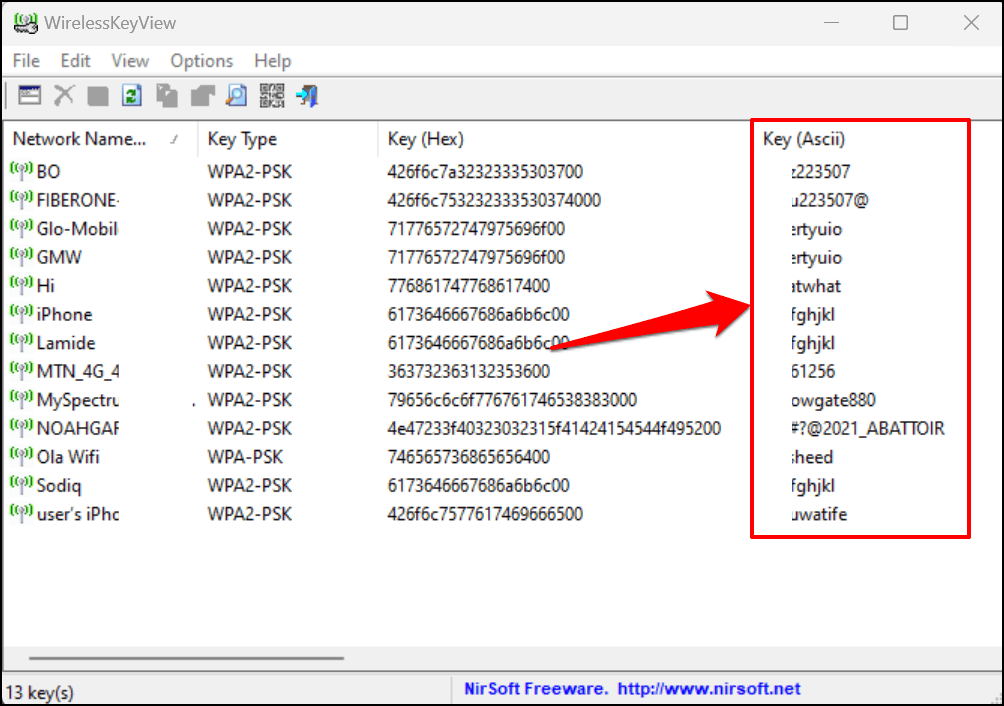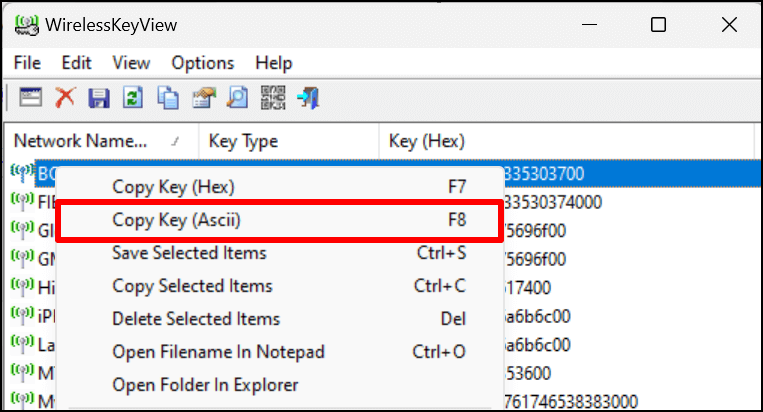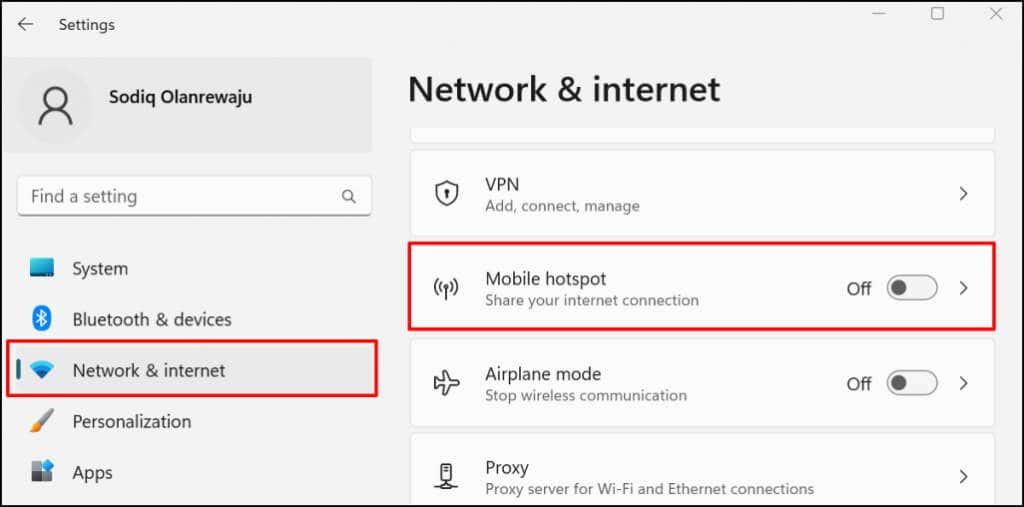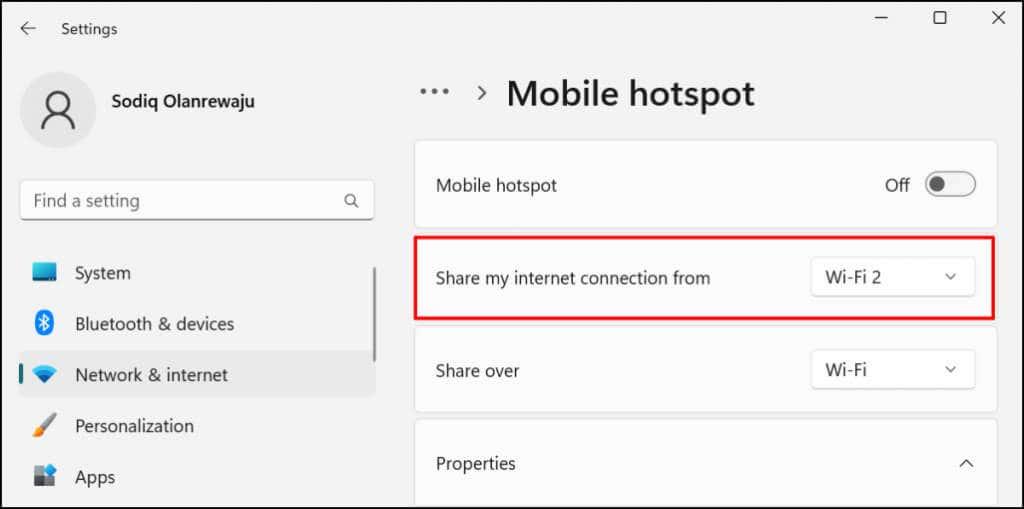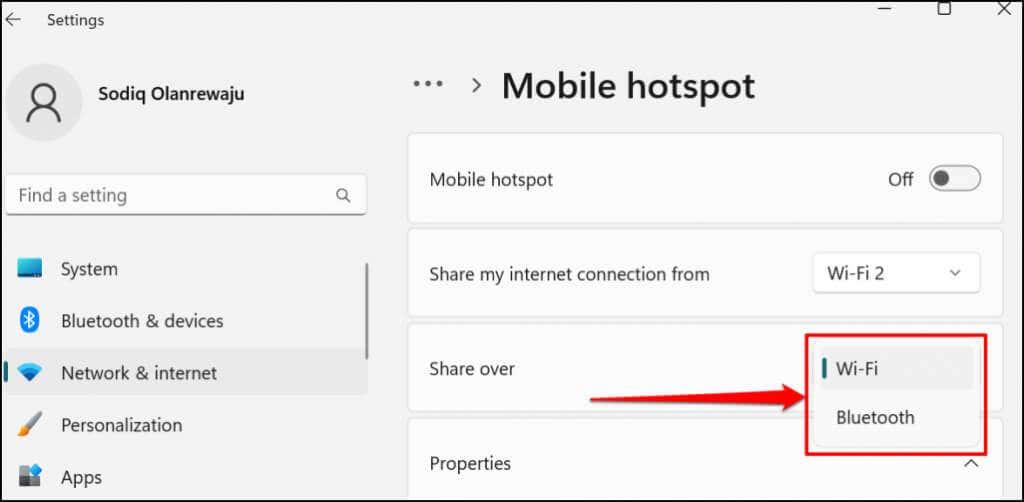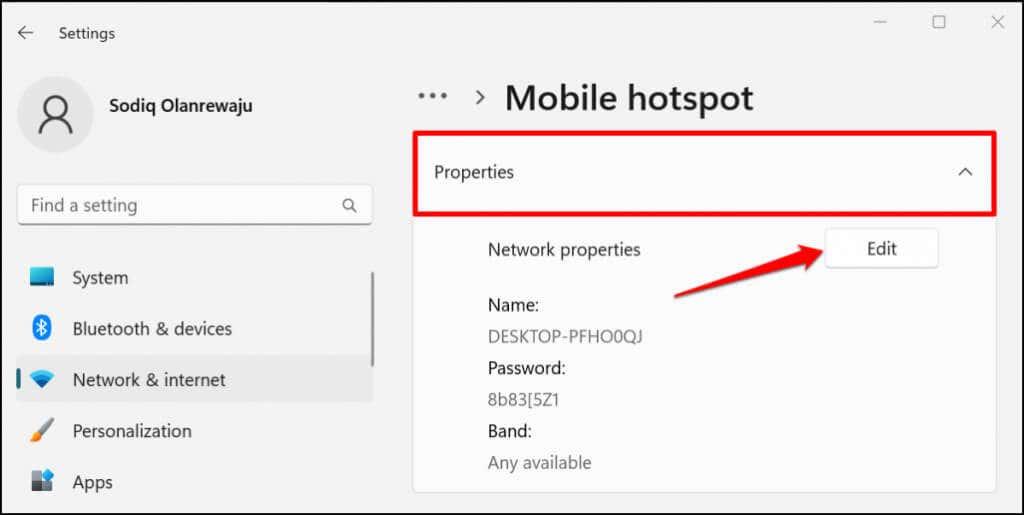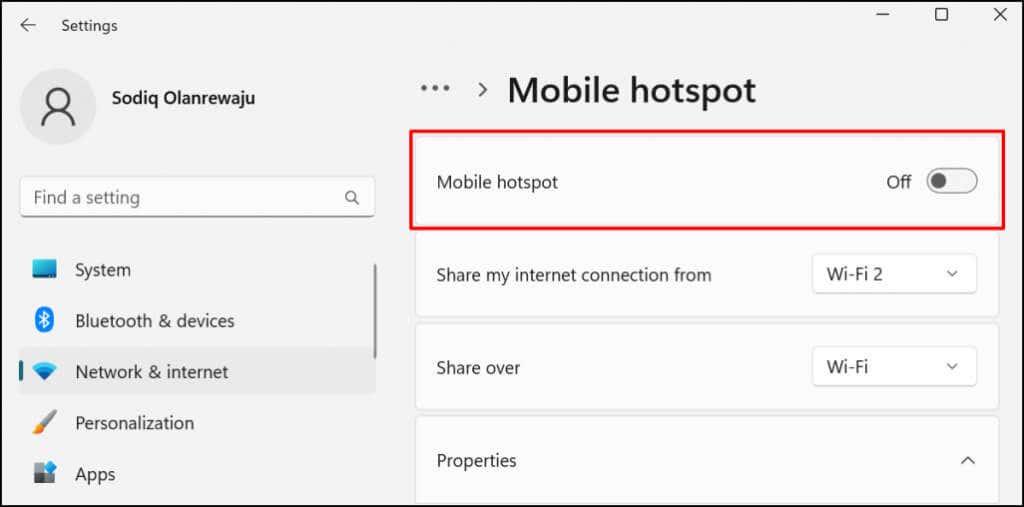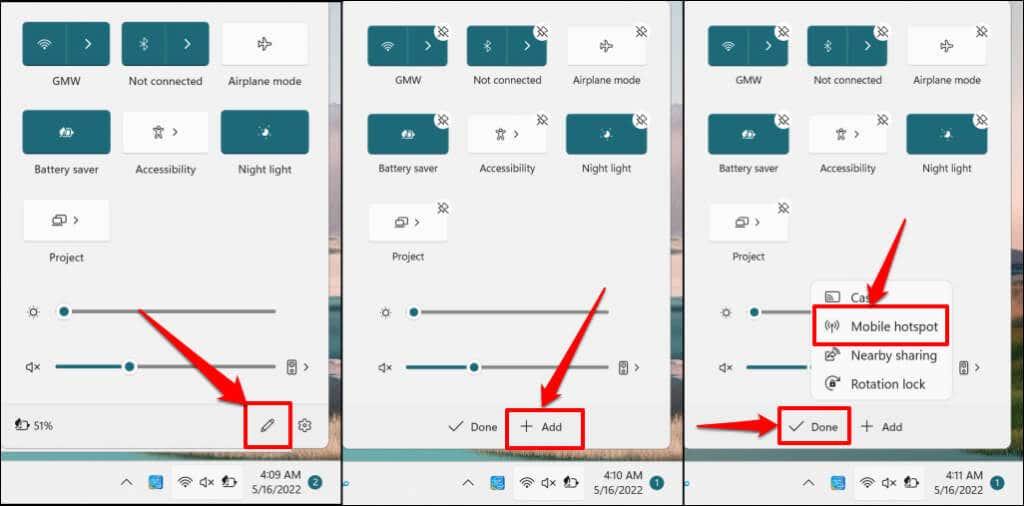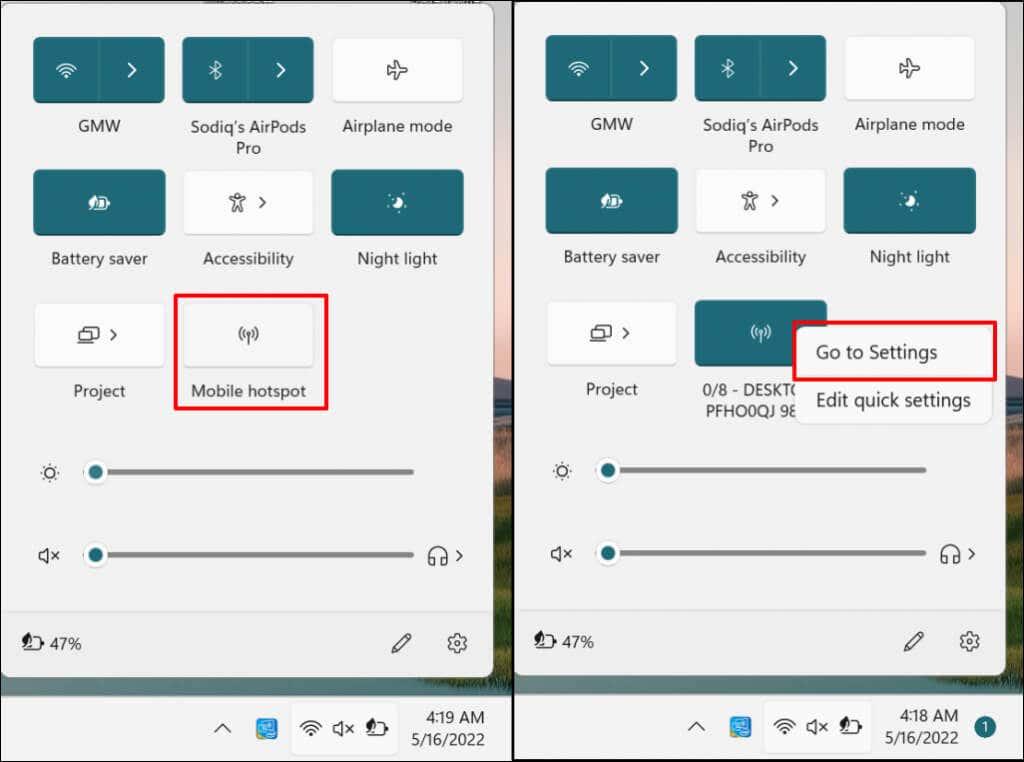Quan algú et demana que comparteixis la connexió Wi-Fi del teu ordinador, què fas? Pots lliurar-los la contrasenya de Wi-Fi perquè connectin el seu dispositiu directament a la xarxa. O bé, podeu compartir Internet del vostre ordinador mitjançant la funció "Mobile hotspot" de Windows que converteix el vostre ordinador en un encaminador improvisat.
Si no recordeu la clau de seguretat de la xarxa, us mostrarem com trobar les contrasenyes de Wi-Fi desades a Windows . Aquest tutorial també inclou els passos per configurar i utilitzar el punt d'accés mòbil per compartir Internet de l'ordinador.

Veure la contrasenya de Wi-Fi mitjançant el tauler de control
El tauler de control de Windows ofereix un enfocament senzill i no tècnic per comprovar els detalls de seguretat de les vostres connexions de xarxa. Podeu obrir l'aplicació de configuració del tauler de control mitjançant la Cerca de Windows o la configuració de Windows. Us mostrarem com fer les dues coses.
Mètode 1: obriu la configuració del tauler de control mitjançant la cerca de Windows
- Escriviu panell de control a la barra de cerca de Windows i seleccioneu Obre a sota de l'aplicació Tauler de control.
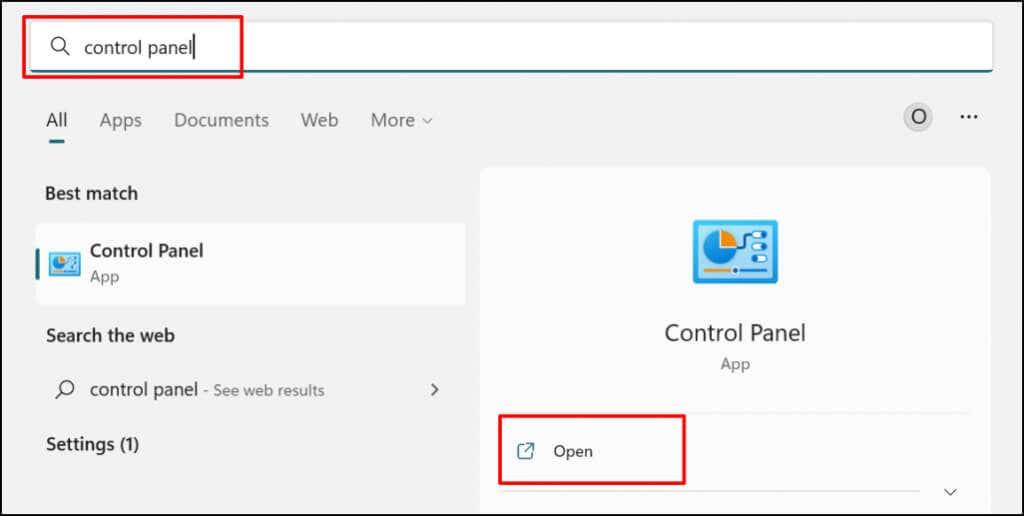
- Seleccioneu Mostra l'estat de la xarxa i les tasques a la categoria "Xarxa i Internet". Això obrirà la finestra " Centre de xarxa i compartició ".
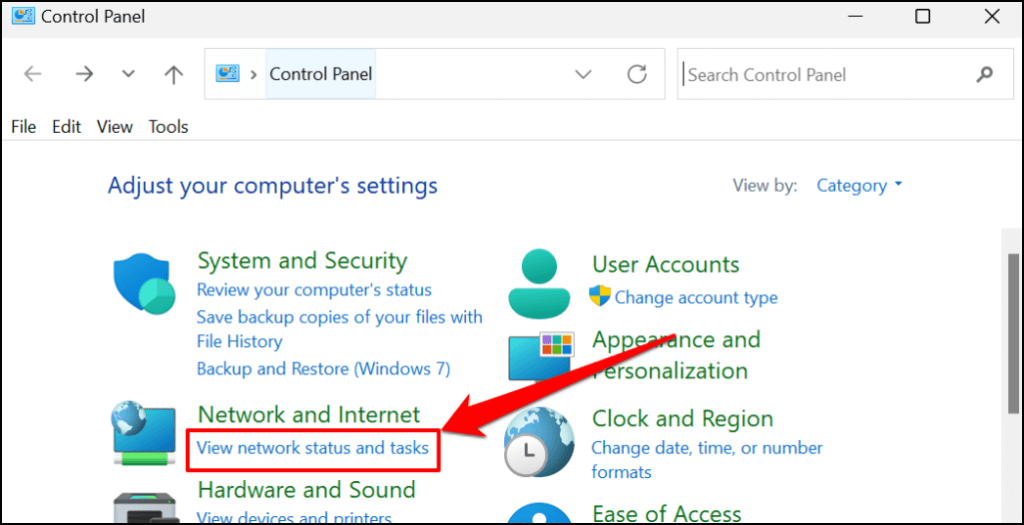
- Seleccioneu la vostra xarxa Wi-Fi activa a la fila "Connexions".
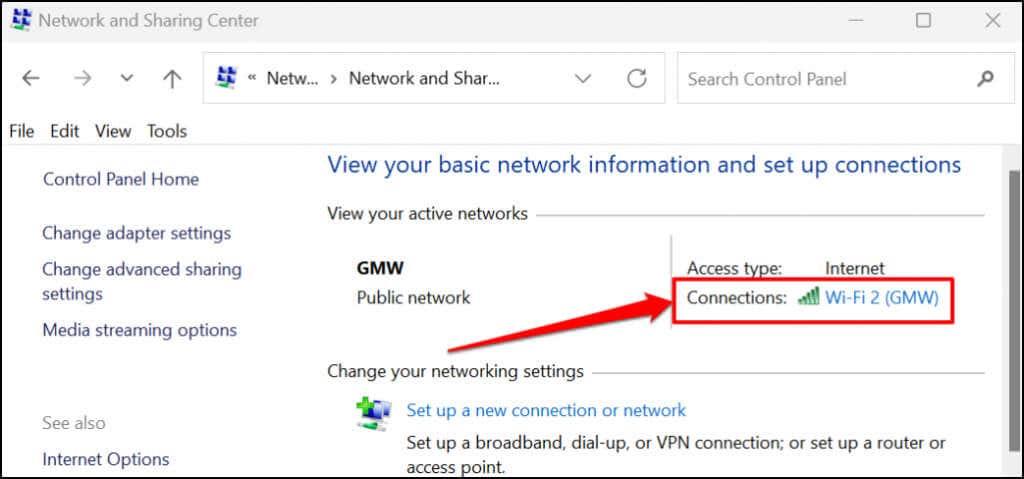
- Seleccioneu el botó Propietats sense fil .
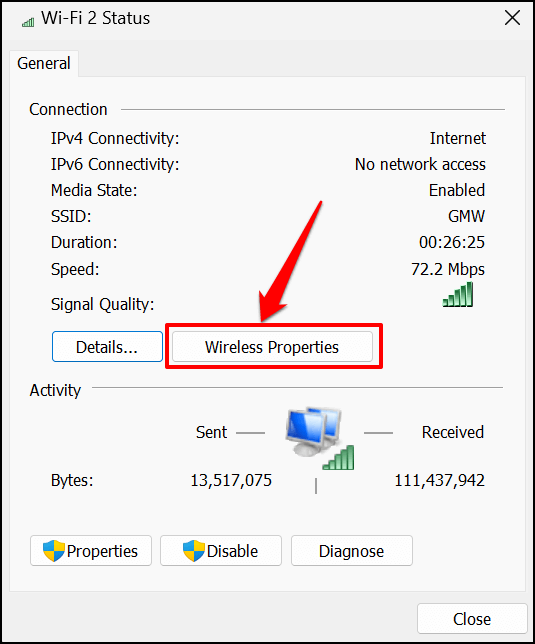
- Aneu a la pestanya "Seguretat" a la pàgina d'estat de la Wi-Fi i marqueu la casella de selecció Mostra els caràcters . Hauríeu de veure la contrasenya de la xarxa Wi-Fi a la casella "Clau de seguretat de la xarxa".
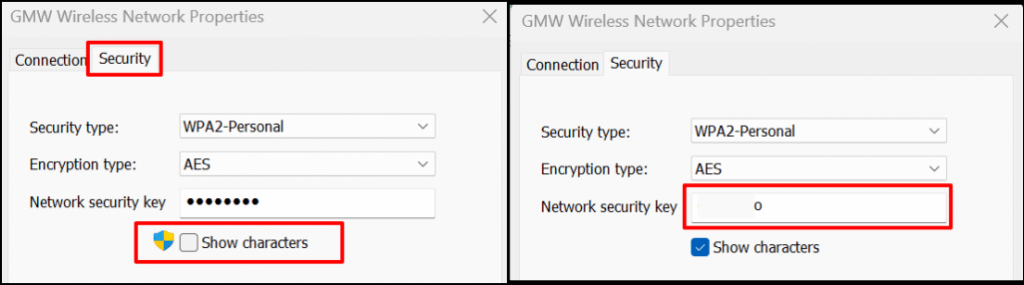
- Podeu copiar la clau de seguretat de la xarxa al porta-retalls del vostre ordinador. Seleccioneu D'acord per tancar el quadre de diàleg Propietats de la xarxa sense fil.
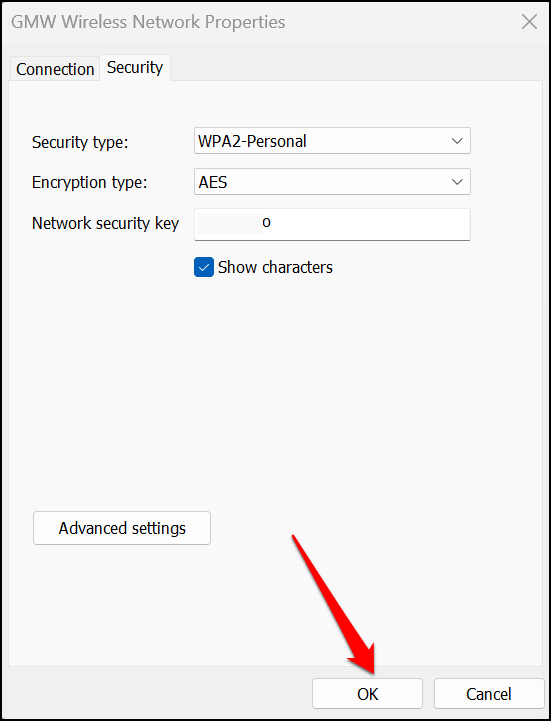
Mètode: des del menú de configuració de Windows
- Obriu Configuració (premeu la tecla Windows + I ) i seleccioneu Xarxa i Internet a la barra lateral.
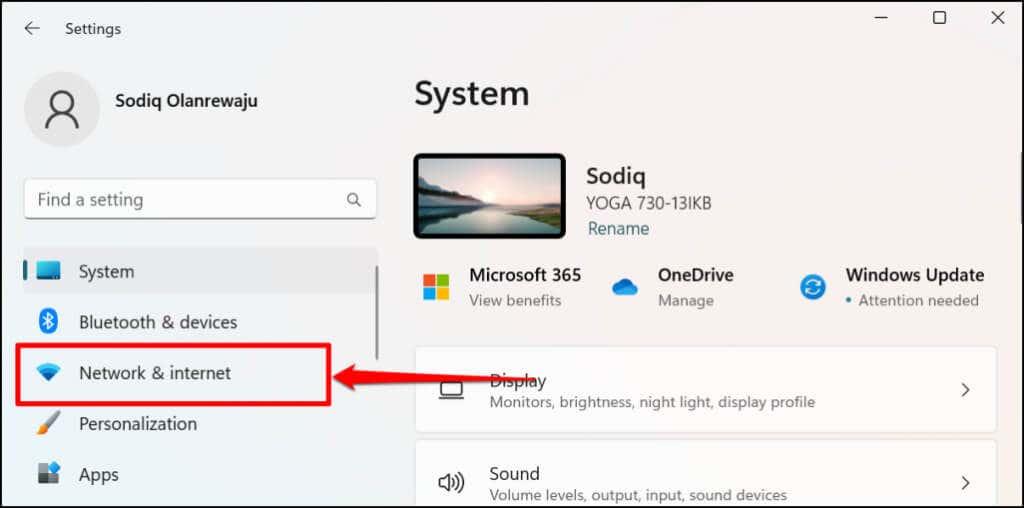
Una alternativa més ràpida és fer clic amb el botó dret al menú Inici o prémer la tecla Windows + X i seleccionar Connexions de xarxa .
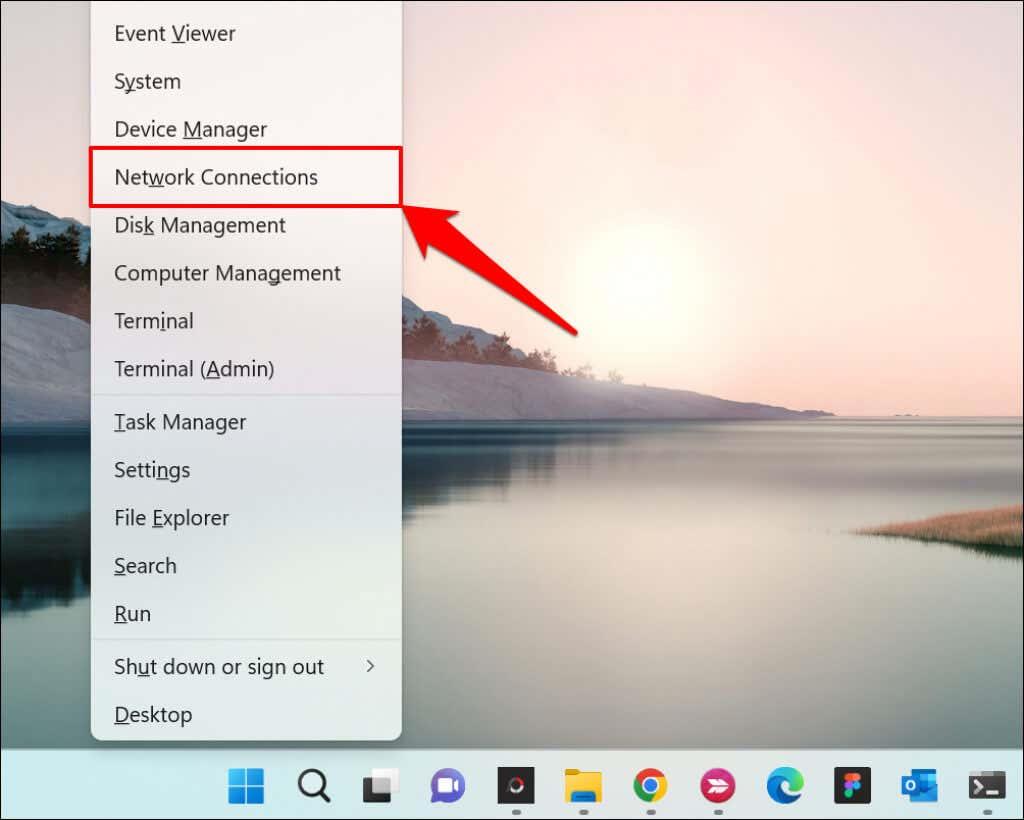
- Seleccioneu Configuració de xarxa avançada a la part inferior del menú Configuració de xarxa i Internet.
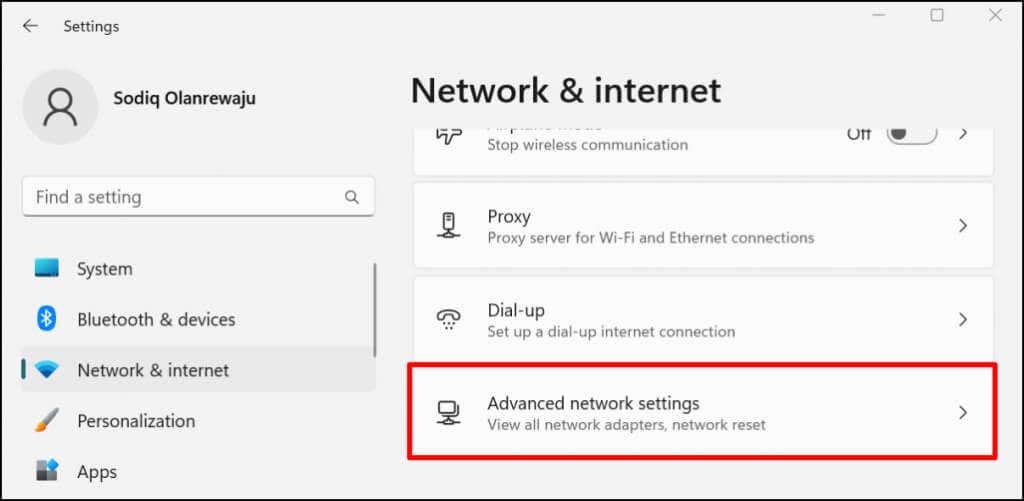
- Desplaceu-vos fins a la secció Configuració relacionada i seleccioneu Més opcions d'adaptador de xarxa .
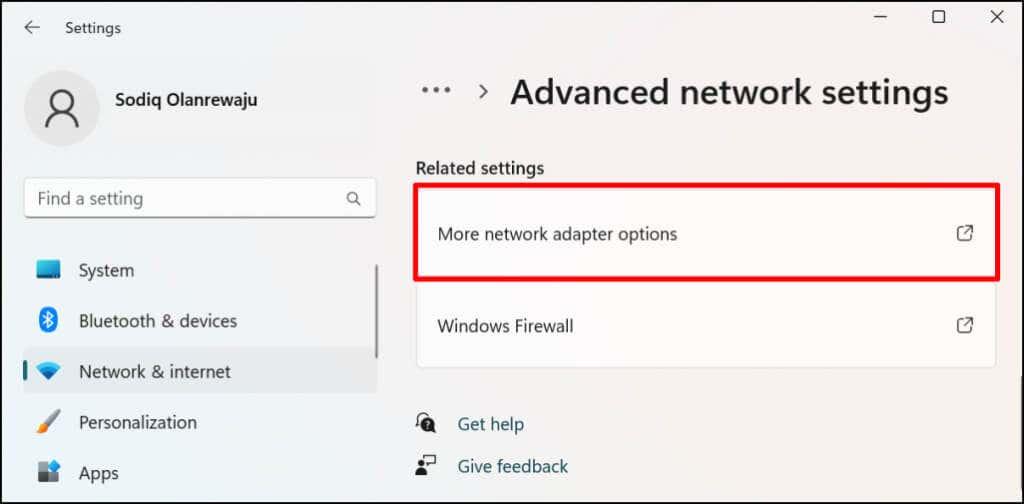
- Feu clic amb el botó dret a l'adaptador Wi-Fi de la connexió activa i seleccioneu Estat .
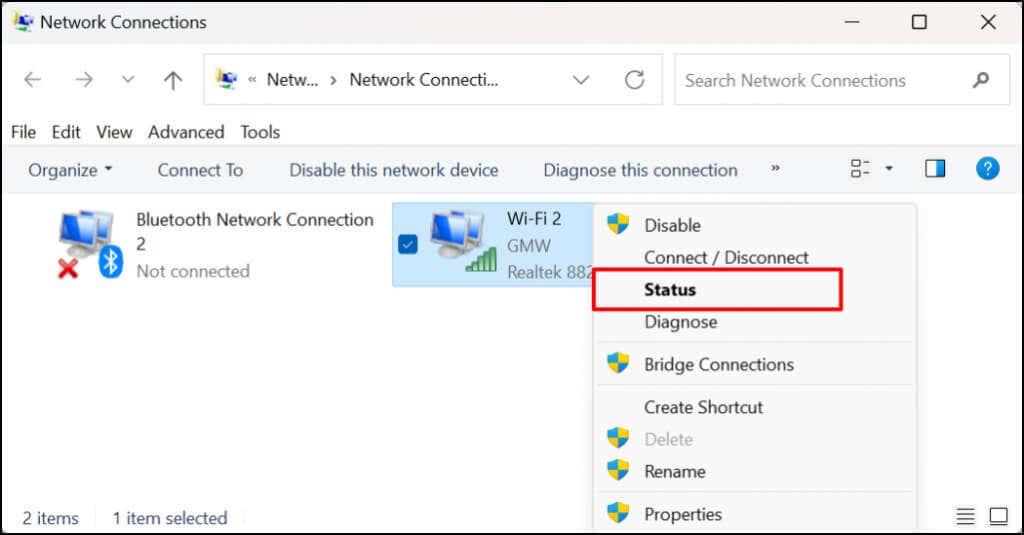
- Seleccioneu Propietats sense fil i aneu a la pestanya Seguretat a la pàgina següent.
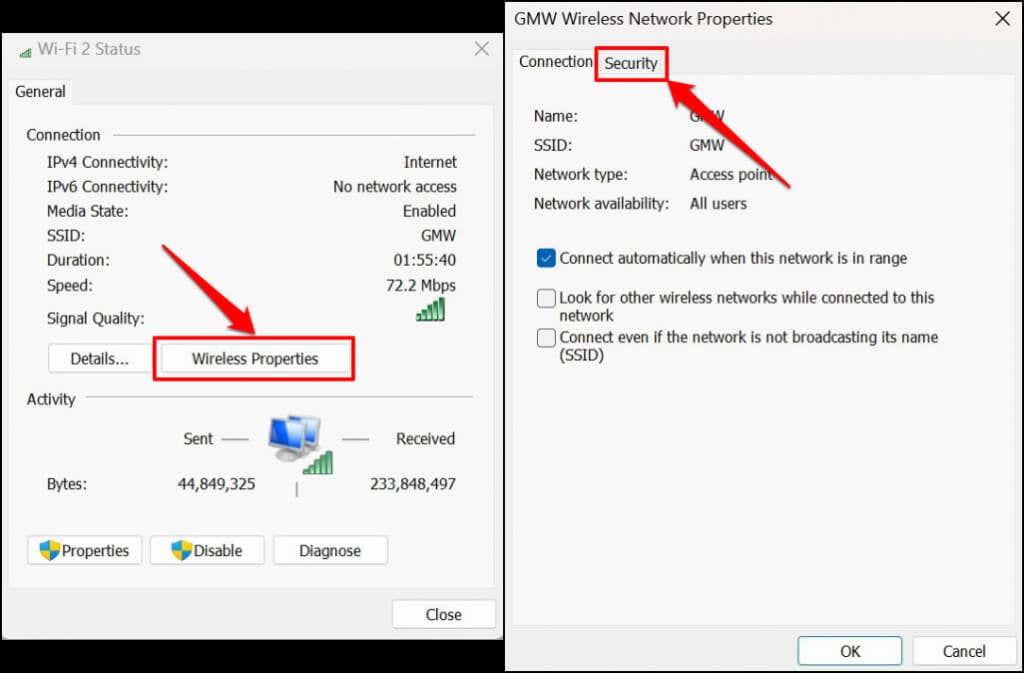
- Marqueu la casella Mostra caràcters per veure la contrasenya de la xarxa.
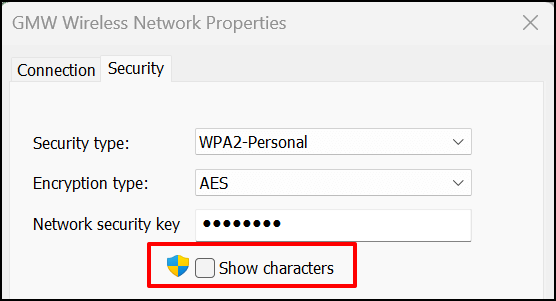
Consulteu la contrasenya de Wi-Fi a Windows Powershell
Podeu veure les contrasenyes de Wi-Fi a Windows 10 i 11 executant ordres de Powershell específiques .
- Premeu la tecla Windows + X i seleccioneu Terminal (Administrador) al menú Accés ràpid. Això obrirà una pestanya Powershell al terminal de Windows .
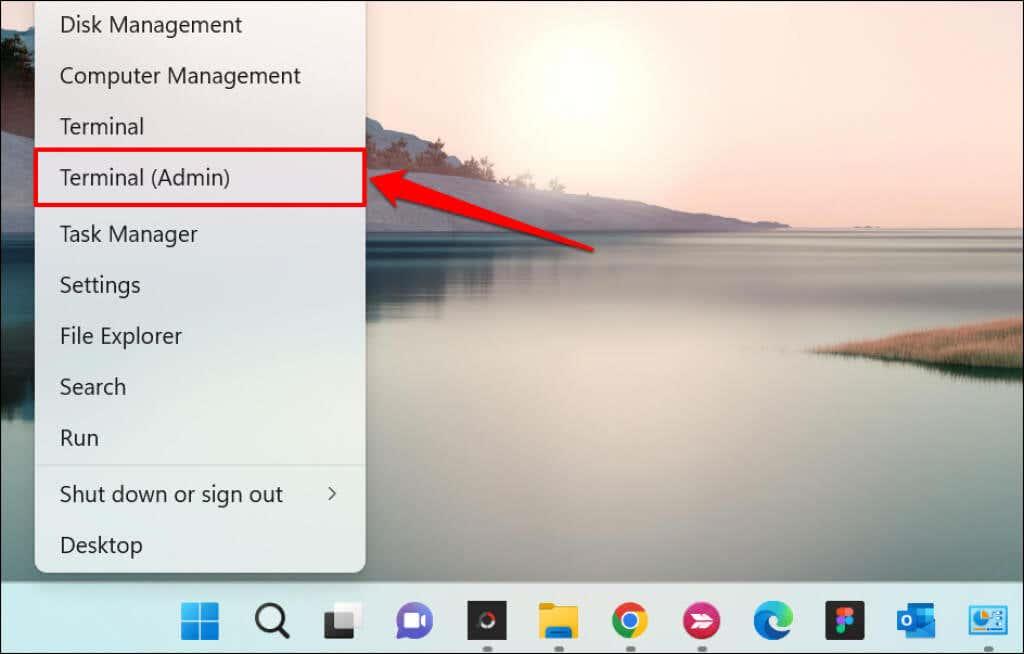
- Escriviu o enganxeu netsh wlan show profile al terminal i premeu Intro .
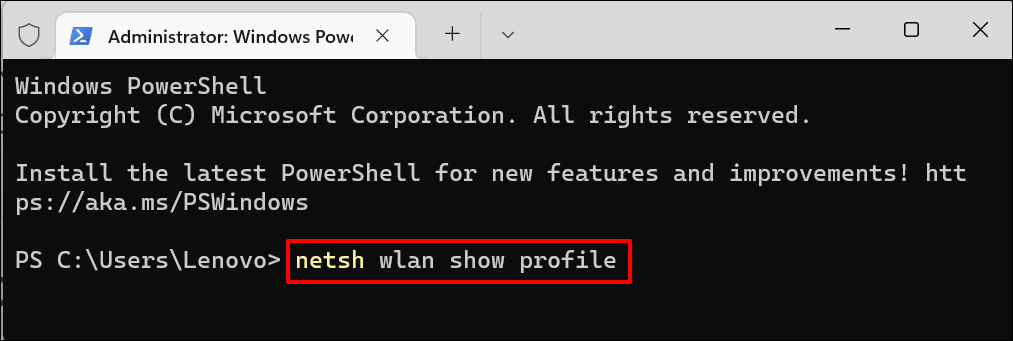
- Anoteu el nom de la xarxa o el SSID (identificador de conjunt de serveis) a la llista "Perfils d'usuari".
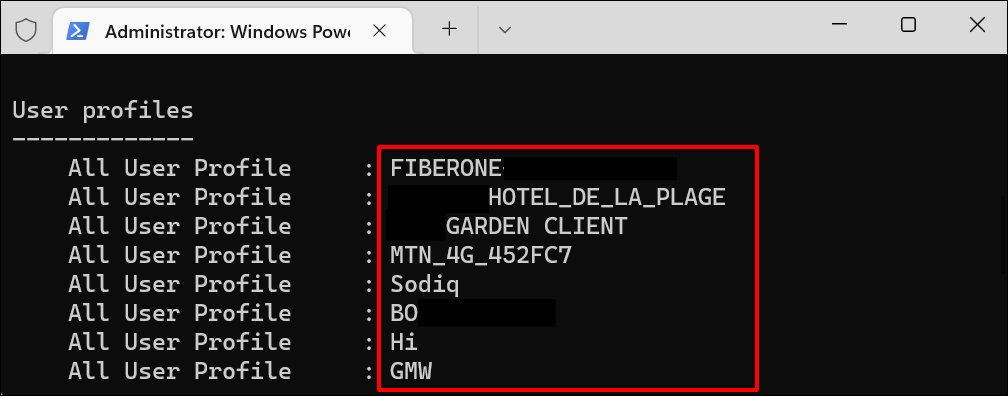
- A continuació, enganxeu netsh wlan show profile "Wi-Fi name" key=clear al terminal Powershell. Substituïu el nom de Wi-Fi pel nom/SSID de la xarxa i premeu Intro per executar l'ordre.
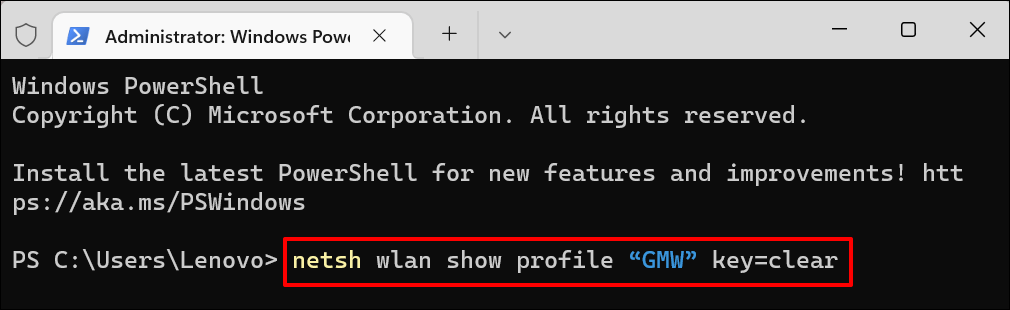
- Veureu un munt d'informació sobre la vostra connexió. Desplaceu-vos fins a la secció "Configuració de seguretat" i comproveu la contrasenya de la vostra xarxa Wi-Fi a la fila Contingut clau.
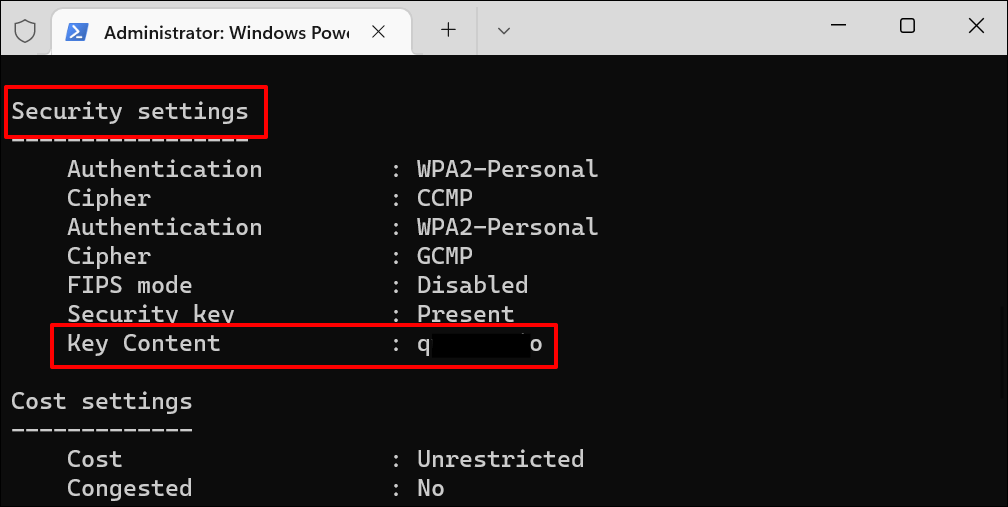
Visualitza la contrasenya de Wi-Fi al símbol del sistema
Executeu les ordres següents per veure les contrasenyes de la xarxa Wi-Fi a Windows 11 mitjançant el símbol del sistema .
- Premeu la tecla Windows + R , escriviu cmd al quadre Executar i premeu Intro o seleccioneu D'acord .
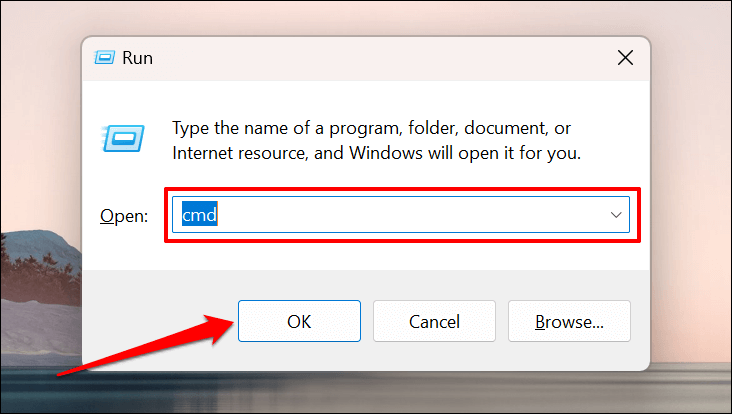
- Escriviu o enganxeu netsh wlan show profiles a la consola i premeu Intro per executar l'ordre.
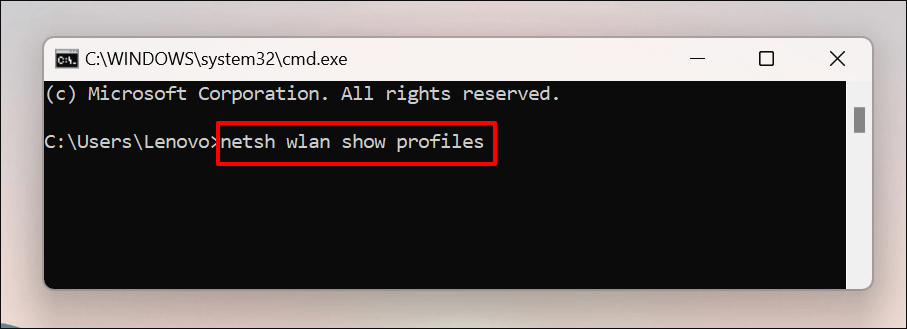
El símbol del sistema mostrarà totes les xarxes Wi-Fi desades al vostre ordinador . Reviseu els perfils i anoteu la xarxa WI-Fi la contrasenya de la qual voleu comprovar.
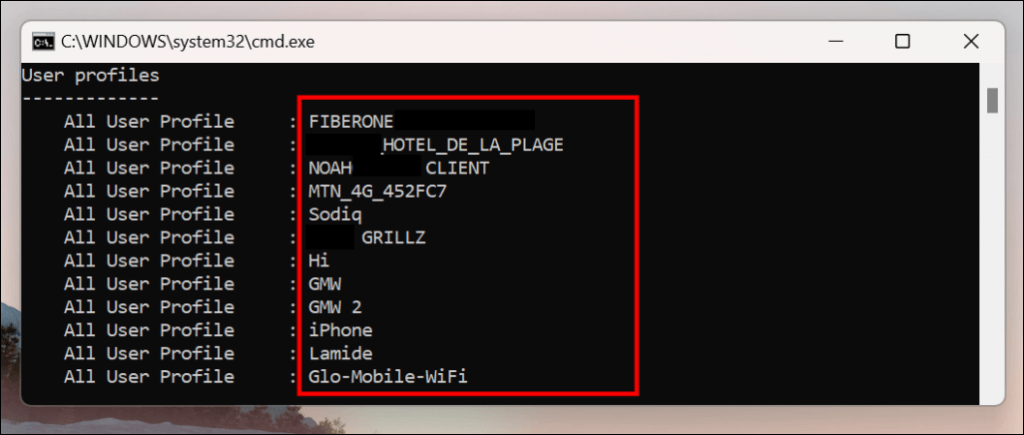
- Escriviu o enganxeu netsh wlan show profile name=profilename key=clear a la consola. Substitueix el nom del perfil pel nom de la xarxa Wi-Fi.
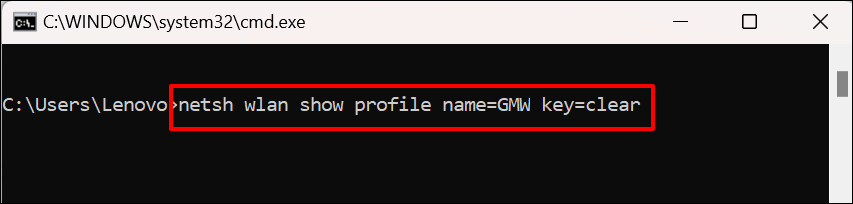
Si el nom del perfil de la xarxa és "ABC Wi-Fi", l'ordre hauria de ser així: netsh wlan show profile name=ABC Wi-Fi key=clear . Els noms de xarxa distingeixen entre majúscules i minúscules, així que assegureu-vos d'introduir el nom del perfil tal com apareix al pas 2.
- Desplaceu-vos a la secció "Configuració de seguretat" i comproveu la fila Contingut clau per trobar la contrasenya de la xarxa.
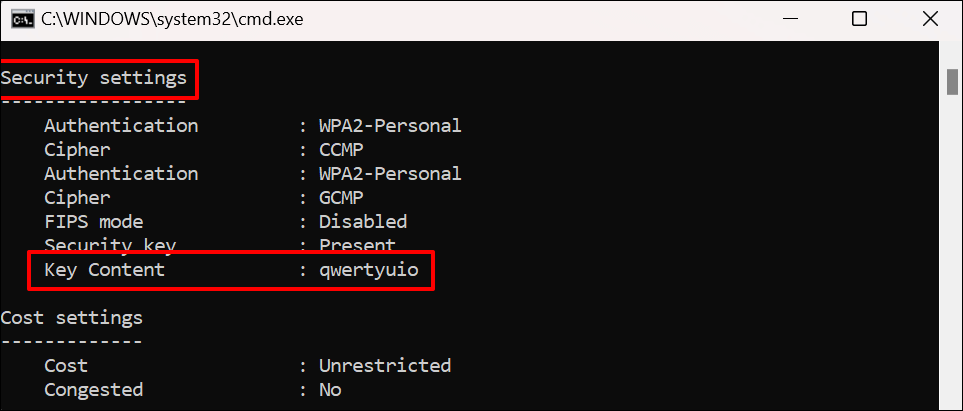
Utilitzeu programari de tercers
Veure les contrasenyes de Wi-Fi mitjançant el tauler de control, el símbol del sistema o el terminal de Windows pot ser estressant. Implica molts passos i ordres que probablement oblidareu.
WirelessKeyView és una aplicació popular que ofereix una solució amb un sol clic per comprovar les contrasenyes de la xarxa Wi-Fi a Windows. L'aplicació és gratuïta, fàcil d'utilitzar, segura i sense passos o ordres complexos.
Visiteu el lloc web del desenvolupador i descarregueu la versió de 32 o 64 bits del programari. No saps quina versió descarregar? Consulteu aquest tutorial per comprovar si teniu un PC Windows de 32 o 64 bits . Preneu nota de la "Contrasenya del fitxer Zip" a la pàgina de descàrrega. Necessitareu la contrasenya per desbloquejar/descomprimir el fitxer d'instal·lació al vostre ordinador.
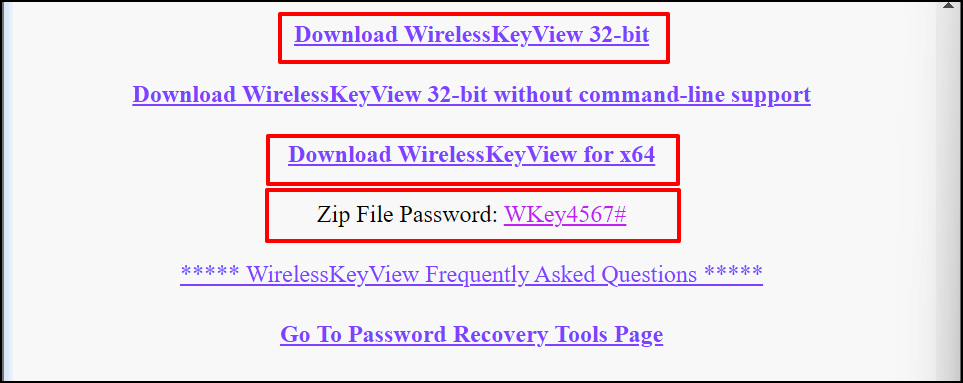
Instal·leu el programari WirelessKeyView i inicieu l'aplicació. Trobareu informació sobre totes les xarxes Wi-Fi utilitzades anteriorment al tauler de control de l'aplicació. Les contrasenyes de xarxa es troben a la fila Clau (Ascii) .
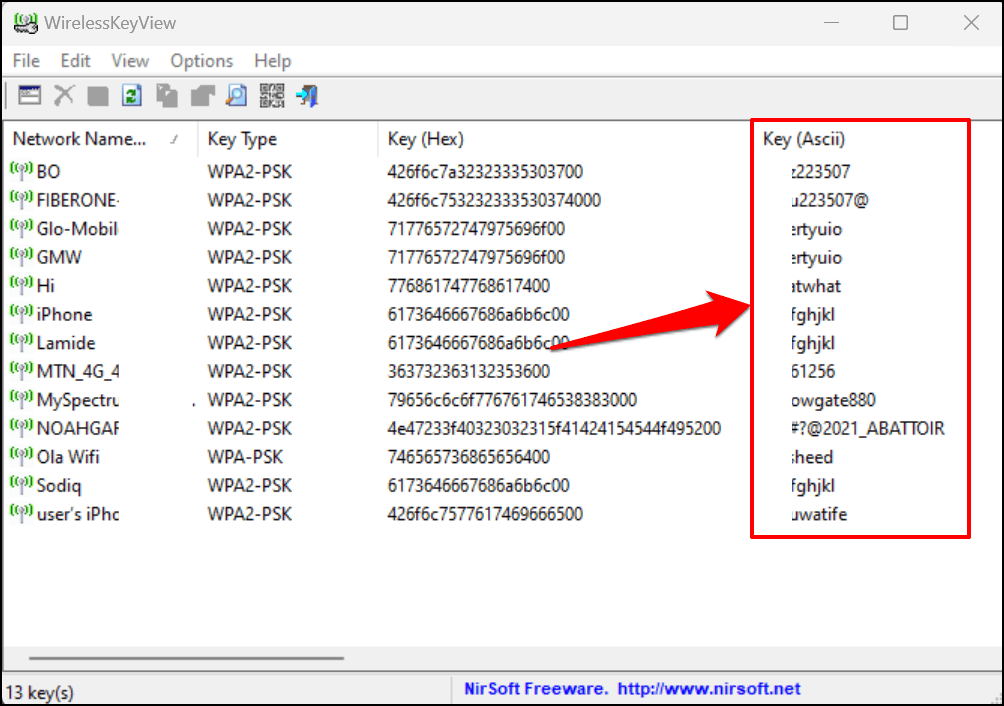
Seleccioneu una xarxa i premeu F8 per copiar-ne la contrasenya ràpidament. Alternativament, feu clic amb el botó dret a la xarxa i seleccioneu Copia la clau (Ascii) .
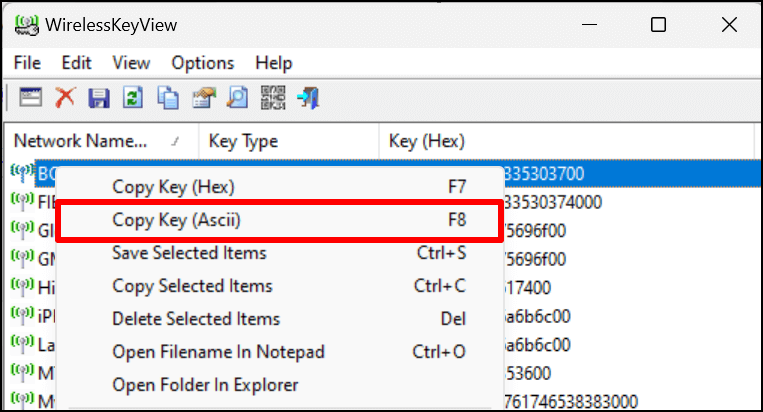
Comparteix la connexió Wi-Fi mitjançant Hotspot
Windows 10 i 11 tenen una funcionalitat de "punt d'accés mòbil" que us permet compartir Internet del vostre ordinador mitjançant Wi-Fi o Bluetooth.
- Aneu a Configuració > Xarxa i Internet i seleccioneu Punt d'accés mòbil .
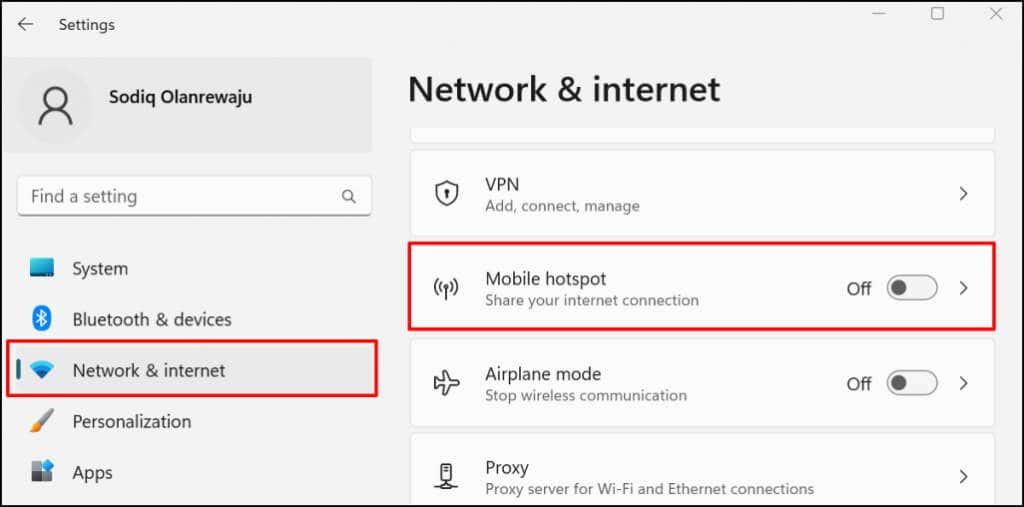
- Amplieu l'opció Comparteix la meva connexió a Internet al menú desplegable i seleccioneu la font de connexió activa: Ethernet o Wi-Fi.
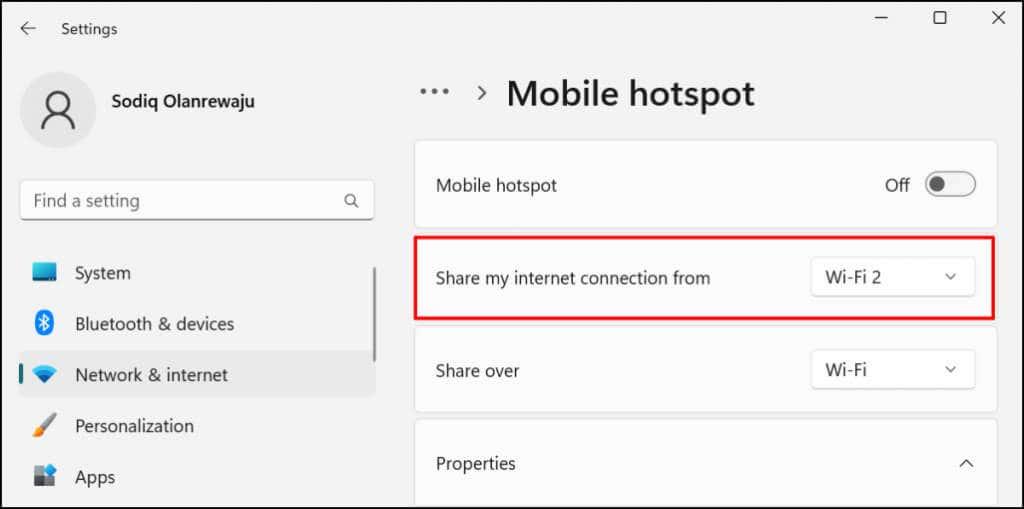
- A continuació, seleccioneu com voleu compartir la vostra connexió, mitjançant Wi-Fi o Bluetooth.
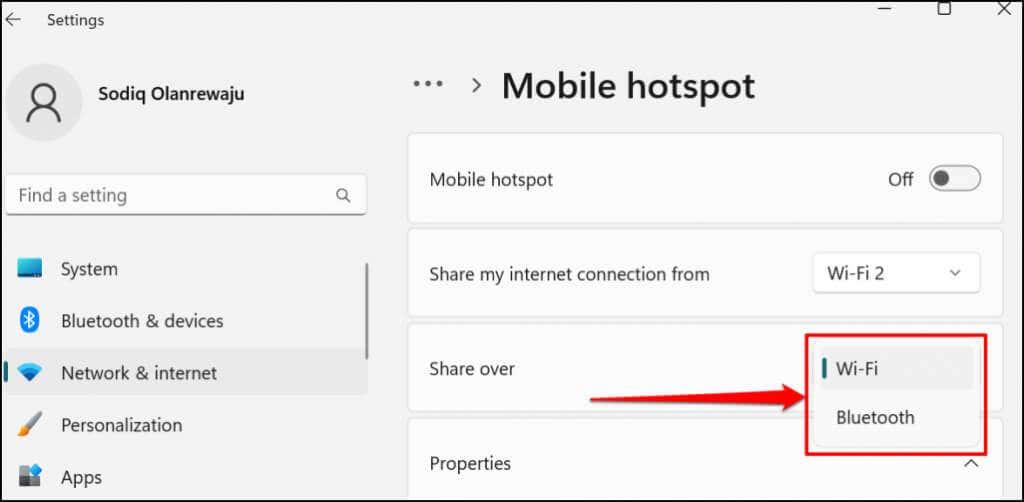
- Si trieu compartir la vostra connexió mitjançant Wi-Fi, amplieu la secció Propietats per comprovar les credencials del punt d'accés mòbil. Seleccioneu Edita per canviar el nom i la contrasenya de l'hotspot.
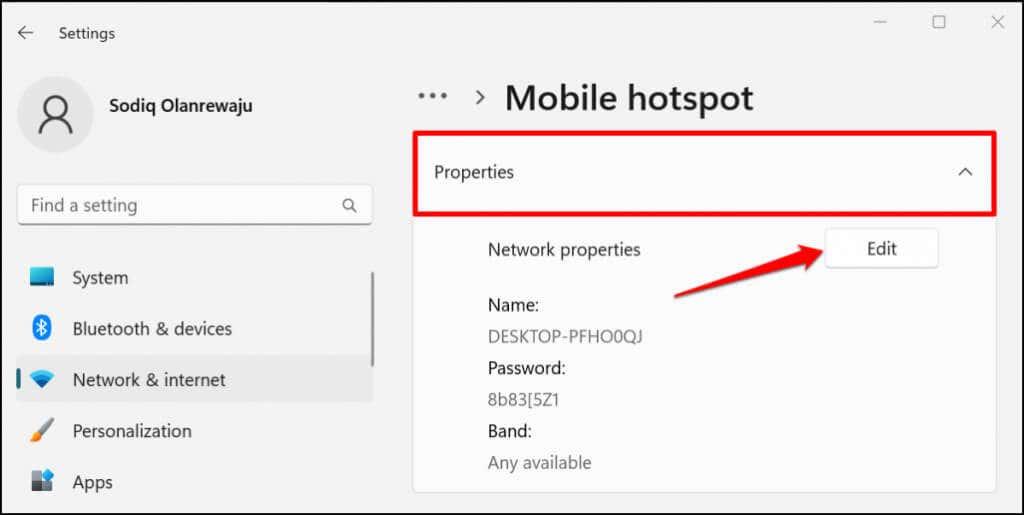
- Aneu a la part superior de la pàgina i activeu el punt d' accés mòbil per compartir la connexió del vostre ordinador amb els dispositius propers.
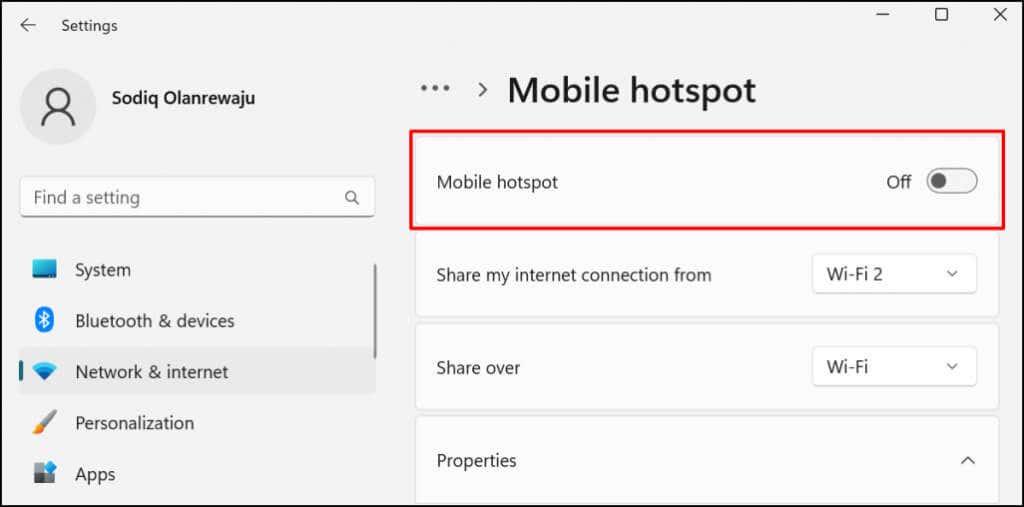
Afegiu un punt d'accés mòbil al Centre d'acció de Windows per compartir Internet sense passar per l'aplicació Configuració.
Premeu la tecla Windows + A per obrir el Centre d'acció de Windows 11 i seleccioneu la icona del llapis a l'extrem inferior dret. Seleccioneu Afegeix , seleccioneu Zona d' accés mòbil i seleccioneu Fet .
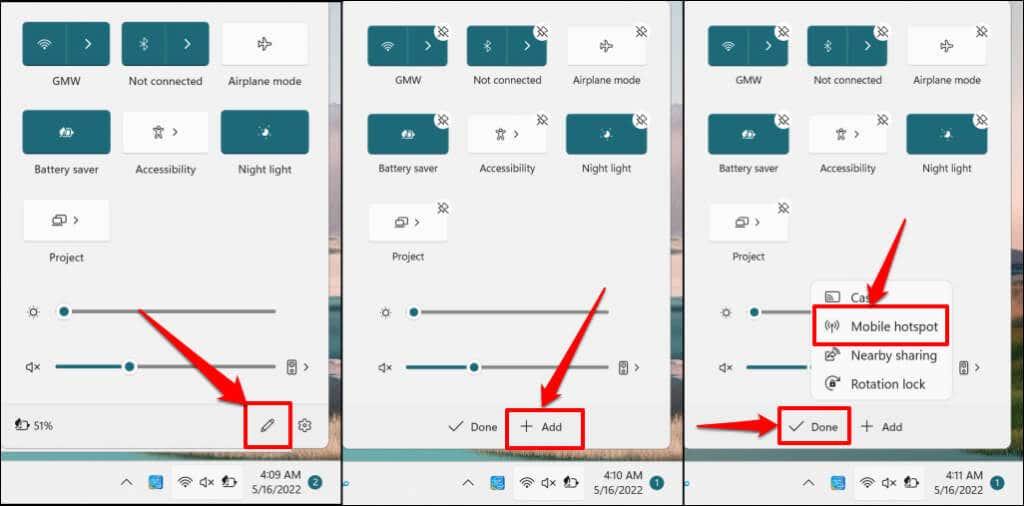
Ara hauríeu de poder activar i desactivar el punt d'accés mòbil des del Centre d'acció. Per obrir la configuració del punt d'accés mòbil, feu clic amb el botó dret a Zona d' accés mòbil i seleccioneu Vés a Configuració .
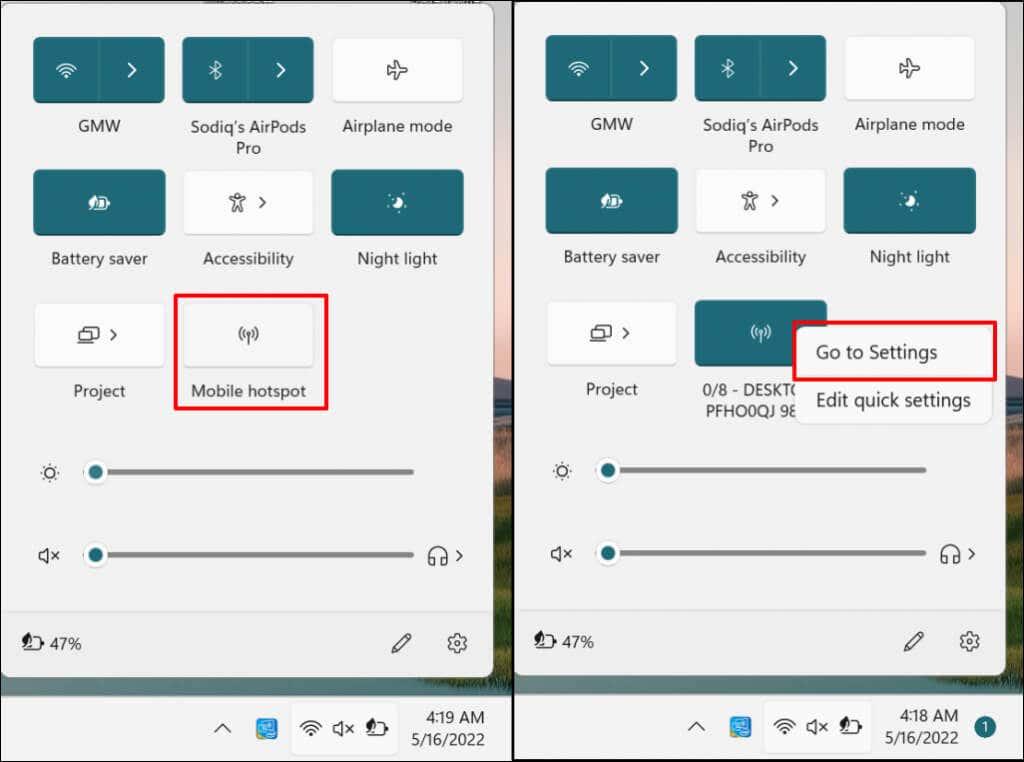
Recupereu les contrasenyes de Wi-Fi i compartiu Internet
Alguns administradors de xarxes privades rebutgen l'ús no autoritzat de la Wi-Fi o la distribució de contrasenyes. Abans de compartir la contrasenya d'una xarxa sense fil, assegureu-vos que teniu permís per fer-ho. Si teniu problemes amb el punt d'accés mòbil, desactiveu les connexions VPN i tallafoc al vostre PC i torneu-ho a provar. Reinicieu l'ordinador si el problema persisteix. De la mateixa manera, assegureu-vos que el sistema operatiu del vostre dispositiu estigui actualitzat.