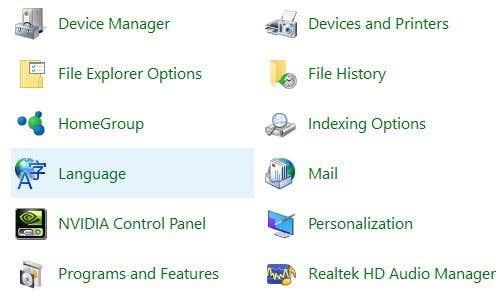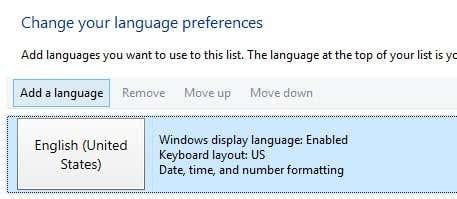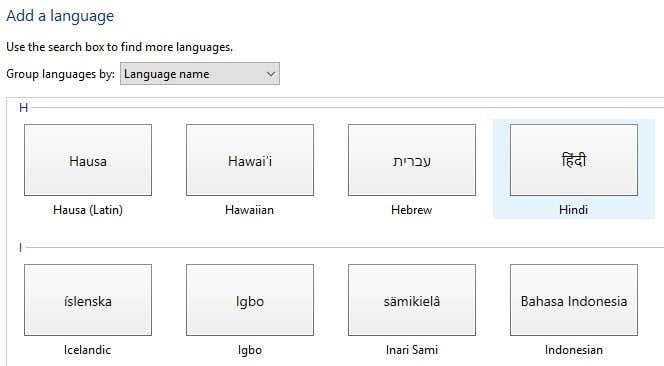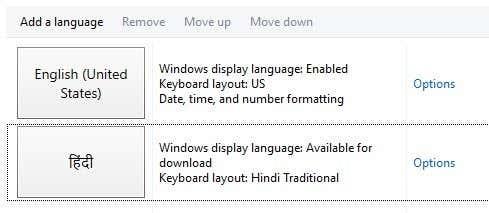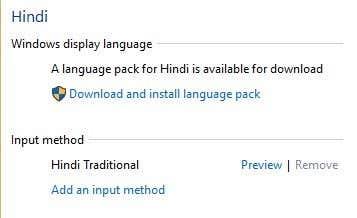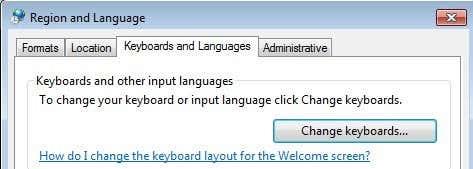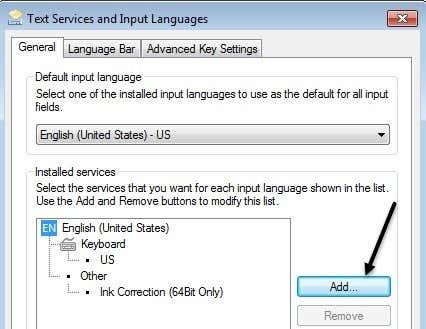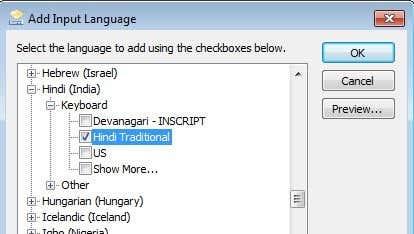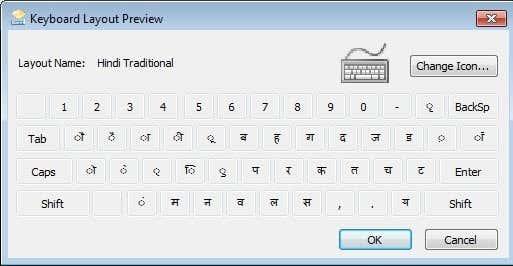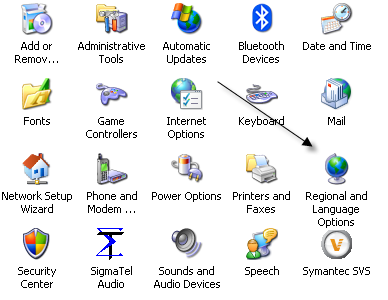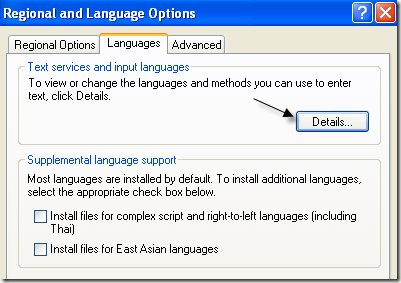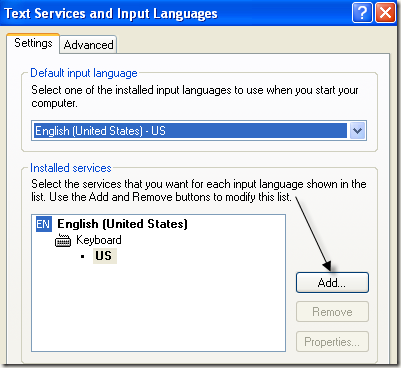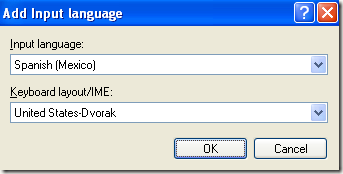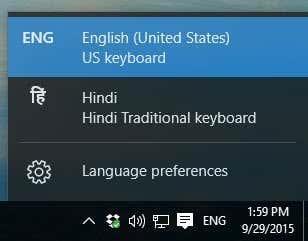Esteu buscant una manera de canviar l'idioma del teclat a Windows? Hi ha ocasions en què potser haureu de fer-ho, com ara quan compreu un ordinador usat i el teclat estigui configurat en un altre idioma o si necessiteu escriure alguna cosa en un idioma estranger en lloc de l'anglès.
Podeu canviar fàcilment l'idioma del teclat del francès a l'anglès, dels EUA al Regne Unit, etc. modificant alguns paràmetres al tauler de control de Windows. Podeu fer-ho canviant l'idioma i la configuració del teclat.
Taula de continguts
- Canvia l'idioma del teclat a Windows 8/Windows 10
- Canviar l'idioma del teclat a Windows 7
- Canvia l'idioma del teclat a XP
- Ús de la barra d'idiomes
Val la pena assenyalar que quan canvieu d'idioma a Windows, la configuració es configura per aplicació. Heu de canviar l'idioma d'entrada en funció del programa que utilitzeu. Això es fa molt fàcilment mitjançant la barra d'idiomes que apareix automàticament quan afegiu un altre idioma a Windows. També explicaré l'ús de la barra d'idioma al final d'aquest article.
Canvia l'idioma del teclat a Windows 8/Windows 10
Per a Windows 8 i Windows 10, obriu el tauler de control i feu clic a Idioma .
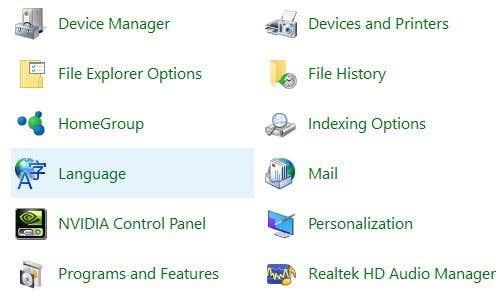
Feu clic al botó Afegeix un idioma que es troba a sobre de la llista d'idiomes instal·lats.
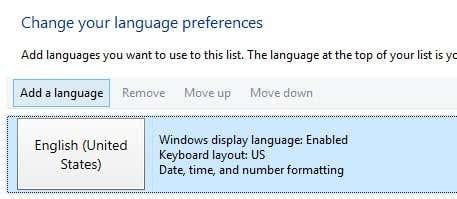
Windows 8 i 10 tenen una interfície molt millor per navegar pels idiomes en comparació amb Windows 7 i anteriors. Aquí teniu una vista prèvia d'uns quants caràcters per a cada idioma.
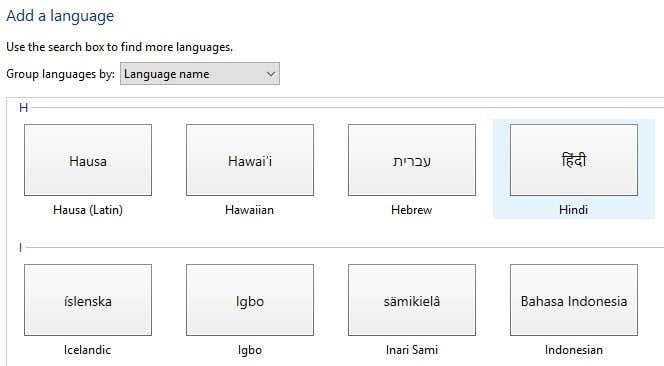
Trieu l'idioma i feu clic al botó Afegeix a la part inferior. Ara hauríeu de veure'l com un idioma instal·lat. També podeu rebre alguns missatges de Windows, ja que instal·la els fitxers necessaris per a l'idioma.
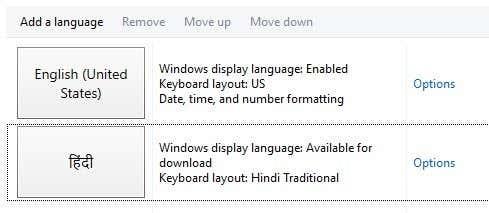
Podeu fer clic a Opcions per descarregar el paquet d'idioma per a l'idioma instal·lat recentment, que us permetrà canviar l'idioma de visualització de Windows. També podeu afegir mètodes d'entrada addicionals per a l'idioma.
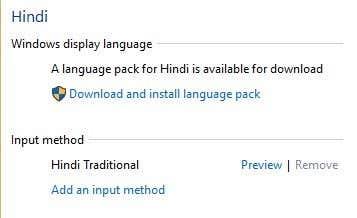
Canviar l'idioma del teclat a Windows 7
Per a Windows Vista i Windows 7, obriu el tauler de control i feu clic a Regió i idioma .
Ara feu clic a la pestanya Teclats i idiomes i després feu clic a Canvia els teclats .
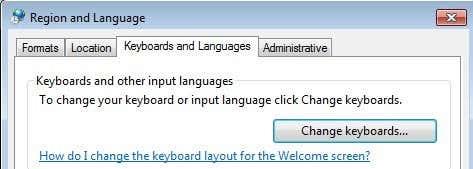
Veureu l'idioma d'entrada predeterminat actual i els serveis instal·lats. Per afegir un idioma, seguiu endavant i feu clic al botó Afegeix .
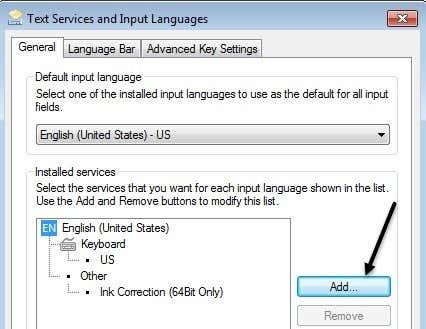
Ara desplaceu-vos cap avall fins a l'idioma que voleu afegir i expandiu la secció del teclat. En funció del teclat físic que utilitzeu, trieu l'opció de teclat correcta. És possible que hàgiu de jugar amb les diferents opcions perquè de vegades un teclat no funciona correctament.
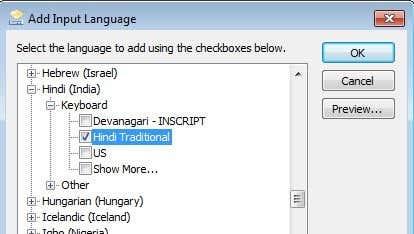
També podeu fer clic al botó Vista prèvia per veure com s'assignen els caràcters del vostre idioma al teclat que feu servir.
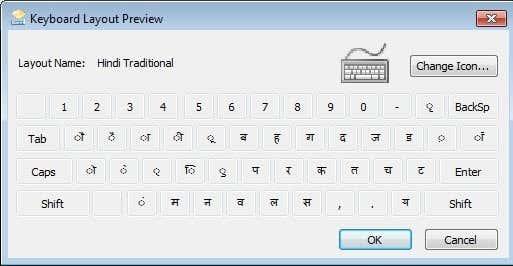
En el meu exemple, vaig triar Hindi Traditional per a l'idioma del teclat. Desplaceu-vos cap avall fins a la secció Ús de la barra d'idioma per veure com escriure en diferents aplicacions amb el nou idioma.
Canvia l'idioma del teclat a XP
Per a Windows XP, voleu anar al Tauler de control i fer clic a Opcions regionals i d'idioma .
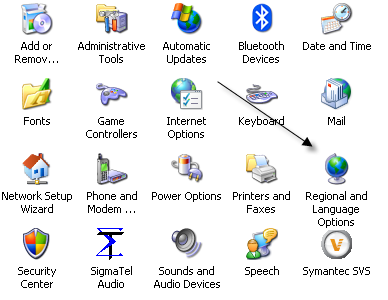
A continuació, feu clic a la pestanya Idiomes i després feu clic al botó Detalls .
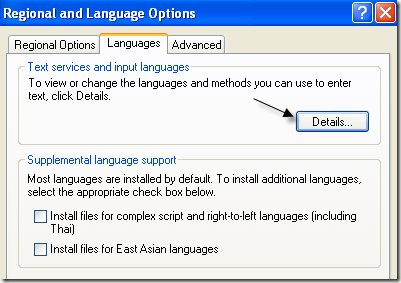
Això carregarà el quadre de diàleg Serveis de text i idiomes d'entrada . Aquí veureu la llista de serveis i teclats instal·lats al vostre ordinador. Podeu fer clic a Afegeix per instal·lar un nou disseny de teclat i un idioma d'entrada.
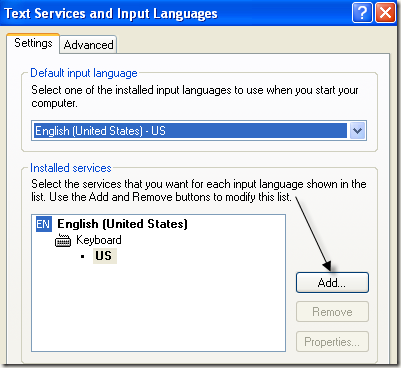
Trieu l'idioma d'entrada i el tipus de teclat que heu connectat a l'ordinador. Si voleu escriure l'espanyol amb un teclat anglès, trieu Espanyol com a idioma d'entrada i Estats Units-Dvorak.
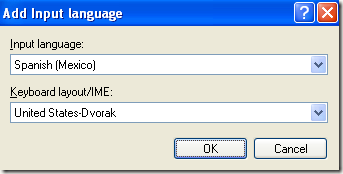
Ús de la barra d'idiomes
Quan instal·leu un idioma nou a Windows, s'activa automàticament la barra d'idiomes. Això és molt útil per canviar ràpidament entre idiomes a Windows. Probablement no escriviu en un idioma per a cada aplicació, de manera que la barra d'idioma facilita el canvi.

Veureu la barra d'idioma a la barra de tasques amb lletres per indicar l'idioma que utilitzeu actualment. Si hi feu clic, apareixerà una llista i només podeu fer clic en un altre idioma per seleccionar-lo.
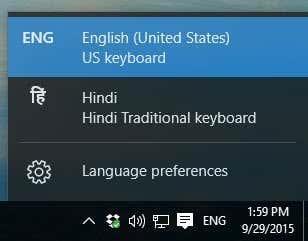
Ara podeu obrir una aplicació com Word, seleccionar l'idioma a la barra d'idioma i començar a escriure. Hauríeu de veure com apareixen els caràcters del vostre idioma mentre escriviu.

Això és tot! Per tant, si voleu escriure en un altre idioma, com ara un idioma estranger, o si voleu tornar l'idioma del teclat a l'anglès, els passos anteriors haurien de resoldre el vostre problema. Gaudeix!