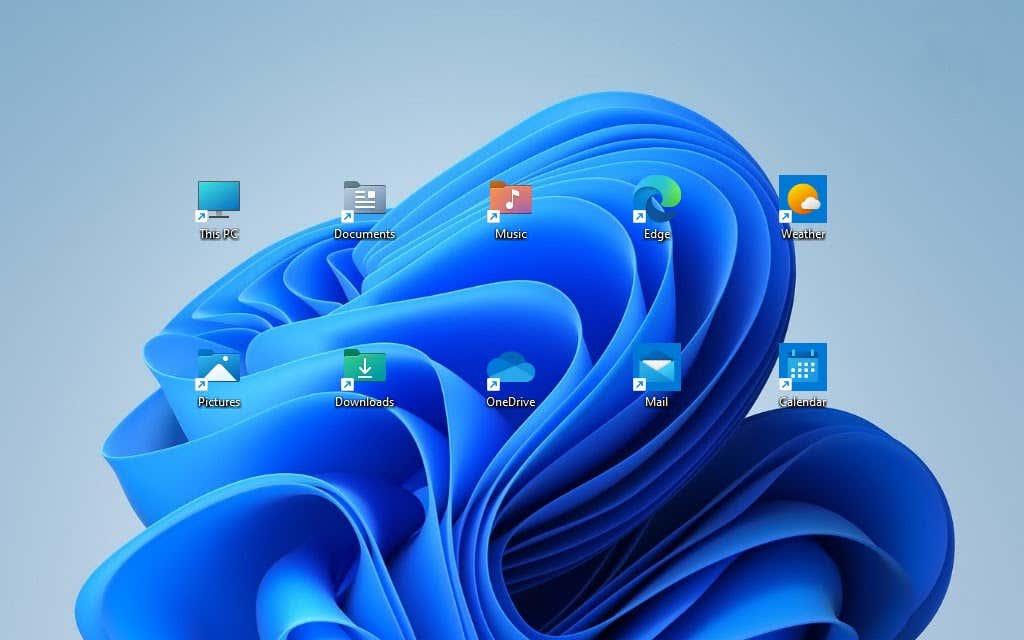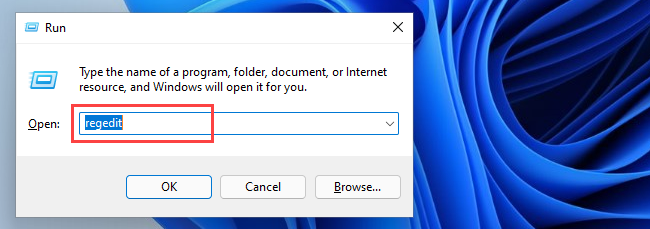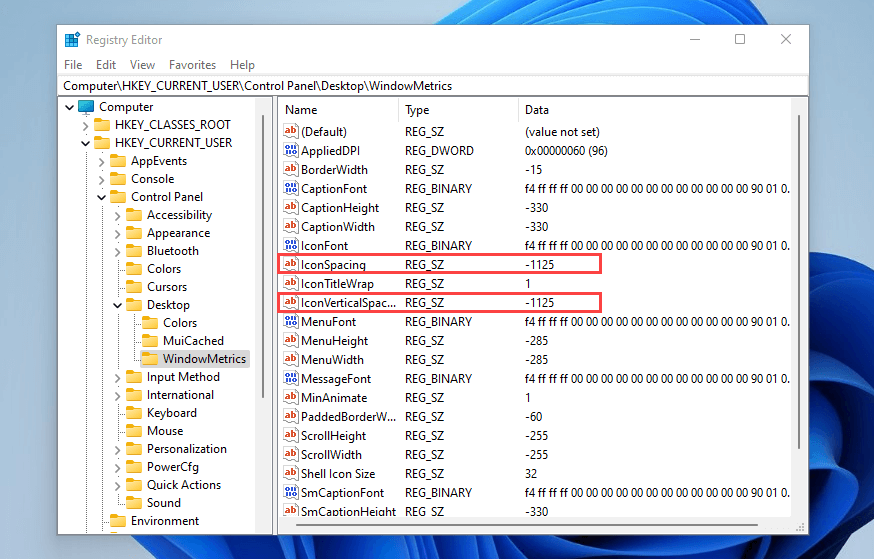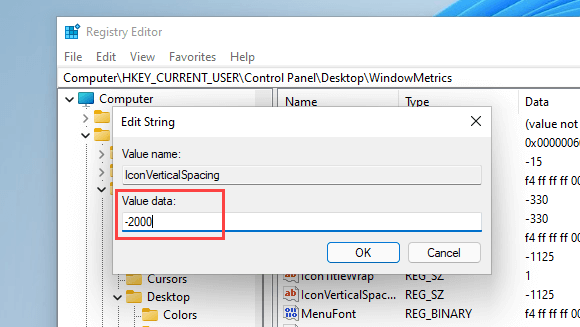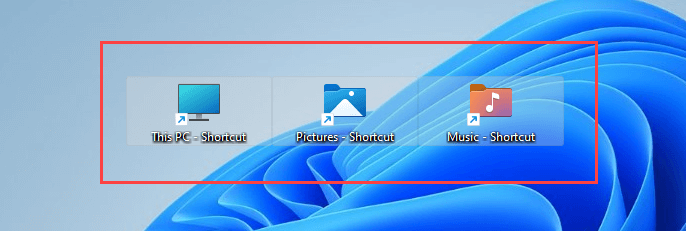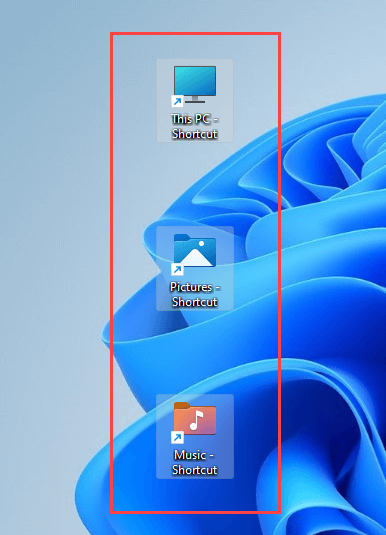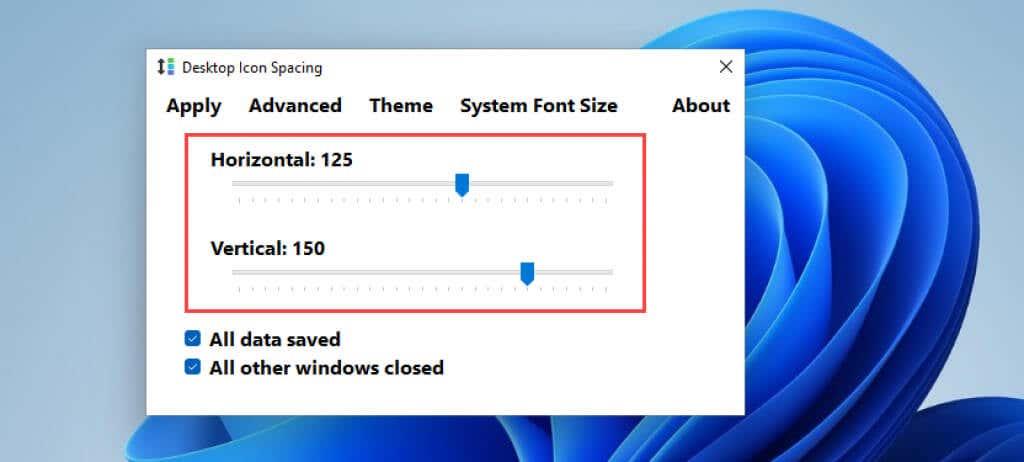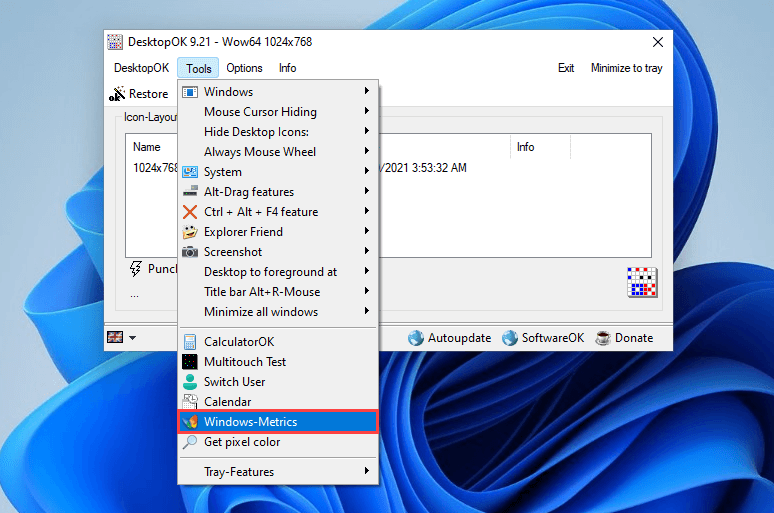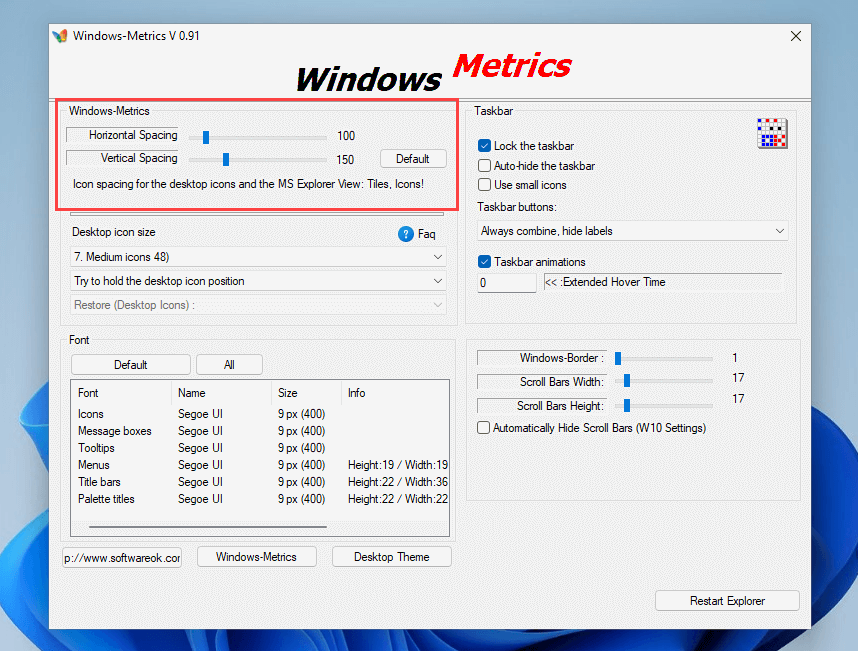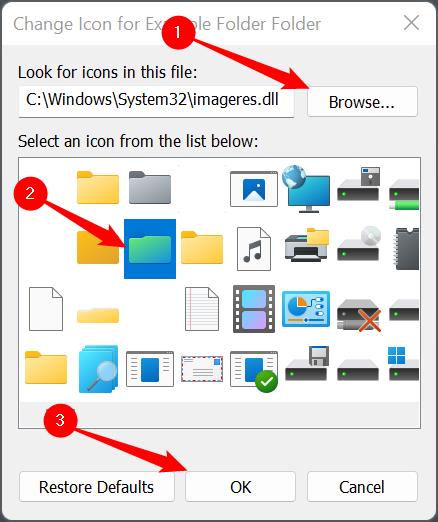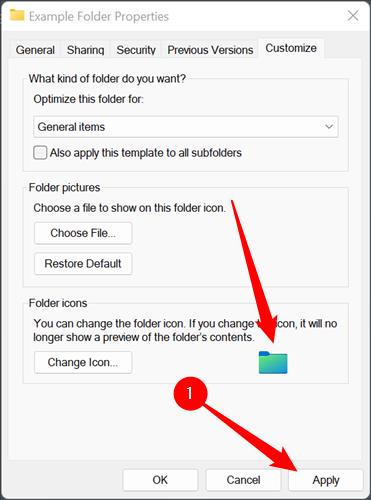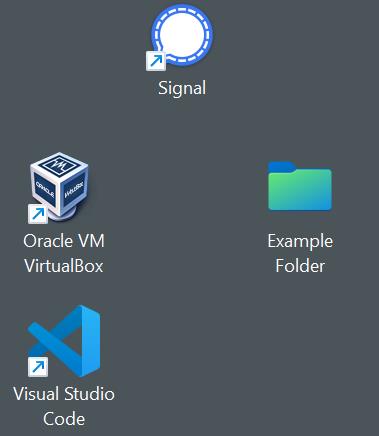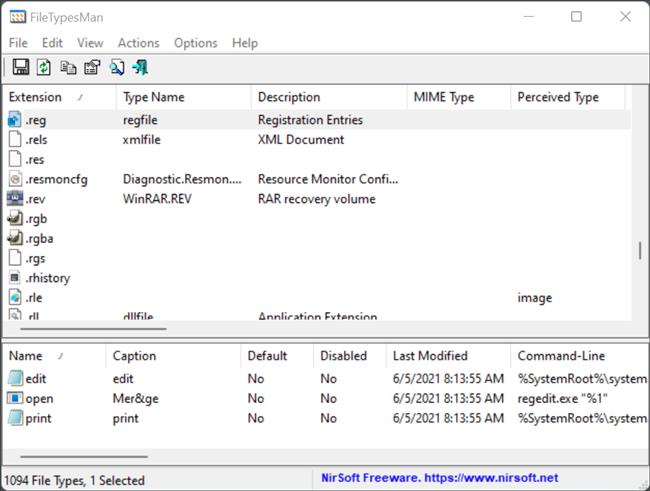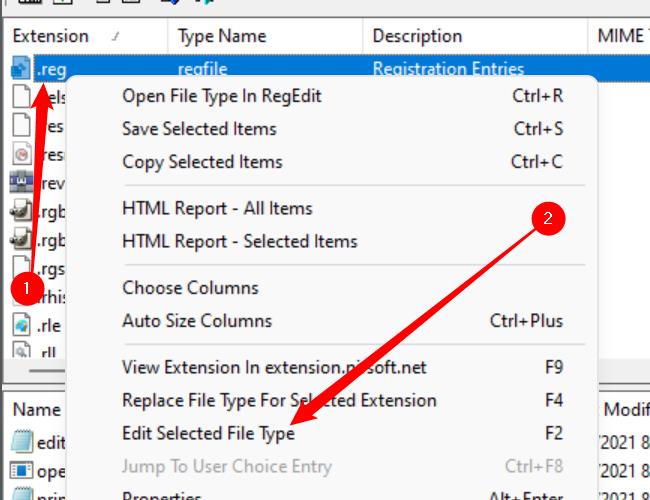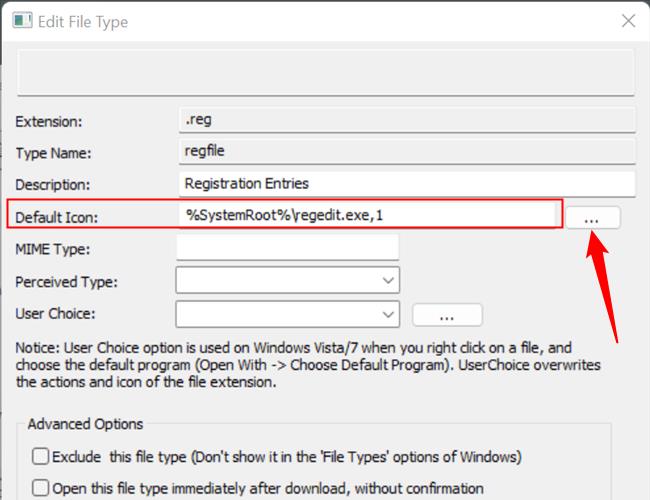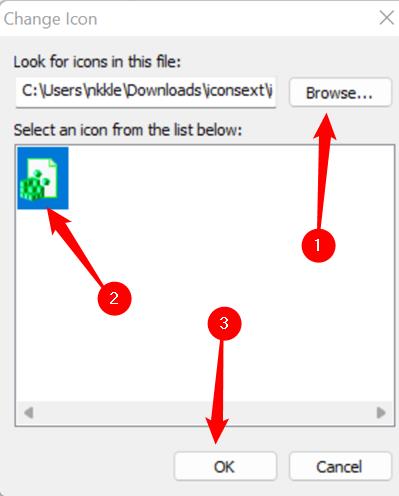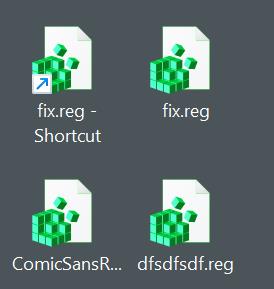En els dies de Windows 7, podríeu canviar ràpidament l'espaiat d'icones predeterminat per a l'escriptori visitant la pàgina de configuració d'aparença i personalització del sistema operatiu. Tanmateix, aquesta opció no es troba a les versions més noves de Windows.
Si utilitzeu Windows 11 o Windows 10, aquest article us mostrarà com canviar l'espai de les icones de l'escriptori ajustant el registre del sistema o confiant en un programari de personalització d'escriptori de tercers.
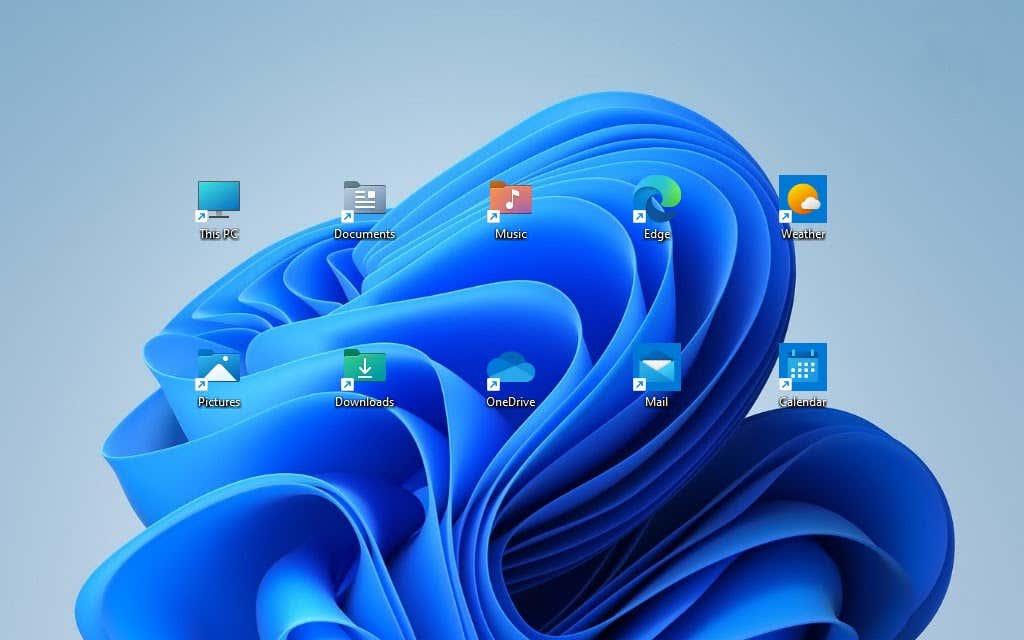
Important: feu una còpia de seguretat del registre del sistema
Canviar l'espai entre les icones de l'escriptori a Windows 11 i Windows 10 implica editar el registre del sistema. Tanmateix, modificar-lo incorrectament pot provocar problemes greus, per la qual cosa us recomanem que feu-ne una còpia de seguretat abans de continuar.
Per obtenir instruccions detallades pas a pas, consulteu aquesta guia per fer una còpia de seguretat i restaurar el registre de Windows .
Modifiqueu el registre per canviar l'espai d'icones de l'escriptori
Podeu modificar l'espaiat de l'escriptori horitzontal i vertical a Windows 11 i 10 canviant els valors de les dues entrades rellevants dins del registre del sistema. Els passos següents us ajudaran a localitzar-los i editar-los.
1. Premeu Windows + R per obrir el quadre Executar .
2. Escriviu regedit i premeu Intro .
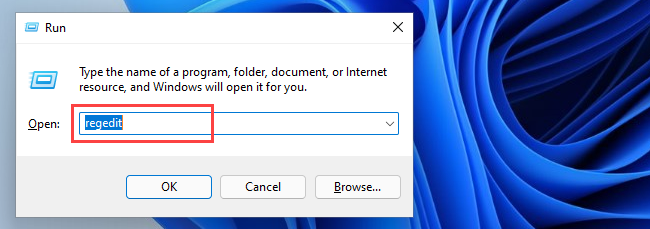
3. A la finestra de l'Editor del registre, copieu i enganxeu
HKEY_CURRENT_USER\Control Panel\Desktop\WindowMetrics a la barra d'adreces de l'Editor del Registre i premeu Intro.
4. Hauríeu de trobar les dues entrades del registre que afecten l'espai predeterminat de les icones de l'escriptori a la dreta de la finestra:
- IconSpacing: afecta l'espaiat d'icones horitzontalment.
- IconVerticalSpacing: afecta l'espaiat d'icones verticalment.
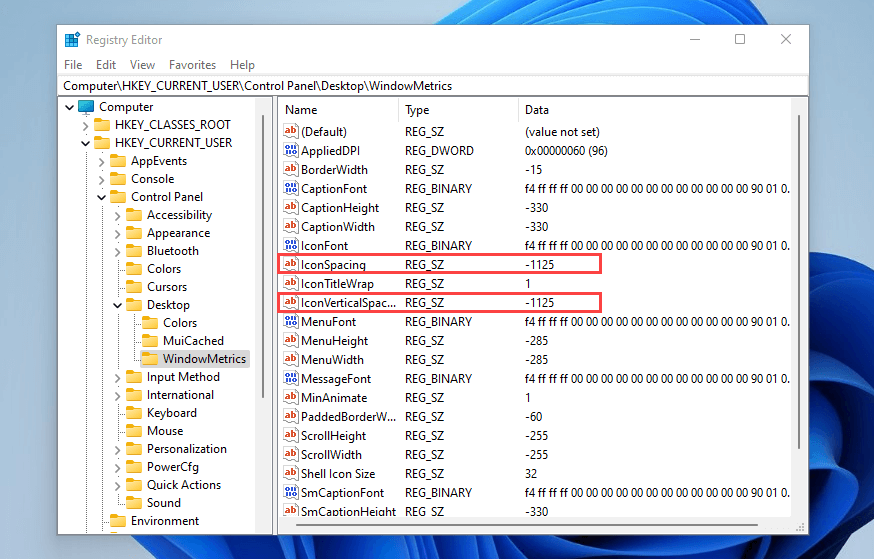
El valor predeterminat és –1125 per a ambdues entrades, mentre que l'interval pot estar entre –480 i –2730 .
Nota: augmentar el valor disminueix l'espaiat , ja que els valors són negatius , mentre que reduir-lo augmenta l'espaiat.
5. Feu canvis en una o ambdues tecles i seleccioneu D'acord per desar els canvis.
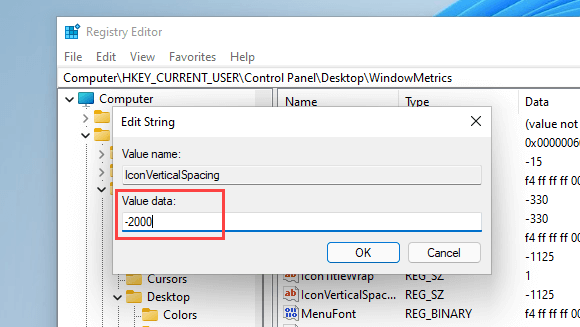
Per exemple, la captura de pantalla següent mostra l'espaiat horitzontal de les icones de l'escriptori després de modificar l' entrada del registre IconSpacing amb un valor de -2000 .
Nota: canviar l'espaiat horitzontal també afecta les àrees delimitades de les icones. Això afecta la manera com apareix el text a sota.
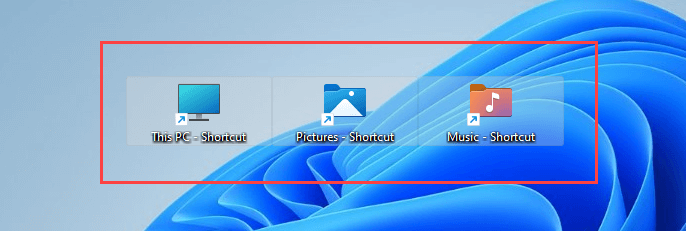
A més, la captura de pantalla següent mostra l'espaiat vertical de les icones de l'escriptori amb l' IconVerticalSpacing establert a -2000 .
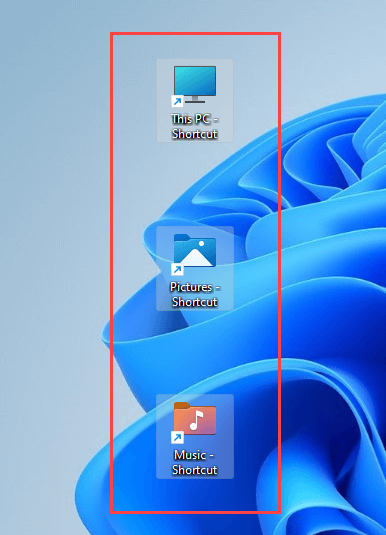
Important: per actualitzar l'escriptori de Windows 11 o 10 amb els canvis, heu de tancar la sessió i tornar al vostre compte d'usuari o reiniciar l'ordinador.
Si voleu revertir els canvis, simplement torneu a obrir l'Editor del Registre i configureu les claus IconSpacing i IconVerticalSpacing a -1125 .
Utilitzeu programari de personalització d'escriptori de tercers
Si preferiu no cercar el registre del sistema a Windows 11 o Windows 10, podeu utilitzar aplicacions de personalització d'escriptori de tercers per modificar l'espai predeterminat de les icones de l'escriptori. Desktop Icon Spacing i DesktopOK són dos programes gratuïts que us poden ajudar amb això.
Espaiat d'icones de l'escriptori
L'espai d'icones de l'escriptori és lleuger i fàcil d'utilitzar i permet canviar l'espaiat d'icones de l'escriptori predeterminat a Windows.
Després de baixar l'aplicació , només cal que executeu el fitxer executable i utilitzeu els controls lliscants al costat d' Horizontal i Vertical per modificar l'espaiat de les icones segons sigui necessari. A continuació, marqueu les caselles al costat de Totes les dades desades i Totes les altres finestres tancades i seleccioneu Aplica . Això demana que l'Explorador de fitxers es reiniciï automàticament i els vostres canvis es reflectiran immediatament.
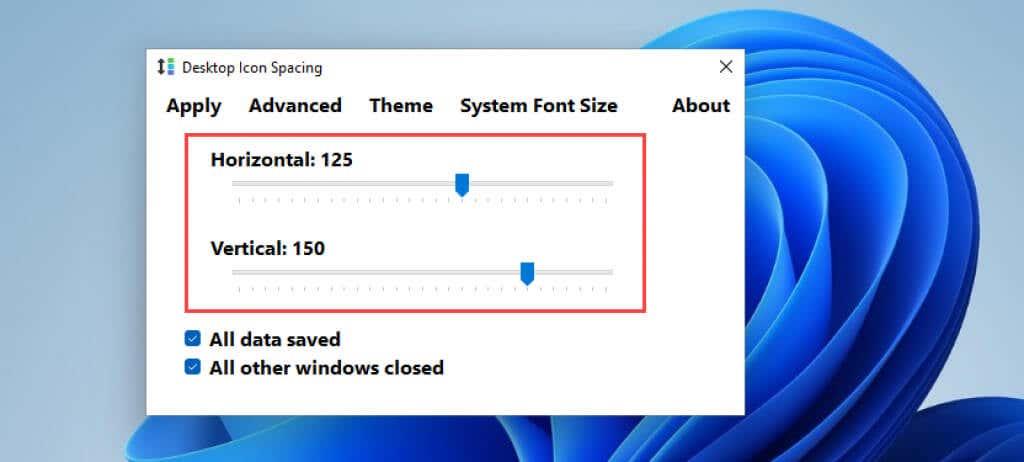
Si voleu recuperar-los, obriu el menú Avançat i seleccioneu Establir per defecte .
Escriptori D'acord
DesktopOK és una altra aplicació que no només us permet canviar l'espaiat d'icones predeterminat a l'escriptori de Windows, sinó que també ofereix un munt d'opcions addicionals, com ara ajustar la mida de les icones , els tipus de lletra, desar els dissenys d'icones per resolució de pantalla, etc.
Després de descarregar DesktopOK, extreu-lo i executeu el fitxer executable. A la finestra DesktopOK que apareix, obriu el menú Eines i seleccioneu Windows Metrics .
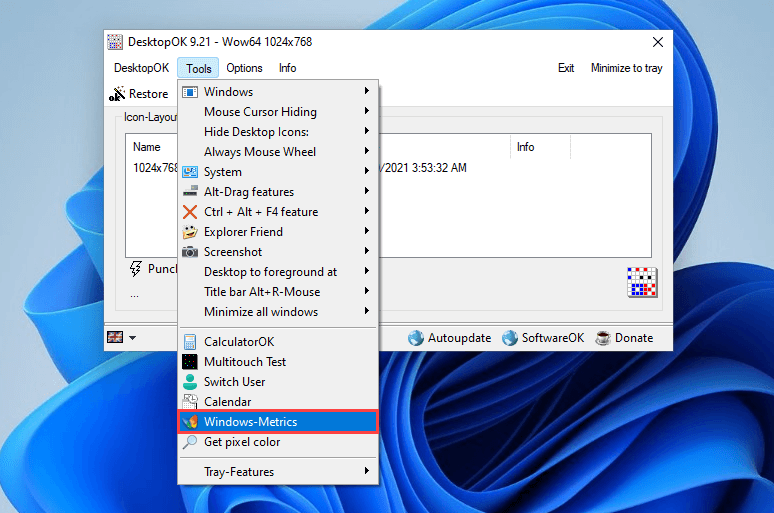
A la finestra de mètriques de Windows, utilitzeu els controls lliscants al costat de l' espaiat horitzontal i l'espaiat vertical per fer els canvis necessaris a l'espaiat de les icones. Els canvis s'han d'aplicar immediatament. Si no ho fan, seleccioneu Reinicia l'explorador per forçar el reinici de l'explorador de fitxers.
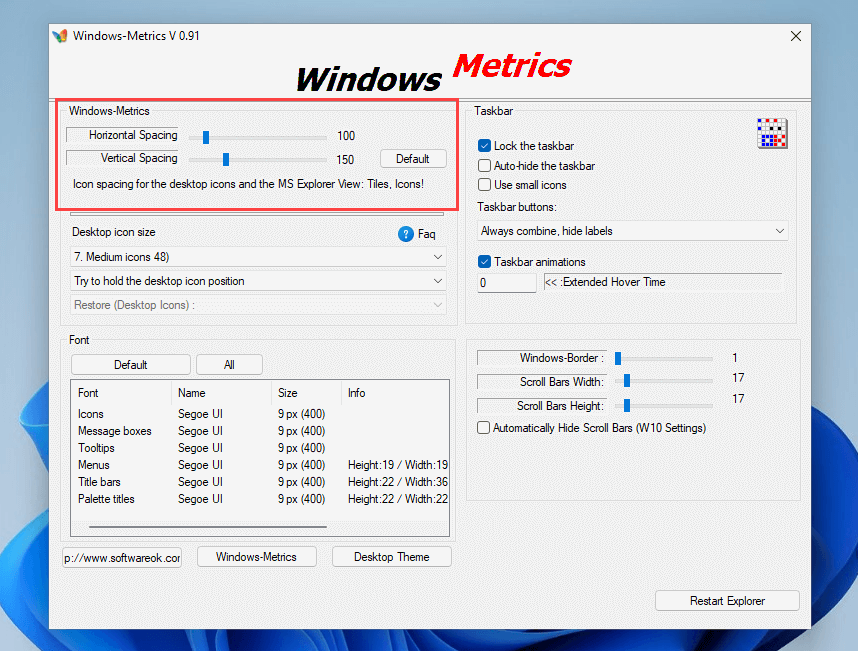
Seleccioneu el botó Predeterminat al costat dels dos controls lliscants si voleu tornar a l'espaiat predeterminat.
Estableix fàcilment l'espai d'icones de l'escriptori preferit
Les instruccions anteriors haurien d'haver-vos ajudat a configurar l'espai de l'escriptori a Windows 11 i Windows 10 de la manera que vulgueu. Com a recordatori, fer problemes amb el registre pot causar problemes, així que recordeu fer-ne una còpia de seguretat abans de fer canvis addicionals. Si voleu jugar amb seguretat, feu servir una de les dues aplicacions anteriors.
Així que amb això fora del camí, aquí teniu el que podeu fer per animar el vostre escriptori personalitzant completament les icones .
Com seleccionar i aplicar una icona a una carpeta o drecera
La finestra emergent s'obrirà a qualsevol carpeta, DLL o EXE que contingui la icona actual. Si esteu canviant una icona predeterminada de Windows, probablement serà shell32.dll o imageres.dll. Si canvieu la icona d'un programa específic, gairebé sempre serà l'executable del programa.
Feu clic a "Navega", navegueu a la icona que vulgueu, seleccioneu la icona desitjada i, a continuació, feu clic a "D'acord".
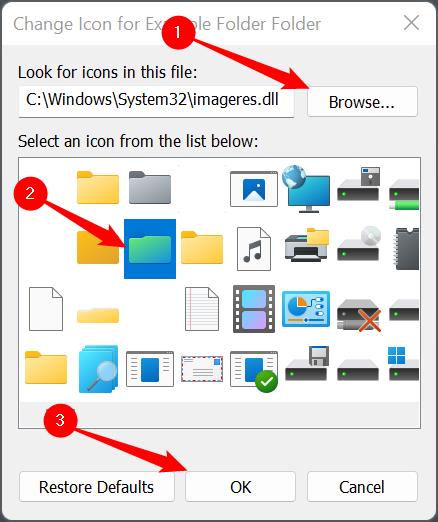
Un cop feu clic a "D'acord", la carpeta Propietats mostrarà la nova icona que heu seleccionat. Feu clic a "Aplica" per confirmar el canvi i, a continuació, tanqueu la finestra de Propietats.
Si esteu personalitzant una drecera, semblarà una mica diferent, però no us preocupeu. El pas és el mateix. Només cal que feu clic a "Aplica".
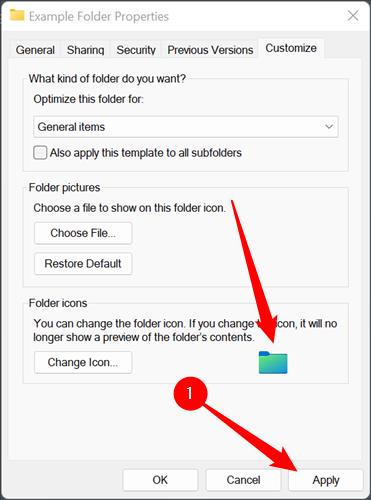
No podeu moure un fitxer ICO a una ubicació diferent si s'ha utilitzat per canviar la icona d'una carpeta sense trencar la nova icona. Tornarà a l'antic automàticament si ho feu. Assegureu-vos de posar la vostra icona en un lloc on pugui romandre indefinidament. Una carpeta oculta al vostre directori principal C:\ pot ser un bon lloc.
El canvi hauria de durar immediatament. Si no és així, feu clic amb el botó dret a l'espai buit de l'escriptori i feu clic a "Actualitza". També podeu reiniciar el vostre ordinador.
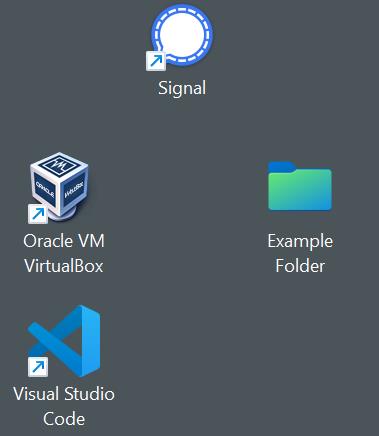
Com canviar la icona per tipus de fitxer
Hem explicat com canviar les icones principals de l'escriptori i com canviar la icona de qualsevol aplicació, drecera o carpeta en particular. Què passa si voleu canviar la icona que s'utilitza per representar tots els fitxers d'un tipus determinat?
Realment no hi ha una manera convenient de fer-ho integrada a Windows 11, però es pot fer fàcilment amb l'eina FileTypesMan de Nirsoft. Només assegureu-vos d'agafar la versió de 64 bits del programa, ja que totes les instal·lacions de Windows 11 són de 64 bits. La baixada tindrà un nom o una etiqueta especials, com ara "x64" o "64-bit" adjunt.
Sempre hauríeu de desconfiar de descarregar programes estranys fora d'Internet. Tanmateix, en aquest cas, no cal que us preocupeu. Nirsoft fa gairebé tant de temps com Windows i els seus programes són fiables.
Descomprimiu FileTypesMan del seu fitxer ZIP on vulgueu. No s'instal·la i tampoc li importa des d'on l'executeu. Només cal que feu doble clic a "filetypesman.exe".
Veureu una llista de tots els tipus de fitxer que el vostre ordinador "coneix" tan bon punt s'iniciï FileTypesMan.
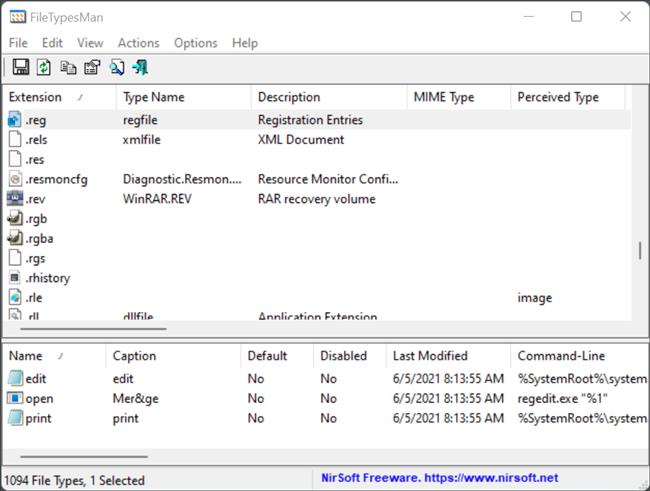
Desplaceu-vos cap avall per la llista fins que trobeu el tipus de fitxer que voleu. Feu clic amb el botó dret a l'extensió del fitxer i, a continuació, feu clic a "Edita el tipus de fitxer seleccionat". Per a aquest exemple, substituirem la icona del fitxer REG predeterminada per un canvi de color verd ràpid que hem fet al GIMP.
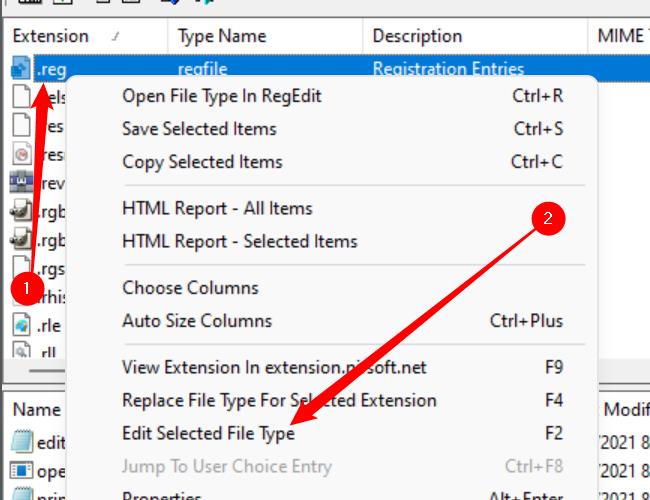
Assegureu-vos d'anotar on es troba la icona original. No hi ha un botó "Restablir a predeterminat" fàcil que ho solucioni automàticament. Si el canvieu i decidiu que no us agrada, haureu de tornar-lo a canviar a la icona original.
Busqueu la línia titulada "Icona predeterminada" i feu clic al botó de tres punts a l'extrem dret de la finestra.
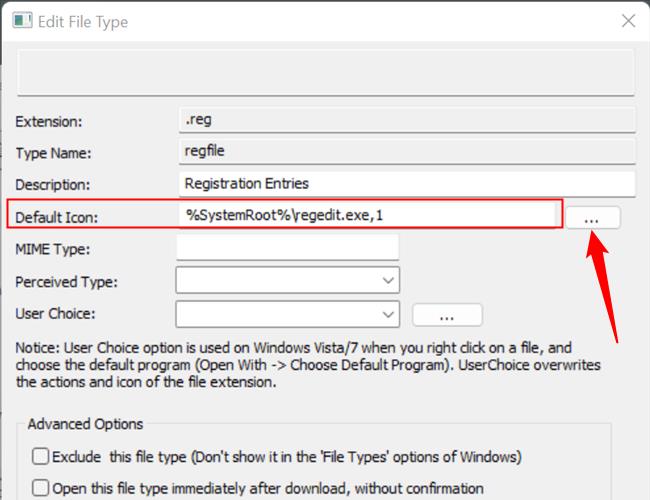
Feu clic a "Navega" a la cantonada de la finestra emergent, aneu a la vostra icona nova, feu-hi clic i, a continuació, feu clic a "D'acord".
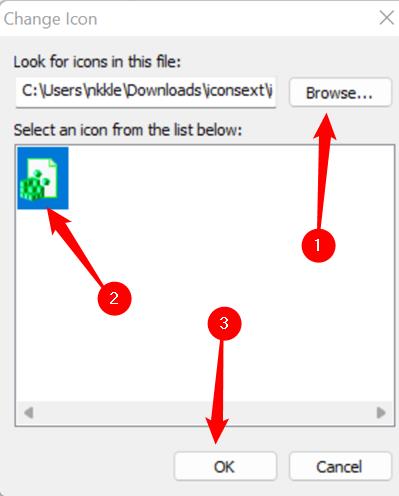
Finalment, feu clic a "D'acord" a la part inferior de la finestra "Edita el tipus de fitxer" i ja està: totes les icones d'aquest tipus de fitxer hauran canviat.
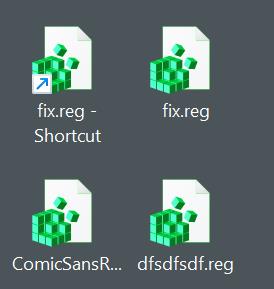
Si moveu o suprimiu la icona nova, cada instància d'aquesta icona es substituirà per un rectangle blanc genèric en comptes del nou que trieu o la icona original. Si voleu instal·lar icones personalitzades, assegureu-vos de posar-les en algun lloc on no les suprimiu accidentalment. Una carpeta oculta al directori principal C:\ pot ser un bon lloc.