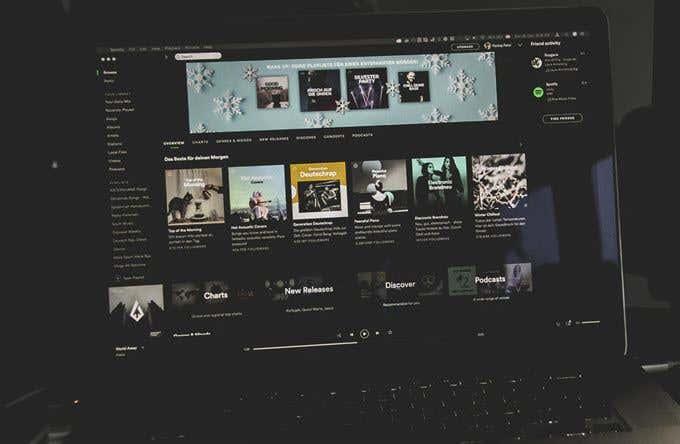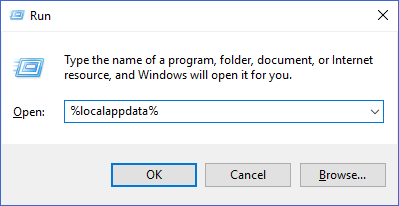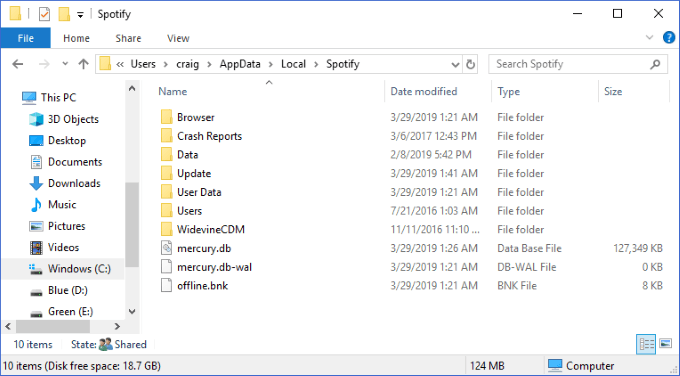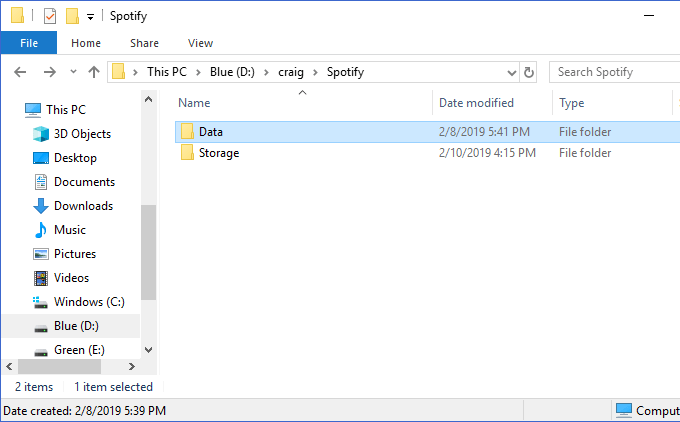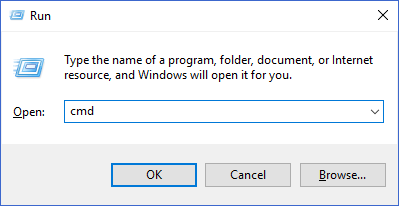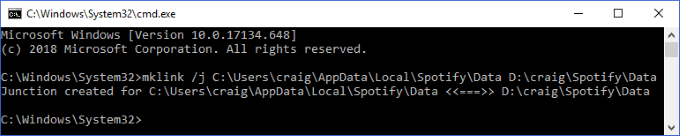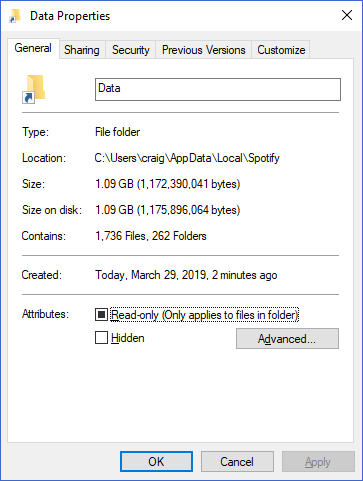Una de les parts més frustrants de tenir un petit SSD dedicat al vostre sistema operatiu Windows és el fet que alguns instal·ladors de programari simplement no us donaran l'opció d'instal·lar-lo fora de la unitat principal.
Fins i tot hi ha algunes aplicacions que us permeten emmagatzemar les vostres dades d'instal·lació en una unitat secundària, però encara col·loqueu fitxers temporals o de memòria cau a la unitat principal. Per a qualsevol persona interessada a mantenir la seva unitat principal agradable i ordenada, aquest pot ser un problema important.
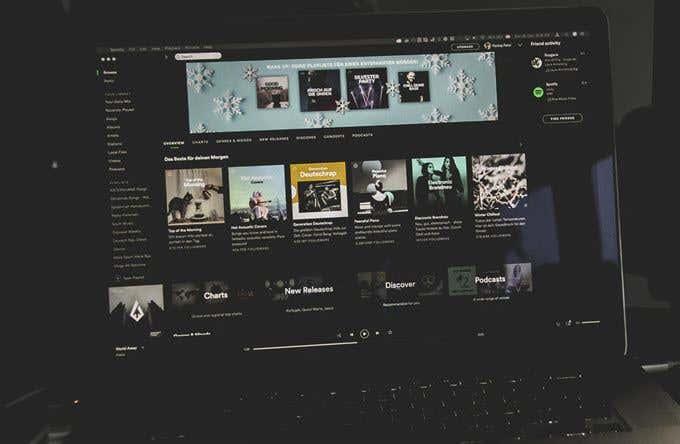
Spotify és una de les moltes aplicacions de Windows que eventualment trobareu ocupant tot un embolic d'espai. Això es deu a la forma en què Spotify guarda a la memòria cau localment les vostres dades perquè no torneu a reproduir música constantment fora dels seus servidors. Serveix com una manera perquè Spotify estalviï ample de banda i ofereixi la teva música a l'instant sense necessitat d'emmagatzemar la memòria intermèdia.
Tanmateix, això té un preu per a aquells de nosaltres que intentem estalviar un preuat espai al disc. No tothom es pot permetre tenir diversos gigabytes de dades locals de Spotify a la seva unitat principal, i la bona notícia és que hi ha una manera d'evitar-ho. Parlem de com podeu moure les dades de la memòria cau local de Spotify a una nova ubicació dins de Windows.
Com canviar la ubicació de les dades de Spotify a Windows
Per dur a terme aquesta tasca, utilitzarem una cosa anomenada enllaç simbòlic o unió de directoris. Una unió de directoris crea efectivament un mirall de les vostres dades en un camí de fitxer, però en realitat emmagatzema les dades en un altre.
El primer que haurem de fer és trobar exactament on es troba la carpeta de dades de Spotify. Per fer-ho, premeu les tecles Windows + R per mostrar un missatge d'execució. Aquí, escriviu " %localappdata " i premeu Enter .
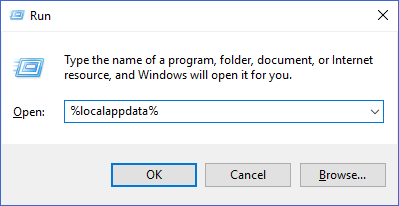
Això hauria de mostrar una finestra de l'Explorador de Windows de la carpeta AppData\Local dins de la ubicació del vostre perfil d'usuari de Windows. En aquesta llista de fitxers, cerqueu la carpeta Spotify i obriu-la.
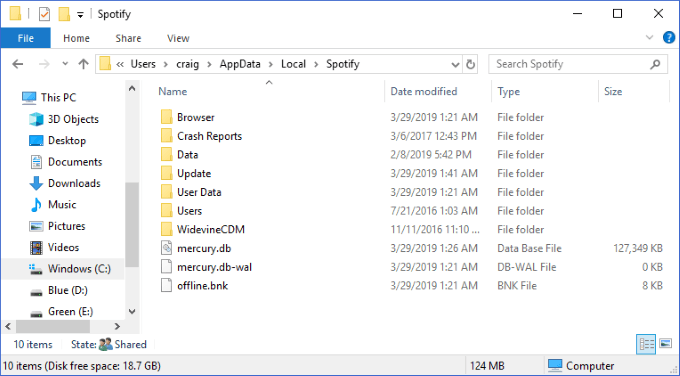
La carpeta de dades que hi ha és la que conté totes les dades de música emmagatzemades a la memòria cau. És possible que vulgueu fer-hi clic amb el botó dret i seleccionar Propietats per veure la mida d'aquesta carpeta. És tan gran que t'agradaria moure'l de la teva unitat actual i a un altre? Genial! Això és el que farem a continuació.
El primer pas és assegurar-vos que Spotify no s'està executant actualment a la vostra màquina. Després d'assegurar-vos que està tancat, voleu seleccionar la carpeta Dades i premeu les tecles Ctrl + C per copiar-la.
A continuació, obre una segona finestra de l'Explorador de Windows de la ubicació on voleu moure les dades de Spotify. En aquesta ubicació, premeu Ctrl + V per enganxar la carpeta.
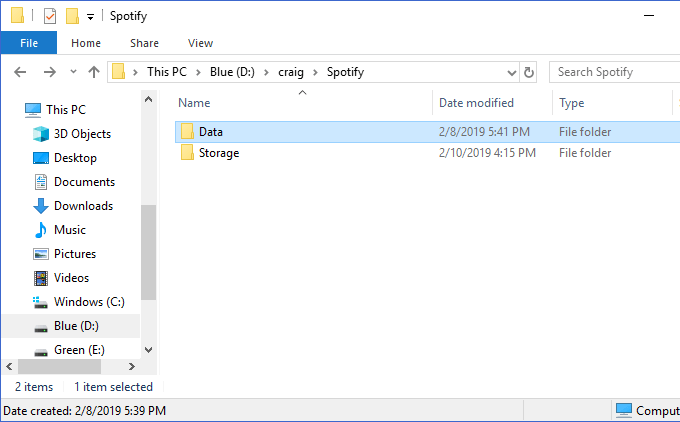
A dalt, podeu veure que he creat una ubicació nova per emmagatzemar les meves dades a D:\craig\Spotify . La carpeta de dades enganxada aquí conté el contingut d'aquesta mateixa carpeta a C:\Users\craig\AppData\Local\Spotify .
A continuació, assegureu-vos que les dues carpetes siguin idèntiques. Mireu dins de tots dos per veure que heu copiat tots els fitxers correctament. Un cop completat, torneu a la ubicació original de la carpeta Spotify (a la nostra primera finestra de l'Explorador de Windows a AppData\Local ), seleccioneu la carpeta de dades que acabem de copiar i premeu la tecla Suprimeix per eliminar-la.
A continuació, crearem una unió de directoris perquè la vostra nova carpeta de dades apunti a on hi havia l'antiga. Per fer-ho, premeu les tecles Windows + R per tornar a mostrar el missatge d'execució. Escriviu " cmd ", però assegureu-vos de prémer Ctrl + Maj + Retorn (en comptes de només Enter ): això executa el missatge com a administrador.
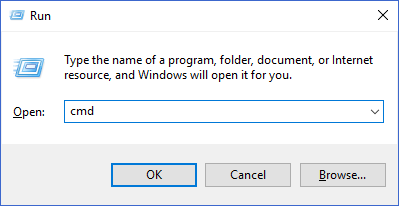
Aquí és on començarem a crear la nostra unió de directoris. Voleu escriure l'ordre següent: mklink /j
, on
és el camí a la carpeta original (que estem recreant) i és el camí a la carpeta nova (que hem enganxat).
Al meu exemple anterior, executaria aquesta ordre: mklink /j C:\Users\craig\AppData\Local\Spotify D:\craig\Spotify
És important tancar els camins de la carpeta entre cometes si contenen un espai.
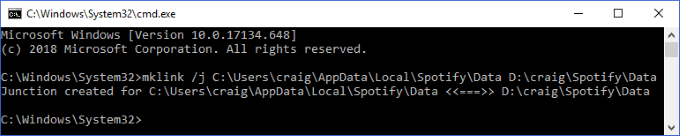
Veureu un missatge d'èxit després que s'hagi creat la unió del directori. També hauríeu de veure que la carpeta Dades apareix ara de nou a la nostra ubicació original, aquesta vegada amb la petita icona de "drecera" a la cantonada inferior esquerra.
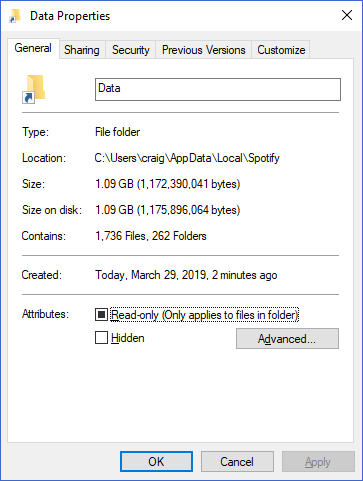
Això és! Ara, quan reproduïu música a Spotify, encara guardarà aquestes dades a la memòria cau a la carpeta original a la ubicació de l'enllaç. No obstant això, la unió del directori la mourà automàticament a la nova ubicació i la "reglarà" a la ubicació original.
Per a aquells de vosaltres que utilitzeu Spotify diàriament, els anys d'ús habitual poden fer que aquesta carpeta s'infle a una mida massiva. Amb aquest senzill truc d'unió de directoris, podeu emmagatzemar totes aquestes dades a qualsevol carpeta de qualsevol unitat.
El millor de tot és que aquest mateix procediment pot ser útil en molts altres escenaris útils: mireu com fem servir un enllaç simbòlic per sincronitzar carpetes amb Dropbox i OneDrive .