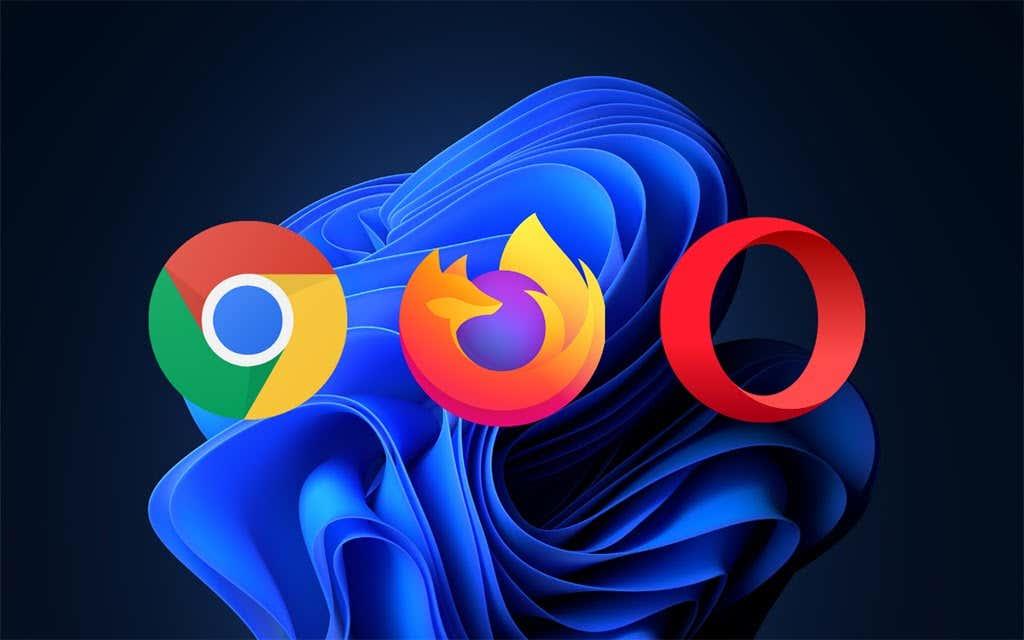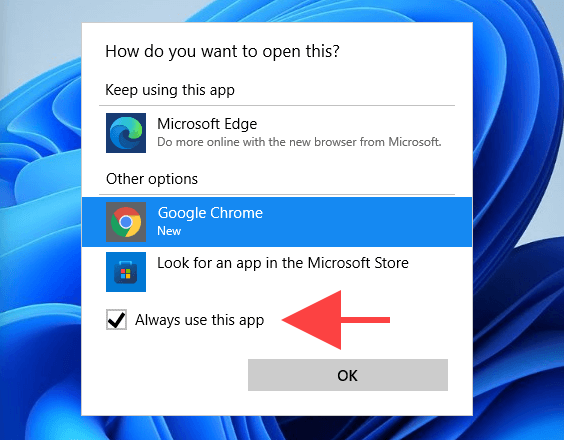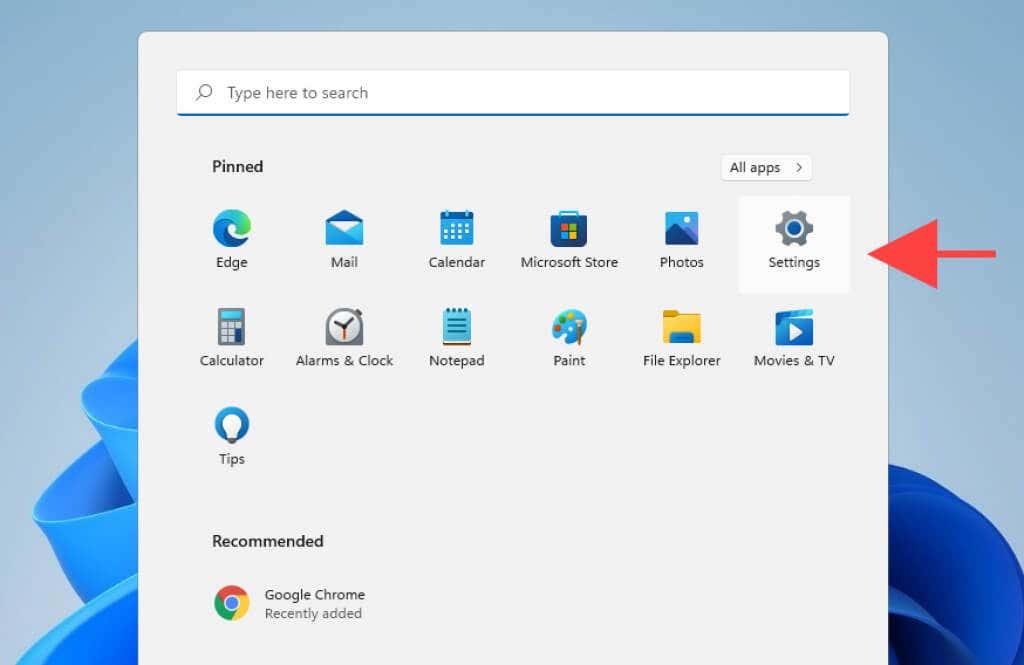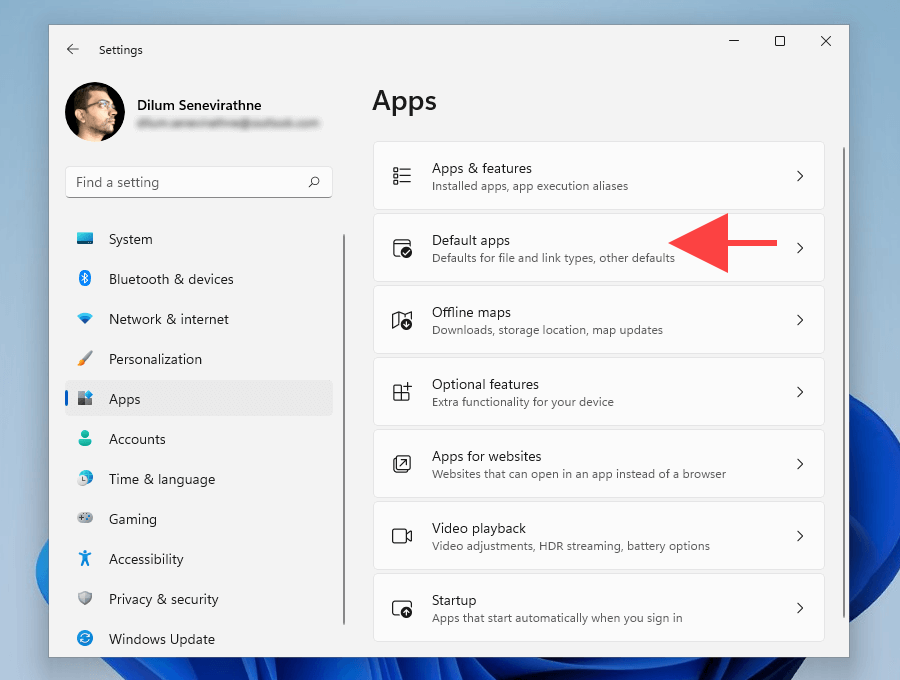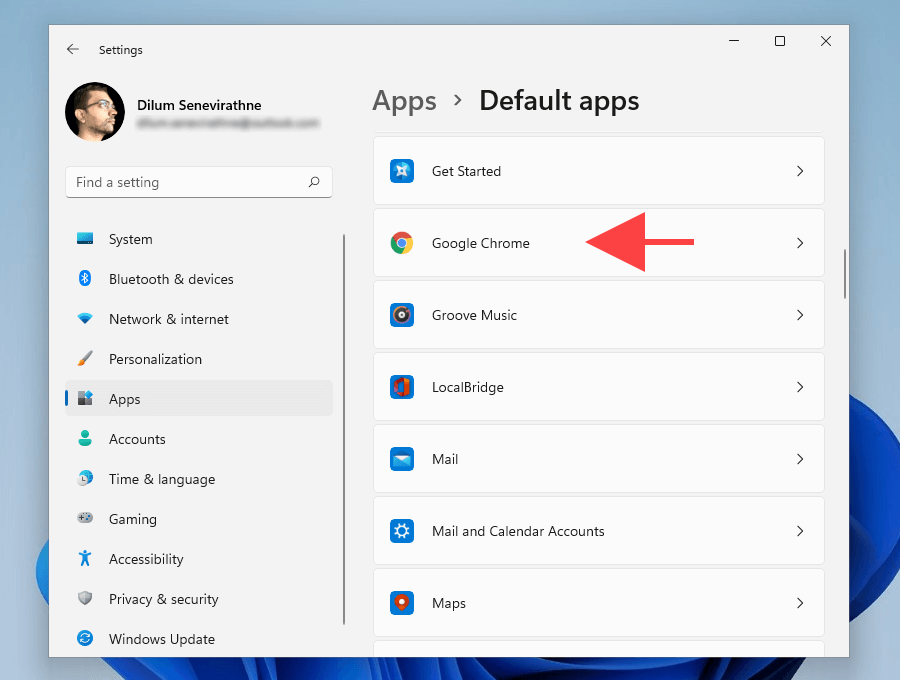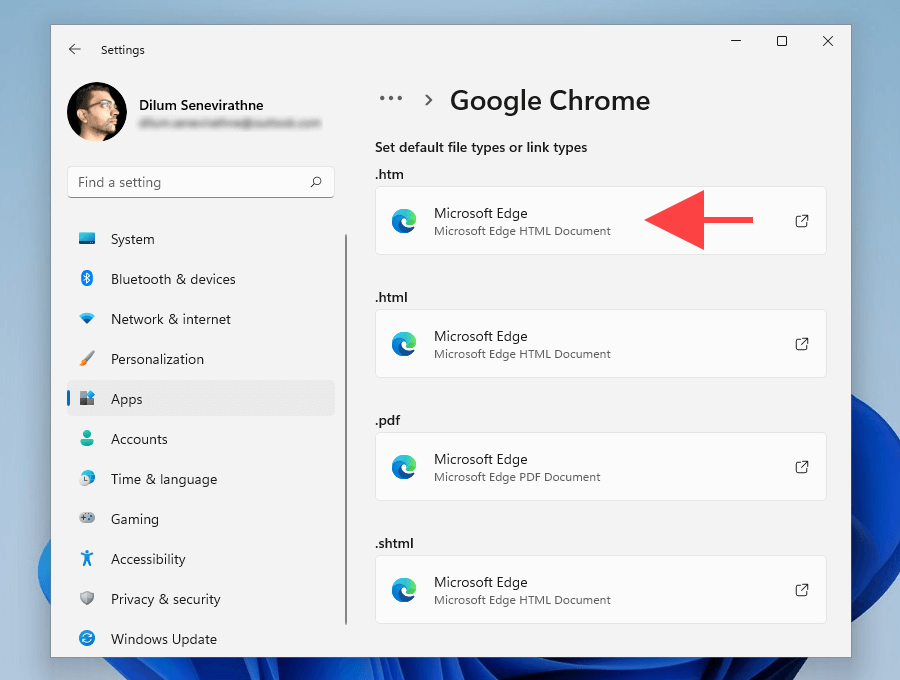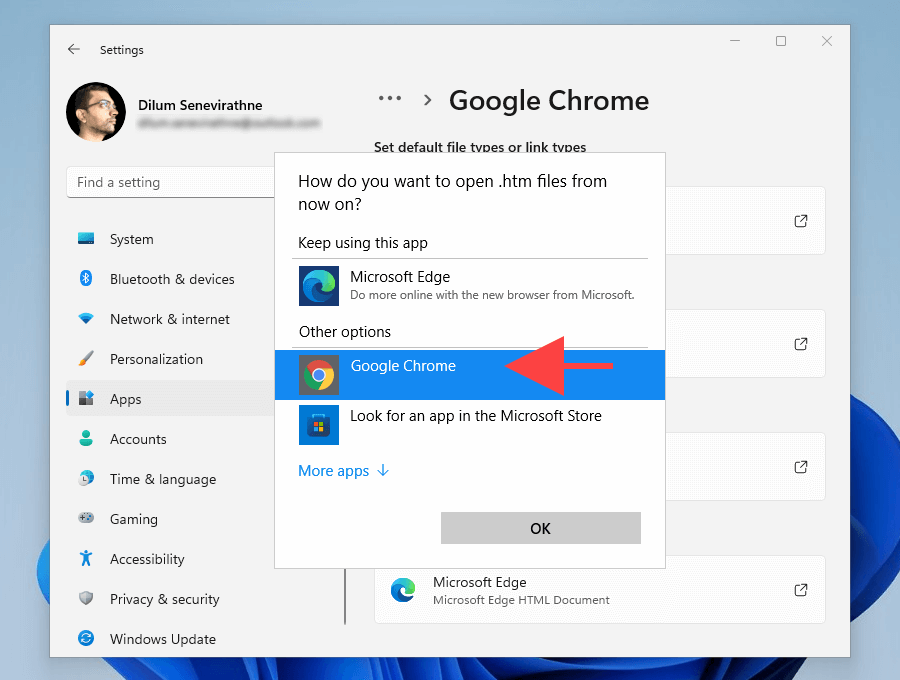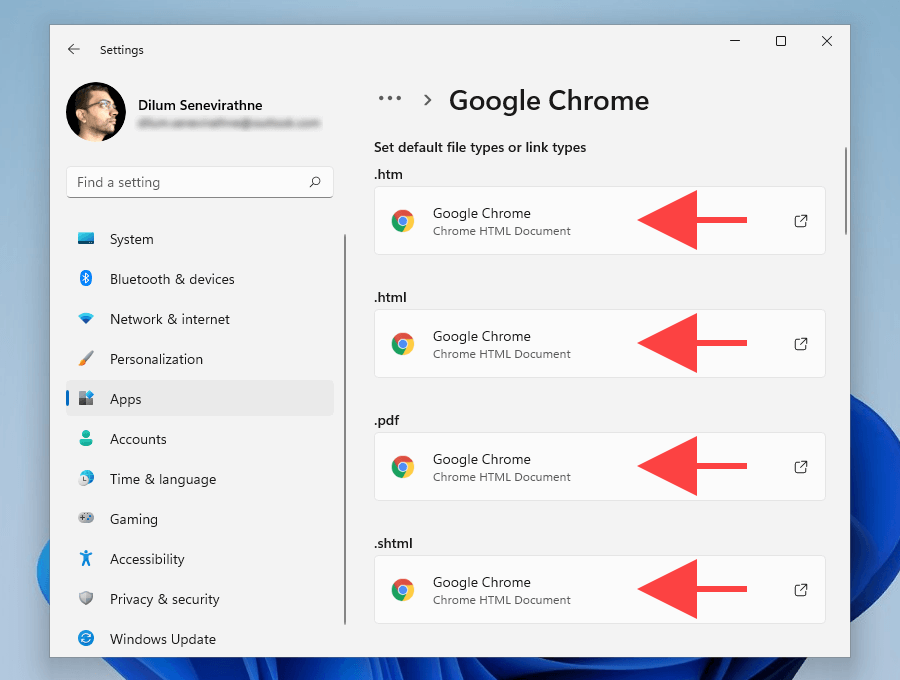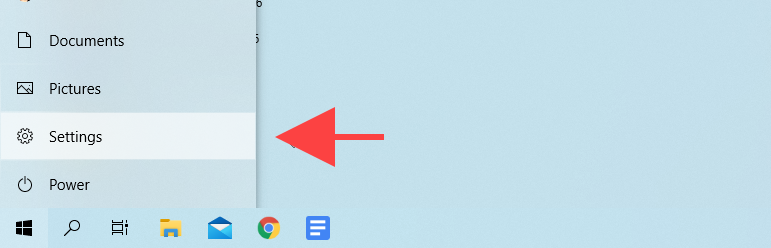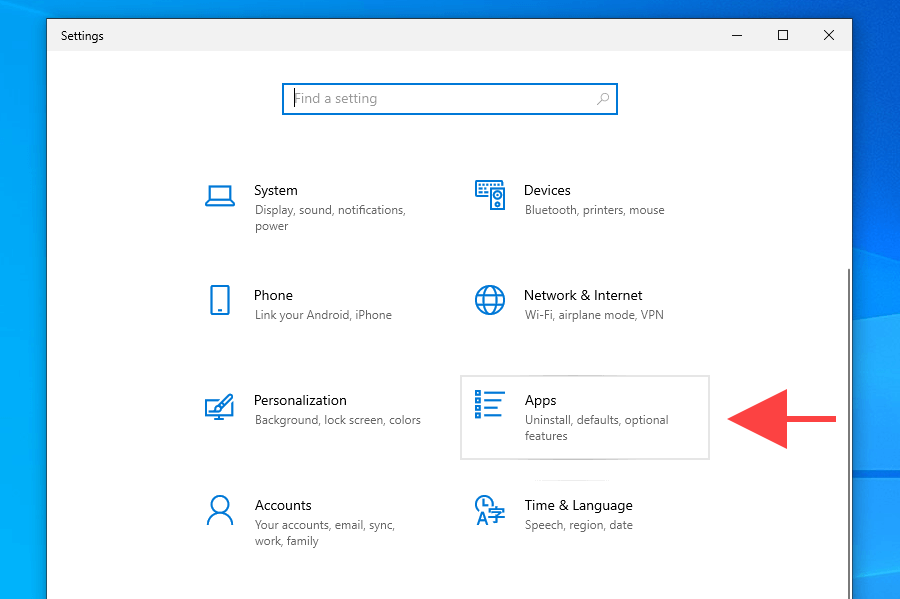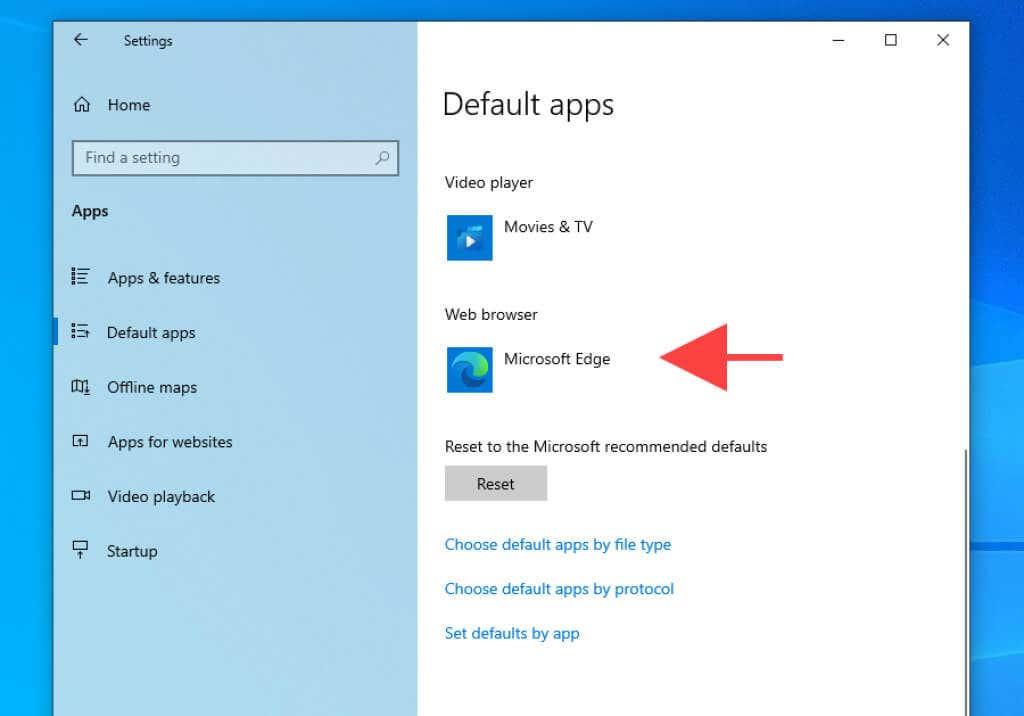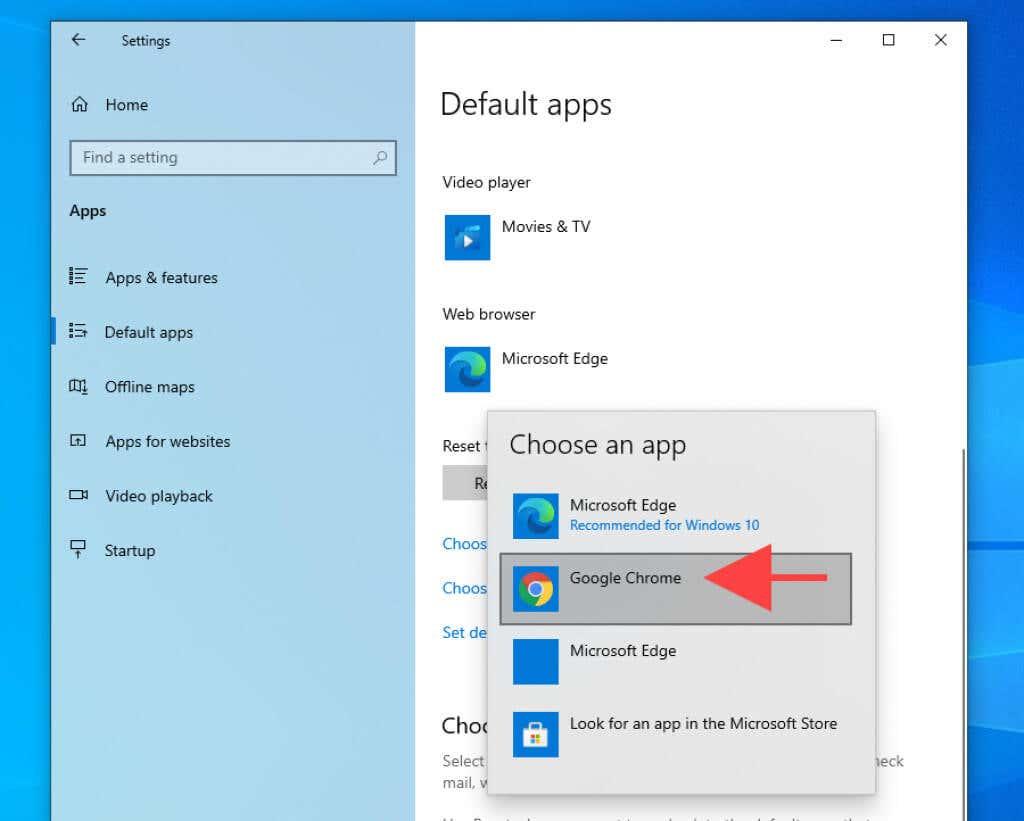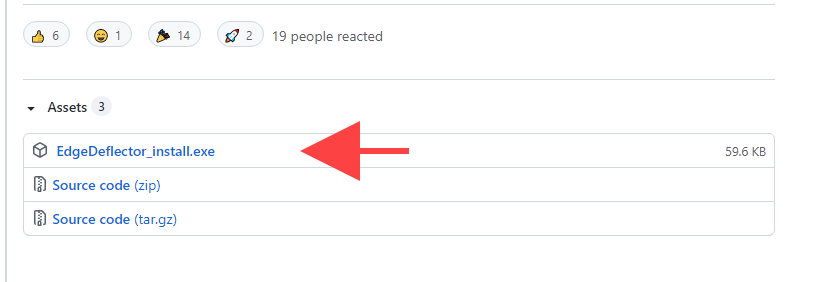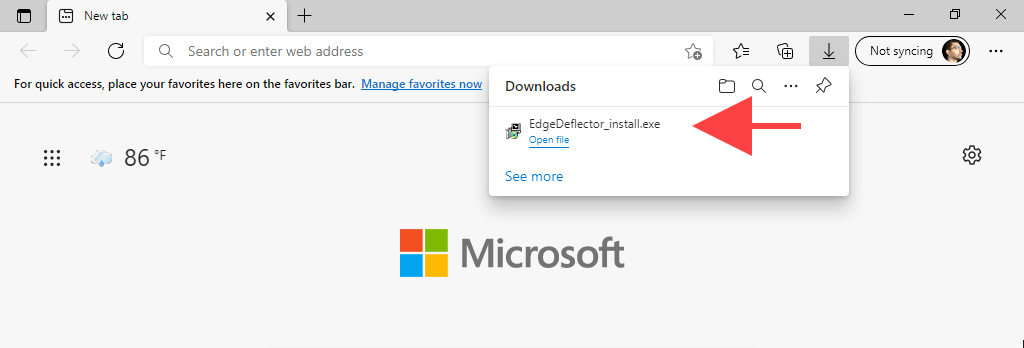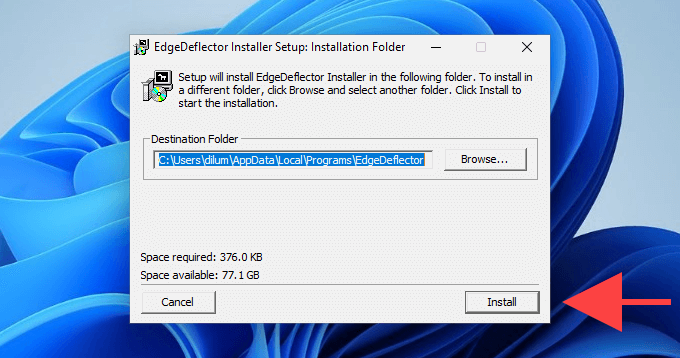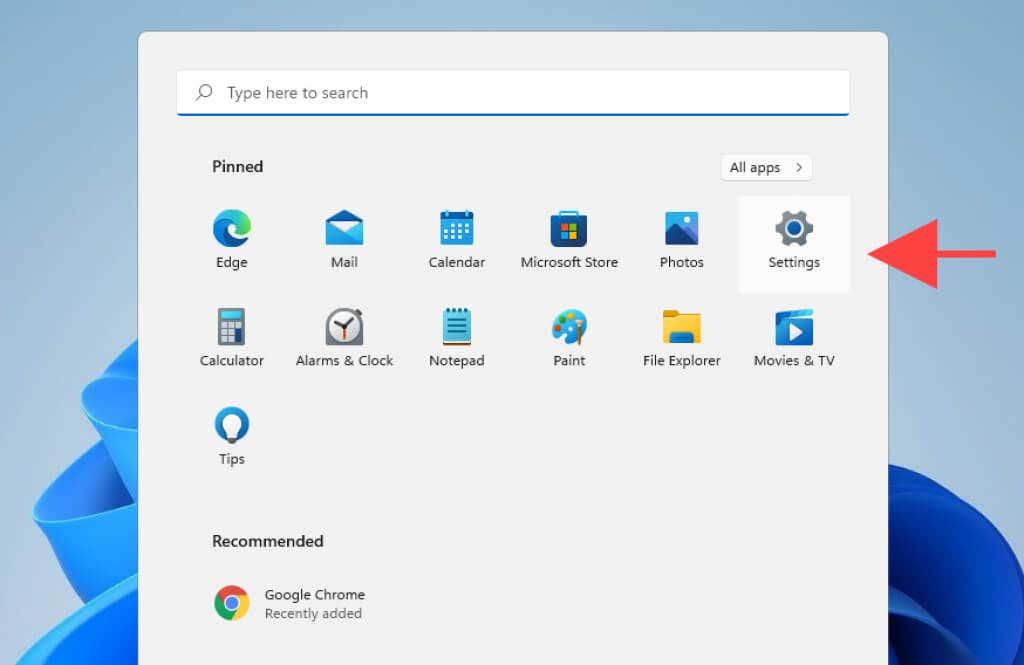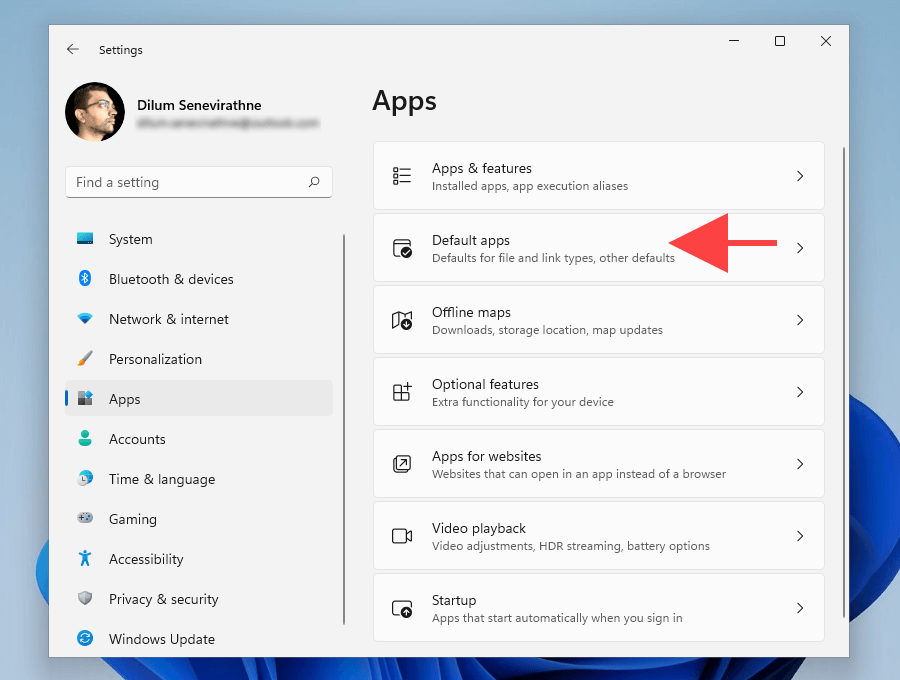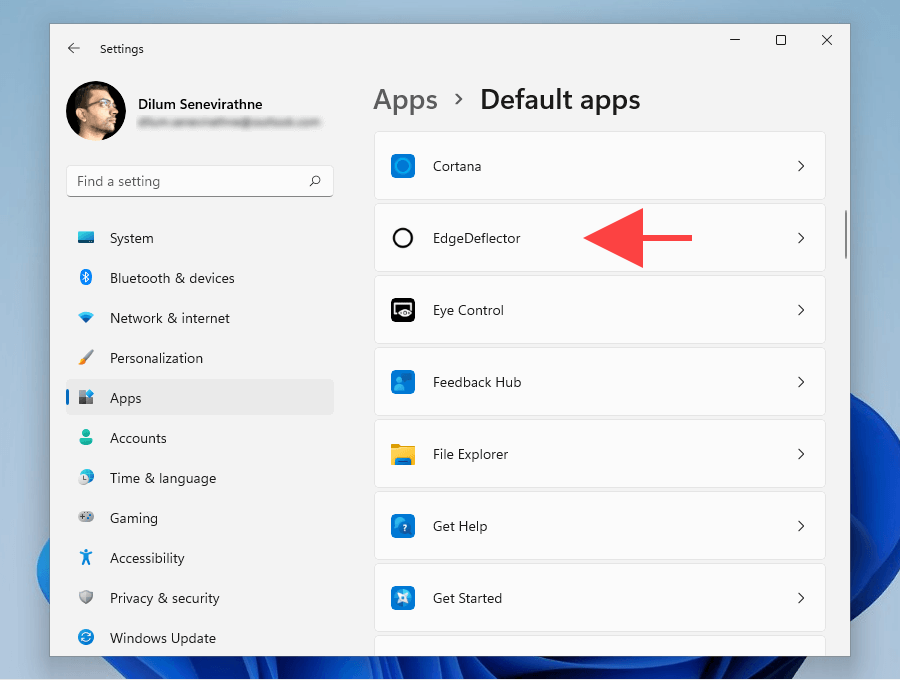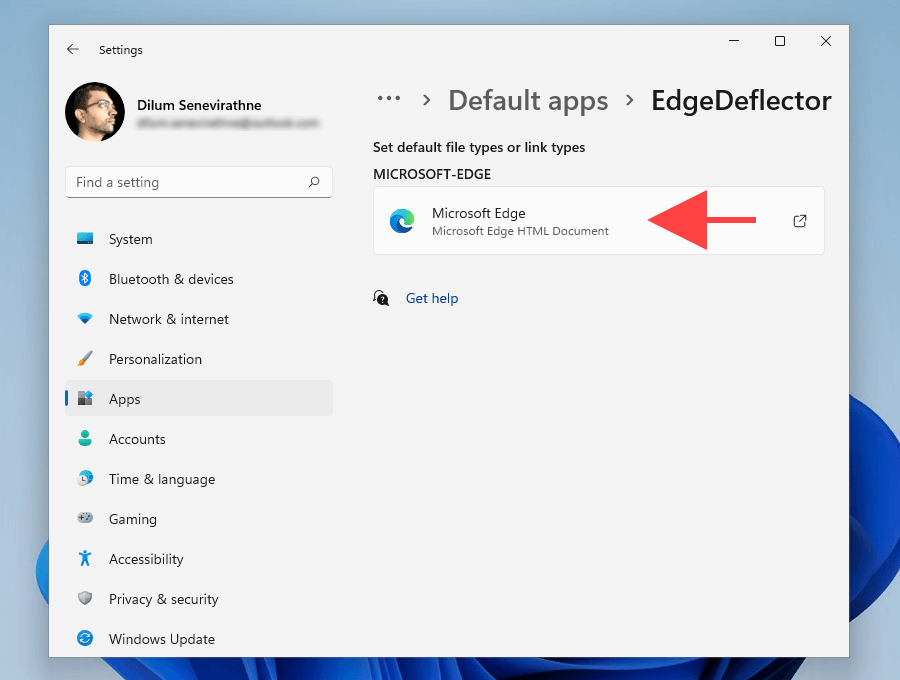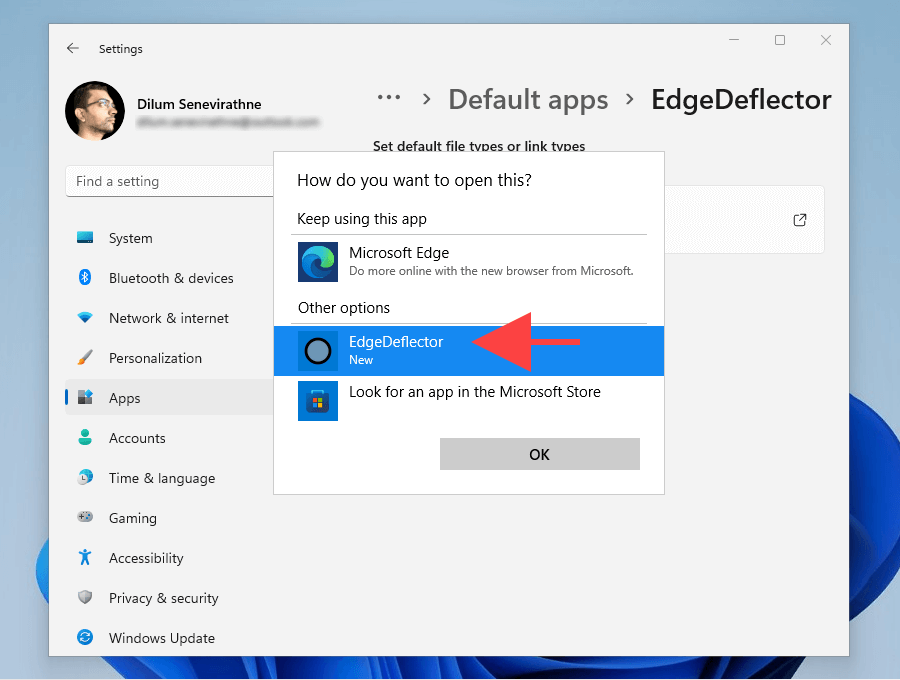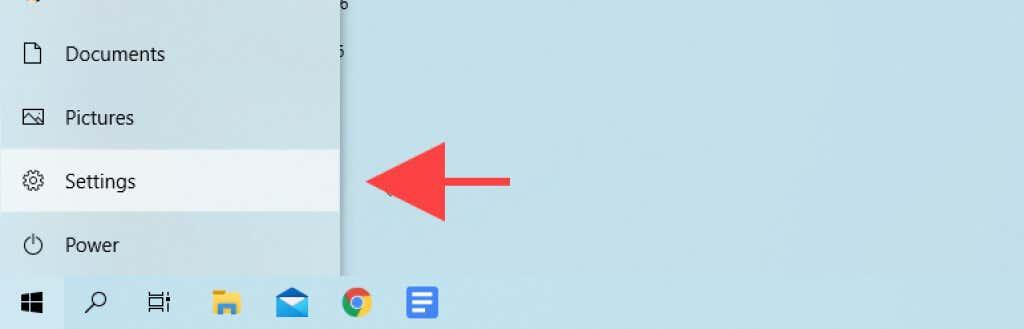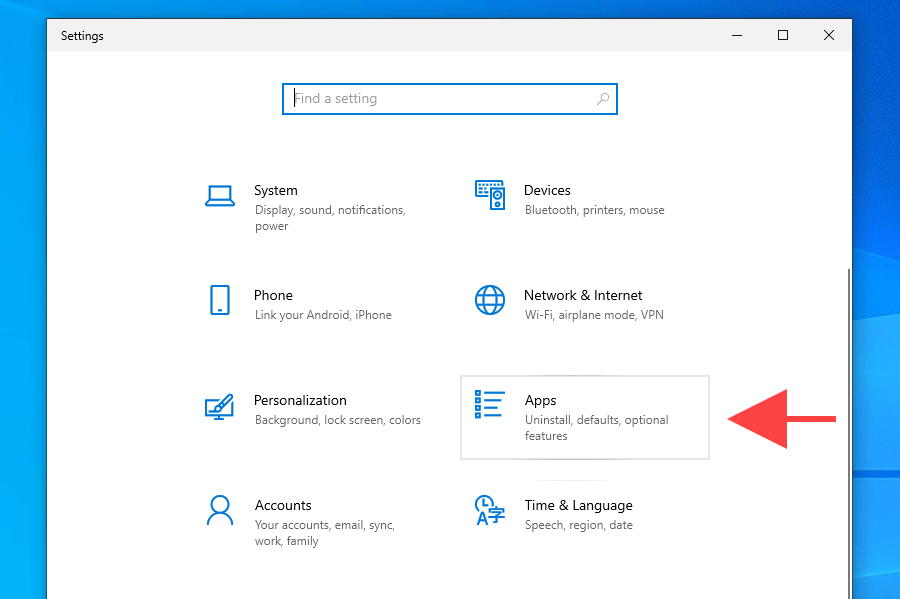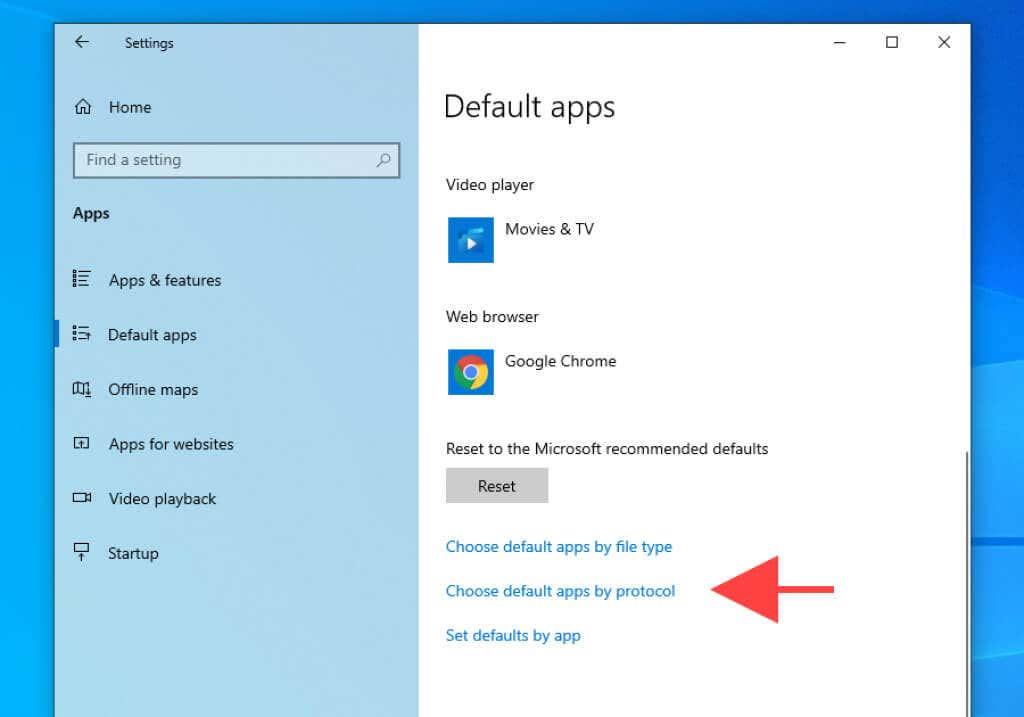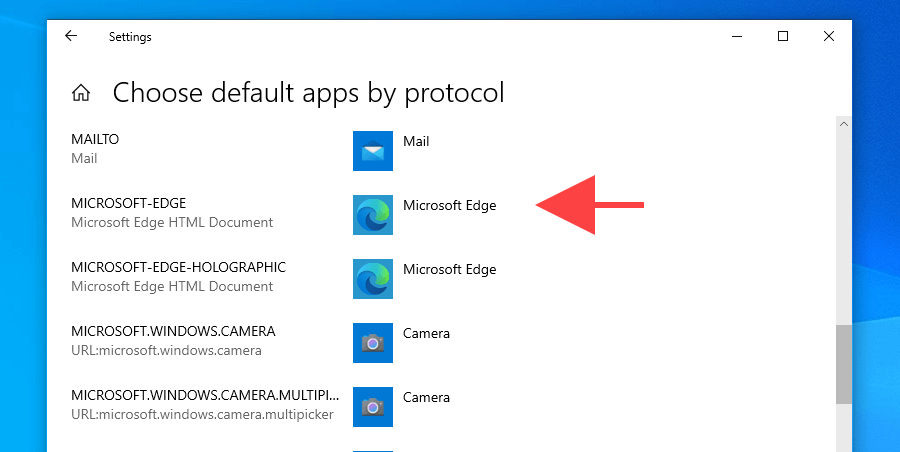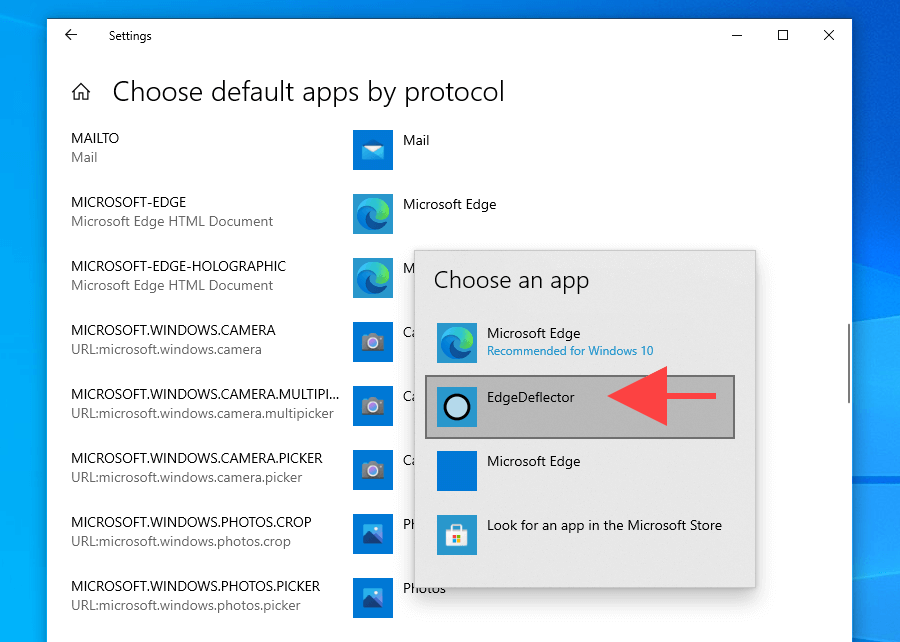Tot i que el navegador Edge de Microsoft amb Chromium és un pas important respecte al seu homòleg EdgeHTML anterior a Windows, les alternatives de tercers, com ara Chrome i Opera, continuen eclipsant-lo en termes de poliment i estabilitat.
Tot i així, el gegant tecnològic amb seu a Redmond complica innecessàriament la configuració predeterminada del navegador per intentar que els usuaris es quedin amb Edge .
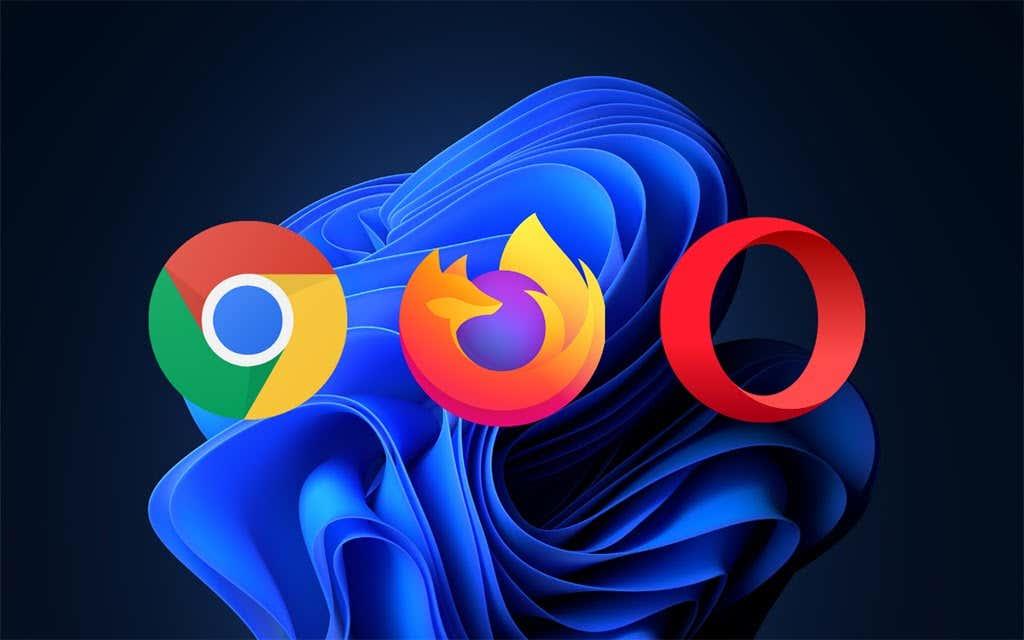
Però no et preocupis. Si voleu deixar d'utilitzar Microsoft Edge, les instruccions següents us ajudaran a esbrinar què heu de fer per canviar el navegador web predeterminat a Windows 11/10.
A més, aprendràs a modificar el comportament del sistema operatiu en els casos en què anul·la les preferències predeterminades del navegador i continua obrint enllaços a Edge.
Com canviar el navegador predeterminat a Windows 11
Microsoft no ofereix una única configuració que pugueu utilitzar per canviar els navegadors predeterminats a Windows 11. En comptes d'això, heu d'enllaçar manualment el vostre navegador preferit als tipus de fitxers i protocols relacionats amb la web. El problema: has de fer front a més d'una dotzena d'ells.
Per sort, hi ha una manera més fàcil. Si obriu un enllaç extern (a través d'una aplicació com ara Mail) immediatament després d'instal·lar un navegador de tercers, el sistema operatiu us hauria de demanar que seleccioneu entre les aplicacions de navegació disponibles.
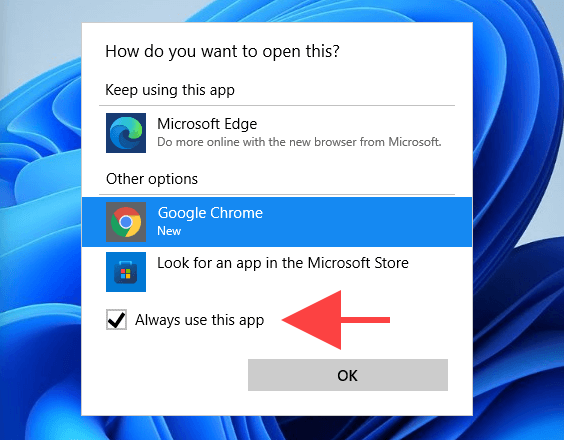
Tot el que heu de fer és triar la vostra opció, marcar la casella que hi ha al costat de Utilitza sempre aquesta aplicació i seleccionar D'acord . Voila! Heu canviat el navegador predeterminat. Però només tens una possibilitat en això.
Per tant, si ja heu obert un enllaç però us heu oblidat de marcar la casella Utilitza sempre aquesta aplicació , a continuació us expliquem com podeu canviar el navegador predeterminat a Windows 11 de la manera més difícil.
1. Obriu el menú Inici i seleccioneu Configuració .
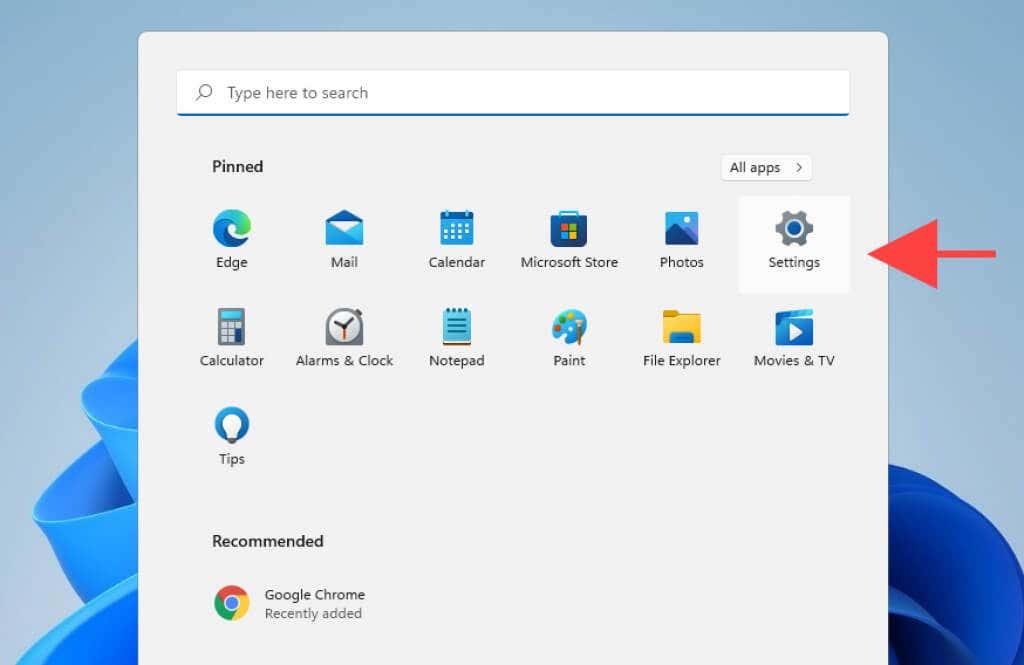
2. Seleccioneu Aplicacions > Aplicacions predeterminades .
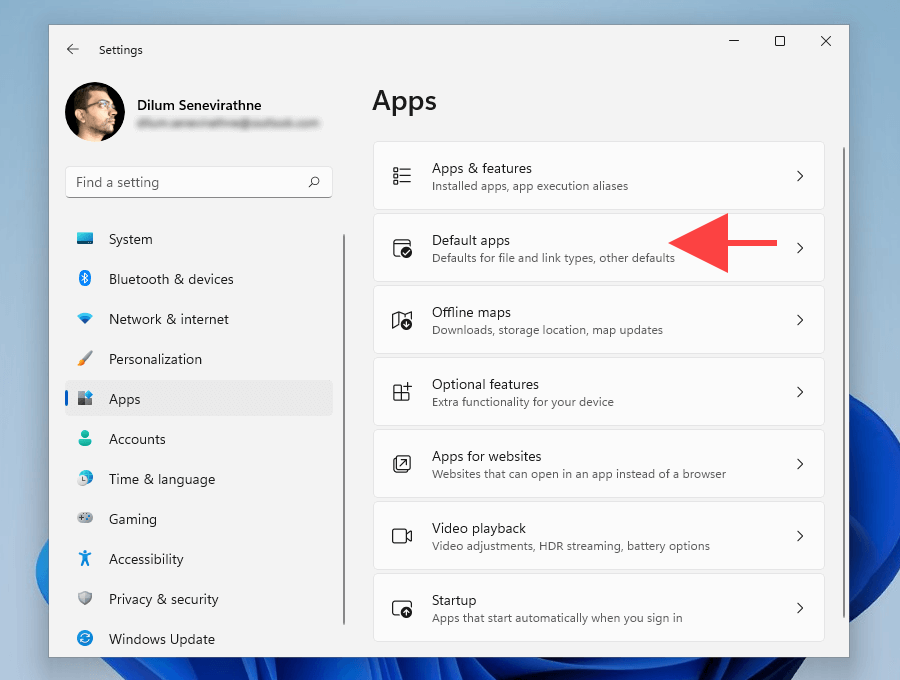
3. Seleccioneu el navegador que voleu que sigui el predeterminat, per exemple, Google Chrome .
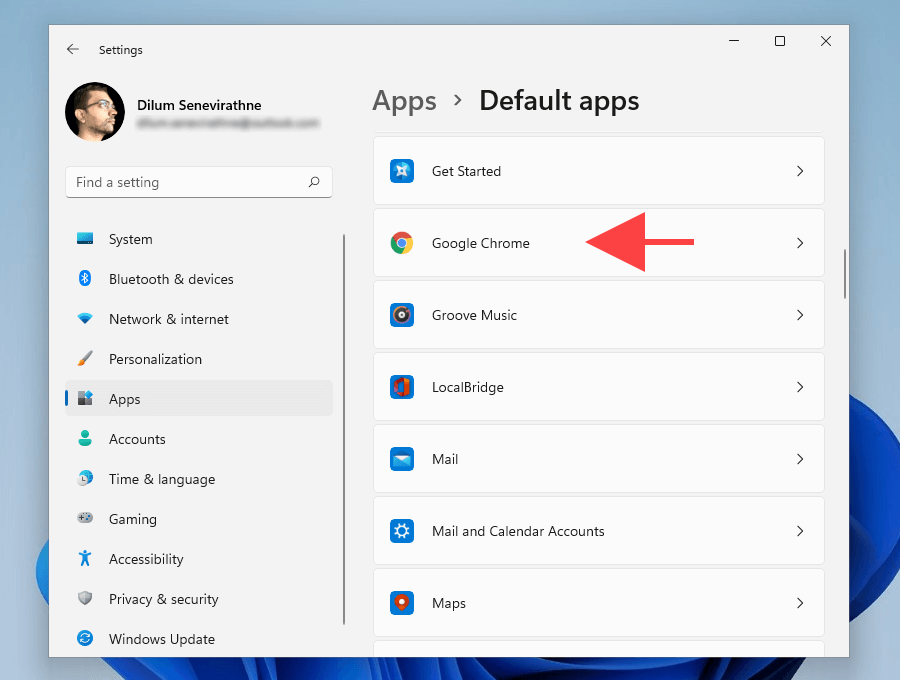
4. Seleccioneu Microsoft Edge al tipus de fitxer .htm .
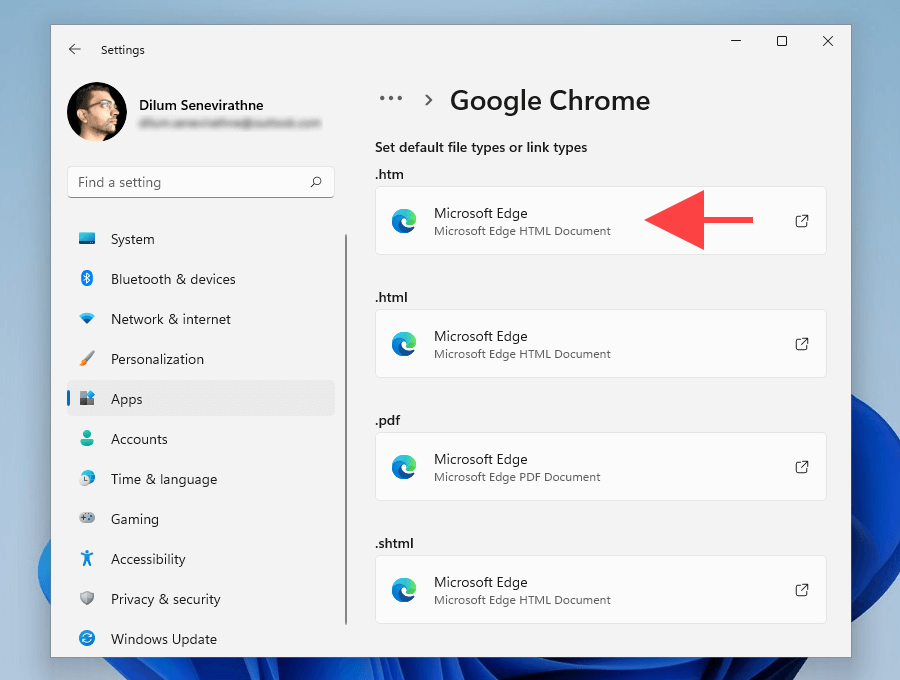
5. Trieu el vostre navegador preferit, com ara Google Chrome , i seleccioneu D' acord .
Nota: Windows 11 pot intentar persuadir-vos que us quedeu amb Edge com a navegador predeterminat. Seleccioneu Canvia igualment i hauríeu de poder continuar fent canvis.
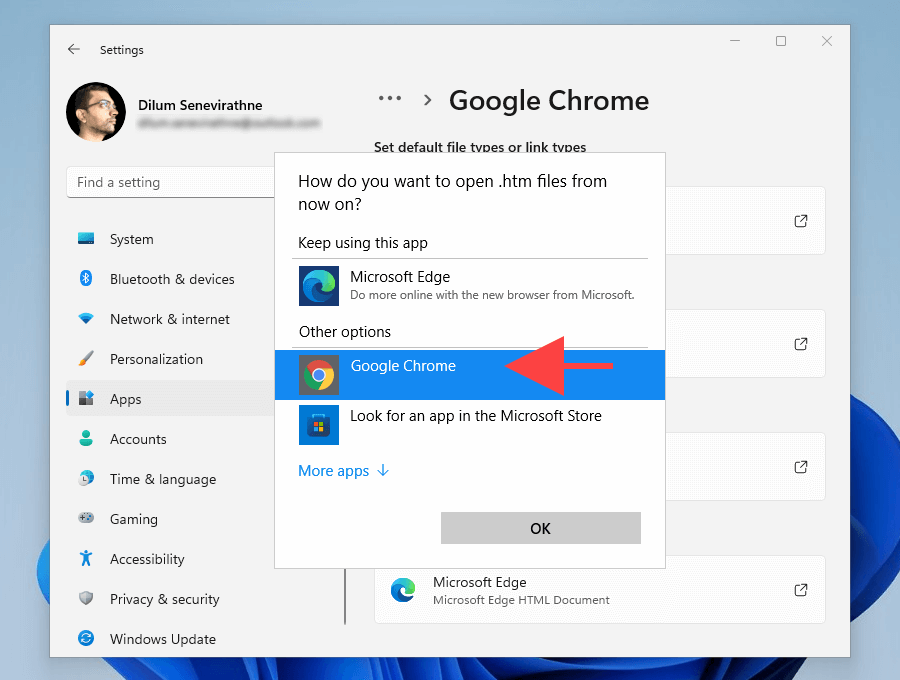
6. Repetiu els passos del 4 al 5 per als tipus de fitxers i protocols següents dins de la mateixa pantalla.
Suggeriment: només heu de substituir qualsevol cosa que estigui configurada a Microsoft Edge amb el vostre navegador preferit.
.html
.pdf
.shtml
.svg
.webp
.xht
.xhtml
FTP
HTTP
HTTPS
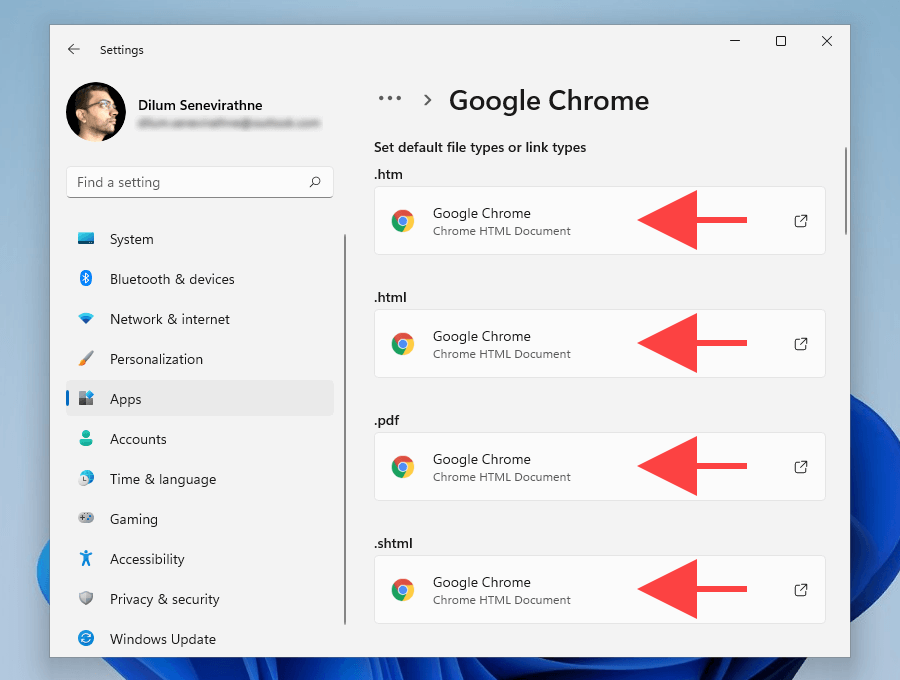
7. Sortiu de l' aplicació Configuració .
Acabeu de configurar el vostre navegador de tercers preferit com a predeterminat a Windows 11.
Com canviar el navegador predeterminat a Windows 10
En comparació amb Windows 11, canviar el navegador predeterminat a Windows 10 és molt més fàcil.
En lloc de jugar amb els tipus de fitxers i protocols individuals, podeu canviar entre les aplicacions de navegació disponibles mitjançant l'aplicació Configuració del sistema operatiu.
1. Obriu el menú Inici i seleccioneu Configuració .
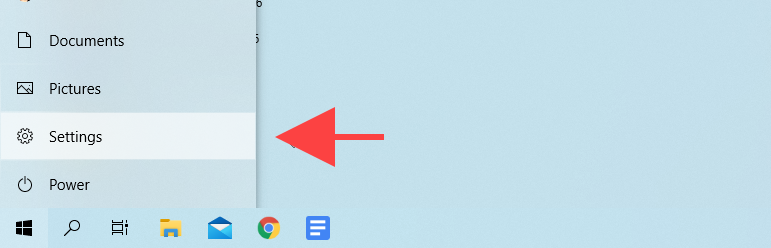
2. Seleccioneu Aplicacions .
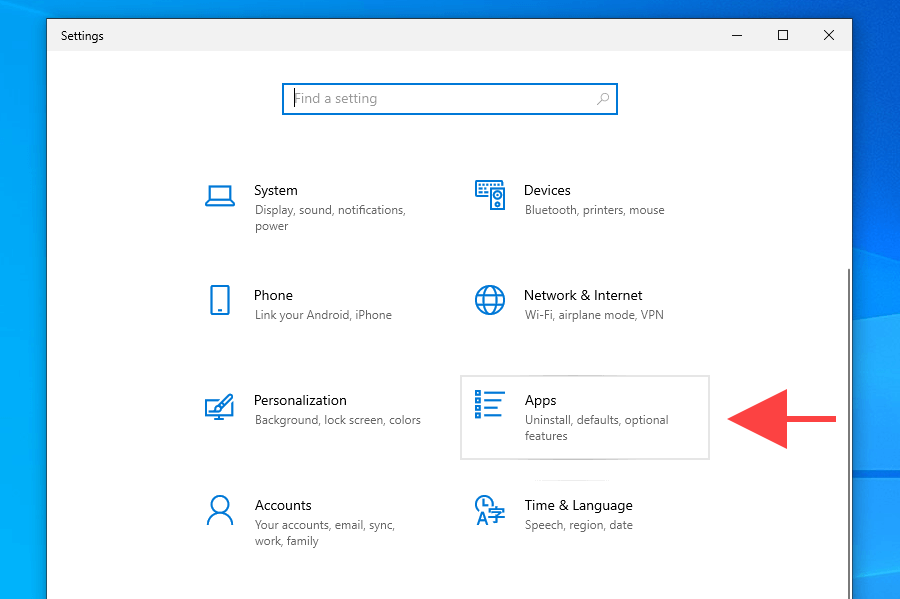
3. Seleccioneu Aplicacions predeterminades a la barra lateral. A continuació, desplaceu-vos cap avall fins a la secció del navegador web i seleccioneu Microsoft Edge .
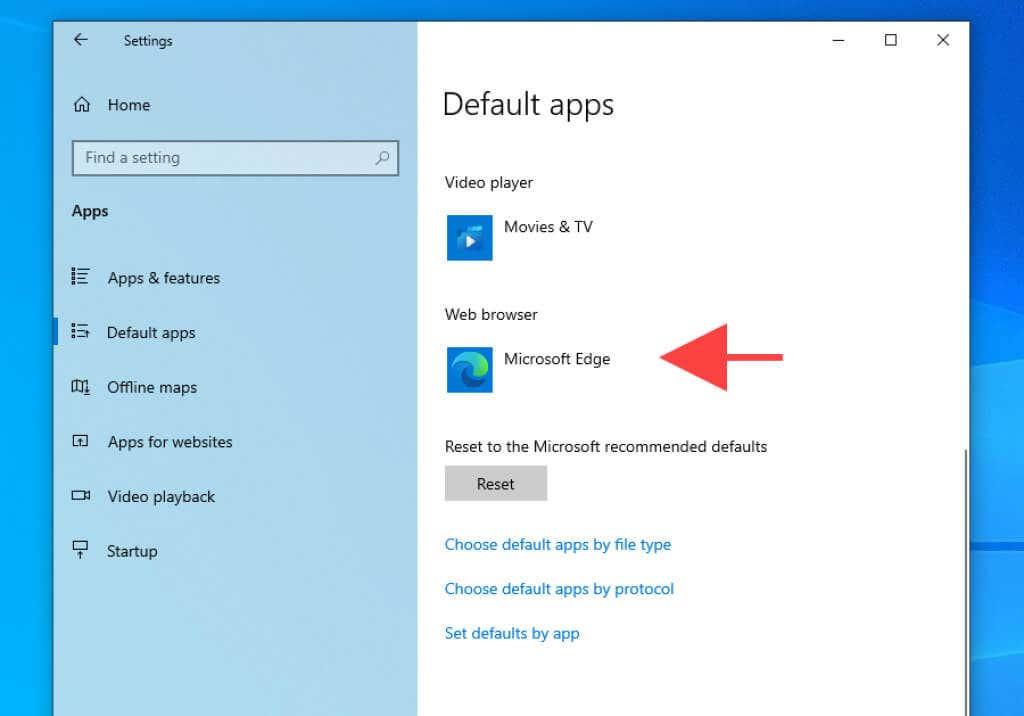
4. Trieu el navegador que voleu que sigui el predeterminat, per exemple, Google Chrome .
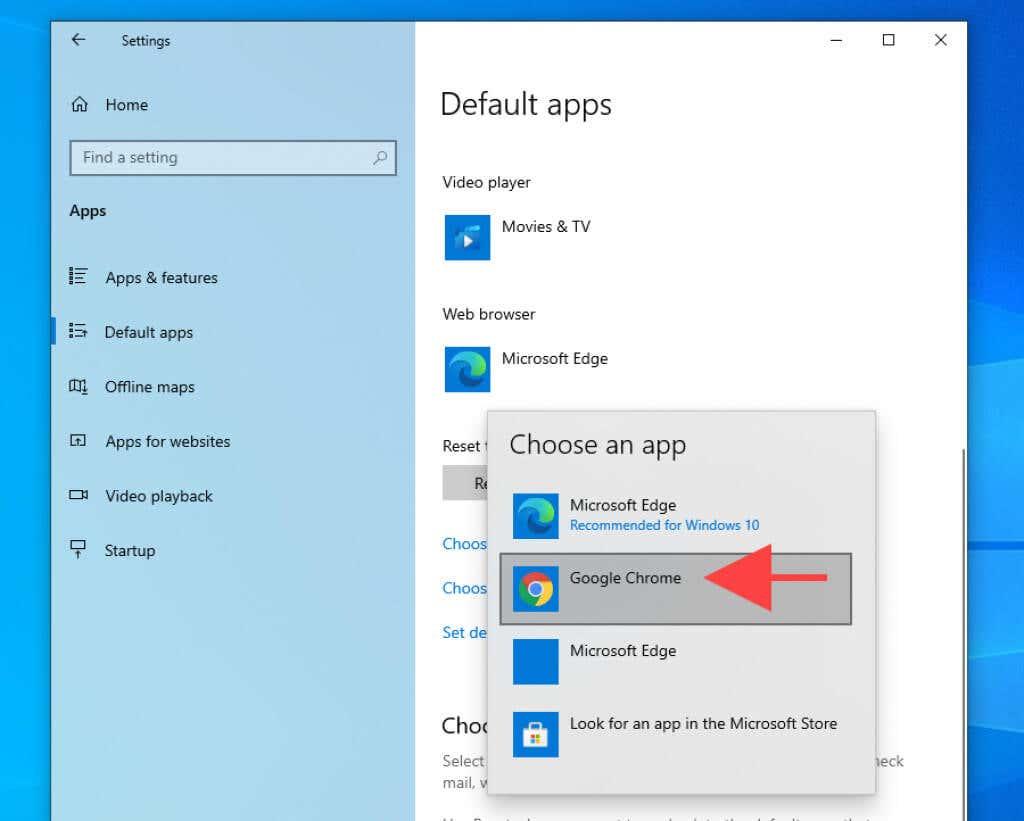
5. Sortiu de l' aplicació Configuració .
Ara el navegador hauria de funcionar com a aplicació de navegació predeterminada a Windows 10.
Com forçar Windows 11/10 a obrir tots els enllaços al navegador predeterminat
Tot i canviar el navegador predeterminat a Windows 11 i Windows 10, ambdós sistemes operatius continuaran obrint enllaços específics des d'aplicacions i serveis de Microsoft a Edge. Per exemple, seleccionar una targeta al giny Notícies i interessos invoca Microsoft Edge en lloc del vostre navegador predeterminat.
Però aquí és on entra en escena EdgeDeflector. És una aplicació d'ajuda de codi obert que redirigeix els enllaços de només Edge al vostre navegador predeterminat . A continuació s'explica com instal·lar-lo i configurar-lo a Windows 11/10.
Nota: si la seguretat de Windows bloqueja EdgeDeflector, seleccioneu Més informació > Executar igualment i hauríeu de poder continuar utilitzant-lo.
Instal·leu EdgeDeflector a Windows 11/10
1. Baixeu la darrera versió d' EdgeDeflector des de GitHub.
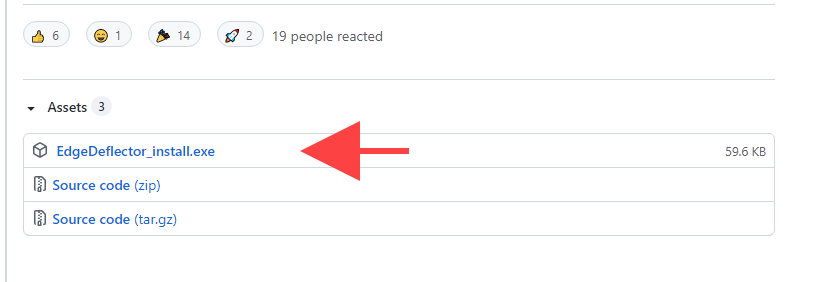
2. Executeu el fitxer EdgeDeflector_install.exe .
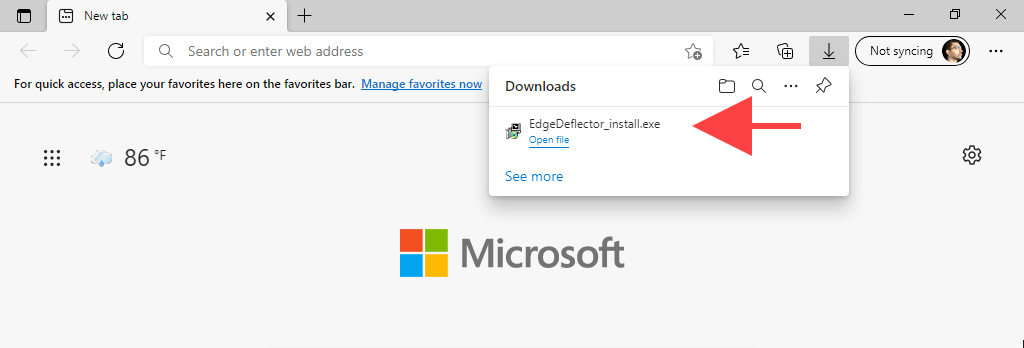
3. Seleccioneu Instal·la .
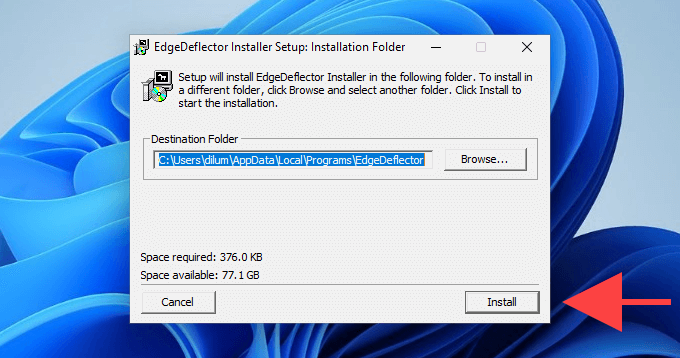
Configura EdgeDeflector a Windows 11
1. Obriu el menú Inici i seleccioneu Configuració .
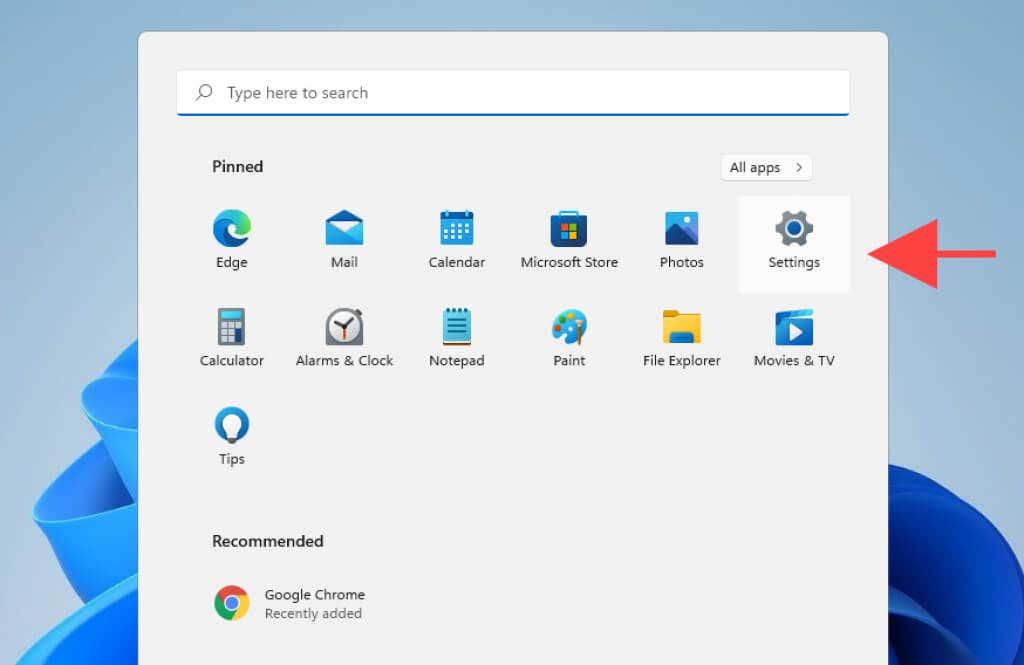
2. Aneu a Aplicacions > Aplicacions predeterminades .
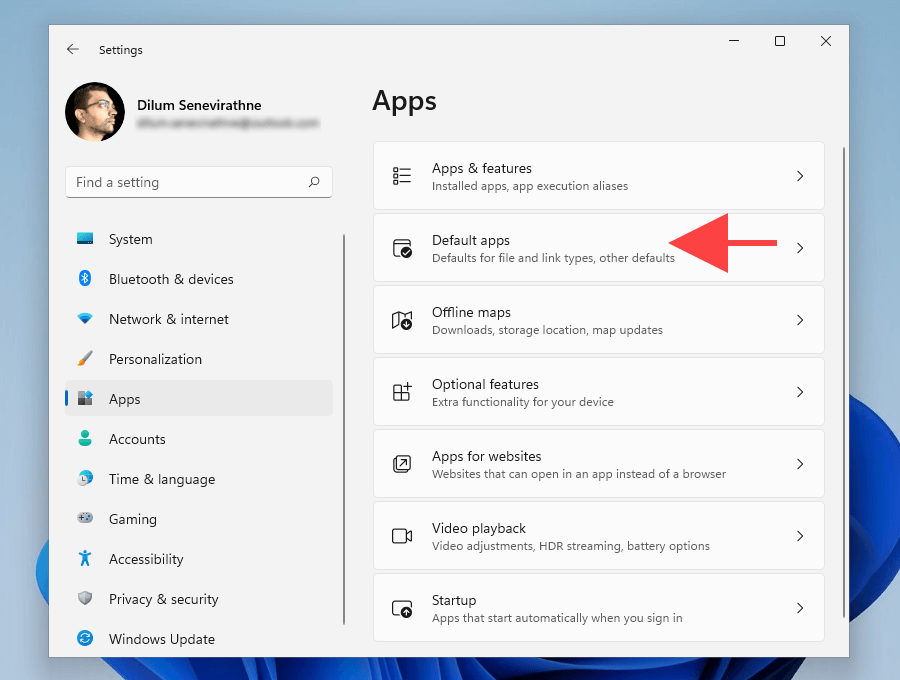
3. Desplaceu-vos cap avall i seleccioneu EdgeDeflector .
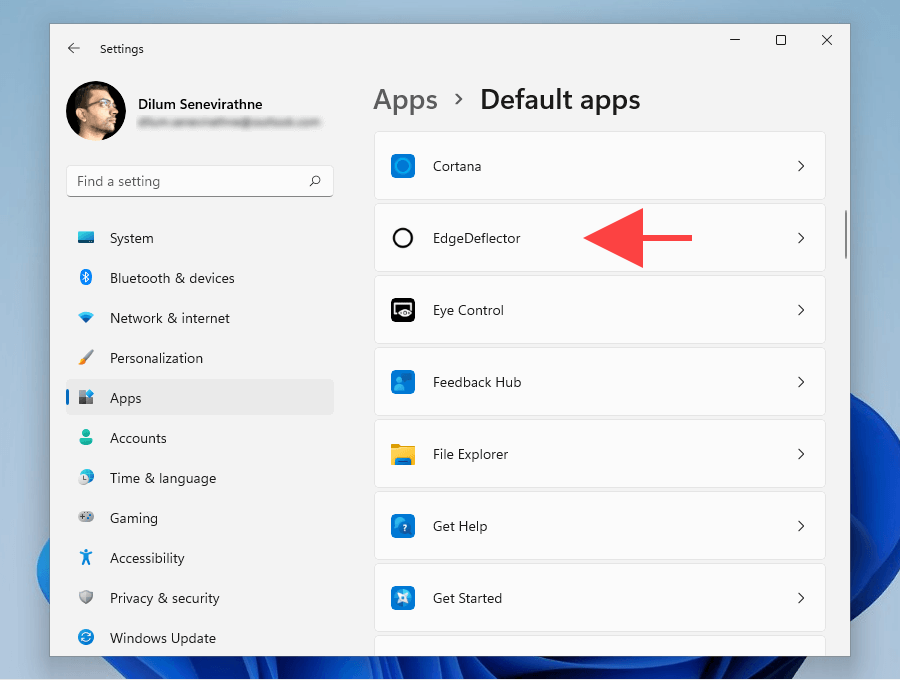
4. Seleccioneu Microsoft Edge al protocol MICROSOFT-EDGE .
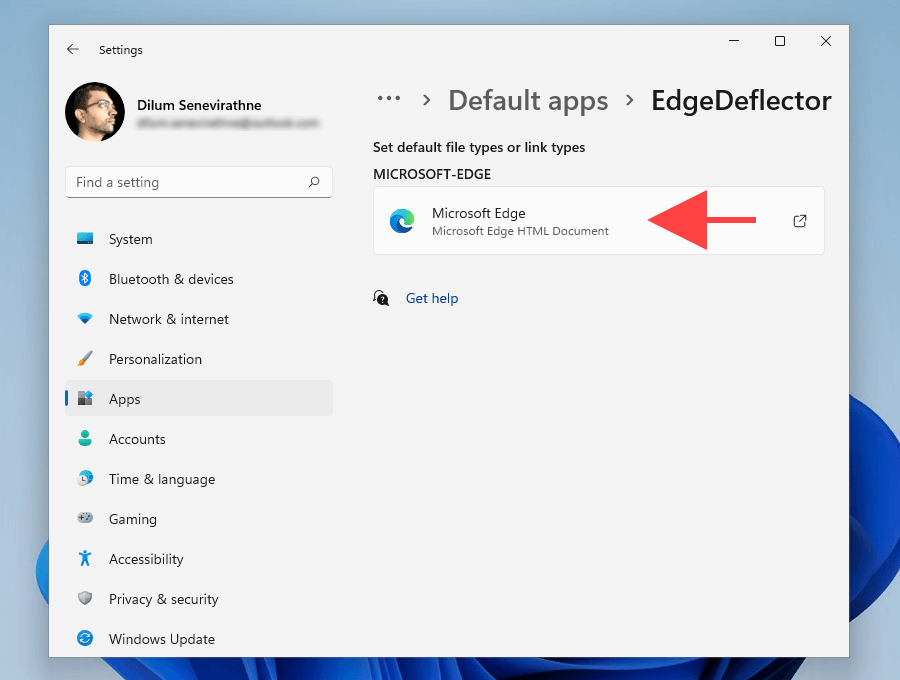
5. Trieu EdgeDeflector i seleccioneu D' acord .
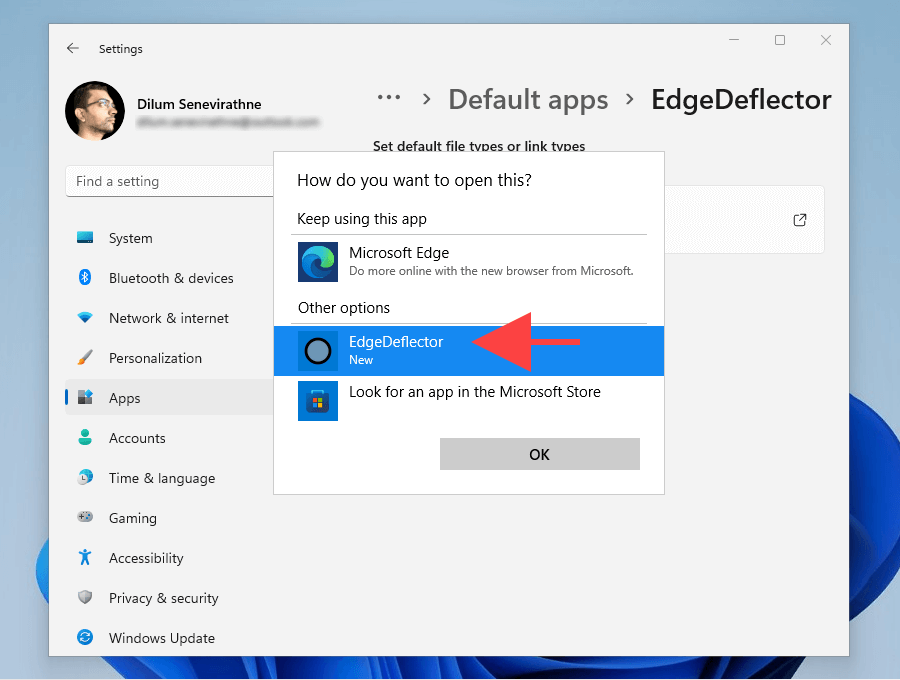
6. Sortiu de l' aplicació Configuració .
Configura el deflector de vora a Windows 10
1. Obriu el menú Inici i seleccioneu Configuració .
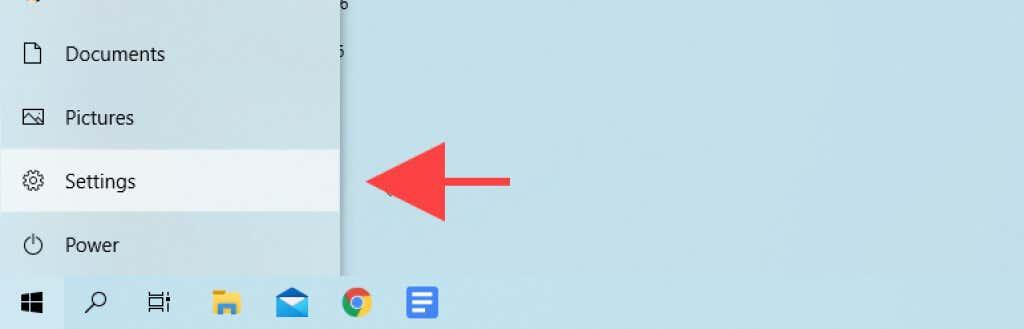
2. Seleccioneu Aplicacions .
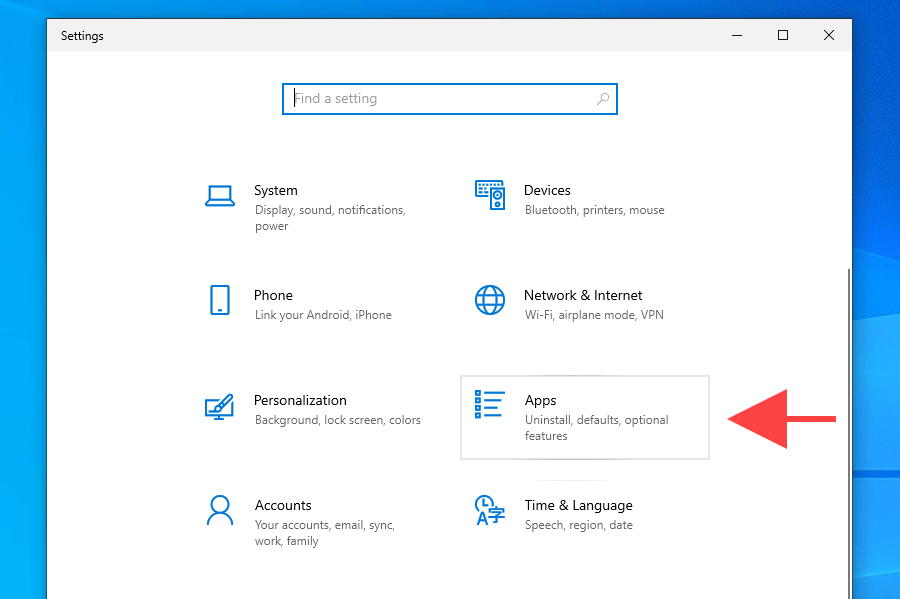
3. Canvia a Aplicacions predeterminades a la barra lateral. A continuació, desplaceu-vos cap avall i seleccioneu Tria aplicacions predeterminades per protocol .
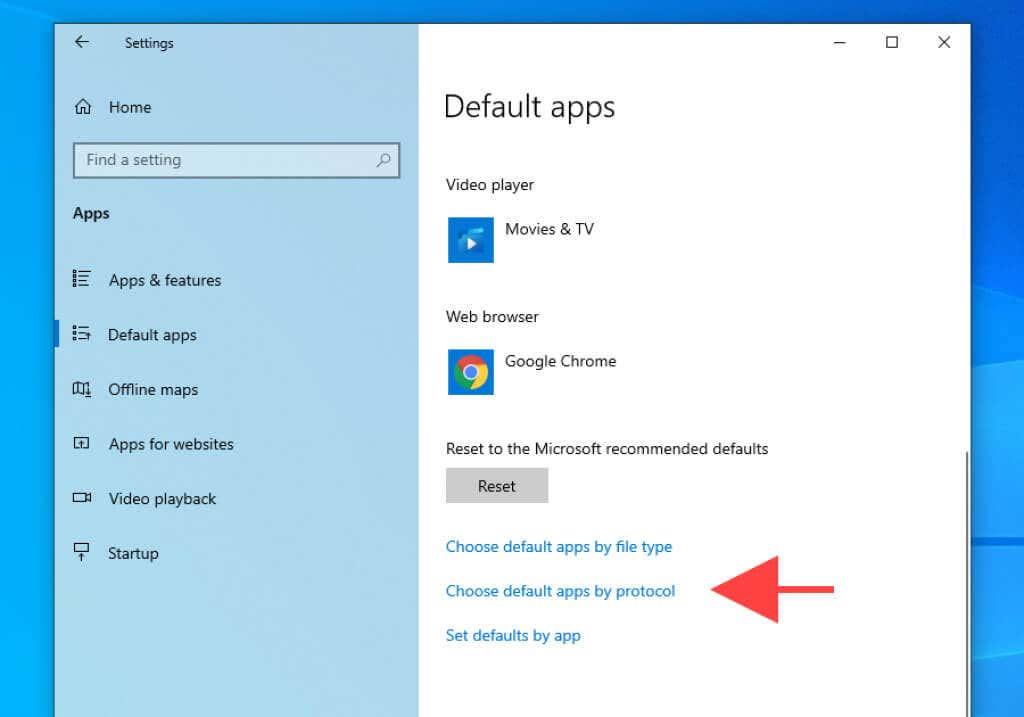
4. Seleccioneu Microsoft Edge al costat del protocol MICROSOFT-EDGE .
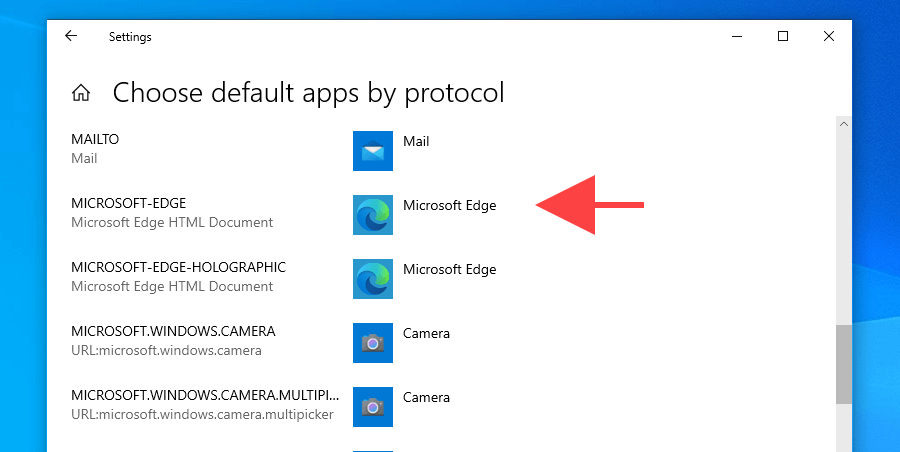
5. Seleccioneu EdgeDelector .
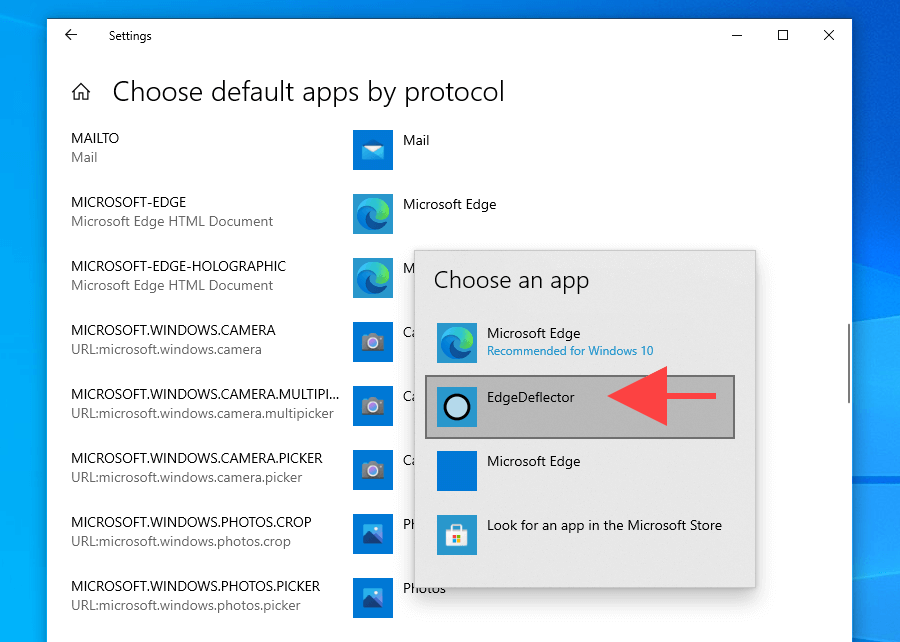
6. Sortiu de l' aplicació Configuració .
Gaudeix utilitzant el teu nou navegador web predeterminat
Canviar el navegador predeterminat (especialment a Windows 11) és un assumpte complicat. Tot i rebre moltes notícies, Microsoft sembla que només intensifica els seus esforços per forçar el seu navegador d'accions als usuaris. Però, per molt millor que la versió Chromium d'Edge es compare amb abans, restringir l'elecció és només de mal gust.
Dit això, si encara esteu a la recerca d'un navegador web sòlid, aquí teniu diverses alternatives lleugeres que potser voldreu considerar. A més, no dubteu a provar aquests navegadors dels quals potser mai no heu sentit a parlar abans .