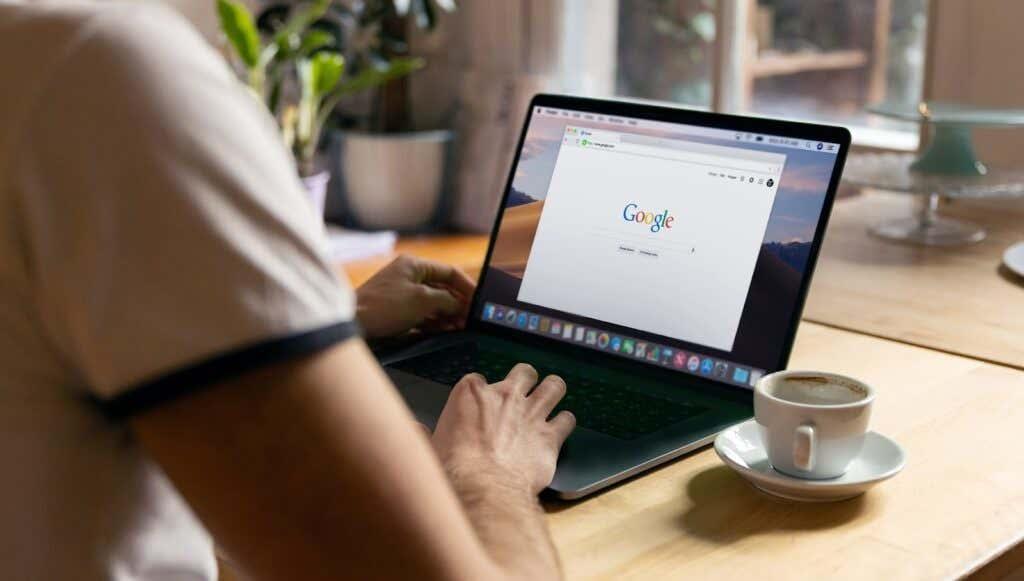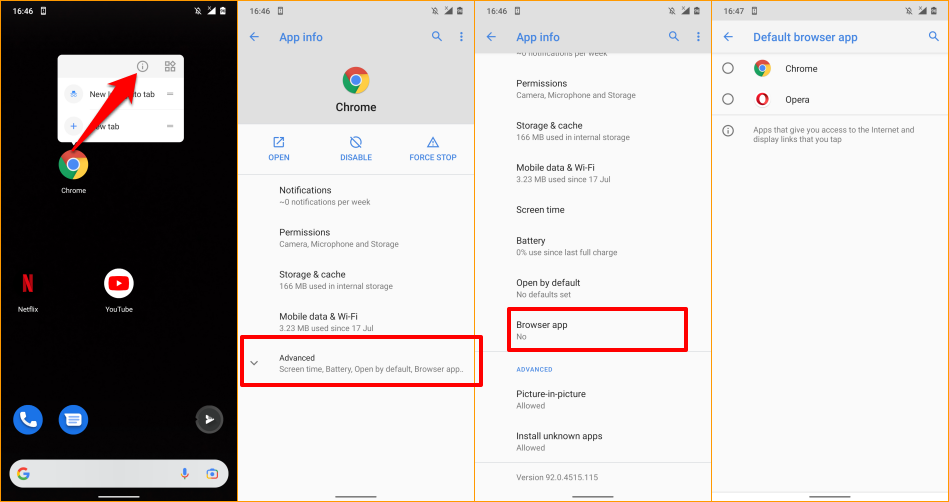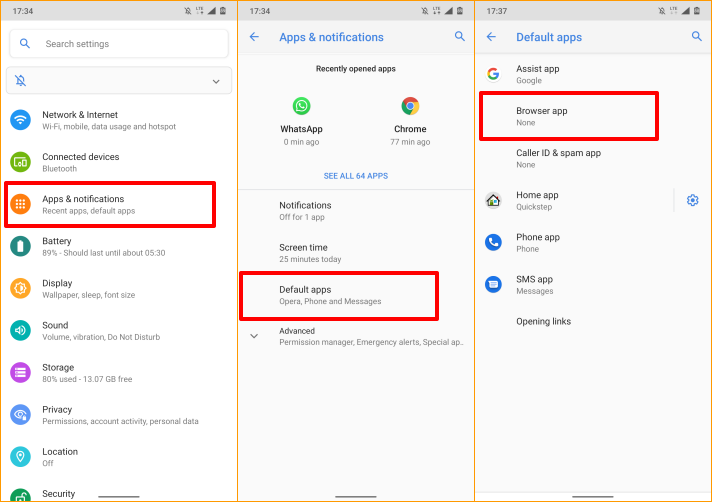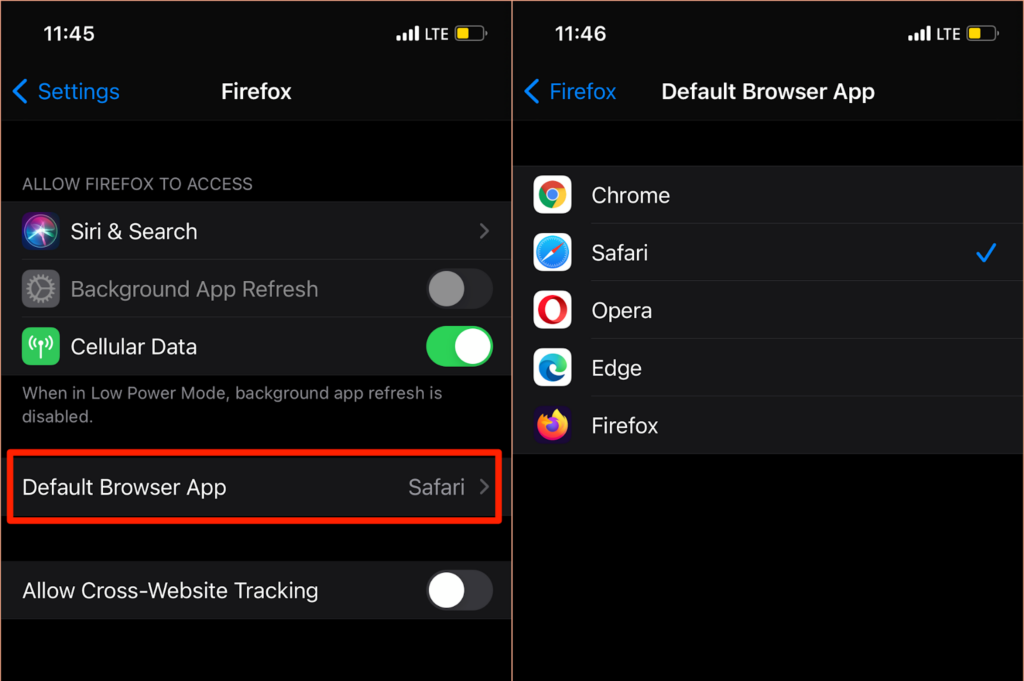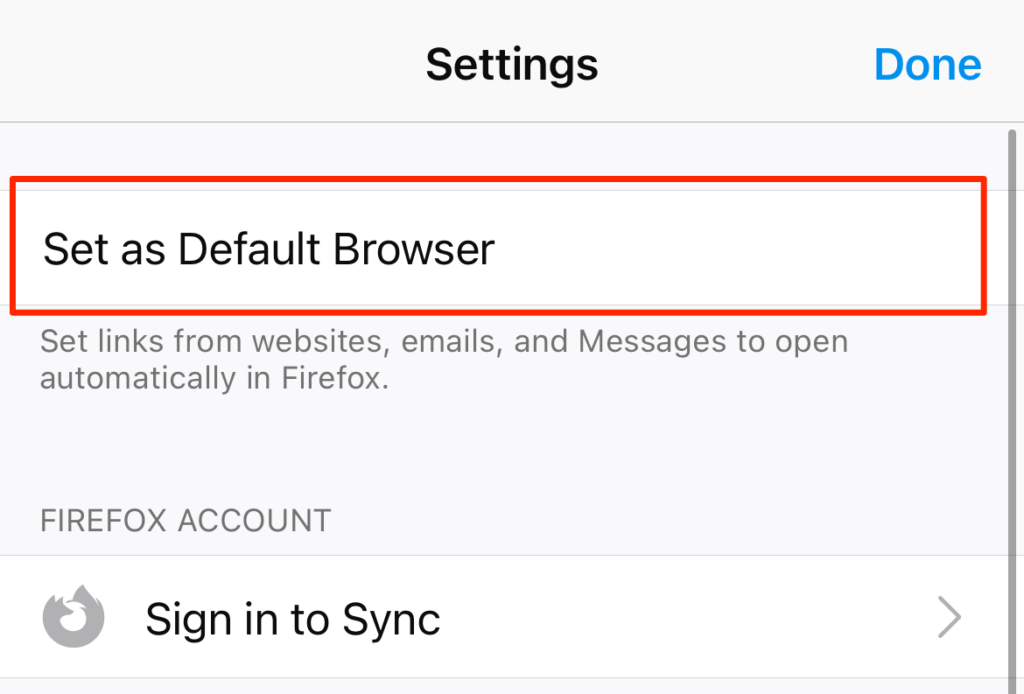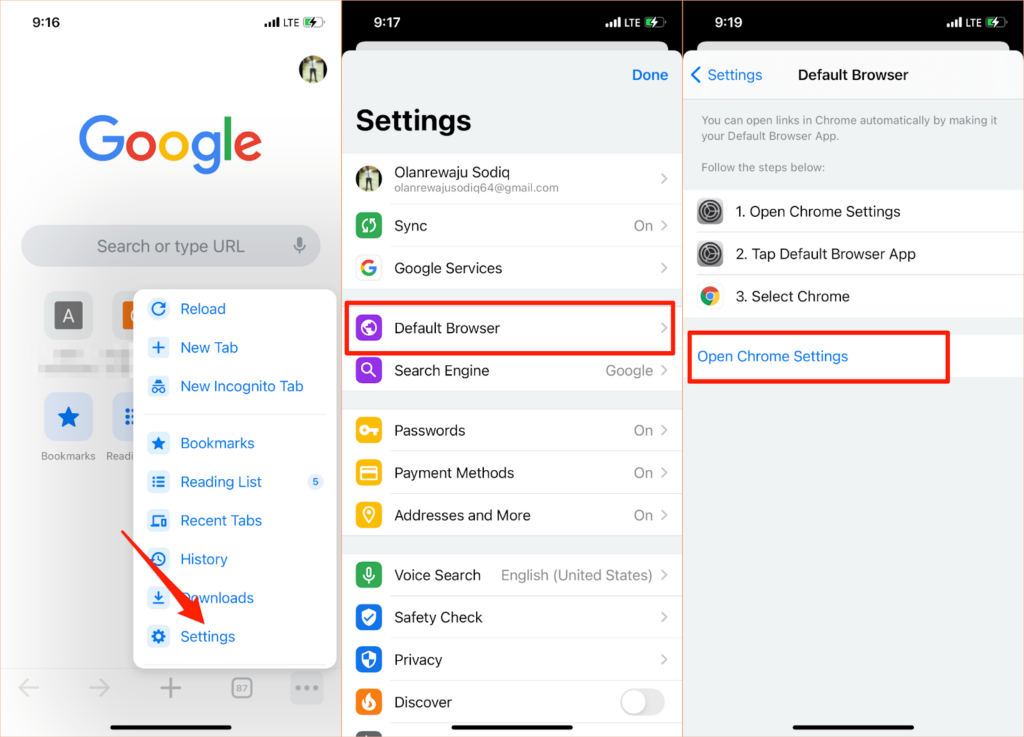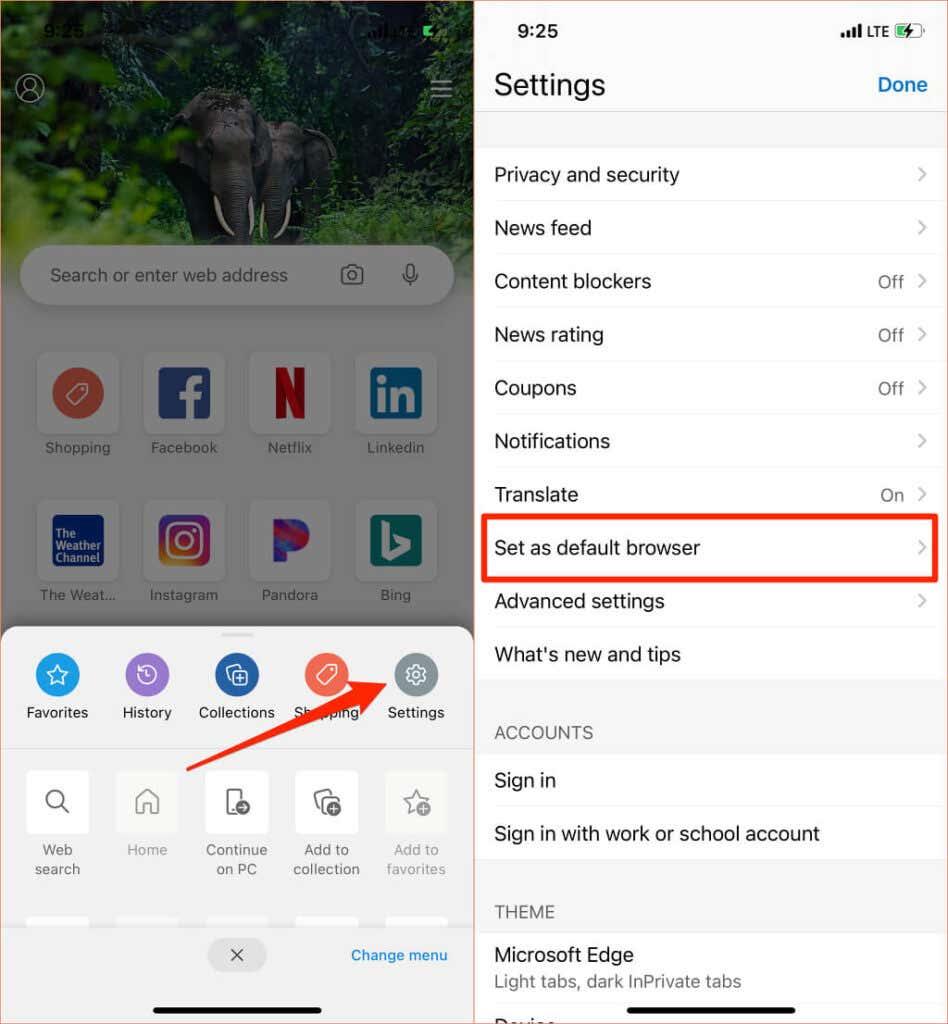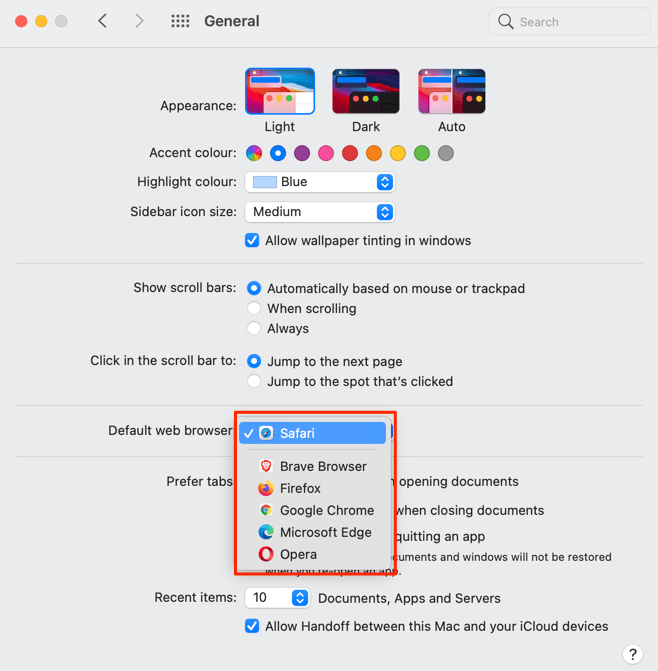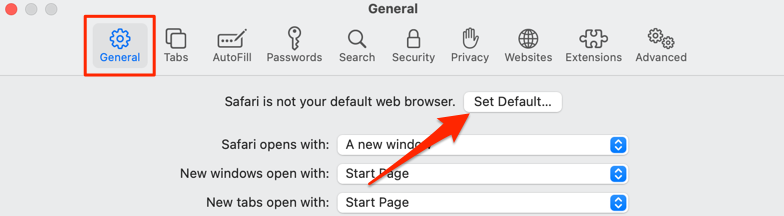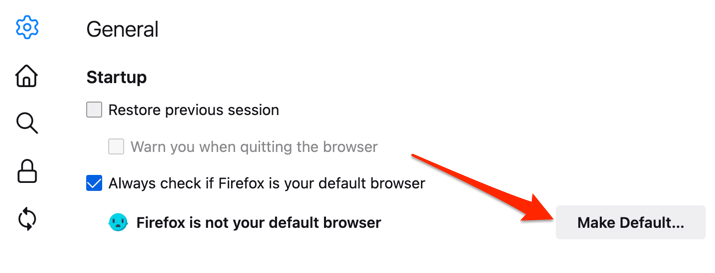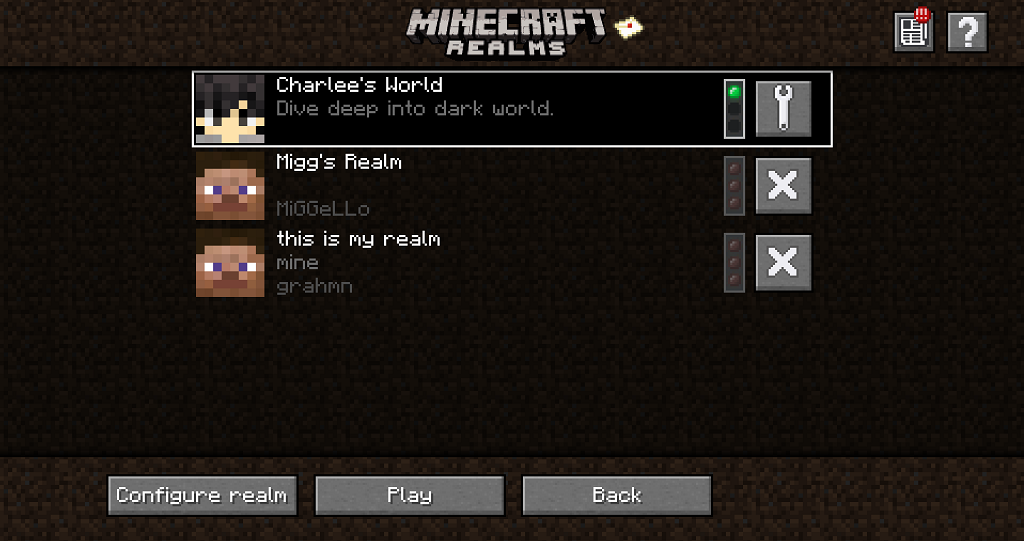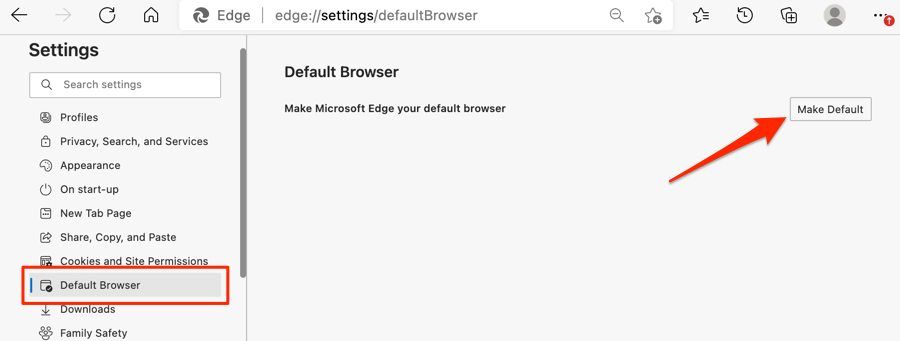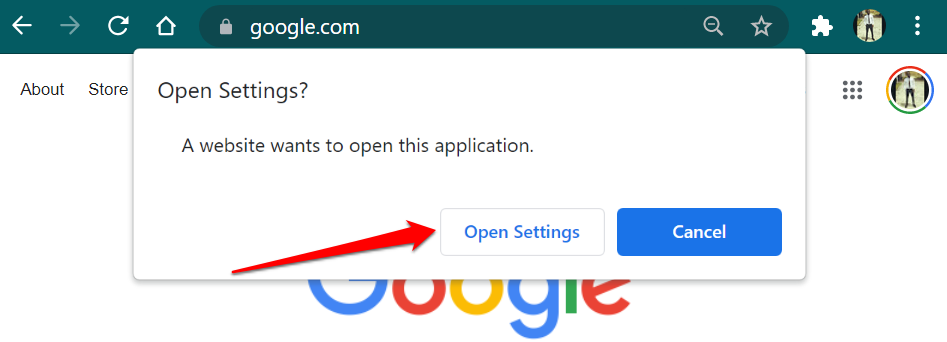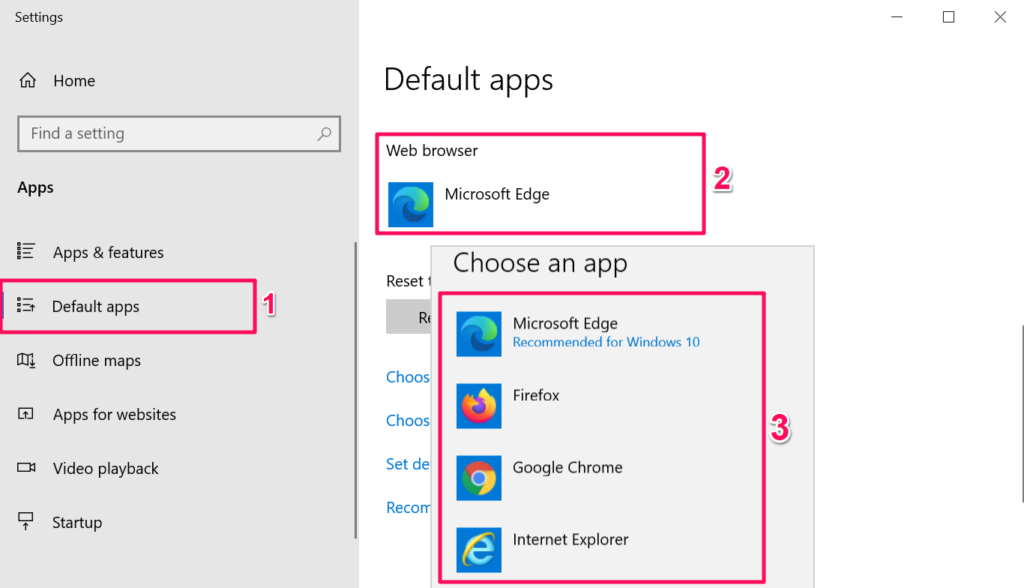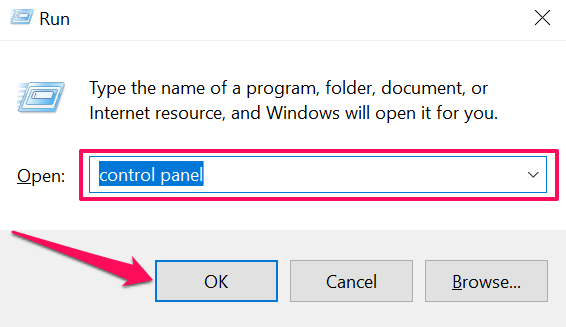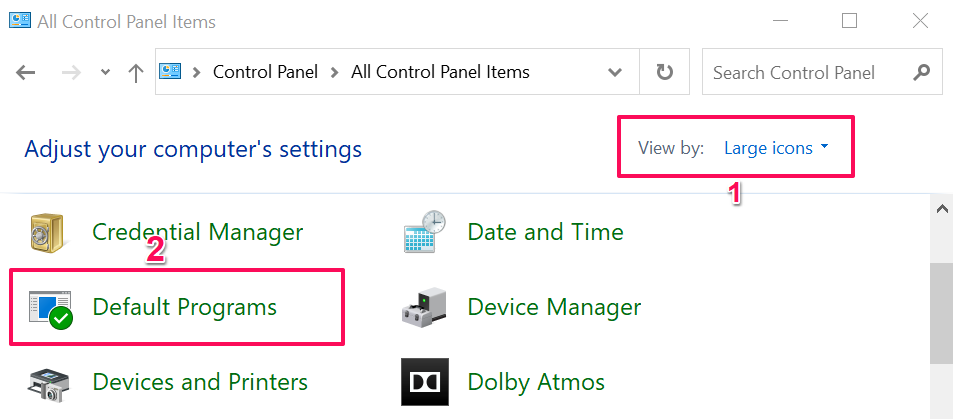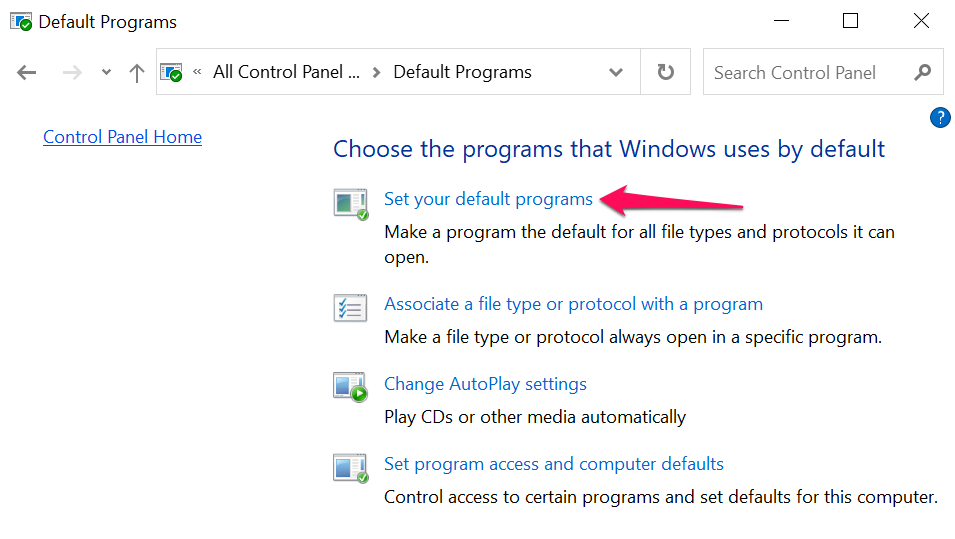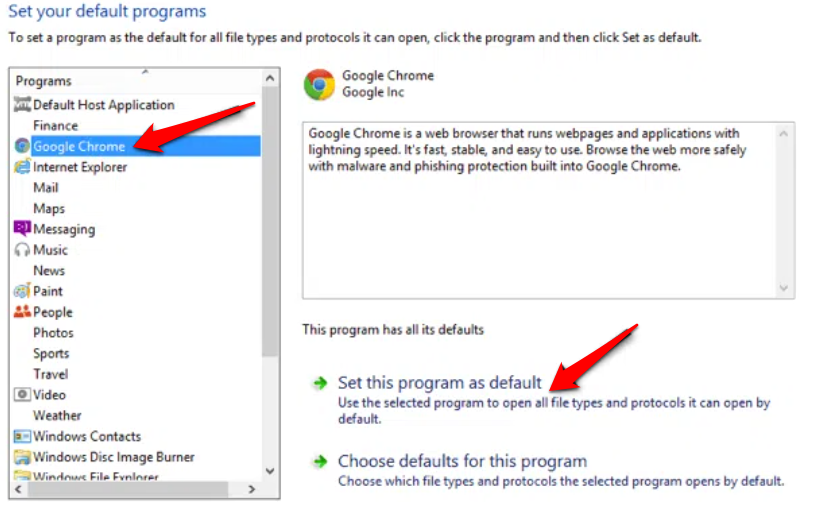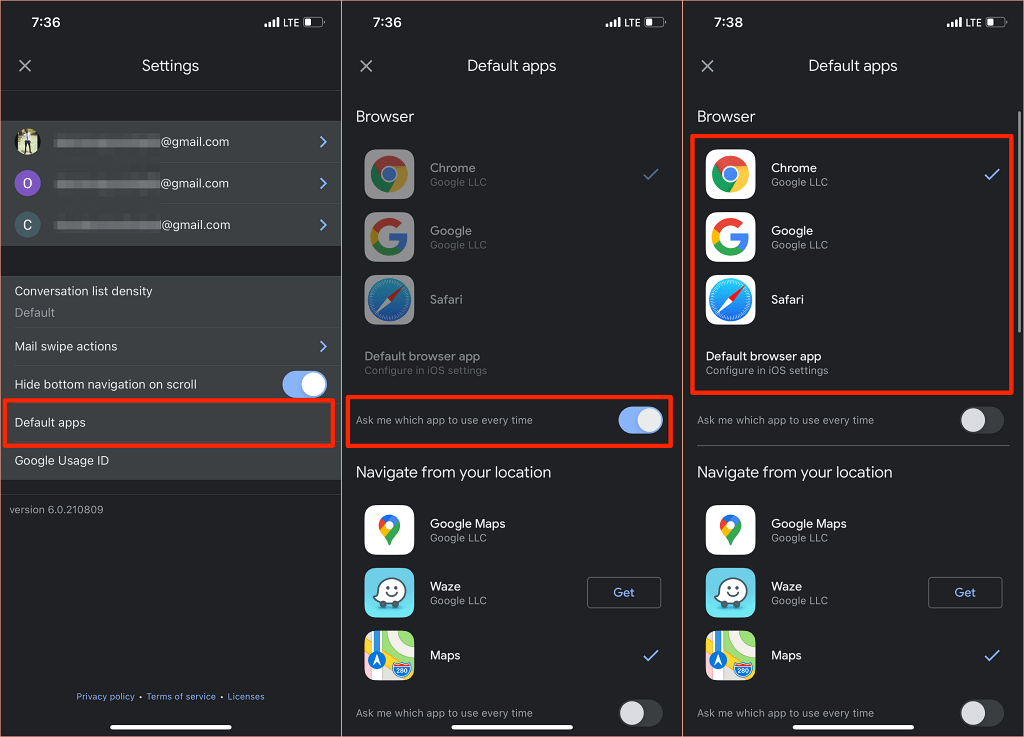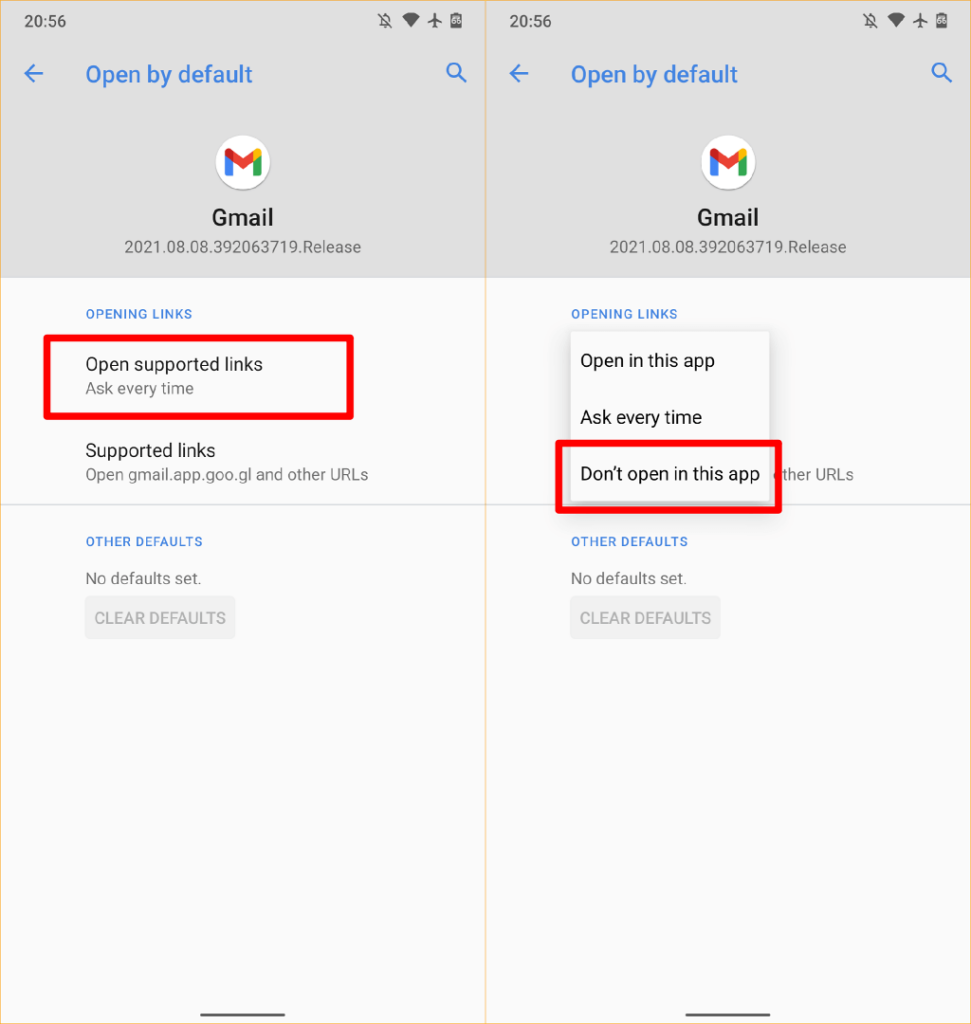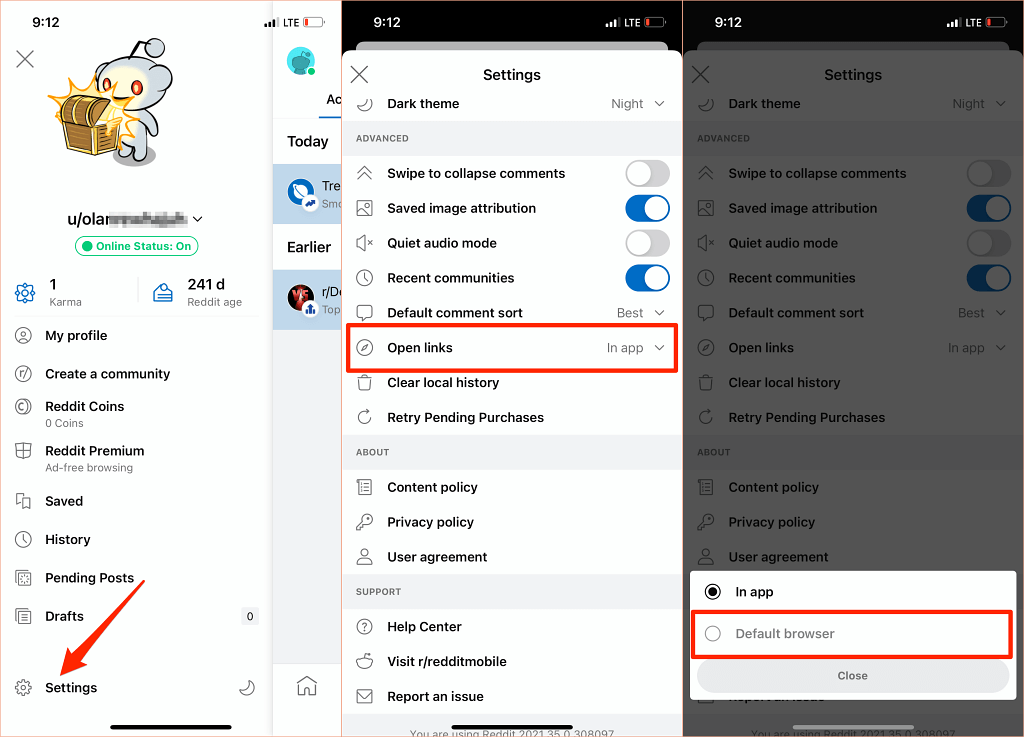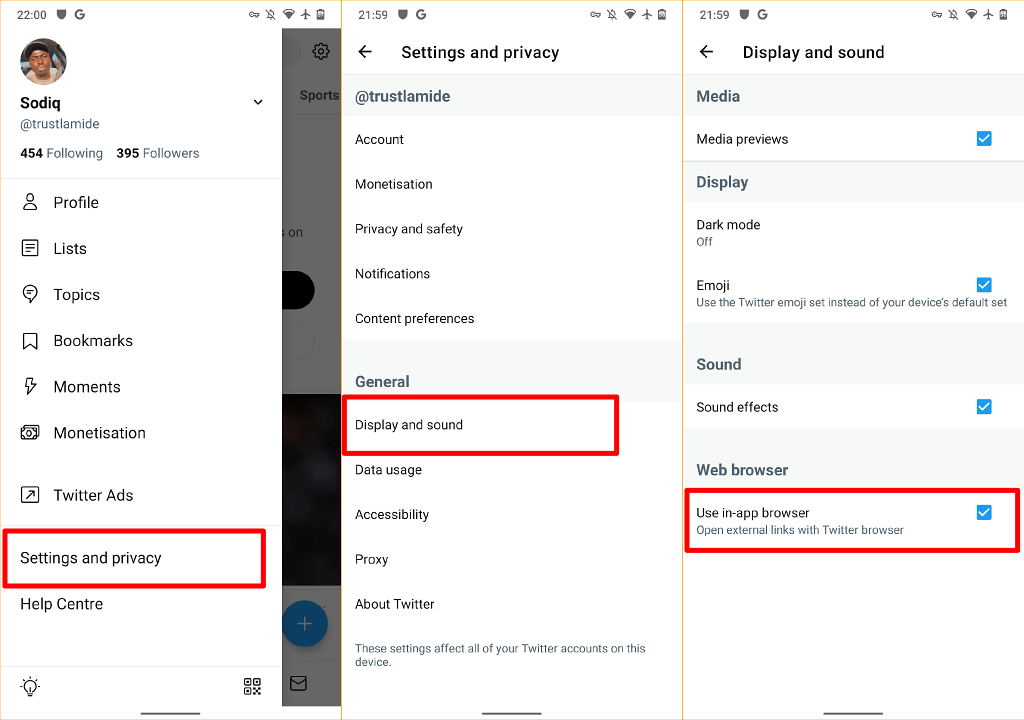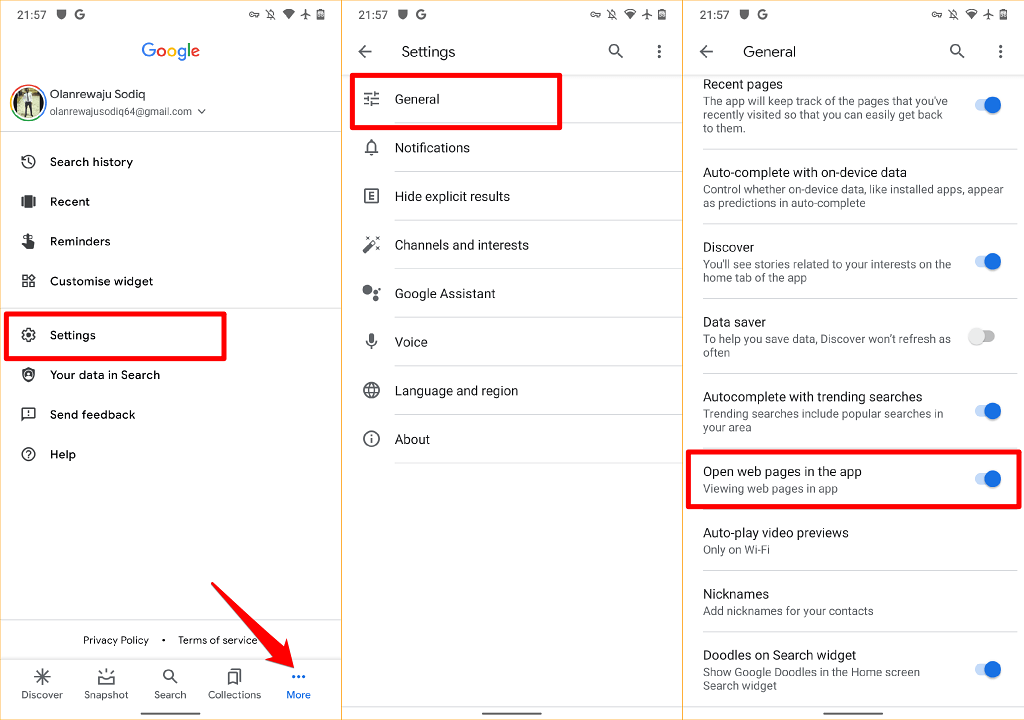Tothom té una aplicació preferida per navegar per pàgines web , descarregar fitxers, llegir articles i realitzar altres activitats basades en la web. Si sempre heu de canviar de navegador cada vegada que obriu un enllaç, us mostrarem com fer que la vostra aplicació preferida sigui el navegador predeterminat del vostre dispositiu.
També és possible que hàgiu de canviar el vostre navegador web predeterminat si el navegador actual no funciona o falla el vostre dispositiu . Aquest tutorial tracta tècniques per a dispositius Android, iPhones, iPads, Windows i macOS. També aprendràs a desactivar els navegadors dins de l'aplicació i a les aplicacions que facin servir el navegador predeterminat del teu dispositiu.
Taula de continguts
- Canvia el navegador predeterminat a Android
- Canvia el navegador predeterminat a l'iPhone i l'iPad
- Canvia el navegador predeterminat al Mac
- Canvia el navegador predeterminat a Windows
- Bonificació: ús de navegadors predeterminats a les aplicacions mòbils
- Utilitzeu el navegador predeterminat a Gmail
- Utilitzeu el navegador predeterminat a Reddit
- Utilitzeu el navegador predeterminat a Twitter
- Utilitzeu el navegador predeterminat a Google
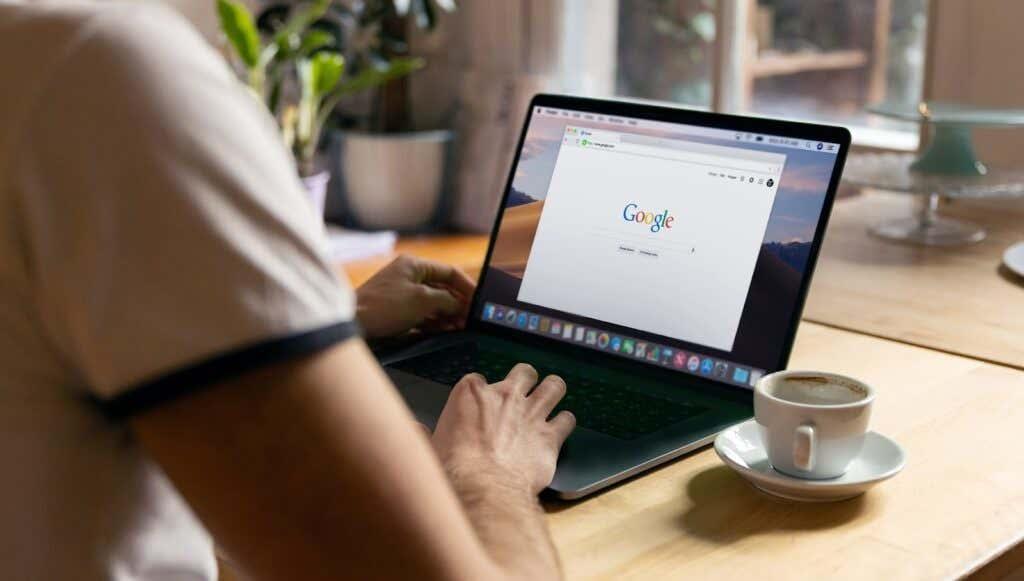
Canvia el navegador predeterminat a Android
Hi ha diverses maneres de configurar o canviar el navegador web predeterminat en un dispositiu Android. Podeu fer el canvi dins de l'aplicació o mitjançant el menú Configuració d'Android.
Manteniu premut qualsevol navegador, toqueu la icona d'informació , expandiu la secció Avançat , seleccioneu Aplicació del navegador i seleccioneu l'aplicació que vulgueu com a navegador predeterminat del vostre dispositiu.
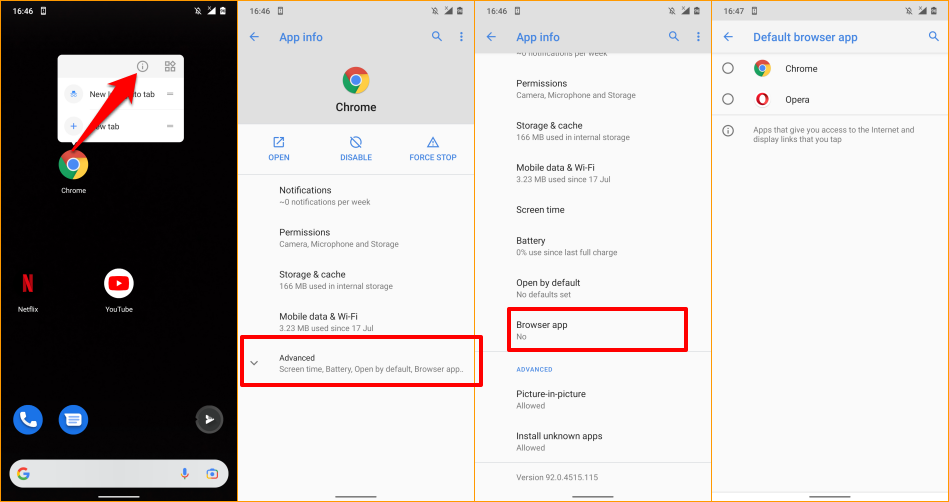
Si el vostre dispositiu no mostra cap icona d'informació quan manteniu premuda la icona de l'aplicació, aneu al menú de configuració avançada de l'aplicació d'Android per canviar el vostre navegador predeterminat.
Aneu a Configuració > Aplicacions i notificacions > Aplicacions predeterminades > Aplicació del navegador i seleccioneu l'aplicació que vulgueu com a navegador web predeterminat.
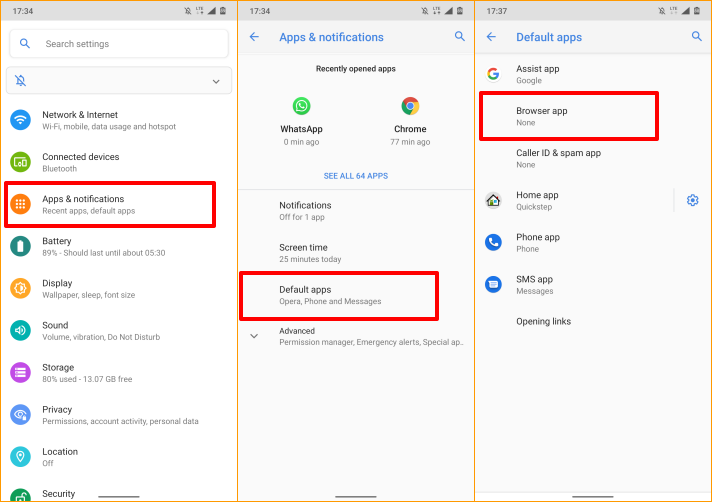
Canvia el navegador predeterminat a l'iPhone i l'iPad
Safari és el navegador web predeterminat als dispositius Apple: iPhones, iPads i Mac. Tot i que el navegador està optimitzat per a la protecció de la privadesa, la seguretat, el rendiment ràpid i el consum de bateria, hi ha altres navegadors amb funcions encara millors.
Si teniu altres navegadors instal·lats al vostre iPhone o iPad, a continuació us expliquem com convertir-los en el vostre navegador predeterminat.
Inicieu Configuració , seleccioneu l'aplicació que voleu que sigui el vostre navegador web predeterminat, seleccioneu Aplicació del navegador predeterminat i trieu un navegador de la llista.
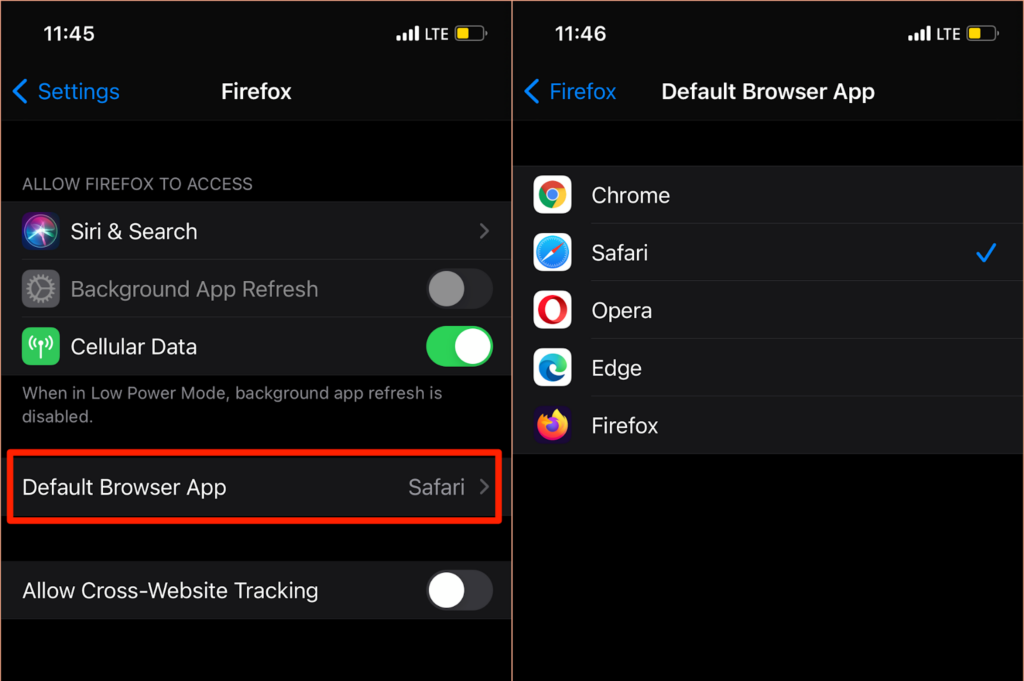
També podeu accedir a la pàgina "Aplicació del navegador predeterminat" des del menú de configuració de l'aplicació del vostre navegador. Per a Mozilla Firefox, inicieu el navegador, toqueu la icona del menú d'hamburgueses a l'extrem inferior dret, seleccioneu Configuració i toqueu Establir com a navegador predeterminat .
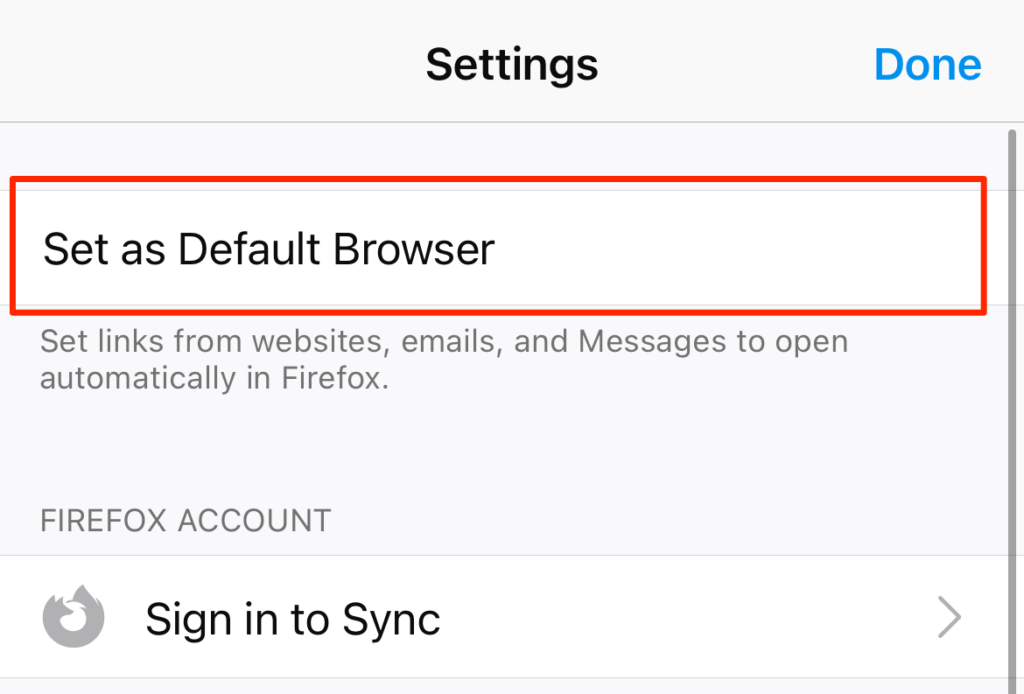
A Google Chrome, toqueu la icona del menú de tres punts , seleccioneu Configuració , seleccioneu Navegador predeterminat , seleccioneu Obre la configuració de Chrome i trieu Chrome com a navegador predeterminat a la secció "Aplicació del navegador predeterminat".
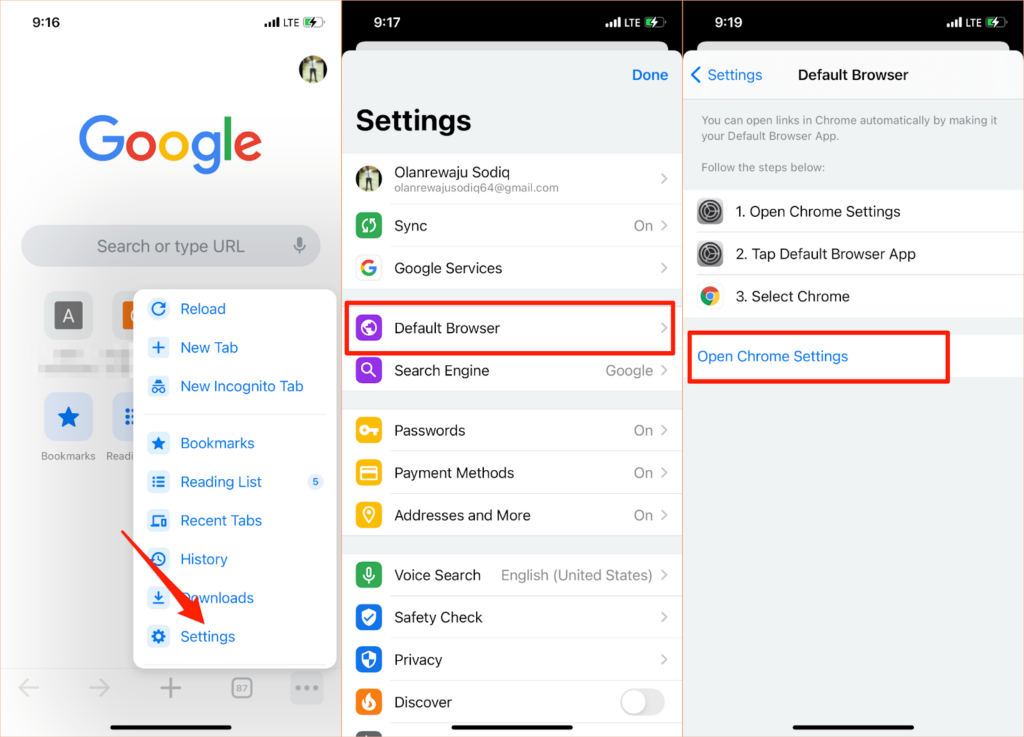
El mateix procés s'aplica a Microsoft Edge. Obriu el menú de configuració del navegador, toqueu Establir com a navegador predeterminat , toqueu Aplicació del navegador predeterminat i seleccioneu Edge .
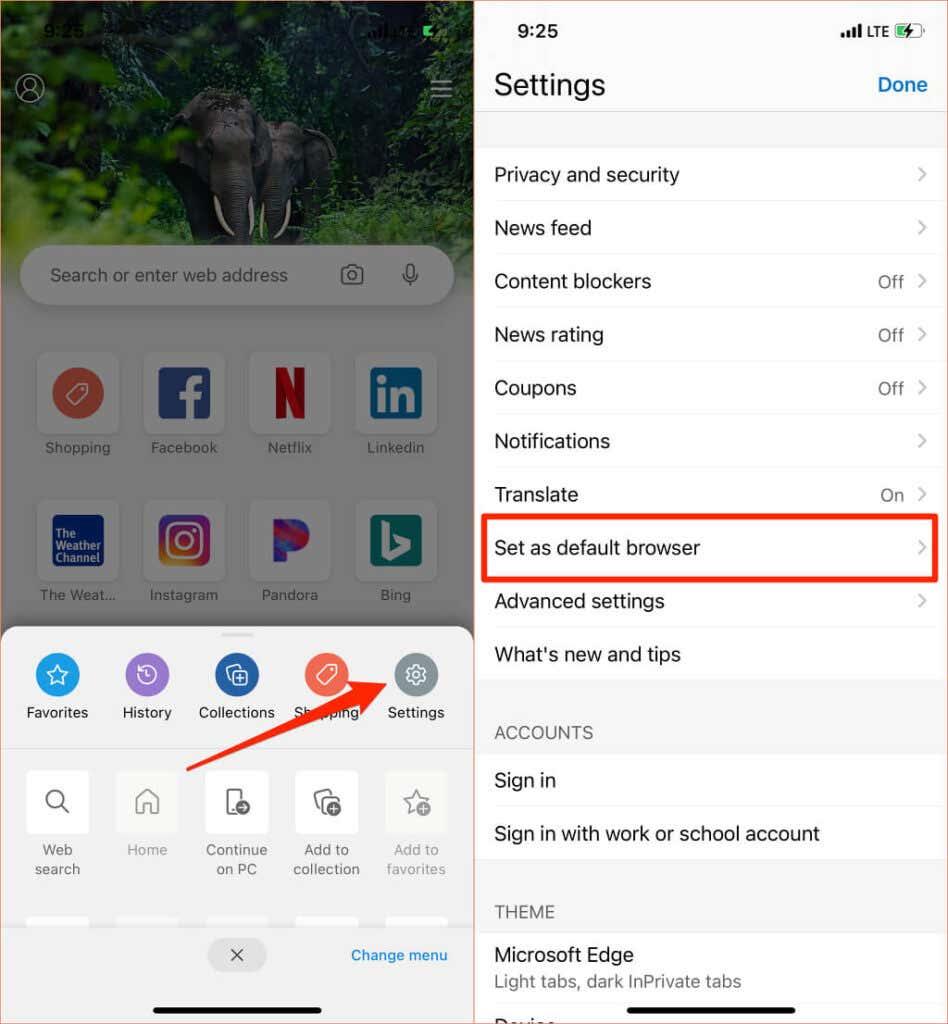
Canvia el navegador predeterminat al Mac
També és bastant senzill canviar el navegador predeterminat dels ordinadors portàtils i d'escriptori Mac a qualsevol navegador que no sigui Safari.
Aneu a Preferències del sistema , seleccioneu General , toqueu l' opció desplegable del navegador web predeterminat i seleccioneu l'aplicació que vulgueu com a navegador predeterminat.
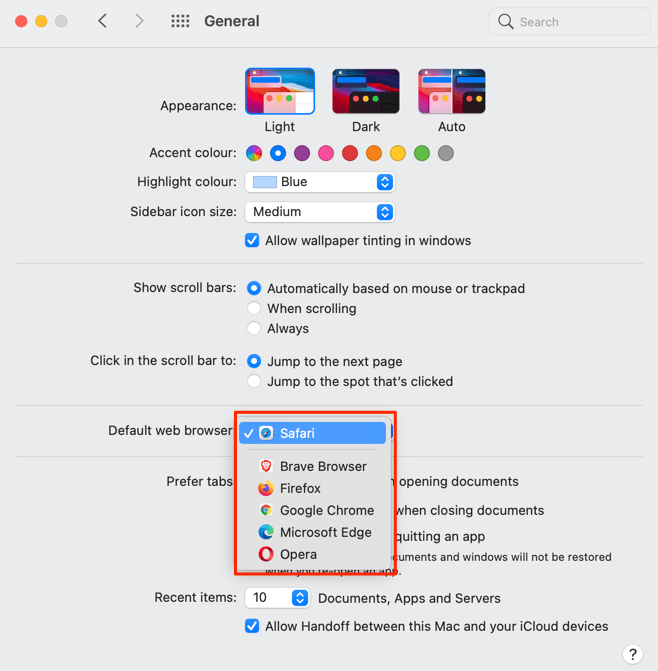
També podeu canviar el navegador web predeterminat del vostre Mac des del menú de preferències de l'aplicació. A Safari, per exemple, premeu les tecles Ordre (⌘) i Coma (,) , aneu a la pestanya General i seleccioneu el botó Establir per defecte . No trobareu aquesta opció a la pàgina si Safari ja és el navegador predeterminat del vostre Mac.
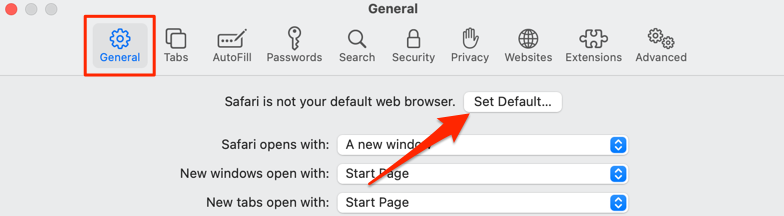
Per canviar el navegador predeterminat a Mozilla Firefox, premeu Ordre (⌘) i Coma (,) i seleccioneu el botó Establir com a predeterminat a la secció "General".
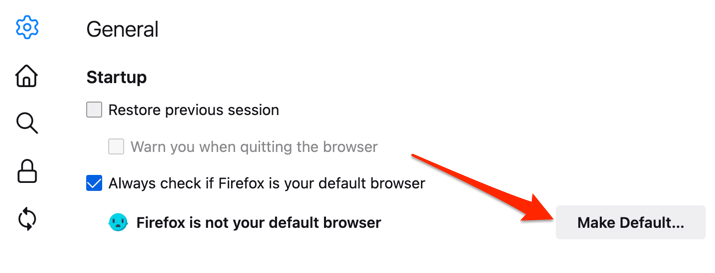
Per a Google Chrome, premeu Ordre (⌘) i Coma (,) , desplaceu-vos a la secció "Navegador predeterminat" i seleccioneu el botó Establir predeterminat . Aquest botó no apareixerà a la pàgina si Google Chrome ja és el vostre navegador web predeterminat.
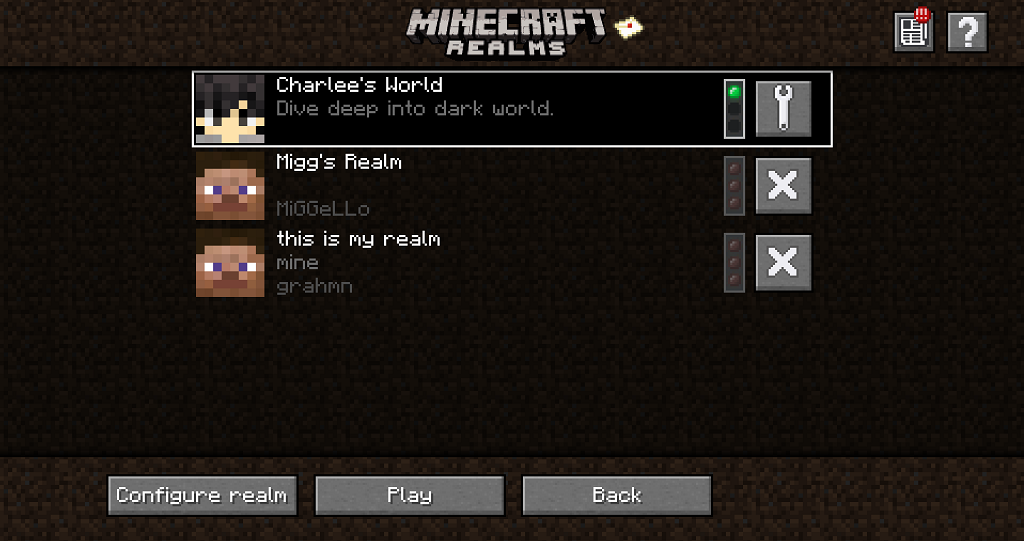
Vols Microsoft Edge com a navegador predeterminat ? Inicieu el menú Configuració de l'aplicació, seleccioneu Navegador predeterminat a la barra lateral i seleccioneu Establir com a predeterminat .
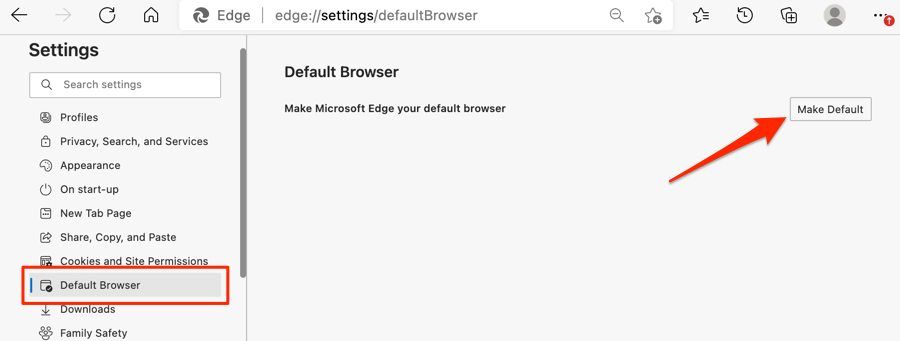
Canvia el navegador predeterminat a Windows
Microsoft Edge o Internet Explorer sol ser el navegador web predeterminat als dispositius Windows. Si voleu utilitzar altres navegadors per obrir enllaços web, canvieu el navegador predeterminat del vostre dispositiu al menú Configuració de Windows.
Premeu la tecla Windows + I per iniciar l'aplicació Configuració de Windows, seleccioneu Aplicacions i seleccioneu Aplicacions predeterminades a la barra lateral.
Millor encara, escriviu o enganxeu ms-settings:defaultapps a la barra d'adreces del vostre navegador, premeu Retorn i seleccioneu Obre Configuració (o Configuració ) per anar directament a la pàgina de configuració de l'aplicació predeterminada al menú Configuració de Windows.
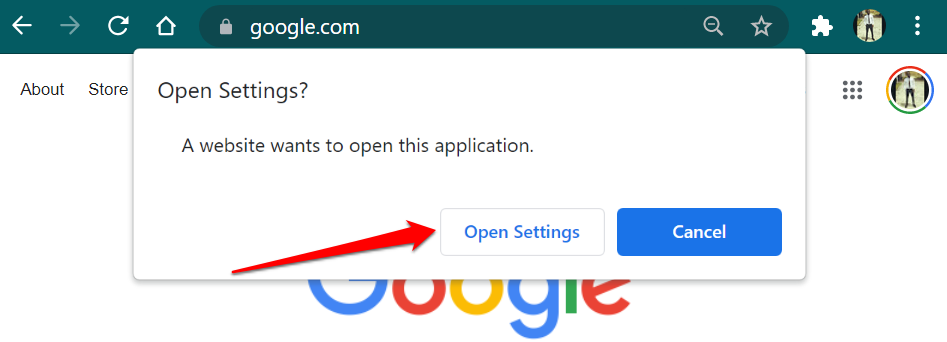
Després, seleccioneu l'aplicació a la secció "Navegador web" i trieu el vostre navegador web predeterminat preferit a la finestra "Tria una aplicació".
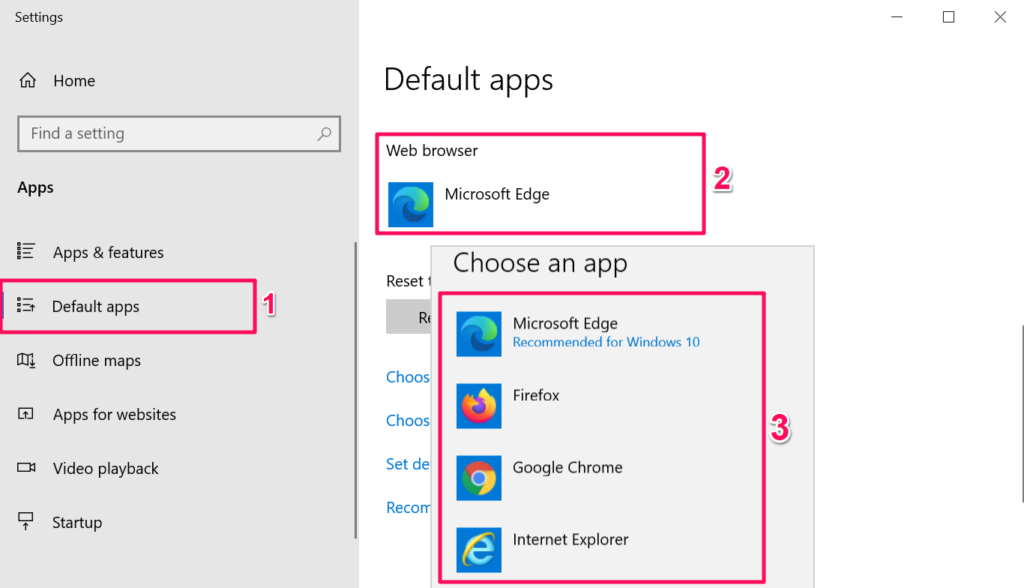
En dispositius Windows amb un sistema operatiu antic o obsolet (Windows 8 i anteriors), el tauler de control és l'única via per canviar el navegador predeterminat.
- Premeu les tecles de Windows + R , escriviu panell de control al quadre de diàleg i seleccioneu D'acord per obrir el tauler de control de Windows .
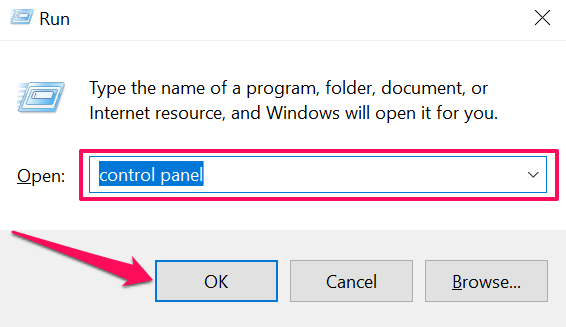
- Establiu l'opció "Veure per" a Icones grans i seleccioneu Programes predeterminats .
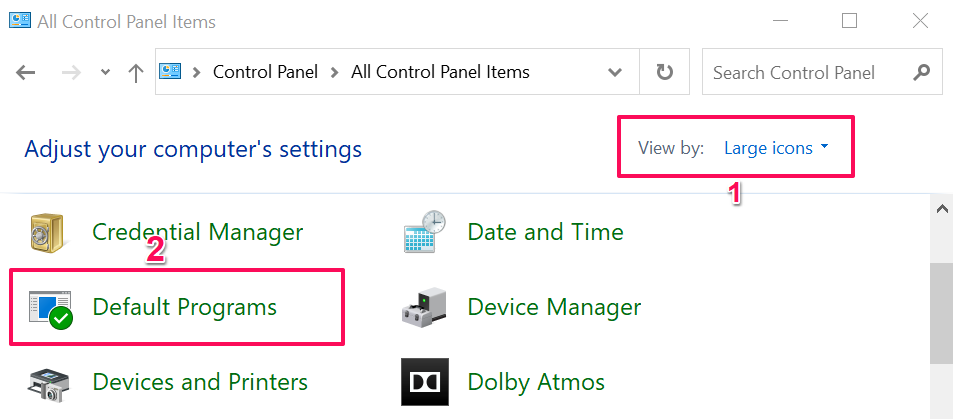
- Seleccioneu Configura els vostres programes predeterminats .
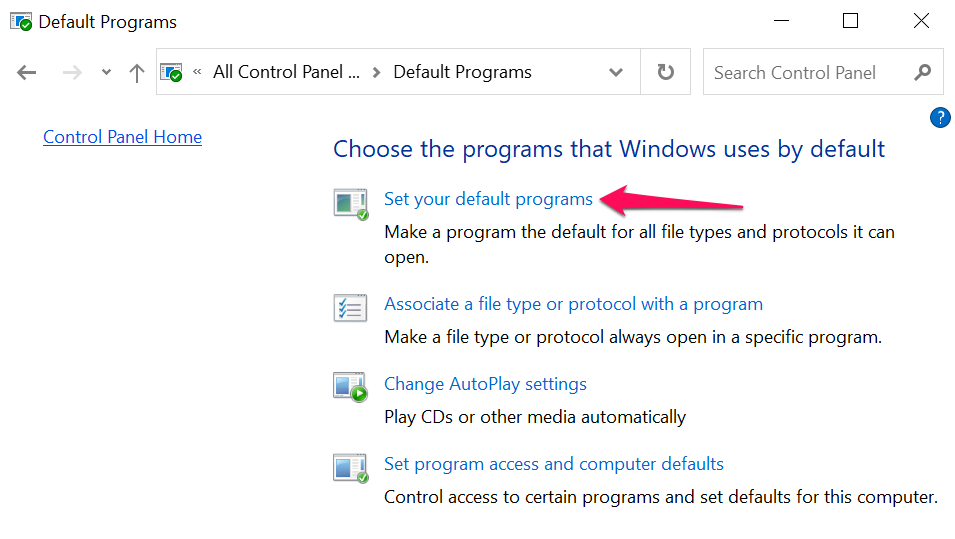
- Desplaceu-vos per la llista d'aplicacions de la barra lateral, seleccioneu l'aplicació que voleu com a navegador predeterminat i seleccioneu Establir aquest programa com a predeterminat .
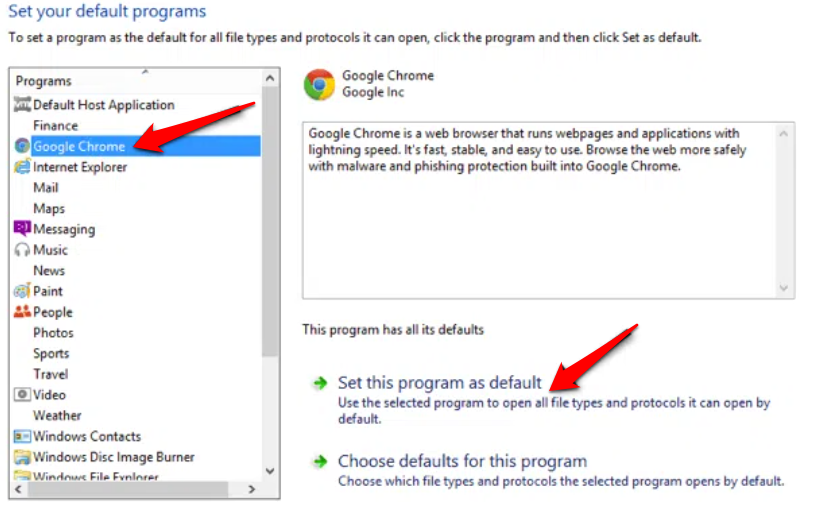
Consulteu aquest tutorial sobre com canviar el navegador web predeterminat en versions anteriors de Windows per obtenir més informació.
Bonificació: ús de navegadors predeterminats a les aplicacions mòbils
Moltes xarxes socials i aplicacions de correu electrònic als telèfons intel·ligents tenen navegadors integrats. Així, quan toqueu un enllaç web, la pàgina web s'obre directament dins de l'aplicació. Si preferiu veure pàgines web al vostre navegador web predeterminat, us mostrarem com fer-ho en aplicacions com Gmail, Twitter, Instagram, etc.
Utilitzeu el navegador predeterminat a Gmail
Obriu Gmail, toqueu la icona de menú , toqueu Configuració , toqueu Aplicacions predeterminades , desactiveu Pregunta'm quina aplicació utilitzar cada vegada i selecciona el teu navegador preferit. Seleccioneu Aplicació del navegador predeterminat si voleu obrir enllaços amb el navegador predeterminat al menú Configuració del vostre dispositiu.
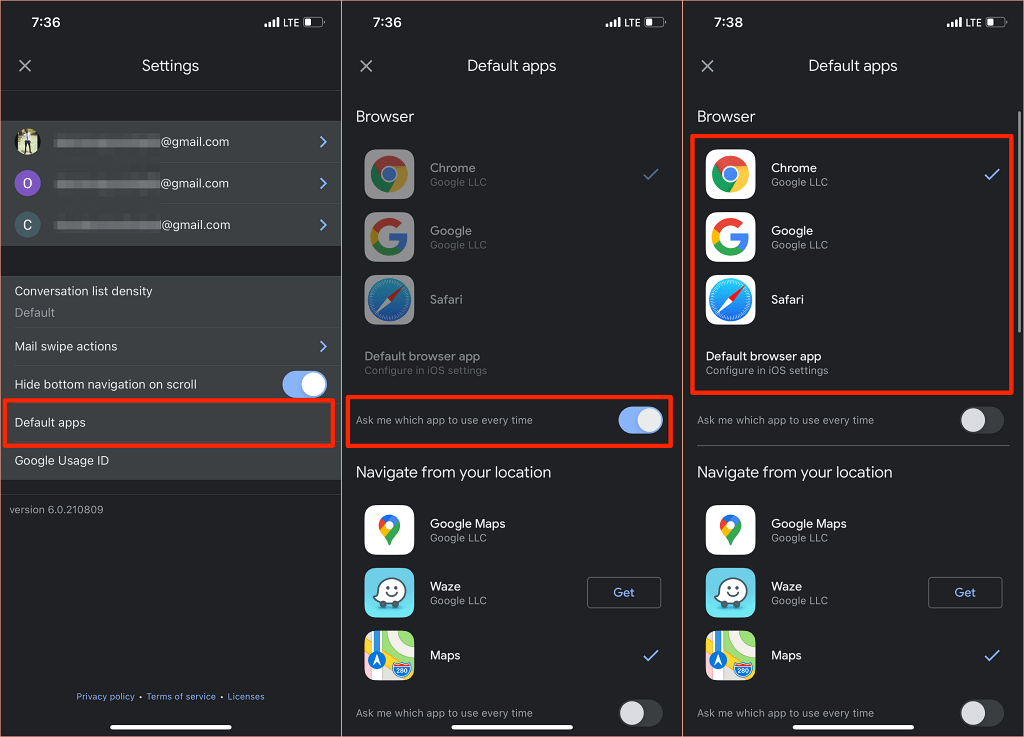
La versió d'Android de Gmail ja no té una opció per desactivar el navegador integrat de l'aplicació. Però podeu fer el canvi des de la pàgina d'informació de l'aplicació de Gmail.
Aneu a Configuració > Aplicacions i notificacions > Totes les aplicacions (o Mostra totes les aplicacions ) > Gmail > Obre els enllaços compatibles i seleccioneu No obrir en aquesta aplicació .
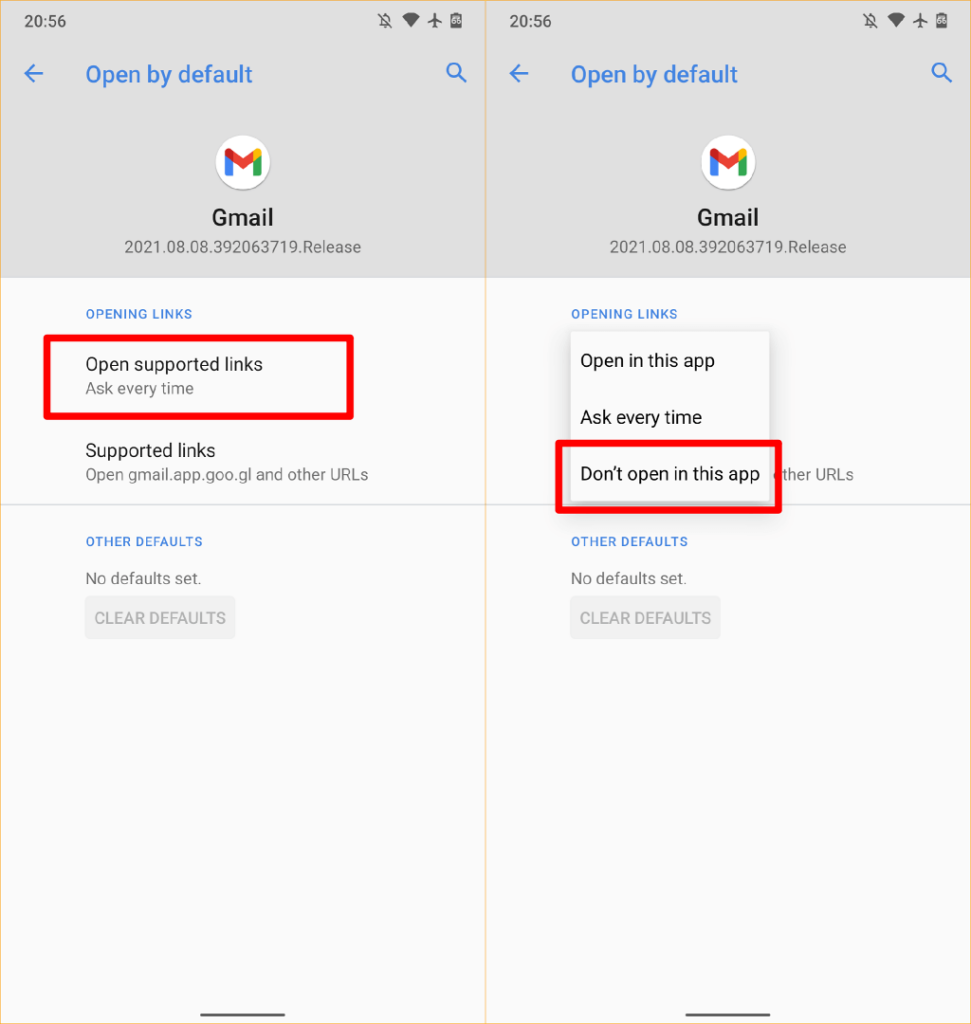
Utilitzeu el navegador predeterminat a Reddit
Per utilitzar el navegador predeterminat per obrir enllaços web a l' aplicació Reddit , toqueu la vostra foto de perfil , seleccioneu Configuració , seleccioneu Obre enllaços i seleccioneu Navegador predeterminat .
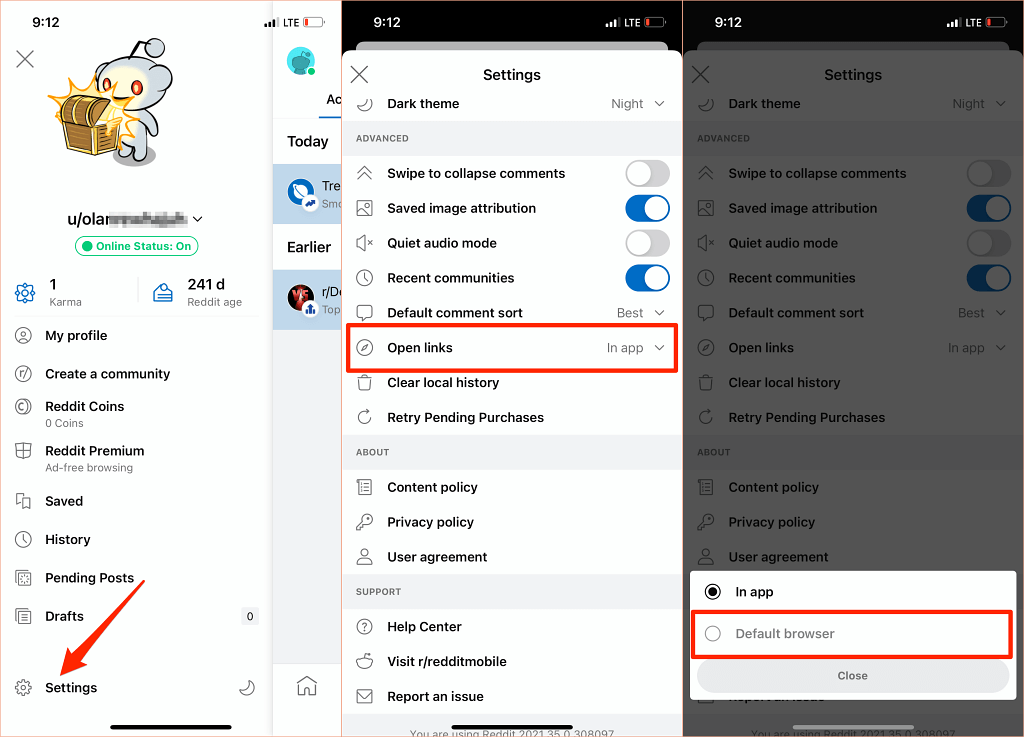
Utilitzeu el navegador predeterminat a Twitter
Twitter obre enllaços web al "navegador Twitter" integrat. Si preferiu tenir enllaços web oberts al navegador predeterminat del vostre dispositiu, aneu a la configuració de "Pantalla i so" de l'aplicació per fer el canvi.
Tingueu en compte que no podeu utilitzar el navegador predeterminat del vostre iPhone o iPad per obrir directament enllaços externs. Només podeu desactivar el navegador integrat de Twitter en dispositius Android.
Obriu Twitter, toqueu la icona del vostre perfil , seleccioneu Configuració i privadesa , seleccioneu Pantalla i so i desmarqueu Utilitza el navegador de l'aplicació .
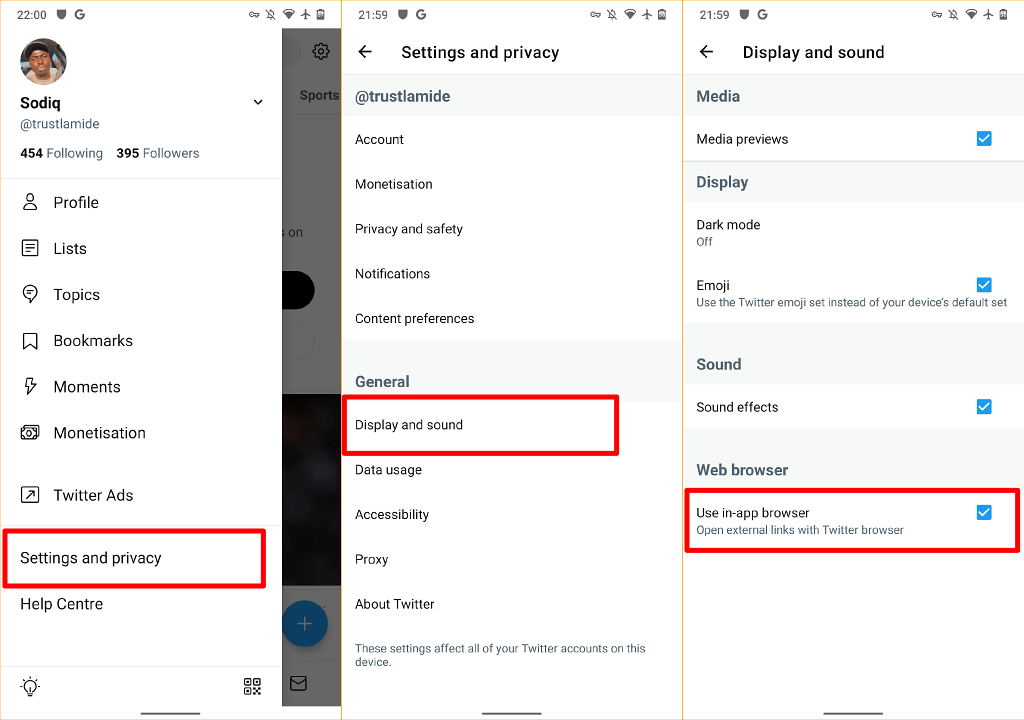
Utilitzeu el navegador predeterminat a Google
L'aplicació Google als dispositius Android obre enllaços dels resultats de la cerca al seu navegador integrat. Per utilitzar el navegador predeterminat del dispositiu, toqueu Més a l'extrem inferior dret, seleccioneu Configuració , seleccioneu General i desactiveu Obre pàgines web a l'aplicació .
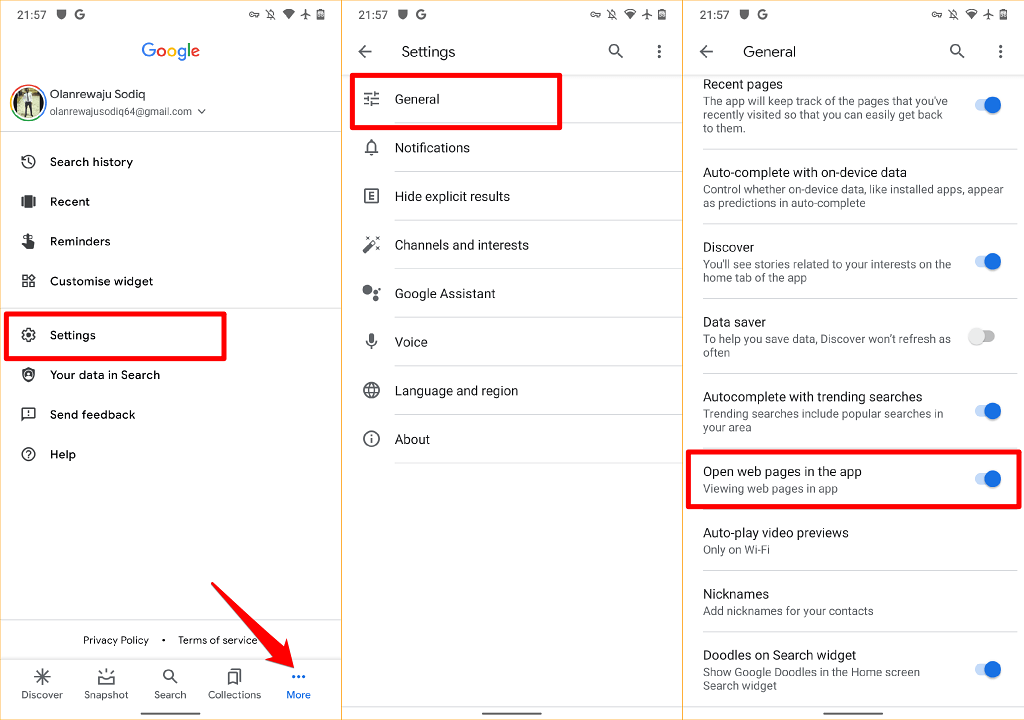
Tot i que els navegadors integrats a l'aplicació ofereixen un accés més ràpid al contingut, molts no tenen funcions bàsiques i avançades com ara marcador de llocs web, bloquejador d'anuncis, traductor de pàgines web, VPN integrada, gestor de descàrregues, etc. Per tant, gairebé sempre és millor veure el contingut web amb el vostre predeterminat. navegador web.
També hem d'esmentar que sempre podeu canviar el navegador predeterminat del vostre dispositiu tantes vegades com vulgueu. Feu-nos saber si teniu cap pregunta.